Fırçaları Yüklemek ve Kaydetmek¶
Gerçek dünyada, resim yaparken veya çizim yaparken tek bir araç kullanmazsınız. Kalem, silgi, boya fırçası, farklı boya türleri, mürekkepler, boya kalemleri vb. hepsi kullanılır. Bunların hepsinin farklı işaretleme yöntemleri vardır.
Krita gibi bir sayısal programda buna benzer bir yordam yürütülür. Biz buna fırça işletkesi diyoruz. Arabaların sürüş sırasında farklı hisler veren farklı motorlara sahip olması veya kalemlerin toplu tükenmez kalemlerden belirgin şekilde farklı işaretler yapması gibi, farklı fırça işletkeleri de tümüyle farklı hisler sunar.
Fırça motorlarının da pek çok farklı ayarı vardır. Bu ayarları önayarlara kaydedebilirsiniz.
Photoshop’tan farklı olarak Krita’da, fırça uçları ve fırça önayarları arasında farklar vardır. Uçlar yalnızca bir tür damgadır, Önayar ise tam fırçayı oluşturmak için bir ipucu ve diğer birçok ayarı kullanır.
Fırça Ayarları Açılır Menüsü¶
İlk olarak, Fırça Ayarları Düzenleyicisi paneli, araç çubuğundaki Fırça Önayarı Seç ve Dolgu Desenleri düğmeleri arasında bulunabilir. Açmak için alternatif olarak F5 düğmesini de kullanabilirsiniz.
Fırça Ayarları Düzenleyicisi’ni açtığınızda şöyle bir pencereyle karşılaşırsınız:
Fırça Ayarları Genel Görünümü¶
Fırça ayarları açılır menüsü altı alana ayrılır,
Bölüm A — Genel Bilgi¶
Burası; Önayar Simgesi, Canlı Fırça Önizlemesi Önayar Adı, İşletke adı ve kaydetme, yeniden adlandırma ve yeniden yükleme için birkaç düğme içerir.
Krita’nın fırça ayarları, 200 × 200 boyutlarındaki bir PNG dosyasında depolanır. PNG dosyasındaki simge aynı zamanda önayar simgesi olur. Bu simge, Krita’da her yerde kullanılır ve canlı önizlemenin bir fark yaratamadığı durumlarda fırçaları birbirinden ayırt etmeye yardımcı olur.
Canlı önizleme, geçerli fırça vuruşunu küçük bir S eğrisi kıpırdatması olarak gösterir. Sol tarafta basınç sıfırken sağa doğru gittikçe artar. Böylece; Basınç, Çizim Açısı, Uzaklık, Soldur ve Bulanık Sürüş algılayıcılarının etkisini gösterebilir; ancak diğerlerininkini gösteremez. Bazı fırça işletkeleri içinse hiçbir şey gösteremez. Renk lekesi, süzgeç fırçası ve klon aracı için değişken bir çizgi deseni gösterir; çünkü bu fırça işletkeleri, etkilerini değiştirmek için halihazırda tuvaldeki pikselleri kullanır.
Önayar adından sonra, fırçayı yeniden adlandırmak için bir düğme bulunur. Bu, fırçayı yeni bir fırça olarak kaydeder ve bir önceki fırçayı devre dışı bırakır.
İşletke¶
Bir fırçanın işletkesi, bir fırçanın vuruşunu oluşturan temel programlamanın ta kendisidir. Bunun anlamı, farklı fırça işletkelerinin farklı seçenekleri ve farklı sonuçları olduğudur. Bunu boya kalemi, kurşun kalem ve mürekkep kullanımı arasındaki fark olarak görebilirsiniz; bilgisayarlar matematiksel aygıtlardır; fırça işletkelerimizin çoğu farklı şeyleri daha matematiksel bir şekilde üretir.
Çoğu sanatçı için bu matematiksel doğa, fırça işletkelerinin farklı dokuları ve işaretleri kadar önemli değildir ve her fırça işletkesinin kendine özgü bir tadı ve kullanımı vardır. Bunları, seçenekleri değiştirerek daha da özelleştirebilirsiniz.
Yeniden Yüklemek¶
Bir önayarı değiştirirseniz işletke adının ardında bir simge görünür. Bu, Fırça Önayarını Yeniden Yükle düğmesidir. Bunu kullanarak özgün fırça ayarlarına geri dönebilirsiniz.
Önayarı Kaydetmek¶
Sağda, Yeni Fırça Önayarı Kaydet… ve Fırça Önayarının Üzerine Yaz düğmeleri bulunur.
- Yeni Fırça Önayarı Kaydet…
Geçerli önayarı ve tüm değişikliklerini alır ve onu yeni bir önayar olarak kaydeder. Bir değişiklik yapmadıysanız geçerli önayarın bir kopyasını yapıyor olursunuz.
- Fırça Önayarının Üzerine Yaz
Bu yalnızca değişiklik yapıldıysa etkinleştirilir. Buna basmak, yeni ayarlar içeren geçerli önayarı geçersiz kılar; adı ve simgeyi korur. Özkaynaklar klasöründe her zaman yeni bir zaman damgalı yedek oluşturur.
Yeni önayarı kaydet, mini bir karalama defteri ve önayar simgesini değiştirmek için her türlü seçeneği içeren aşağıdaki pencereyi çağıracaktır:
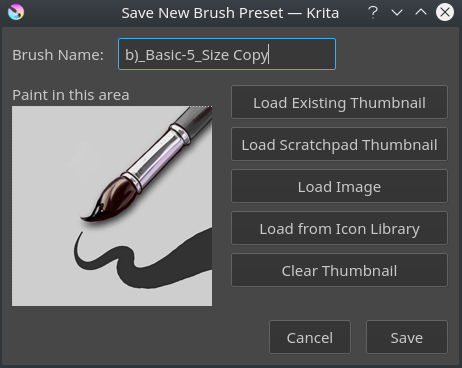
Soldaki görsel, mini bir karalama defteridir; geçerli fırçayla üzerinde çizim yapabilir ve ufak değişiklikleri anında görüntüleyebilirsiniz.
- Fırça adı:
Fırçanızın adı. Bu aynı zamanda
KPPdosyası için de kullanılır. Bu adda başka bir fırça halihazırda varsa üzerine yazar.- Var Olan Küçük Görseli Yükle
Bu, önayarın içindeki var olan küçük görseli yükler.
- Karalama Defteri Küçük Görselini Yükle
Bu, kesikli alanı büyük karalama defterinden (Bölüm C) küçük görsel alanına yükler.
- Görsel Yükle
Bu seçenekle, küçük görsel olarak yüklemek üzere bir görsel seçebilirsiniz.
- Simge Kitaplığından Yükle
Bu, simge kitaplığını açar.
- Küçük Görseli Temizle
Bu, mini karalama defterini beyaz yapar.
Simge Kitaplığı¶
Önayar simgelerini daha hızlı yapabilmek adına Krita, bir simge kitaplığı içerir.
Araç simgeleri ve isteğe bağlı küçük bir amblem seçmenize izin verir. Tamam düğmesine bastığınızda, bu kombinasyonu mini karalama defterine yükler ve böylece vuruşu çizebilirsiniz.
Özkaynaklar klasörünüze giderseniz preset\_icons adında bir klasör bulacaksınız. Bu klasörün içinde tool\_icons ve emblem\_icons vardır. Yarısaydam PNG’leri buraya ekleyebilirsiniz; Krita bunları da simge kitaplığınıza yükleyerek simgelerinizi daha da özelleştirmenize olanak tanıyacaktır!
Simge kitaplığının sağ üst tarafında üç sürgü vardır. Araç simgesini ayarlamanıza olanak tanırlar. En üstteki ikisi HSL ayarındakiyle aynı Ton ve Doygunluktur ve en alttaki sürgü süper basit bir düzey süzgecidir. Bu, böyle yapılır; çünkü düzey süzgeci bir araç simgesinde en koyu gölgeleri ve en parlak vurguları korumaya izin verir, bu da onu hızlı ayarlamalar için çok daha iyi yapar.
Eğer işinizi bitirdiyseniz Yeni Fırça Önayarı Kaydet iletişim kutusundaki :guilabel:`Kaydet düğmesine basabilirsiniz. Krita, fırçayı kaydedecektir.
Bölüm B — Önayar Seçicisi¶
Önayar seçicisi, önayar paneli ve F6 düğmesinden ulaşılabilen önayar açılır menüsünün hemen hemen tıpkısıdır. İşletkeye göre süzmenize izin verir ve sıfırdan bir işletke yazmak için geleceğiniz yer burasıdır.
Öntanımlı olarak gösterilmez; dolayısıyla göstermek için fırça işletkesinin sol üst kısmındaki ok düğmesine basmanız gerekecektir.
En üstteki açılır menü öntanımlı olarak “Tümü”ne ayarlanmıştır, demeli, tüm işletkeleri gösterir. Sonrasında künyeleri seçebileceğiniz bir künye bölümü, bir önayar listesi ve arama çubuğu vardır.
Altında, basıldığında Krita’nın tüm işletkelerinin tam bir listesini veren bir artı simgesi vardır. Listeden bir işletke seçmek, o işletke için olan tüm fırçaları gösterir.
Çöp Kutusu simgesinin işlevi, önayar panelindeki simgenin işleviyle aynıdır: Bir önayarı silmek veya devre dışı bırakmak; böylece listede görünmez.
Bölüm C — Karalama Defteri¶
Fırçalarınıza ayar çekerken her bir ayarın ne yaptığını görmek istersiniz. Bundan dolayı, ayarlar açılır menüsünün sağ tarafında bir karalama defteri bulunur.
Öntanımlı olarak gösterilmez; dolayısıyla göstermek için fırça işletkesinin sağ üst kısmındaki ok düğmesine basmanız gerekecektir.
Yeni bir önayarı kaydederken, simgeyi karalama defterinden almayı seçebilirsiniz; bu, kesik çizgi alanını Yeni Fırça Önayarı Kaydet iletişim kutusunun mini karalama defterine yükleyecektir.
Karalama defterinin altında beş düğme vardır. Sırasıyla bunlar:
Alanı fırça önayar simgesiyle doldur
Alanı geçerli görselle doldur
Alanı gradyanla doldur (leke fırçaları için kullanışlıdır)
Alanı arka plan rengiyle doldur
Alanı beyaza döndür
Bölüm D — Seçenekler Listesi¶
Seçenekler, yukarıda belirtildiği üzere her bir fırça işletkesi için farklıdır. Bunlar, bir fırça önayarını benzersiz yapmak için kullanabileceğiniz parametreler, anahtarlar ve düğmeler içerir. Birkaç seçenek için değiştirilecek şeyler sürgüler ve onay kutularıyla sınırlıyken, birçoğu için eğriler kullanılır.
Yanlarındaki onay kutularından belli olacağı üzere bazı seçenekler açılıp kapatılabilir; ancak bazıları (örneğin akış ve matlık) bir fırçanın çalışması için o kadar temeldir ki her zaman açık kalırlar.
Seçeneklerin yanındaki küçük asma kilit fırçayı kilitlemek için kullanılır. Bunun kendi özel sayfası vardır.
Bölüm E — Seçenek Yapılandırma Araç Takımı¶
D bölümünde seçenekler listesi varken E bölümü, bir şeyleri değiştirebileceğiniz araç takımının ta kendisidir.
Algılayıcı eğrilerini kullanmak¶
Sanatı, onu yaratan sanatçıya özgü kılan en önemli şeylerden biri vuruşların tarzıdır. Vuruşlar farklıdır çünkü uygulanan hız, dönüş, yön ve kaleme uygulanan basınç oranları her zaman farklılık gösterir. Bunlar çok önemli olduğundan, bu değerlerin ayrıntılı olarak nasıl anlaşıldığını özelleştirmek isteriz. Bunu yapmanın en iyi yolu eğrileri kullanmaktır.
Örneğin eğriler, boyut araç takımında görünür. Bir mürekkep fırçasıyla, boyutun basınçla eşlemlenmesini istiyoruz. Yalnızca seçenek listesindeki boyut seçeneğini değiştirmek bunu gerçekleştirir.
Ancak, herkesin bileği farklıdır ve bu nedenle kalemlerine farklı baskılar uygularlar. Yumuşak bir şekilde bastıran biri, ince vuruşlar yapmayı kolay, kalın vuruşlar yapmayı ise çok zor bulur. Tersine, kalemine sertçe bastıran biri doğal olarak ince vuruşlar yapmakta zorlanır; ancak kalın vuruşları kolayca yapar.
Böyle bir durum, daha ince çizgiler veya daha kalın çizgiler çıkarmak üzere basıncı eşlemlemek için eğriler kullanılarak iyileştirilebilir.
Fırça ayarları eğrilerinin üst kısmında bunlar için hızlı eğri düğmeleri bile vardır. Küçük vuruşlar yapmakta zorlanan biri sondan ikinci içbükey düğmeyi denemeli, kalın vuruşlar yapmakta zorlanan biri ise S biçimli üçüncü düğmeyi denemelidir.
Eğri araç takımının altında iki adet daha seçenek vardır:
- Eğriyi tüm ayarlarda paylaş
Bu, algılayıcıların listesi içindir. Bunu açıp kapatmak, tüm algılayıcıların aynı eğriyi kullanmasını sağlar. İşaretlenmediğinde, tüm işaretli algılayıcıların ayrı eğrileri olacaktır.
- Eğriler hesaplama kipi:
Bu, algılayıcı eğrilerinin çoklu değerlerinin nasıl kullanıldığını gösterir. Eğriler her zaman 0’dan 1,0’a gider, yani bir eğri 0,5 ve diğeri 0,7 verilirse o zaman…
- Çarp
İki değeri çarpar; 0,5 * 0,7 = 0,35.
- Topla
İkiyi en çok 1,0’a toplar, yani 0,5 + 0,7 = 1,2; bu daha sonra 1,0’a çekilir.
- En çok
İkisini karşılaştırır ve en büyüğünü seçer. Yani 0,5 ve 0,7 durumunda sonuç 0,7’dir.
- En az
İkisini karşılaştırır ve en küçüğünü seçer. Yani 0,5 ve 0,7 durumunda sonuç 0,5’tir.
- Fark
En büyük değerden en küçük değeri çıkarır, yani 0,7 − 0,5 = 0,2.
Belki aşağıdaki örnekle görmek daha etkili olabilir:
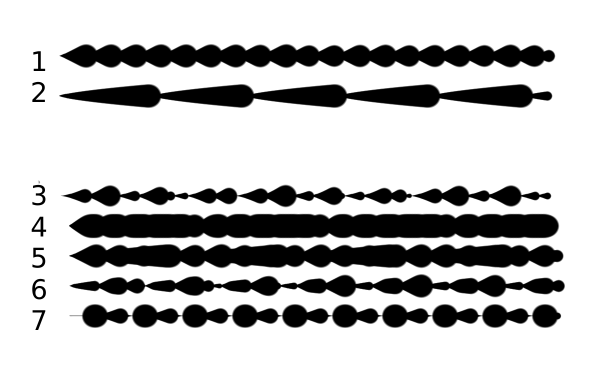
İlk ikisi düzenli, geri kalanı farklı çarpma türlerine sahiptir.
Boyutu uzaklık algılayıcısına ayarlanmış bir fırçadır.
Boyutu soldurma algılayıcısına ayarlanmış bir fırçadır.
Boyut, solma ve uzaklık algılayıcılarının çarpımından hesaplanır.
Boyut, birbirine eklenen solma ve uzaklık algılayıcılarından hesaplanır. Ne kadar kalın olduğuna dikkat edin.
Boyut, solma ve uzaklık algılayıcılarının değerlerinden en yüksek değeri alır.
Boyut, solma ve uzaklık algılayıcılarının değerlerinden en düşük değeri alır.
Boyut, değerlerin en büyüğü ile en küçüğünün çıkarılmasıyla hesaplanır.
Bölüm F — Çeşitli Seçenekler¶
- Silgi değiştirme boyutu
Bu, E düğmesini kullanarak fırçayı ayrı olarak depolanan bir boyuta geçirir.
- Silgi değiştirme matlığı
Yukarıdakiyle aynı, ancak Silgi matlığıyla.
- İnce ayarları geçici olarak önayarlara kaydet
Bu, kirli önayarları etkinleştirir. Kirli önayarlar, yaptığınız ince ayarları Krita’nın bu oturumu etkin olduğu süre boyunca olabildiğince uzun süre depolar. Sonrasında öntanımlı ayarlara dönerler. Kirli önayarlar, önayarın sol üst kısmındaki simgeden tanınabilir.
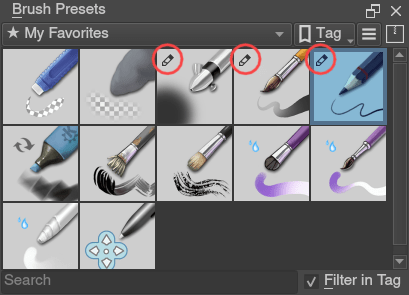
Birinci sıradaki üçüncü, dördüncü ve beşinci önayarların sol üst kısmında kırmızıya çevrelenen simge, “Kirli” olduğunu gösterir, yani önceden ayarlanmış ayarlanmış değişiklikler vardır.¶
- Anında önizleme
Bu, fırçanın üzerinde anında önizlemeyi açıp kapatmanızı sağlar. Anında önizleme süper gizli bir özelliğe sahiptir: Anlık Önizleme etiketine bastığınızda ve ardından sağ tıkladığınızda bir eşik sürgüsü gösterilir. Bu sürgü, fırça için hangi fırça boyutu anında önizlemenin etkinleştirildiğini belirler. Bu yararlıdır; çünkü küçük fırçalar anında önizleme ile daha yavaş olabilir, bu nedenle eşik yalnızca gerektiğinde etkinleştirilmesini sağlar.
Tuval Üzeri Fırça Düzenleyicisi ayarları¶
Bir Tuval Üzeri Fırça Düzenleyicisi vardır. Açılır paleti açarsanız sağ altta bir simge olmalıdır. Tuval fırça ayarlarını göstermek için buna basın. Tez küçük değişiklikler yapmak için burada birkaç sürgü göreceksiniz.
Üstte şu anda etkin önayarları gösterir. Bunun yanında bir Ayarlar düğmesi bulunur, verilen fırça işletkesi için gösterilebilecek ve düzenlenebilen ayarların bir listesini almak için tıklayın. Konumlarını sıralamak için yukarı ve aşağı okları kullanabilir ve ardından listeden eklemek veya kaldırmak için sol ve sağ okları kullanabilirsiniz. Ayrıca sürükleyip bırakmak da olanaklıdır.
Fırça Önayarı Yapmak¶
Şimdi suyun sıcaklığına bakmak için yalın bir fırça önayarı yapalım:
Fırça işletkesi için bir öntanımlı almak.¶
Öncelikle, F5 düğmesiyle ayarları açın.
Ardından, önayar seçicisini açmak için sol üstteki oka basın. Orada, işletkelerin bir listesini almak için “+” simgesine tıklayın. Bu fırçayı bir piksel fırça yapacağız.
Örnek: Bir mürekkep fırçası yapmak¶
Geçerli fırçanın neye benzediğini görmek için karalama defterine çizin. Doğru yapılırsa basıncı matlığa ayarlanmış 5 piksel genişliğinde bir fırçanız olmalıdır.
Öncelikle matlığı kapatalım. Sağdaki listeden matlık seçeneğine tıklayın. Ayarlar, artık büyükçe bir eğriye değişmiş olmalıdır. Bu, algılayıcı eğrisidir.
Kalem ayarlarını etkinleştir onay kutusunun işaretini kaldırın.
Karalama defterinde sınayın. Hâlâ matlığı etkileyen bir şeyler varmış gibi görünüyor. Bu, akış seçeneğinden dolayıdır.
Sağdaki listeden Akış seçeneğini seçin. Akış, Matlık gibidir; ancak Akış sürüş başına olup Matlık ise vuruş başınadır.
Buradaki Kalem ayarlarını etkinleştir onay kutusunun işaretini de kaldırın. Yeniden sınayın.
Şimdi artık bir mürekkep fırçasına benzer bir şeye doğru gidiyoruz. Henüz çok küçük ve biraz taneli görünüyor. Fırça işletkesi seçeneklerinde Fırça Ucu’na tıklayın.
Burada, çap fırça ucu boyutudur. Sürgüye dokunabilir veya boyutu değiştirebilir veya sağ tıklayıp bir değer yazabilirsiniz. 25’e ayarlayın ve yeniden sınayın. Çok daha iyi olmalıdır.
Fırçayı biraz daha yumuşak yapmak için solma parametresini 0,9 olarak ayarlayın. Bu, fırça maskesine çok daha yumuşak bir kenar verir.
Yeniden sınarsanız, solmanın pek bir etkisinin olmadığını göreceksiniz. Bu, sürüşlerin boşluklandırmasıyla ilgili. Ne kadar birbirlerine yakın olurlarsa çizgi o kadar sert olur. Öntanımlı olarak bu 0,1’dir, bu da biraz düşüktür. 10’a ayarlar ve yeniden sınarsanız boşluklandırmanın nasıl bir etkisinin olduğunu göreceksiniz. Kendiliğinden onay kutusu, boşluklandırmanın nasıl hesaplandığının yöntemini değiştirir. Mürekkep fırçalar için 0,8 kendiliğinden boşluklandırma değeri en uygundur. Bir değeri girmek için sağ tıklayabileceğinizi unutmayın.
Şimdi sınadığınızda, solma efektinin normale döndüğünü göreceksiniz; yalnızca küçük boyutlarda tırtıklı görünecektir. Bundan kurtulmak için yumuşatma onay kutusunun işaretini kaldırın. Yeniden sınadığınızda çok daha güzel görünecektir.
Yeni Fırçayı Kaydetmek¶
Memnun kaldığınızda sol üst köşeye gidin ve Yeni Fırça Önayarı Kaydet… düğmesine tıklayın.
Önayar kaydet iletişim kutusu açılacaktır. Fırçayı istediğiniz gibi adlandırın. Sonrasında, simge kitaplığına gitmek için Simge Kitaplığından Yükle düğmesine basın. Güzel bir simge seçin ve Tamam’a tıklayın.
Simge soldaki mini karalama defterine yüklenecektir. Şimdi yanında güzel bir çizik atın. Eğer berbat olduğunuzu düşünüyorsanız yeni bir simge yüklemek için simge kitaplığına geri dönün.
Son olarak Kaydet’e basın ve fırçanız tamamlanmış olmalıdır.
Mürekkep fırçanızı biraz daha değiştirmek için…
- Tam boyutlu hale getirmek için bir fırçaya koymanız gereken basınç miktarını değiştirin.
Bunu yapmak için: ref: boyut <option_size> seçeneğini seçin ve eğrinin yanındaki listeden basınç algılayıcısına basın. Eğri düz bir çizgi gibi görünmelidir. Şimdi az basınçla büyüyen bir fırça istiyorsanız bir noktaya değinmek için eğriyi işaretleyin ve noktayı sol üste sürükleyin. Nokta ne kadar çok sol üstteyse etkisi o kadar aşırı olur. Bunun yerine, tam boyuta ulaşmak için gerçekten çok fazla basmanız gereken bir fırça istiyorsanız noktayı sağ alta sürükleyin. Böyle bir fırça ince ayrıntılar için yararlıdır. Bittiğinde değişiklikleri fırçanızda kaydetmeyi unutmayın.
- Akış seçeneğini kullanarak ince çizgilerin daha yumuşak görünmesini sağlamak.
Bunu yapmak için akış seçeneğini seçin ve Kalem ayarlarını etkinleştir onay kutusunun işaretini geri döndürün. Şimdi bunu sınarsanız bunun gerçekten biraz daha yumuşak; ancak belki biraz fazla olduğunu göreceksiniz. Bir nokta yapmak için eğriye tıklayın ve ızgaranın ilk karesinin yatayının yarısında bu noktayı sol üste sürükleyin. Şimdi sınarsanız ince çizgiler çok daha yumuşaktır; ancak ne kadar çok bastırırsanız fırça o kadar sertleşir.
