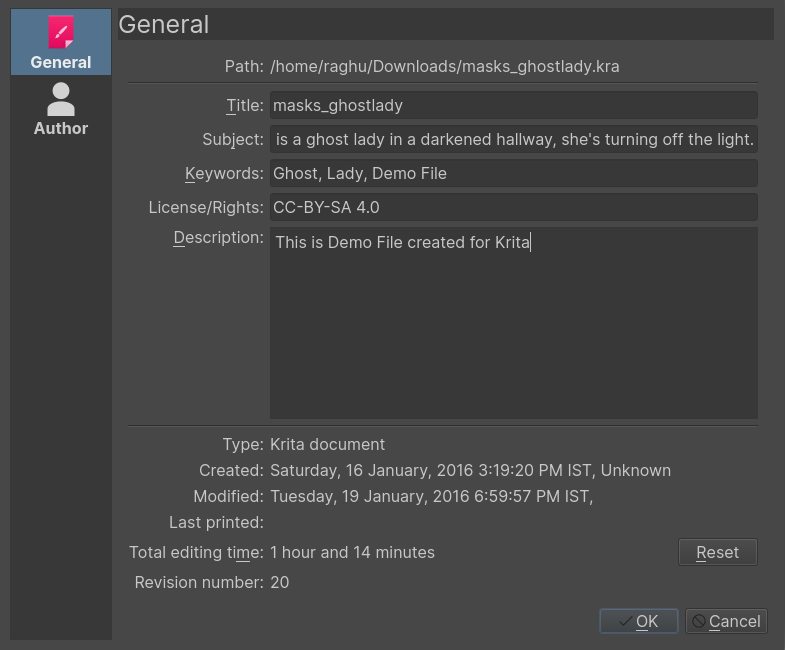Görsellerle Çalışmak¶
Bilgisayarlar dosyalarla çalışır ve bir boyama programı olarak Krita, oluşturduğu ve manipüle ettiği dosya türü olarak görsellerle çalışır.
Görseller Ne İçerirler?¶
Bir metin belgeniz varsa elbette doğru sırada dizilmiş harfler içerir, böylece bilgisayar bunları tutarlı tümceler olarak yükler.
Raster Veri¶
Bu, yaptığınız boya katmanlarıyla ilgili ana veridir. Bunlar, boya fırçasıyla yapılan vuruşlardır ve yakından pikselli görünürler. Çok katmanlı bir dosya, görseli oluşturmak üzere üst üste bindirilen bu tür katmanlardan birkaçını içerecektir.
Tek katmanlı bir dosya genellikle yalnızca raster veri içerir.
Vektör Veri¶
Bunlar, bilgisayara pikselleri bir noktaya çizmesini söyleyen matematiksel işlemlerdir. Bu onları çok daha ölçeklenebilir yapar; çünkü işleme koordinatları büyütmek için 4 kat daha büyük yapmasını söylersiniz. Bu vektör veri sayesinde çok daha düzenlenebilir, çok daha hafif olur; ancak aynı zamanda çok daha fazla CPU kullanır.
İşlem Verisi¶
Krita’ya bir katmanın renklerini değiştirmesini söyleyen süzgeç katmanları gibi şeyler, aynı zamanda saydamlık maskeleri, grup katman ve dönüşüm maskeleri de çok katmanlı dosyalara kaydedilir. Bunları yükleyebilmek, dosyayı başlangıçta yapan yazılıma bağlıdır. Böylece Krita; grupları, saydamlık maskelerini ve katman efektlerini PSD’den yükleyip kaydedebilir; ancak dönüşüm maskelerini yükleyemez veya kaydedemez.
Üst Veri¶
Üst veriler; oluşturma tarihi, yazar, açıklama gibi bilgilerdir ve ayrıca genelde DPI’yi de içerirler.
Görsel Boyutu¶
Görsel boyutu; tuvalin boyutu ve çözünürlüğüdür. Görsel boyutu, Krita belgesinin dosya boyutunu doğrudan etkiler. Anımsanması gereken piksel sayısı ve rengin bit derinliği ne kadar yüksek olursa ortaya çıkan dosya o kadar büyük olacaktır.
DPI/PPI¶
DPI, Dots per Inch (İnç Başına Noktalar); PPI ise Pixels per Inch (İnç Başına Pikseller) anlamına gelirler. Baskı endüstrisinde, yazıcınızın 300 DPI baskı yaptığını varsayalım. Bu, aslında bir inçe eşit bir alana 300 renk noktası koyulduğu anlamına gelir. Bu, resminizin bir inçlik göreli bir alanda sahip olduğu piksel sayısıdır.
DPI, yazıcıyı ilgilendirir. Sanatçılar sanat eseri oluştururken PPI değerini göz önünde bulundurmalıdır. Ayarladığınız PPI değerine göre, yazıcılar görselinizin kâğıt üzerinde ne kadar büyük olması gerektiğine karar verebilir.
Bazı standartlar:
- 72 PPI
Bu, tüm programların taban aldığı üzere monitörlerin öntanımlı PPI’sidir. Tam olarak doğru değildir; çünkü günümüzde çoğu retina olarak satılan monitörlerde 125, hatta 300 PPI olabilmektedir. Bununla birlikte, bilgisayarda tüketim için bir görsel oluştururken, bu değerler öntanımlıdır.
- 120 PPI
Bu genelde düşük kaliteli posterler için bir standart olarak kullanılır.
- 300 PPI
Kaliteli baskılar için en azından bu değeri kullanmalısınız.
- 600 PPI
Çizgi romanlardaki çizgiler için kullanılan kalite.
Renk Derinliği¶
Renk Yönetimi sayfasında renk derinliğinin üzerinden geçtik. Anlamanız gereken şey, Krita’nın görsel renk uzaylarına ve katman renk uzaylarına sahip olduğudur; ikincisi, doğru kullanılırsa bellekten tasarruf edebilir. Örneğin, gri tonlu bir çizgi katmanına sahip olmak, bellek maliyetlerini yarıya indirebilir.
Görsel, Katman Renk Uzayları ve Dönüştürme Farkları¶
Görsel renk uzayı ve katman renk uzayı arasında bir fark olduğundan, yalnızca görsel renk uzayını değiştirebilirsiniz (). Bu, katmanlara dokunmaz. Dosyanın, katmanları da içerecek biçimde renk uzayını değiştirmek isterseniz bunu üzerinden yapabilirsiniz. Bu, tüm katmanların renk uzayını değiştirecektir.
Tuvali Kırpmak/Yeniden Boyutlandırmak¶
Fazladan alanı azaltmak ve kompozisyonu iyileştirmek için Kırpma Aracı kullanabilirsiniz.
Kırpmak¶
Krita, seçeneğini kullanarak, görseli seçili katmanın boyutlarına göre yeniden boyutlandırır. Katmana çok büyük bir görsel yapıştırdığınızda ve tuvali bu katmanın sınırlarına yeniden boyutlandırmak istediğinizde kullanışlıdır.
, kırpma aracının daha hızlı bir kuzenidir. Bu, tuvali herhangi bir etkin seçimin boyutuna göre yeniden boyutlandırmamıza yardımcı olur. Esasında bu, katman yığınında sağ tıklayıp Matlığı Seç yapıldığında yararlıdır. Sonrasında, , tuvali seçim kutusuna göre kırpacaktır.
, özünde katmanlar içindir ve tüm katmanları görselin boyutuna göre kırpar ve dosyalarınızı daha hafif yaparken görünmez veriden kurtulur.
Tuvali Yeniden Boyutlandırmak¶
seçeneğiyle (veya Kontrol + Seçenek + C kısayoluyla) tuvali yeniden boyutlandırabilirsiniz. İletişim kutusu aşağıda gösterilir.
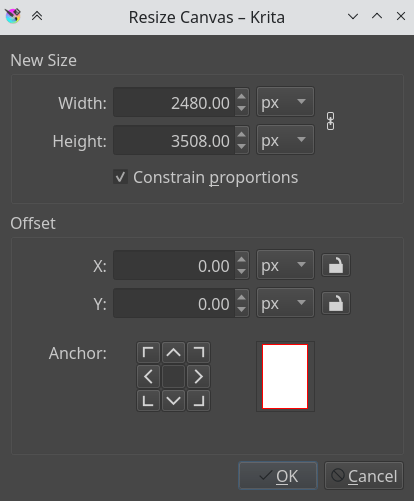
Buradaki Constrain proportions onay kutusu, yükseklik ve genişliğin onları değiştirdiğiniz sürece oranlı kaldığından emin olur. Ofset, geçerli görselin çevresine yeni tuval alanının nereye eklendiğini gösterir. Temel olarak geçerli görselin nereye gideceğine siz karar verirsiniz (sol düğmeye basarsanız ortadaki sola gider ve görselin sağına yeni tuval alanı eklenir).
Çizim yaparken tuvali gereksinime göre yeniden boyutlandırmanın bir başka yolu da tuvalin sonundan uzağa sardığınızda oklu bir şerit görürsünüz. Buraya tıklamak tuvali o yönde genişletir. Ok, aşağıdaki örnekte kırmızı ile işaretlenmiştir:
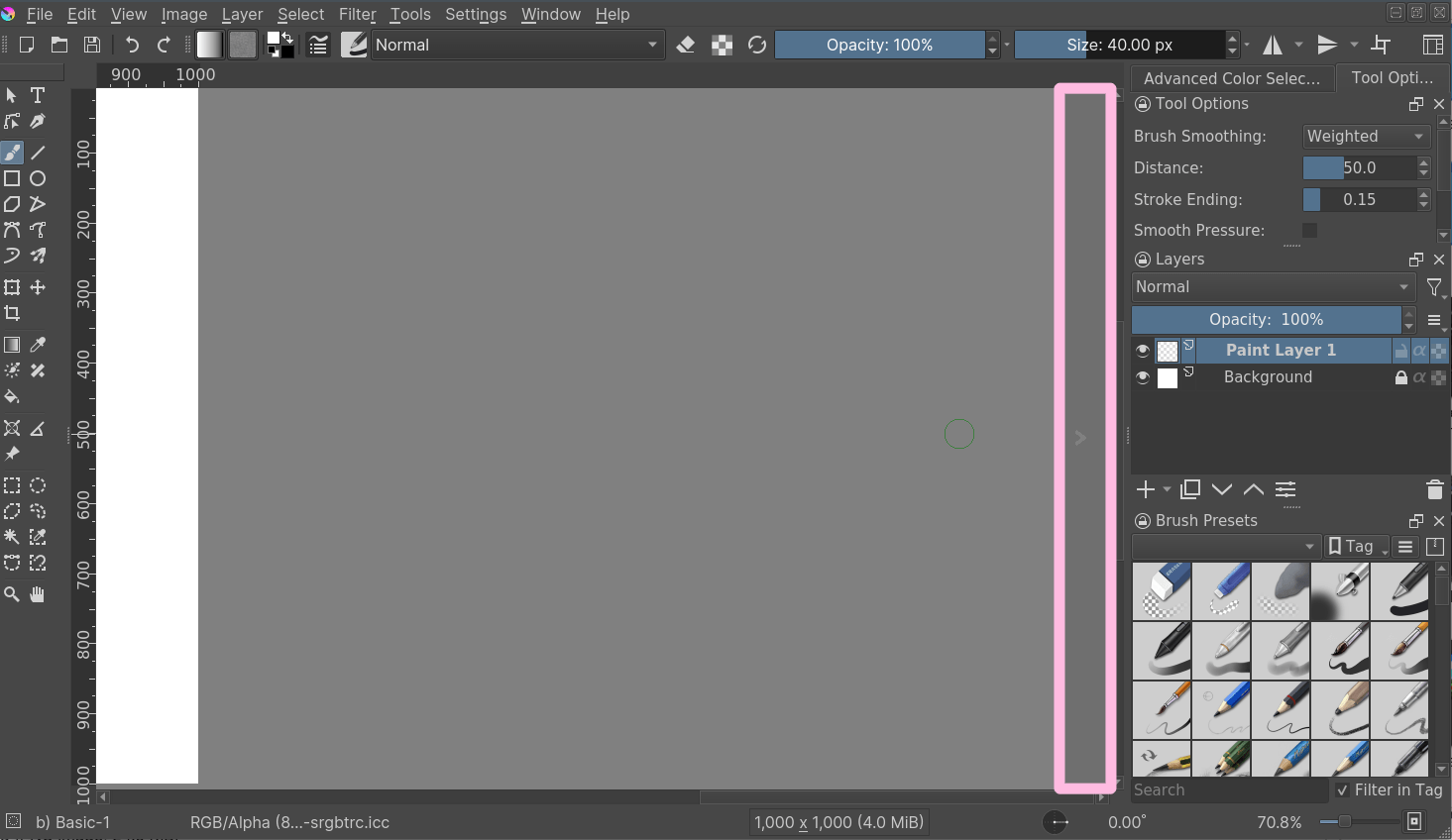
Görseli Yeniden Boyutlandırmak¶
Görseli Yeni Boyuta Ölçekle…, tüm görseli yeniden boyutlandırmanıza izin verir. Ayrıca bu, görselinizin çözünürlüğünü değiştirebileceğiniz veya onu upres yapabileceğiniz bir yerdir. Örnek olarak, büyük boyutlu şekiller ve renklerle ilk olarak 72 PPI’de başladınız ve artık biraz ayrıntılandırmak istediğinizden 300 veya 400 PPI’ye çıkmak istediğinizde bu değişikliği yapacağınız yerdir.
Bir zincir bağlantısının göründüğü diğer tüm iletişim kutuları gibi, zincir bağlandığında en-boy oranı korunur. Zinciri ayırmak için yalnızca bağlantıya tıklayın ve iki yarım ayrılacaktır.
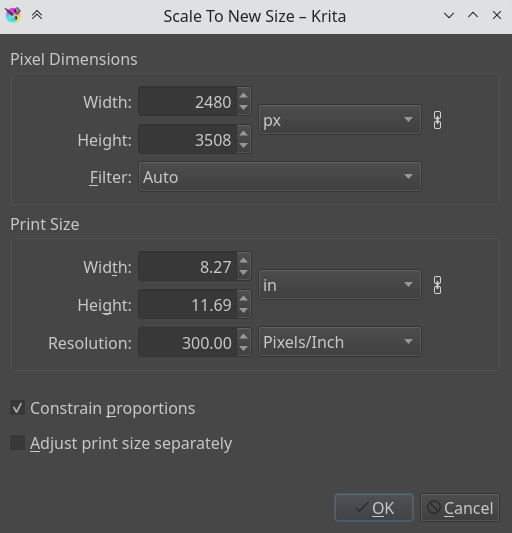
Görselleri Ayırmak¶

Bu güçlü görsel işleme özelliği, bir görseli farklı bileşenlerine veya kanallarına ayırmanıza olanak tanır.
Bu, baskıda çalışan kişiler veya oyun dokularını manipüle eden kişiler için kullanışlıdır. Birleştirme işlevi yoktur; ancak renkli çıktı kullanıyorsanız yapabileceğiniz şey, iki kanalı Blending Modes ekine ayarlamaktır.
RGB alanındaki gri tonlu görseller için Kırmızıyı Kopyala, Yeşili Kopyala ve Maviyi Kopyala harmanlama kiplerini, kırmızı kanal görseli için kırmızıyı kullanarak vb. kullanabilirsiniz.
Dosyaları Açmak, Kaydetmek ve Dışa Aktarmak¶
Krita bir dosya oluşturduğunda veya açtığında, dosyanın düzenlediği bir kopyası bellekte bulunur. Bu, bilgisayarların çalışma şeklinin bir parçasıdır: Dosyalarının bir kopyasını RAM’de oluştururlar. Böylece, kaydederken Krita kendi kopyasını alır ve var olan dosyanın üzerine kopyalar. Bunu yaparken tasarruf yapmak için kullanabileceğiniz birkaç numara vardır.
- Kaydet
Krita, geçerli görseli belleğinde sabit sürücüde tanımlı bir yere kaydeder. Görsel daha önce kaydedilmemişse Krita size onu nereye kaydedeceğinizi soracaktır.
- Farklı Kaydet…
Geçerli dosyanızı farklı bir adla kaydederek bir kopyasını oluşturun. Krita, etkin belgesi olarak yeni yapılan dosyaya geçiş yapacaktır.
- Aç…
Kaydedilen bir dosyayı açın.
- Dışa Aktar…
Bir dosyayı etkin olarak açmadan yeni bir konuma kaydedin. Katmanlı bir dosya üzerinde çalışırken kullanışlıdır; ancak bunun yalnızca düzleştirilmiş bir sürümünü belirli bir konuma kaydetmeniz gerekir.
- Var Olan Belgeyi Adsız Belge Olarak Aç…
Bu biraz gariptir; ancak bir dosyayı açar ve onu nereye kaydettiğinizi unutur, böylece “Kaydet”e bastığınızda nereye kaydedeceğinizi sorar. Buna diğer programlarda “içe aktarma” da denir.
- Geçerli Görselden Kopya Oluştur
Geçerli görselin yeni bir kopyasını yapar. seçimine benzerdir; ancak halihazırda açık olan dosyayı kullanır.
- Artımlı Sürüm Kaydet
Geçerli dosyayı
dosyaadı_XXX.kraolarak kaydeder ve geçerli belgeyi buna değiştirir.- Artımlı Yedek Kaydet
Dosyanızın son kaydedilen sürümünü bir yedek dosyaya kopyalar ve yeniden adlandırır ve belgenizi özgün adla kaydeder.
Not
Krita’nın dosya biçimi sıkıştırılmış veri dosyası olduğundan, bozuk veya bozuk bir dosya olması durumunda arşiv yöneticileri ile açabilir ve katmanların içeriğini çıkarabilirsiniz. Bu, dosyadan olabildiğince fazla veri kurtarmanıza yardımcı olacaktır. Windows’ta açmak için dosyayı dosyaadı.zip olarak yeniden adlandırmanız gerekir.