Renk Yönetimli İş Akışı¶
Krita’nın renk yönetimi diye bir şeye sahip olduğunu duymuş olabilirsiniz. Ya da belki de menülerde bulabileceğiniz tüm bu “renk modeli” ve “renk profili” ögelerinin ne anlama geldiğini merak ettiniz. Renk yönetimi, sayısal görüntüleme alanında profesyonel olarak çalışan kişiler için oldukça kullanışlıdır ve umarım bu sayfa bunun nedenini açıklayacaktır.
Temel Bilgi¶
Daha önce renk yönetimi ile hiç çalışmadıysanız ve bunun ne olduğu hakkında hiçbir fikriniz yoksa büyük olasılıkla sRGB profiliyle 8 bit RGB renk uzayında çalıştığınızı bilin. Bu, sRGB yerleşik veya sRGB-elle-v2-srgbtrc.icc arasında seçim yapabileceğiniz anlamına gelir. Yeni renk uzayı tarayıcısı ile bu profil, 8 bit kullanılırken (öntanımlı) ile imlenir.
Bu terimlerin teoride ne anlama geldiğine bakacağız; ancak yalnızca hangisinin varsayılan olduğunu anlamaya çalışmak için buradaysanız, artık bunu biliyorsunuz. Belki bunu okuduktan sonra, süzgeçlerden, harmanlama kiplerinden veya yalnızca renk bulaştırma fırçasından yeni ve ilginç sonuçlar almak için öntanımlıyı değiştirmek isteyebilirsiniz.
Sorun Ne?¶
Renk yönetiminin amacını açıklamak için öncelikle renk yönetiminin hangi sorunu çözmeye çalıştığını öğrenmeniz gerekir.
Bir anaokuluna bakalım:
28 kişilik sınıf 7 kişilik gruplara ayrılmıştır. Her grubun kendi masası vardır.
Öğretmen onlara bir resim ödevi verir: Kırmızı bir üçgen, mavi bir kare, yeşil bir daire çizmeleri ve üçünün çevresine sarı bir kenarlık koymalarını ister. Çocuklar halihazırda resim konusunda çok deneyimliler, bu nedenle öğretmen daha akıllı olanları güvenle kendi aygıtlarına bırakabilir ve yardıma gereksinimi olanlarla daha fazla zaman geçirebilir.
Resimlerden aşağıdaki sonuçlar gelir:
Tüm gruplar aynı ödevi yapmış olsa da, her grubun sonucu farklı görünüyor.
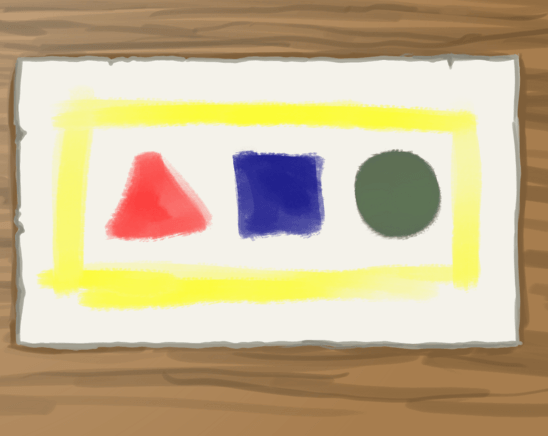
Grup 1’in elinde vermilyon kırmızısı, limon sarısı ve lacivert vardı. Bu, üçgenlerinin güzel ve kırmızı göründüğü; ancak dairelerinin yeşilinin çamurlu olduğu anlamına gelir. Bunun nedeni, lacivertin güzel yeşillikler yaratmak için çok koyu bir mavi olmasıdır.
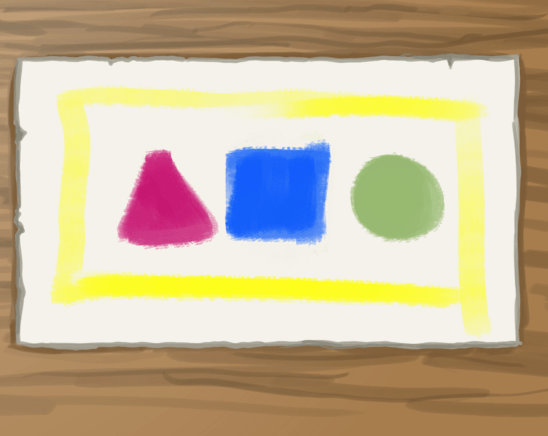
Grup 2’de macenta kırmızısı, limon sarısı ve gök mavisi vardı. Macenta, turuncuya daha yakın olan vermilyonun aksine, pembeye daha yakın bir kırmızı türüdür. Ancak gök mavisi çok daha açık bir mavi olduğu için yeşilleri hoş görünür.
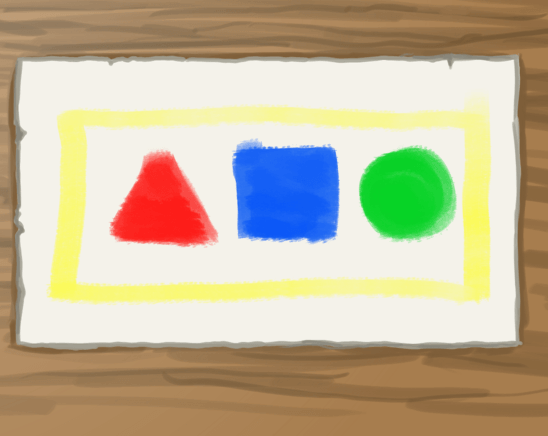
Grup 3’te vermilyon kırmızısı, limon sarısı, zümrüt yeşili ve gök mavisi vardı. Yeşillerini karıştırmadılar ve böylece daha saf bir renk elde ettiler.
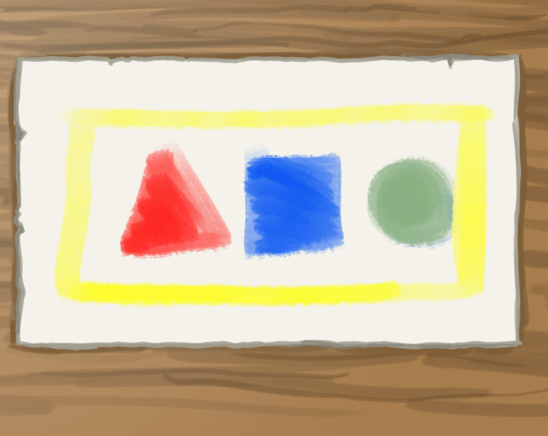
Son olarak, 4. grupta vermilyon kırmızısı, ağaç kavunu sarısı ve gök mavisi bulunur. Renkleri büyük olasılıkla hayal ettikleri gibi olacaktır.
Şimdi, bunlar anaokulu çocukları, yani bu dünyadaki en büyük sorun değiller. Ancak, bir baskıevinde böyle bir şey olduğunu hayal edin? Aynı dergiyi çok farklı sonuçlarla basan dört baskıevi düşünün. Bu felaket olurdu!
Bu nedenle, renk yönetimi diye bir şey kullanırız.
Renk Yönetimi Nedir?¶
Renk yönetimi, basit bir ifadeyle, aynı rengin renk aygıtları arasında düzgün bir biçimde çevrilmesini sağlamaya çalışan bir dizi dizgedir.
Genellikle bir rengi XYZ başvuru renk uzayına dönüştürmeye çalışarak çalışır. XYZ, ortalama insan gözünün görebileceği tüm renkler için bir noktaya sahip bir koordinat sistemidir.
XYZ’den, RGB (ekranlar için) veya CMYK (yazıcılar için) gibi başka bir aygıt uzayına geri çevrilebilir.
Krita’nın renk yönetimine adanmış iki sistemi vardır. Bir yanda ICC profilleriyle ilgilenen lcms2, diğer yanda LUT renk yönetimiyle ilgilenen OCIO.
Kaba bir tahminde bulunursak, ICC profilleri, bir başvuru uzay kullanarak aygıtların (ekranlar, yazıcılar) birçok yorumu üzerinde renkleri tutarlı tutmakla ve OCIO, söz konusu renklerin yorumunun manipüle edilmesiyle ilgilenir.
Her ikisinde de aşağıdaki renk uzaylarını tanımlayabiliriz:
- Aygıt uzayları
Aygıt uzayları, monitörünüzü tanımlayan uzaylardır ve “renkölçer” adı verilen küçük bir aygıt kullanılarak yapılmalıdır. Bu aygıt, doğru yazılımla birlikte ekranınızın üretebileceği en güçlü kırmızı, yeşil ve mavinin yanı sıra ürettiği beyaz, siyah ve griyi ölçer. Bunları ve diğer birkaç ölçümü kullanarak, ekranınıza özel bir ICC profili oluşturur. Bunları Krita’nın renk yönetimi sekmesinde ayarlarsınız. Öntanımlı olarak ekranlar için sRGB varsayıyoruz; ancak özellikle büyük bir alana sahip yüksek kaliteli bir ekranınız varsa ekranınızın sRGB’ye tam olarak uymaması çok olasıdır. Aygıt uzayları, yazıcınıza hangi profili beklediklerini danışmanızın da nedenidir. Birçok baskıevi, yazıcıları için kendi aygıt profillerine sahiptir veya renk dönüştürmeyi kendileri yapmayı tercih edebilir. Renkölçer kullanımı hakkında buradan daha fazla bilgi edinebilirsiniz .
- Çalışma alanları
Bunlar ICC için Krita ile birlikte sunulur ve OCIO için OCIO web sitesinden indirilebilir. Çalışma alanlarında, Krita gibi programların sıklıkla yaptığı renk hesaplamalarını yapmak özellikle güzeldir. Bu nedenle, görseliniz için bir çalışma alanı profiline sahip olmanız önerilir.
- Estetik veye Look uzayları
Bunlar, bir görsele belirli bir görünüm vermek için deforme edilmiş özel uzaylardır. Krita, ICC için Look profilleri sağlamadığı gibi, OCIO için Look uzaylarını da henüz desteklememektedir.
Renk Yönetimli İş Akışı¶
Bu uzaylar hakkında bunu bilmek elbette size onları nasıl kullanacağınız konusunda bir fikir vermez; ancak nasıl kullanılacağını açıklamayı kolaylaştırır. O halde tipik bir renk yönetimi iş akışına bakalım:
Renk yönetimli bir iş akışının tipik bir örneği. Farklı düzenleme yazılımları arasında kullanılabilecek bir çalışma alanına dönüştürdüğümüz tarayıcılardan ve kameralardan gelen girdilerimiz var ve ekranda görüntülemek veya yazdırmak için bir çıktı uzayına dönüştürülüyor.¶
Geleneksel bir renk yönetimli iş akışında, genellikle gerçek dünya renklerinin bilgisayar renklerine dönüştürülmesi ve tersi olarak düşünürüz. Örneğin, bir kameradan alınan fotoğraflar veya taranan görüntüler. Böyle bir aygıtın aygıt uzayı varsa, söz konusu aygıt uzayını önce görsele atayıp ardından çalışma alanına dönüştürüyoruz.
Daha sonra tüm düzenlemelerimizi çalışma alanında yaparız ve çalışma alanını düzenleme programları arasında iletişim kurmak için kullanırız. Krita’nın durumunda, iki renk yönetim sistemine sahip olması nedeniyle Gimp 2.9+, Inkscape, digiKam ve Scribus gibi programlar arasında ICC profilleri ve Blender ile Natron arasında OCIO yapılandırması kullanıyoruz.
Aynı şekilde, çalışma dosyalarınızı, çalışma dosyasındaki katmanları ayırmadığınız gibi veya çok yüksek bir çözünürlükte sakladığınız gibi, çalışma alanında da depolarsınız.
Bazen, düzenleme sürecinin bir parçası olarak bir görsele estetik veya “look” uzaylarını uygularız. Bu oldukça gelişmiş bir durumdur ve büyük olasılıkla Krita’nın durumu endişelenecek bir şey değildir.
Ardından, düzenlemeyi bitirdiğimizde, başka bir aygıt uzayı olan bir çıktı alanına dönüştürmeye çalışırız. Bu, yazıcılar için CMYK veya özel bir ekran RGB profili olabilir. Profesyonel baskıevleri ile çalışırken, bu adımı onlara sormak en iyisidir. En iyi dönüşümü yapma konusunda çok fazla deneyimleri vardır ve sizin çalışma alanınızdan yazıcılarının aygıt uzayına dönüştürmeyi tercih edebilirler.
Başka bir çıktı biçimi ise ekranınızın rengi görüntüleme biçimidir. Normal çıktıdan farklı olarak, bu, düzenleme sırasında her zaman yapılır: Sonuçta ne yaptığınızı görebilmeniz gerekir; ancak ekranınız hala bir aygıt uzayı olan bir aygıttır, bu nedenle görselin görünümünü bozar. Böylece ekranınızı, görüntünüzü görmek için bakmanız gereken bir dürbün olarak görebilirsiniz.
Bu nedenle profilli bir monitör olmadan, özünde üzerinde çalıştığınız gerçek renklerin nasıl olduğunu bilemezsiniz; çünkü bilgisayar ekranınızın ilgili özelliklerini bilmez. Dolayısıyla, monitörünüzün profilini oluşturduysanız ayarlarda Krita’ya profili verin ve çizmek için sRGB alanını seçin, böylece ilk kez sRGB alanının gerçek renklerini görürsünüz.
Bu Ne Anlama Gelir?¶
Sıfırdan boyadığımızda, ekran profilimizi giriş uzayı olarak görebiliriz; çünkü onu hangi renkleri seçeceğimizi belirlemek için kullanırız. Bu, iş akışını biraz basitleştirir; ancak ekran profilini ve görüntüleme koşullarını daha önemli hale getirir.¶
Artık fotoğrafçılar ve “renk derecelendirme” adı verilen zorlu bir görsel efekt disiplini uygulayan kişiler, koydukları renklerin %100 doğru çıkmasını sağlamaya çalışırken tümüyle delirecekler ve hatta günün saati ve duvarlarını boyadıkları renk gibi etmenleri hesaba katacaklar. Örneğin, bilgisayarınızın arkasındaki duvar saf kırmızı ise gözleriniz kırmızıya karşı daha az hassas olacak şekilde ayarlanacaktır, bu da programda seçtikleri renklerin daha kırmızı çıkabileceği anlamına gelir. Bunlara görüntüleme koşulları diyoruz.
Neyse ki, sanatçılar bu konuda biraz daha az endişelenmek zorunda. Çizimler tamamen el yapımı olduğundan, önemli noktaları belirleyebiliyor ve renkler arasında uygun karşıtlıkları oluşturabiliyoruz. Bu, görsellerimiz amaçlanandan biraz daha kırmızı çıksa bile, tüm görselin bozulma olasılığının düşük olduğu anlamına geliyor. Yukarıdaki anaokulu örneğine bakarsak, her bir görselde farklı renkler olmasına rağmen, görselin nasıl olması gerektiğini hala anlıyoruz. Ayrıca resimlerdeki renkler bilinçli olarak seçildiği için sonradan daha kolay düzeltebiliyoruz. Ancak aynı zamanda bunu yapmak elbette büyük bir zorluk ve görüntüleme koşullarını dikkate alsaydık çok daha fazla esnekliğe sahip olabilirdik.
Bununla birlikte, sanatçılar için çalışma alanlarını anlamak da çok faydalıdır. Farklı çalışma alanları, süzgeçler ve harmanlama ile farklı sonuçlar verir ve yalnızca bazı çalışma alanları, HDR gibi ileri teknolojilerle kullanılabilir.
Benzer olarak, sıfırdan görsel oluşturmaya yönelik bir program olan Krita, görseli oluşturduktan sonra çalışma alanlarını atama konusunda pek ilgili değildir. Ancak, görselinize bakmak ve renkleri seçmek için ekranı bir dürbün olarak kullandığınız için ekranınızın aygıt uzayını, görselinizin giriş alanı olarak görebilirsiniz. Bu nedenle, monitörünüzün profilini çıkarmak ve ayarlarda profili Krita’ya vermek, işinizi uzun vadede baskıya ve gelecekteki girişimlere hazırlamanıza yardımcı olabilir.
Genel olarak, görüntüleme koşulları gibi şeyleri aklınızın bir köşesinde tutmak biraz yararlıdır. Birçok profesyonel sanatçı, öntanımlı tuval arka planı olarak orta gri bir renk kullanır; çünkü görüntüleme koşullarını iyileştirdikleri için çok daha dinamik görüntüler oluşturduklarını fark ederler. Günümüzde Krita da dahil olmak üzere birçok grafik programının karanlık bir tema ile gelmesinin nedeni de budur. (Yine de, elbette bunun nedeni, karanlık temaların havalı kabul edilebilmesi olabilir, kim bilir.)
ICC Profilleri¶
ICC profili, XYZ içindeki aygıt uzayının uç noktalarını tanımlayan bir dizi koordinattır ve çalışma alanınızı Gimp, Scribus, Photoshop, Illustrator, Inkscape, digiKam, RawTheraphee, vb. gibi baskı endüstrisi için tasarlanmış yazıcılara ve uygulamalara iletmek için kullandığınız renk yönetimi verisidir. İki tür ICC profiliniz vardır:
- Matris Şekillendirici Profilleri
Bunlar Krita ile birlikte verilir. Matris şekillendirici profiller, renk uzayının tam boyutunu elde etmek için parametreler ayarlanarak ve bunlar arasında aradeğerleme yapılarak yapılır. Bu nedenle, Krita’nın renk uzayı tarayıcısı size bu profiller hakkında birçok bilgi verebilir. Bu tür profiller çalışma alanı olarak da tercih edilmektedir.
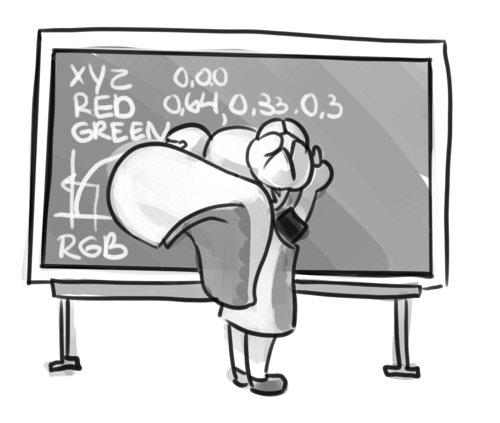
Matris şekillendirici profilleri, renk uzayını tanımlayan birkaç parametreye sahiptir ve bunlar daha sonra aralarında aradeğerleme yaparlar, bu çok fazla matematik gerektirir.¶
- cLUT profilleri
Bunlar oldukça nadirdir ve öncelikle CMYK gibi yazıcı profillerini tanımlamak için kullanılır. cLUT veya Renk Arama Tablosu profilleri, Matrix şekillendirici profillerinden çok daha fazla veri depolar, böylece örneğin pigmentlerin karıştırılmasından kaynaklanan beklenmeyen sonuçların neden olduğu küçük ayrıntılara ilişkin verileri tutabilirler. Bu, bir renk uzayını tanımlamaya yönelik çok daha organik bir yaklaşımdır, dolayısıyla renk yönetimini fazla önemsemeyen birçok program neden bunları desteklemez.
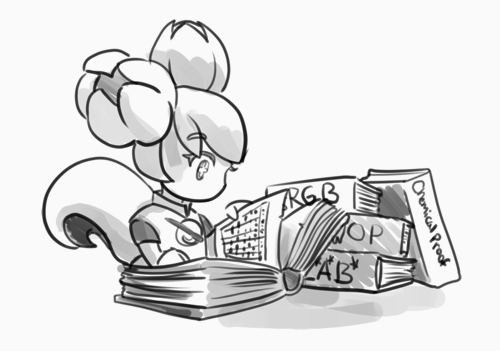
cLUT profilleri, her rengin tablolarını bir renk uzayında ve ilgili koordinatlarını bir başvuru uzayında tutarak çalışır. CMYK için bu genellikle L*A*B* ve geri kalanı için XYZ’dir. Bu tabloları yapmak zordur, bu da bu profillerin çok daha nadir olduğu anlamına gelir.¶
ICC profilleriyle ilgili ilginç olan şey, çalışma alanınızın aygıt uzayınızdan daha büyük olabilmesidir. Bu genellikle fena değildir. Ancak dönüştürürken, çalışma alanı değerlerinin nasıl çevrileceği sorusuyla karşılaşırsınız.
- Algısal
Bu yalnızca çalışma alanının değerlerini dönüştürüldüğü alana sıkıştırır. Bunda tüm olası değerleri görmek güzel bir yöntemdir; ancak doğru renk reprodüksiyonu istiyorsanız o kadar da iyi değildir. Bir görseldeki tüm renkleri görmek veya olası tüm karşıtlıkları ifade etmek istiyorsanız bunu kullanın. Matrix şekillendirici profilleriyle çalışmaz, öntanımlı olarak bağıl renkölçüme geri döner.
- Mutlak renkölçüm
Algısal’ın aksine mutlak renkölçüm, ne pahasına olursa olsun tüm doğru renkleri korumaya çalışacak ve bu da kötü görünen renklerle sonuçlanabilecektir. Yalnızca çoğaltma çalışmaları için önerilir. ICC v4 iş akışı standartları nedeniyle Krita’daki Matris Şekillendirici profilleriyle çalışmaz.
- Bağıl renkölçüm
Algısal ve mutlak arasında bir çözüm olan bağıl, renk uzayları arasında eşleştirebildiği renkleri sığdırmaya çalışır. Bunu beyaz ve siyah noktaları hizalayarak yapar. Geri kalanını kendi sınırlarına kadar keser. ICC v4 iş akışı, matris şekillendirici profiller için yalnızca bağıl renkölçüm kullanmayı belirttiğinden, tüm matris şekillendirici profillerinin dönüştürme sırasında öntanımlı ayarı budur.
- Doygunluk
Renkliliği korumak için her şeyi yapar, renk tonu bile feda edilir. İnfografiklerde kullanılır. Matris Şekillendirici profilleriyle çalışmaz, öntanımlı olarak bağıl renkölçümdür.
ICC profil sürümü, ICC profilleriyle uğraşırken akılda tutulması gereken son şeydir. Krita, hem sürüm 2 hem de sürüm 4 profillerini sunar, sonraki profiller renk matematiğinde daha iyi sonuçlar verir; ancak birincisi daha geniş çapta desteklenir (aşağıda “Diğer Uygulamalarla Etkileşim” bölümünde görüldüğü gibi). Krita’nın öntanımlı olarak V2 olmasının nedeni de budur ve kullandığınız diğer programların V4’ü destekleyip desteklemediğinden emin değilseniz V2’yi kullanmanızı öneririz.
LUT Paneli ve HDR Görüntüleme¶
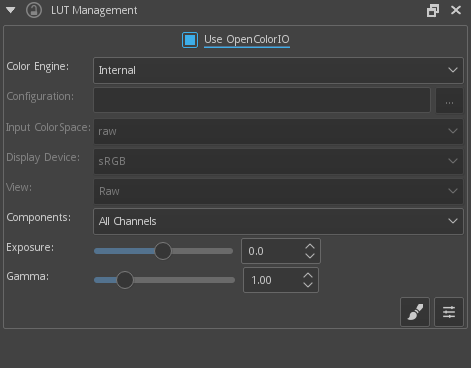
LUT Yönetimi, Krita ile Blender, Natron ve Nuke gibi programlar arasında paylaşılan Krita’daki ikinci önemli renk yönetimi parçasıdır ve yalnızca bir yapılandırma dosyası aracılığıyla yapılandırılan arama tablolarını kullanır.
Görselin çalışma alanını girdi renk uzayı altında ve ekranı sRGB’ye veya yapılandırmaya eklediyseniz kendi LUT’nuza ayarlayabilirsiniz. Bu durumda görünüm, belirli bir görüntüleme aygıtına dönüşümlerin provası içindir.
Bileşen, pozlama, gama, beyaz nokta ve siyah nokta, ekran süzgecini değiştirmenizi sağlayan düğmelerdir.
Daha önce açıklandığı gibi, resim dünyamıza bir teleskop veya dürbün olarak monitörümüzü görebiliriz. Bu, görsele bakış açımızı biraz bozduğu anlamına gelir. Ancak bu dürbünü veya ekran süzgecini görselimizi farklı bir şekilde görmek için değiştirebiliriz. Örneğin, ekranımızın beyazından daha beyaz olan bir görseldeki beyazı görmemizi sağlamak için. Bunun ne anlama geldiğini açıklamak için beyazın ne olduğunu düşünmemiz gerekiyor.
Örneğin beyaz, monitörümüzde tam kırmızı, tam yeşil ve tam mavidir. Ama kağıdımızdaki beyazdan, süt renginden, güneşten gelen beyazdan ve hatta cep telefonu ekranlarımızın beyazından kesinlikle farklıdır.
Benzer şekilde siyah, bir LCD ekranda bir LED’den daha parlaktır ve dikkatle kapatılmış bir odanın siyahıyla karşılaştırılamaz.
Bu, potansiyel olarak ekran siyahından daha siyah siyahlar ve ekran beyazından daha beyaz beyazlar olduğu anlamına gelir. Bununla birlikte, basitlik adına, yine de siyah nokta ve beyaz noktayı belirli değerlere atadık. Oradan, beyazın beyaz noktadan daha beyaz mı yoksa siyahın siyah noktadan mı daha siyah olduğunu belirleyebiliriz.
LUT paneli, bu görsel süzgecini denetlememize ve bozulmayı değiştirmemize izin verir. Bu, HDR fotoğraflar veya bir işleme işletkesinden çıkan görseller gibi sahne başvurulu değerlerle yapılan görselleri değiştirmeye başladığımızda kullanışlıdır.
Örneğin, ekran beyazından daha beyazı ekran beyazımıza ölçeklendirmeyi seçebiliriz, böylece oradaki karşıtlıkları görebiliriz.
Buradaki amaç, bir görselde daha fazla hafiflik ayrıntısından yararlanabilmenizdir. Ekran beyazı ile ekran beyazından daha beyaz arasındaki farkı göremeseniz de (çünkü ekranınız farkı gösteremez), grafik programları kesinlikle bunu kullanabilir.
Yaygın bir örnek, bir 3B model ile gerçek dünya sahnesi arasındaki aydınlatmanın eşleştirilmesidir. Diğerleri, kullanıcıya sunulan çok daha fazla karşıtlık bilgisi ile gelişmiş fotoğraf rötuşlarıdır. Resmin kendisinde bu, karşıtlık konusunda küstah olabileceğiniz bir görsel yaratmanıza ve istediğiniz kadar parlak olmanıza izin vermenize olanak tanır.
LUT paneli manipülasyonları görünüm başınadır, böylece yeni bir görünüm oluşturabilir ve onu parlaklığa ayarlayabilirsiniz. Bu şekilde görseli hem renkli hem de gri tonlu olarak görebilir ve değerlerinize iyi bir göz atabilirsiniz.
Başka bir örnek de belirli bir bölümdeki gradyanları dikkatlice izlemektir.
ICC gibi, LUT paneli de aygıtınız için bir tür profil oluşturmanıza olanak tanır. Bu, “Arama Tablosu” anlamına gelen ve yapılandırma dosyası değiştirilerek OCIO’ya eklenebilen “LUT”tur. OCIO açıldığında, İç renk işletkesini kullanmıyorsanız içindeki yapılandırma kapatılır.
Özet Olarak¶
Krita’da iki renk yönetimi kipi vardır:
ICC, CIEXYZ uzayına göreceli uzaylar temelinde çalışır ve bir ICC profili gerektirir.
OCIO yorumlama açısından çalışır ve LUT’lardan yararlanır.
Her ikisi de renkölçer ile yapılabilir.
Düzgün renk yönetimine sahip bir iş akışına sahip olmak istiyorsanız girdi aygıtı (ekranınız) ve çıktı aygıtları (yazıcınız veya hedef ekranınız) için alışılagelmiş bir iş akışına sahip olmalısınız. Web çıktısı her zaman sRGB’dir.
altında ekran profillerinizi ayarlayın.
Çizmek için ekran profillerini veya diğer aygıt profillerini KULLANMAYIN. Renk matematiği çok daha öngörülebilir ve hoş olacağından, bunun için “elle” profillerinden herhangi biri gibi bir çalışma alanı profili kullanın. Krita, ekranınız ve çalışma alanınız arasında anında geçiş yaparak doğru renkleri seçmenize olanak tanır. Bu, görseli görüntülemek için ekranınızı dürbüne dönüştürür.
Uygun iş akışı için uygun renk yönetimini kullanın. Blender ile çalışıyorsanız ICC yerine OCIO kullanmanız daha iyi olacaktır. Scribus veya Photoshop ile çalışıyorsanız ICC’yi kullanın.
Krita, genellikle renklerin harmanlanmasıyla ilgili birçok renk matematiği yapar. Bu renk matematiği en iyi doğrusal renk uzayında çalışır ve doğrusal renk uzayının doğru çalışması için en az 16 bitlik bir bit derinliği gerekir. Dezavantajı, doğrusal uzayda çalışmanın kafa karıştırıcı olabilmesidir.
Resim yapmayı seviyorsanız yeterli miktarda RAM’iniz varsa ve Krita’nın renk yönetiminden yararlanmak için ilk adımlarınızı başlatmak istiyorsanız tüm görsellerinizi yerleşik sRGB’den sRGB-v2-elle g10.icc’ye veya 16 bit kayan noktalı rec2020-v2-elle-g10.icc’ye yükseltmeyi deneyin. Bu size HDR’de çalışmaya başlama olasılığını açarken daha iyi renk harmanlaması sağlar!
Not
NVidia markalı olanlar gibi bazı grafik kartları, aslında 16 bit kayan noktalı altında en iyi başarıma sahiptir; çünkü NVidia kartları içsel olarak kayan noktalıya dönüşür. Bunu yapması gerekmediğinde hızlanır!
Not
Dünyadaki hiçbir renk yönetimi, ekranınızdaki görsel ile yazıcıdan çıkan görselin %100 aynı renge sahip olmasını sağlayamaz.
Dışa Aktarma¶
Görselinizi bitirdiğinizde ve dışa aktarmaya hazır olduğunuzda, eniyilemek için renk uzayını değiştirebilirsiniz:
Web için bir görsel hazırlıyorsanız:
16 bit veya daha yüksek renk derinliği kullanıyorsanız görseli 8 bit renk derinliğine dönüştürün. Bu, görseli çok daha küçük hale getirecektir.
Krita’da şu anda yerleşik titretme yoktur, bu da 16 ile 8 bit’lik dönüşümlerin biraz bantlı çıkabileceği anlamına gelir. Ancak, desenli bir dolgu katmanı ekleyerek, bu dolgu katmanını kaplamaya ve %5 matlığa ayarlayarak benzetebilirsiniz. Ardından tüm görseli düzleştirin ve 8 bit’e dönüştürün. Desen, gradyanlara daha yumuşak bir görünüm veren titreme işlevi görecektir.
Gri tonlu bir görselse gri tonluya dönüştürün.
Renkli bir görselse onu çalışma alanı profilinde tutun: Günümüzde birçok web tarayıcısı, görsellere gömülü renk profillerini desteklemektedir. Örneğin Firefox, görselinizi diğer monitörün (eğer varsa) renk profiline uyacak şekilde dönüştürmeye çalışacaktır. Bu şekilde, görsel ekranınızda ve diğer profilli monitörlerde neredeyse tümüyle aynı görünecektir.
Not
Firefox’un bazı sürümlerinde renkler gerçekten garip görünür: Bu, Firefox’taki bir hatadır; çünkü onun renk yönetimi sistemi tam değildir, bunun çevresinden dolanmak için PNG, JPG veya TIFF görselinizi gömülü bir profil olmadan kaydedin.
Baskı için bir görsel hazırlıyorsanız:
Resmi, ekranınızın gerçek özel profili yerine bir çalışma alanı profilinde yaptığınızı umarız, değilse Adobe RGB, sRGB veya Rec 2020 gibi bir şeye dönüştürün.
Ne tür bir görsel beklediklerini yazıcıyla denetleyin. Belki sRGB renk alanı bekliyorlardır veya belki de kendi profilleri olabilir.
Diğer Uygulamalarla Etkileşim¶
Blender¶
Krita’nın OCIO işlevselliğini ve özellikle Blender’ın renk yönetimi ile birlikte kullanmak isterseniz Blender’ın OCIO yapılandırmasını kullanmasını deneyebilirsiniz.
Blender’ın OCIO yapılandırması <Blender-klasörü>/sürüm numarası/datafiles/colormanagement altındadır. LUT panelini OCIO işletkesini kullanacak biçimde ayarlayın ve yukarıdaki yoldan yapılandırmayı seçin. Bu size Blender’ın girdi ve ekran alanlarını verir; ancak görünümlerini vermez; çünkü bunlar henüz Krita’da desteklenmemektedir.
Windows Fotoğraf Görüntüleyicisi¶
Farklı uygulamaları bir arada kullanırken bazı sorunlarla karşılaşabilirsiniz. Unutulmaması gereken önemli bir nokta, standart Windows Fotoğraf Görüntüleyicisi uygulamasının modern ICC profillerini işlememesidir. Krita, sürüm 4 profillerini kullanır; Fotoğraf Görüntüleyicisi yalnızca sürüm 2 profillerini işleyebilir. Gömülü bir profille JPEG olarak dışa aktarırsanız Fotoğraf Görüntüleyicisi görselinizi çok karanlık görüntüler.
Örnek İş Akışları¶
Renk yönetimi iş akışınızın nasıl görünebileceği hakkında fikir edinmek için bazı örnek iş akışlarını burada bulabilirsiniz.
Daha önce söz edildiği gibi, ekranınız için girdi yoluyla veya LUT panelinin “ekran uzayı” aracılığıyla ayarlanır. Çalışma alanı, belge başına yeni dosya yoluyla veya LUT panelinde “girdi uzayı” aracılığıyla ayarlanır.
Web Çizileri¶
- Girdi
Ekran profiliniz (Renkleri ekrandan seçersiniz)
- Çalışma alanı
sRGB (öntanımlı ekran profili) veya bit derinliğini ayırabiliyorsanız ve bunlarla çalışmaktan hoşlanıyorsanız daha büyük bir profil.
- Çıktı
İnternet için sRGB, ICC sürüm 2, sRGB TRC ve basılı görüntüler için baskıevinden özel bir CMYK profili.
Inkscape, Photoshop, Paint Tool SAI, Illustrator, Gimp, Manga Studio, Paintstorm Studio, MyPaint, Artrage, Scribus, vb. ve Krita arasında geçiş yapmak için sRGB-elle-V2-srgbtrc.icc’yi kullanın.
ICC aracılığıyla daha büyük bir uzay kullanıyorsanız onu yalnızca Krita, Photoshop, Illustrator, Gimp 2.9, Manga Studio ve Scribus arasında değiştirebileceksiniz. Diğerleri, renk yönetimine sahip olmadıkları için ne olursa olsun alanınız için sRGB varsayar.
Krita ve Blender, Nuke veya Natron arasında gidip geliyorsanız OCIO’yu kullanın ve girdi uzayını “sRGB” olarak ayarlayın; ancak yeni bir dosya oluştururken ICC için sRGB profilini seçtiğinizden emin olun.
Web’deki son baskı için görseli sRGB 8bit’e dönüştürün, “srgbtrc”, ICC profilini gömmeyin. Ardından, PNG kullanıyorsanız onu “pngcrush” veya diğer PNG eniyicilerin birinden geçirin. Bu durumda sRGB, kitlenizin büyük çoğunluğunun ekranlarının profilini oluşturmadığını ve geniş gam için yeterince gelişmiş ekranlara sahip olmadığını varsayabileceğiniz için seçilmiştir. Bu nedenle, internet için öntanımlı ekran olan sRGB’ye geçmemizin nedeni budur.
Baskı¶
- Girdi
Ekran profiliniz (Renkleri ekrandan seçersiniz)
- Çalışma alanı
sRGB veya Rec. 2020, bit derinliğinin 16 bit olmasını karşılayabiliyorsanız.
- Çıktı
Basılı görseller için baskıevinden özel CMYK profili.
CMYK profilleri yazıcıya ve hatta kağıt veya mürekkep türüne göre farklıdır, bu nedenle herhangi bir rastgele CMYK profilini boyamaya çalışmak gibi bir şey yapmak yerine, küstah davranıp bunları önceden sormayın. Görüntüleme koşulları bölümünde belirtildiği gibi, seçeneklerinizi açık tutmak istersiniz.
Gelişmiş renk seçicisini, aracılığıyla belirli bir profile dönüşecek biçimde ayarlayabilirsiniz. Orada, Renk seçicisi görselden farklı renk uzayı kullanır seçeneğini işaretleyin ve hedeflediğiniz CMYK profilini seçin. Bu, renklerinizi biraz sınırlayacak; ancak RGB’deki tüm güzel süzgeç ve harmanlama seçeneklerini koruyacaktır.
Oyunlar¶
- Girdi
Ekran profiliniz (Renkleri ekrandan seçersiniz)
- Çalışma alanı
Pürüzlülük ve aynasal haritalar için sRGB veya gri tonlu doğrusal.
- Çıktı
Bu zordur; ancak sonunda normal oyuncu için sRGB olacaktır.
Yani bu biraz karışıktır. OCIO’yu ve ICC’yi programlar arasında kullanabilirsiniz; ancak görsellerinizin işletkede sRGB veya gri tonlu olması önerilir. Bu günlerde birçok fiziksel tabanlı sunumcu, bir görselin doğrusal mı yoksa “srgbtrc” görseli olarak mı okunacağını belirlemenize izin veriyor ve bu, oyun sunumcunun fiziksel tabanlı hesaplamalarında görsellerin doğru bir şekilde dikkate alınması için bile hayati önem taşıyor.
Oyun işletkesinin eniyilenmiş içeriğe sahip olması gerekir ve 8 bit içinde kalması önerilir; ancak gelecekteki ekranlar daha yüksek bit derinliklerine sahip olduklarında ve sunumcular bunları desteklemeye başladığında, çalışma alanı dosyalarının oldukça gereksiz olduğu bir iş akışı geliştirmek ve geçerli sunum gereksinimleriniz için onları eniyilemek üzere bazı betikler çalıştırmak yararlı olabilir; bu da oyunu gelecekte daha janjanlı ekranlar için güncellemeyi daha az zahmetli hale getirecektir.
Normal eşlemler ve yükseklik eşlemlerinin resmi olarak “renksiz veri” çalışma alanıyla tanımlanması gerekir; ancak çoğu işletkenin bunu pek umursamayacağını göreceksiniz. Bunun yerine oyun işletkesine, içe aktarırken dosya üzerinde herhangi bir dönüştürme yapmamasını söyleyin.
Speküler, parlaklık, metallik ve pürüzlülük eşlemlerinin tümü doğrusal hesaplamalara dayalıdır ve belirli bir malzemenin metalliğinin 0,3 olduğunu bulduğunuzda, bu doğrusal bir uzayda %30 gridir. Bu nedenle, oyun işletkesi işleyicisine bunun doğrusal bir uzay görseli olduğunu (veya en azından DÖNÜŞTÜRÜLMEMESİ gerektiğini) söylediğinizden emin olun.
