Krita’yı Başlatmak¶
Krita’yı ilk kez başlattığınızda, öntanımlı olarak tuval veya yeni bir belge açık olmaz. Yeni bir dosya oluşturma veya var olan belgeyi açma seçeneğine sahip olan bir karşılama ekranı tarafından karşılanırsınız. Yeni bir tuval oluşturmak için Dosya menüsünden veya karşılama ekranının başlangıç bölümündeki Yeni Dosya seçeneğine tıklayarak yeni bir belge oluşturmalısınız. Bu, yeni dosya iletişim kutusunu açacaktır. Var olan bir görseli açmak istiyorsanız seçeneğini kullanın veya görseli bilgisayarınızdan Krita’nın penceresine sürükleyin.
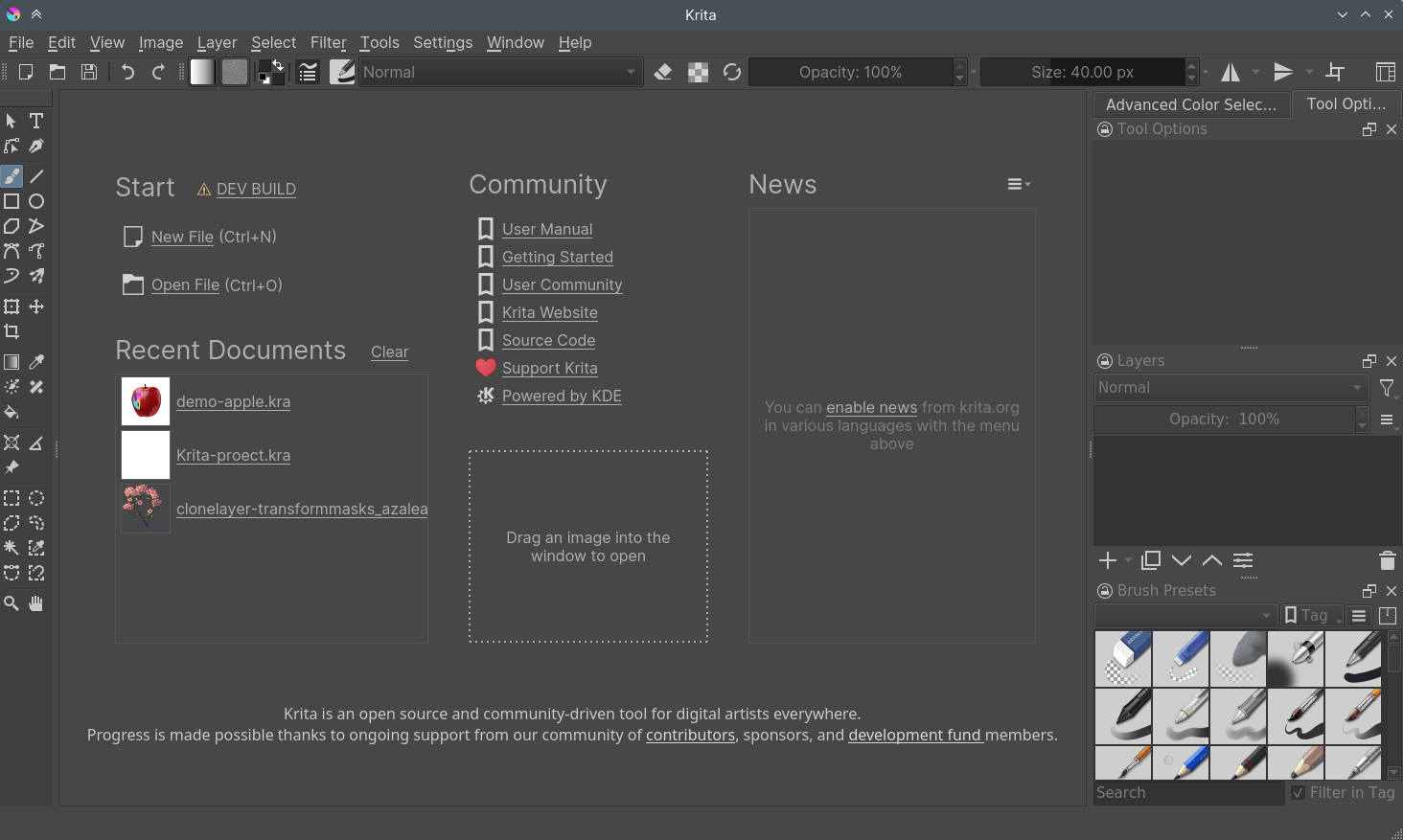
Yeni Bir Belge Oluşturmak¶
Yeni bir belge, aşağıdaki gibi oluşturulabilir.
Üstteki uygulama menüsünden Dosya’ya tıklayın.
Sonra Yeni’ye tıklayın. Kontrol + N kısayoluna basarak da bunu yapabilirsiniz.
Şimdi aşağıda gösterildiği gibi bir “Yeni Belge” iletişim kutusu göreceksiniz:
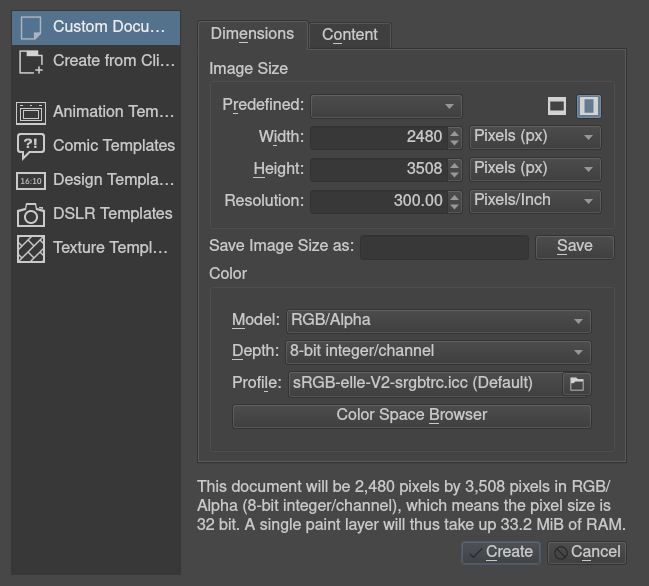
Özel Belge bölümüne tıklayın ve Boyutlar sekmesinde A4 (300 ppi) veya yeğlediğiniz herhangi bir boyutu Öntanımlı açılır menüsünden seçin. Panodan belge oluşturma ve şablonlar gibi diğer bölümler hakkında daha fazla bilgi için Yeni Belge Oluştur bölümüne bakın.
Renk bölümünde renk profilinin RGB olduğundan ve derinliğin 8 bit tamsayı/kanal olarak ayarlandığından emin olun. Renk ve renk yönetimi hakkında gelişmiş bilgi için Renkler sayfasına bakın.
Fırçalar Nasıl Kullanılır¶
Şimdi, boş beyaz tuval üzerine farenizle sol tıklayın veya bir grafik tablette kalemle çizin. Her şey doğruysa tuval üzerine çizim yapabilmeniz gerekir! Fırça aracı, Krita’yı başlattığınızda öntanımlı olarak seçili olmalıdır; ancak herhangi bir nedenle seçili değilse bu simgesini seçin ve fırça aracını etkinleştirin.
Elbette farklı fırçalar kullanmak istersiniz. Sağınızda, kalemler ve boya kalemleri ile tüm bu sevimli karelerin olduğu “Fırça Önayarları” adlı bir pencere var (veya üstte, bunu bulmak için F6 düğmesine basın).
Önayarlarda ince ayar yapmak istiyorsanız araç çubuğundaki Fırça Düzenleyicisi’ne bakın. Fırça Düzenleyicisi’ne F5 düğmesiyle de erişebilirsiniz.
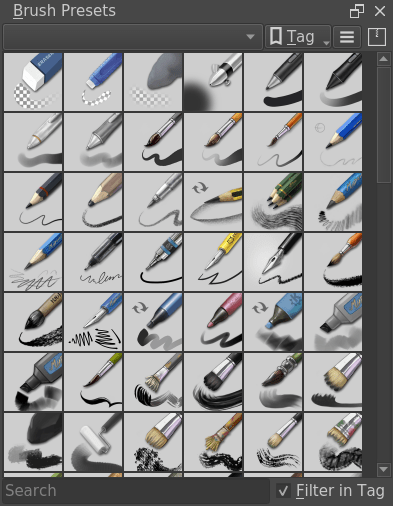
Bir fırça seçmek için karelerden herhangi birini işaretleyin ve ardından tuval üzerine çizim yapın. Rengi değiştirmek için Gelişmiş Renk Seçicisi penceresindeki üçgene tıklayın.
Silmek¶
Silmek için fırça önayarları vardır; ancak silgi geçişini kullanmak genellikle daha hızlıdır. E düğmesine basarak geçerli fırçanız silme ve boyama arasında geçiş yapar. Bu silme yöntemi çoğu araçla çalışır. Çizgi aracını, dikdörtgen aracını ve hatta gradyan aracını kullanarak silebilirsiniz.
Dosyaları Açmak ve Kaydetmek¶
Artık Krita’da bir şeyi nasıl çizeceğinizi anladınız. Şimdi kaydetmeye bakalım. Kaydetme seçeneği diğer tüm bilgisayar programlarında da bulunabilecek bir yerdedir: üst menü Dosya ve ardından Kaydet. Çiziminizin yerleştirilmesini istediğiniz klasörü ve kullanmak istediğiniz dosya biçimini seçin (.kra, Krita’nın öntanımlı biçimidir ve her şeyi kaydeder). Sonrasında Kaydet’e basın. Krita’nın bazı eski sürümlerinde bir hata vardır ve uzantıyı elle girmenizi gerektirir.
Görselinizi internette sergilemek istiyorsanız Web için Kaydetmek öğreticisine göz atın.
Daha fazla temel bilgi için Dolaşma sayfasına, bir ortam olarak Krita’ya giriş için Temel Konseptler sayfasına göz atın veya doğrudan Krita’yı açıp onu keşfetmeye başlayın!
