Introdução ao Krita de quem vem do Paint Tool SAI¶
Como é que se faz isso no Krita?¶
Esta secção passa por cima das funcionalidades que o Krita e o Paint Tool SAI partilham, mas mostra em que medida são ligeiramente diferentes.
Selector de cores com o botão direito¶
Poderá de facto definir isto na opção . Basta fazer duplo-click sobre o elemento que diz Ctrl +  antes de Escolher a Cor Principal da Imagem Reunida para obter uma janela onde configurá-la com o
antes de Escolher a Cor Principal da Imagem Reunida para obter uma janela onde configurá-la com o  .
.
Nota
O Krita 3.0 tem de facto uma folha de entrada compatível com o Paint Tool SAI por omissão. Combine essa com a folha de atalhos para o Paint tool SAI para obter a maior parte da funcionalidade com atalhos conhecidos.
Estabilizador¶
Isto está na área de opções da ferramenta do pincel à mão. Use a Suavização Básica para as tabletes mais avançadas e o Estabilizador como algo mais próximo do do Paint Tool SAI. Basta desligar o Atraso para que as zonas mortas desapareçam.
Transparência¶
Por isso, uma das coisas que espantam bastante os utilizadores do Paint Tool SAI é que o Krita usa padrões em xadrez para mostrar a transparência, o que não tão fora do normal assim. De qualquer forma, se quiser ter o fundo da área de desenho a branco, isso é possível. Basta escolher Fundo: Como Cor da Área de Desenho na janela de nova imagem, para que o fundo da imagem seja o branco. Poderá repô-la como transparente em . Se exportar um PNG ou JPG, certifique-se que desligue a opção Gravar a transparência e para tornar a cor de fundo como branca (por omissão é preta).
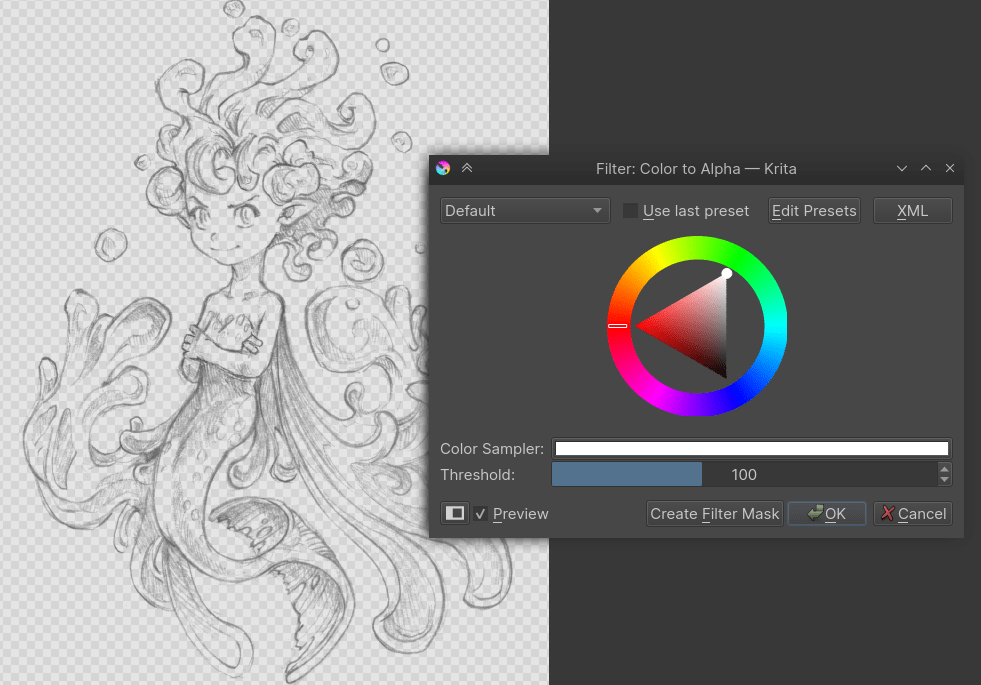
Como no SAI, poderá transformar rapidamente uma imagem a preto-e-branco numa imagem preta-e-transparente com a opção em .
Configuração do Pincel¶
Outro equívoco às vezes engraçado é que o motor de pincéis do Krita não é muito complexo. Afinal de contas, só poderá alterar o Tamanho, Fluxo e Opacidade na barra de topo.
Isto não é bem verdade. É mais no sentido em que não temos as definições do pincel numa área acoplável, mas sim numa lista da barra de ferramentas. A forma mais simples de aceder a esta é com o F5. Como poderá ver, é de facto bastante complexo. Temos mais de uma dúzia de motores de pincéis, que são um tipo de pincel que poderá criar. Os tipos a que está habituado no Paint Tool SAI são o Pincel de Pixels (pintura), o Pincel de Manchas a Cores (pincel) e o pincel de filtragem (desvio, queimadura).
Uma receita simples de pincéis de pintura é pegar num pincel de pixels, desligar a opção Activar a Configuração da Caneta sobre a opacidade e o fluxo e desligar tudo menos o tamanho na lista de opções. Depois, vá à ponta do pincel, escolha Pincel Automático nas páginas e configure o tamanho como 25 (carregue com o botão direito numa barra azul se quiser introduzir números), active a suavização no ícone do pincel e configure o desvanecimento como 0,9. Depois, como toque final, configure o espaço como “auto” e o número do espaço como 0,8.
Poderá configurar os pincéis com grande detalhe e partilhá-los com outros. A importação de pacotes de pincéis poderá ser feita com a opção , onde poderá importar os ficheiros .bundle ou .kpp.
Apagar¶
A limpeza é um modo de mistura no Krita, o que é muito parecido com o modo de transparência do Paint Tool SAI. É activada com o E ou poderá seleccioná-la a partir da lista do Modo de Mistura.
Modos de Mistura¶
O Krita tem uma grande quantidade de Modos de Mistura, e felizmente todas as do Paint Tool SAI estão incluídas, excepto as binárias. Para gerir os modos de mistura, cada uma delas tem uma pequena opção de marcação que poderá assinalar para as adicionar aos favoritos.
A Multiplicação, o Ecrã, a Sobreposição e a Normal estão entre as favoritas. A luminosidade do Krita é de facto ligeiramente diferente da do Paint Tool SAI e substitui o brilho relativo da cor com o brilho relativo da cor da camada.
O modo de Luminosidade do SAI (chamado Brilho no SAI2) é igual ao modo de Luminosidade/Brilho (SAI), que é novo no Krita 4.2.4. O modo de Sombreados do SAI é o mesmo que o da Queimadura de Cores a Mistura Forte é a mesma que o modo de luminosidade e sombras.
Camadas¶
- Bloquear o Alfa
Este é o ícone do xadrez a seguir a cada camada.
- Recorte de um grupo
Para as máscaras de recorte no Krita, terá de colocar todas as suas imagens numa única camada, carregando depois no ícone “a”, ou carregue em Ctrl + Shift + G.
- Camada de pintura
Esta é uma camada vectorial no Krita e também contém o texto.
- Máscaras
Estas camadas de níveis de cinzento que lhe permitem afectar a transparência chamam-se máscaras de transparência no Krita e, como no Paint Tool SAI, elas poderão ser aplicadas aos grupos, assim como às camadas. Se tiver uma selecção e criar uma máscara de transparência, ela irá usar a selecção como uma base.
- Limpar uma camada
Isto encontra-se em , mas também poderá carregar em Del.
Mistura entre duas cores¶
Se gostou desta área acoplável no Paint Tool SAI, a área do Selector de Cores Digitais do Krita podê-lo-á ajudar. Se arrastar as barras, irá modificar a quantidade da cor que é misturada.
O que obtém como extra ao usar o Krita?¶
Mais personalizações dos pincéis¶
Já descobriu o editor de configurações dos pincéis. Os pincéis de rabiscos, os pincéis de grelhas, os pincéis de deformação, de clonagens, de texturas e os pincéis que respondem aos desvios, rotações, velocidade, pincéis que desenham padrões tracejados ou os pincéis que deformam as cores. A variedade do Krita é muito grande.
Mais selectores de cores¶
Poderá ter barras de HSV, barras de RGB e o triângulo num anel de tonalidades. Mas também poderá ter as barras de HSI, HSL ou HSY”, as barras do CMYK, paletas, selectores redondos, selectores quadrados, selectores pequenos, selectores grandes, históricos de cores e selectores de sombreados. Basta ir a , seleccionar uma opção na Área: para modificar a forma e tipo do selector de cores principal.
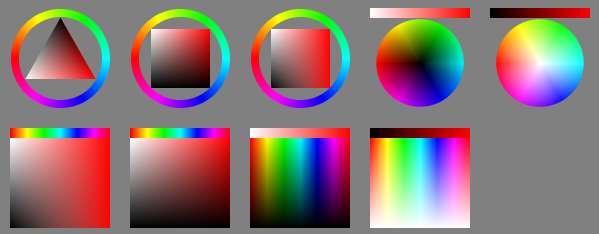
Poderá invocar o histórico de cores com o H, as cores comuns com o U e os dois selectores de sombras com o Shift + N e o Shift + M. O selector grande pode ser invocado com o Shift + I na área de desenho.
Ferramentas Geométricas¶
Círculos, rectângulos, caminhos, o Krita permite-lhe desenhá-los com facilidade.
Multi-pincéis, Simetria em Espelho e Envolvência¶
Estas ferramentas permitem-lhe pintar rapidamente uma imagem em espelho, uma mandala ou textura em padrão em pouco tempo. Útil para fundos e vinhetas abstractas.
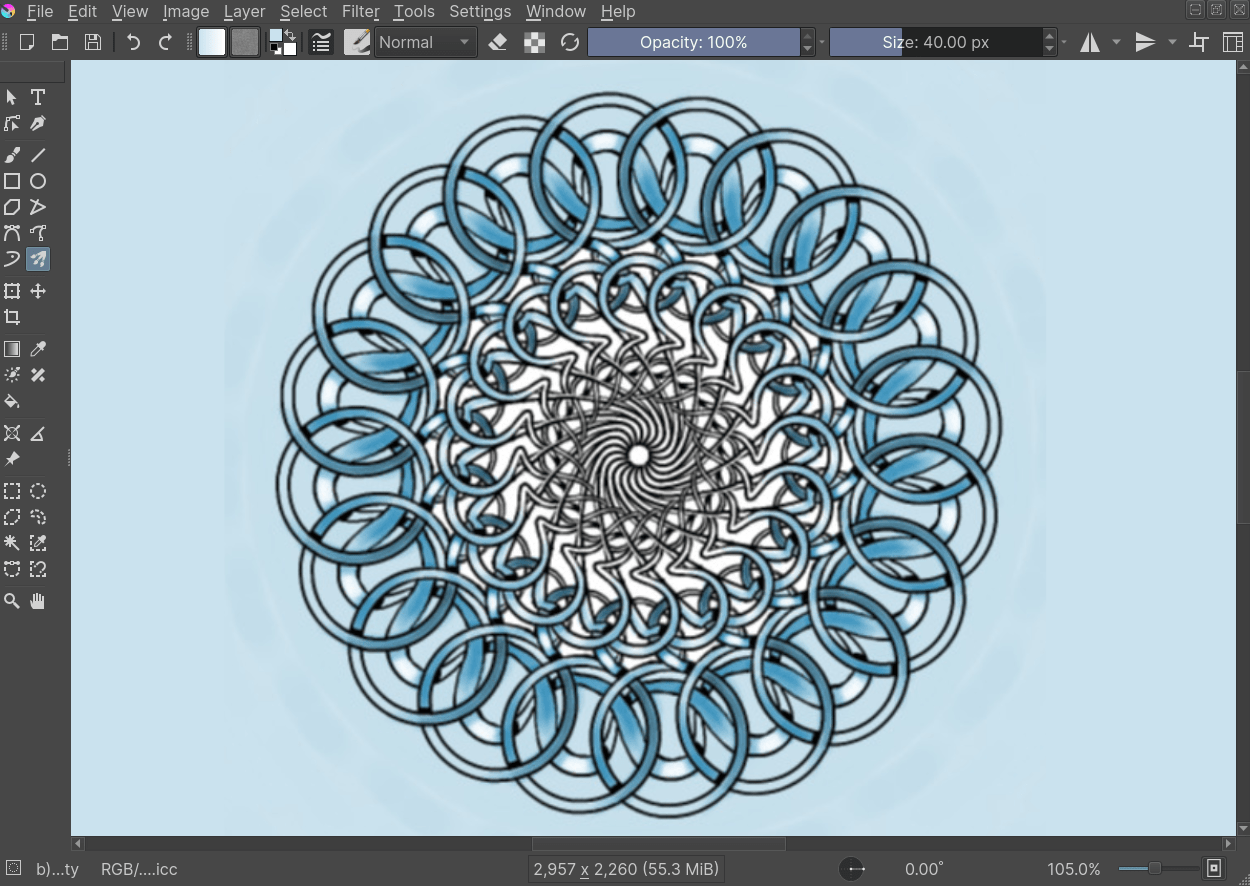
Assistentes¶
Os assistentes de pintura podê-lo-ão ajudar a configurar uma perspectiva ou um círculo concêntrico e ajustar-se a eles com o pincel.
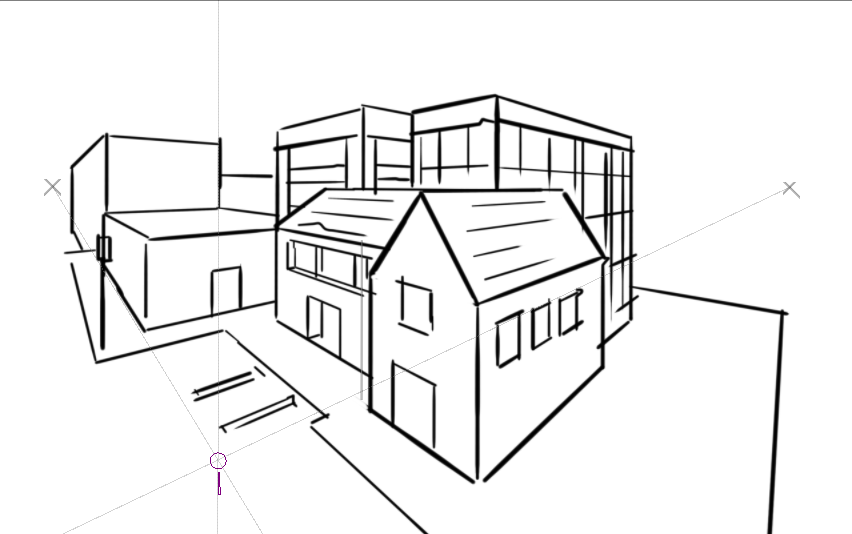
Os assistentes do ponto de fuga do Krita em acção.¶
Bloquear a Camada¶
Bloqueie a camada com o cadeado, para que não possa desenhar mais sobre ela.
Selecção rápida de camadas¶
Se mantiver carregado o R e carregar num ponto do seu desenho, o Krita irá seleccionar a camada por baixo do cursor. É bastante útil quando lidar com um grande número de camadas.
Gestão de Cores¶
Isto permite-lhe preparar o seu trabalho para impressões, ou para fazer truques com a área do LUT, para que possa diagnosticar melhor a sua imagem. Por exemplo, se usar a área do LUT para transformar as cores em tons de cinzento numa janela separada, para que possa ver os valores instantaneamente.
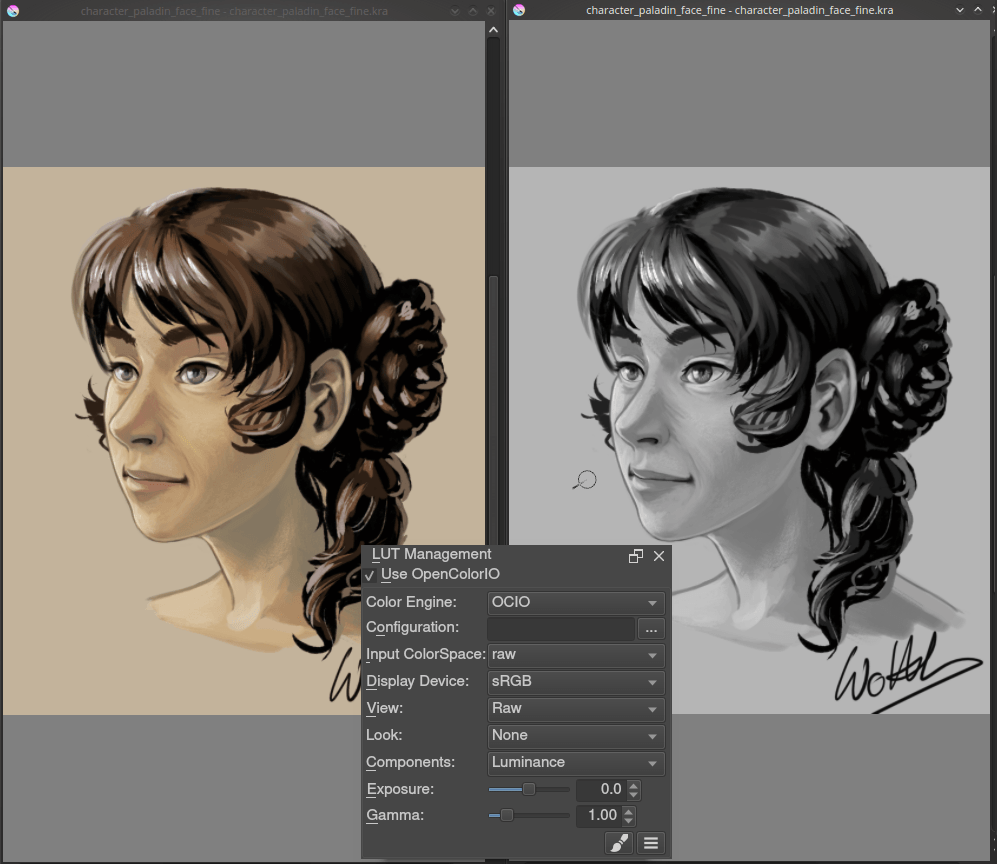
Ferramentas de Transformação Avançadas¶
Não só rodar e escalar, mas também envolver, liquidificar e efectuar outras transformações não-destrutivas com a ferramenta e as máscaras de transformação.
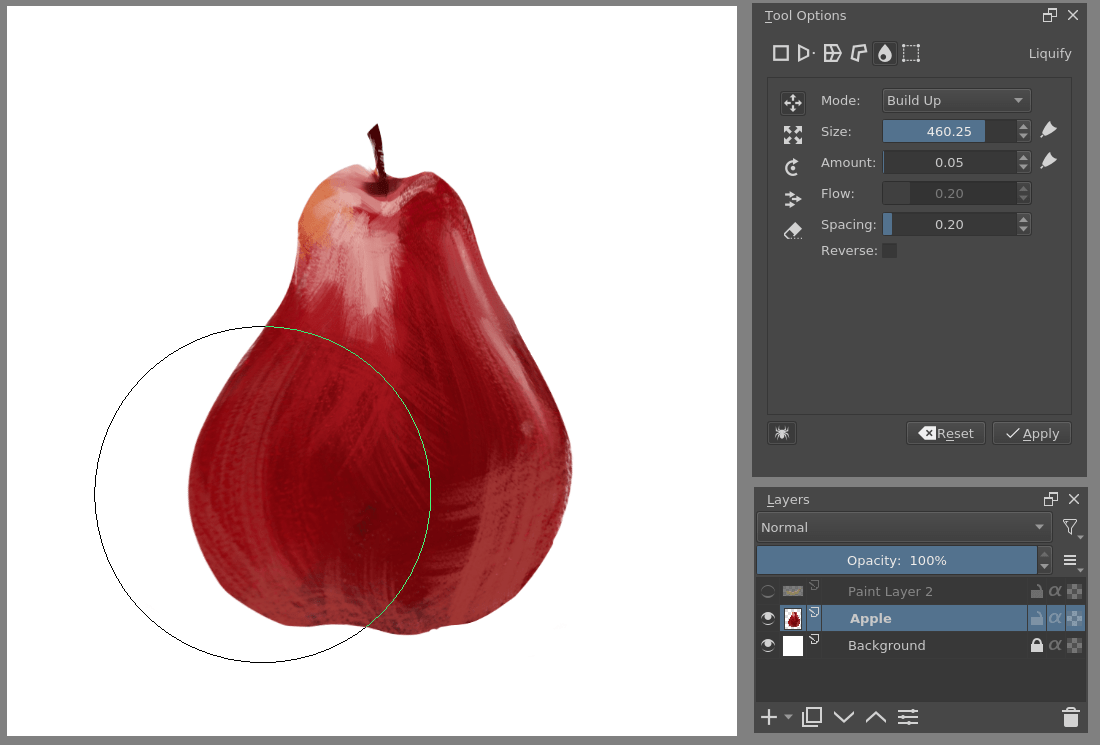
Mais filtros e camadas e máscaras de filtros não-destrutivos¶
Com os filtros de balanceamento de cores e curvas, poderá facilmente criar camadas de sombras. De facto. Com as camadas de filtros e as máscaras de filtragem, podê-las-á aplicar na hora à medida que for desenhando por baixo.
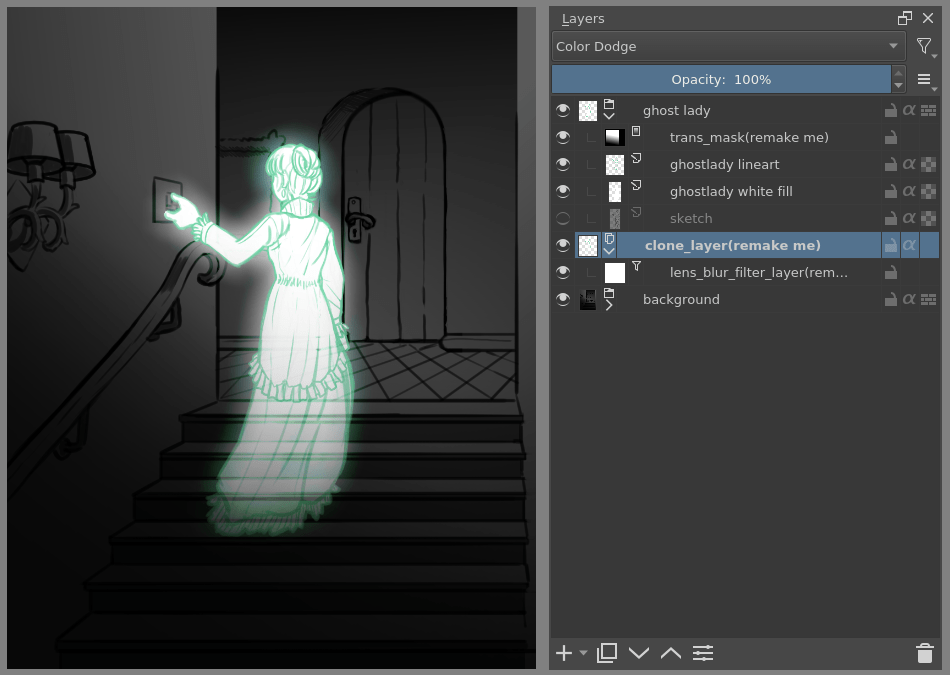
Paleta instantânea¶
Isto é aquela pequena área circular que aparece por omissão com o botão direito do rato. Poderá organizar os seus pincéis por marcas e usá-las para preencher a paleta instantânea. Também mantém um pequeno selector de cores, bem como um histórico de cores, para que possa mudar de pincéis na hora.
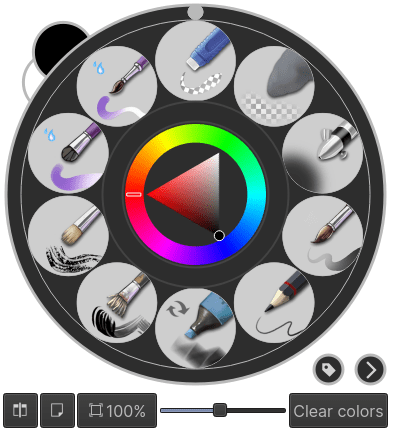
O que falta ao Krita em comparação com o Paint Tool SAI?¶
Linhas vectoriais de espessura variável
A opção de fonte de selecção para as camadas
Arestas vincadas dinâmicas para os traços
Nenhuma área de mistura
Sem estabilizador associado a Predefinições
Sem atalhos de teclado por predefinição
Conclusão¶
Espero que esta introdução o tenha convencido um pouco mais a usar o Krita, ou pelo menos ajudá-lo a sentir-se um pouco mais em casa.

 . Use o 1, o 2 ou o kbd:3 para repor a ampliação, ajustar a ampliação à página ou à largura da mesma.
. Use o 1, o 2 ou o kbd:3 para repor a ampliação, ajustar a ampliação à página ou à largura da mesma.