Introdução ao Krita para quem vem do Photoshop¶
Introdução¶
Este documento dá-lhe uma introdução ao Krita para os utilizadores que têm estado a usar o Photoshop. A intenção é torná-lo produtivo no Krita o mais rapidamente possível, e facilitar a conversão de hábitos antigos em novos. Esta introdução foi criada com o Krita na versão 2.9 e o Photoshop CS2 e CS3 em mente. Mas ainda que as coisas possam mudar no futuro, os conceitos básicos provavelmente manter-se-ão iguais. A primeira coisa a recordar é que o Krita é uma aplicação de pintura em 2D, enquanto o Photoshop (PS) é um programa de manipulação de imagens. Isto significa que o PS tema mais funcionalidades que o Krita de um modo geral, mas o Krita tem as ferramentas que são relevantes para a pintura digital. Quando se habituar ao Krita, irá descobrir que o Krita tem algumas funcionalidades que não fazem parte do PS.
Bases do Krita¶
Este capítulo cobre como é que você usa o Krita nas operações básicas em comparação com o PS.
Visualização e Apresentação¶
Rotação¶
Rode a área de desenho com o Shift + Espaço, ou o Ctrl + [ e Ctrl + ], ou ainda com o 4 e o 6. Reponha a rotação com o 5.
Espelho¶
Carregue em M para ver o seu desenho ou pintura espelhado na área de visualização.
Mover e Transformar¶
O Movimento e Transformação do conteúdo é feito através de ferramentas no Krita. Podê-las-á encontrar na barra de ferramentas. Se estiver familiarizado com a forma de mover as camadas no PS, mantendo para tal carregada a tecla Ctrl, poderá fazer o mesmo no Krita se carregar na tecla T para a ferramenta Mover (pense em ‘T’ranslação) ou Ctrl + T para a ferramenta de transformação.
Carregue em B para voltar à ferramenta do pincel, quando terminar a transformação ou translação. Para descobrir como fazer deformações avançadas com a ferramenta Transformar, não carregue com o botão direito sobre o elemento na área de desenho: todas as opções estão na área de Opções da Ferramenta.
As modificações poderão ser aplicadas com o Enter para a ferramenta de Transformação.
Nota
As alterações da ferramenta Mover são aplicadas automaticamente.
Selecções¶
Como no PS, poderá usar o Alt ou o Shift durante uma selecção para remover ou adicionar selecções à selecção activa. Para além disso, pode manter carregadas as teclas Alt + Shift para criar uma intersecção. O Krita também lhe oferece sub-ferramentas para este fim, podendo seleccioná-las nas Opções da Ferramenta, caso esteja activa uma dada ferramenta de selecção. Estas sub-ferramentas são representadas por ícones.
Nota
Não consegue carregar no Ctrl para mover o conteúdo da selecção (tem de carregar no T ou seleccionar a Ferramenta para Mover).
Algumas outras dicas:
Se quiser converter uma camada para uma selecção (seleccionar os pixels visíveis), carregue com o botão direito sobre a área de camadas e escolha Selecção Opaca.
Se usar uma ferramenta de selecção poligonal, ou uma selecção que precise de estar “fechada”, será capaz de o fazer, usando para tal um duplo-click ou usando o Shift +
 .
.
Poderá ajustar a escala da selecção. Para o fazer, escolha .
Nota
Também no menu Seleccionar, existem opções mais clássicas para aumentar, diminuir, suavizar, definir contornos, etc.
Se activar a opção Mostrar a Máscara de Selecção Global (menu Seleccionar), poderá ajustar a escala/rodar/transformar/mover ou pintar na selecção, como numa camada de tons de cinzento normal.
Ctrl + H: Mostrar / Esconder a selecção (é o mesmo atalho)
Ctrl + A: Seleccionar Tudo
Ctrl + Shift + A: deseleccionar tudo (e não o Ctrl + D como no PS)
Nota para os utilizadores do Gimp: o Krita auto-expande e auto-fixa as novas camadas criadas a partir de uma selecção, após um Ctrl + C, Ctrl + V, pelo que não terá de se preocupar sobre não ser capaz de pintar fora do elemento colado.
Nota
Não funciona como se pretende neste momento. A intersecção é um modo de selecção que usa o T como atalho. Contudo, o T também é usado para mudar para a ferramenta Mover, pelo que este atalho não está funcional neste momento. Tem de usar o botão nas Opções da Ferramenta.
Tratamento das Camadas¶
Os atalhos predefinidos mais comuns são muito semelhantes no PS e no Krita:
Ctrl + J: duplicar
Ctrl + E: reunir abaixo
Ctrl + Shift + E: achatar tudo (não o Ctrl + Shift + M como no PS)
Ins: inserir uma nova camada de pintura
Ctrl + G: criar um grupo de camadas e mover as camadas seleccionadas para este grupo
Grupos e Modo de Mistura (Modo de Composição):¶
O modo de mistura em grupo no Krita tem prioridade sobre as camadas-filhas e substitui-se a elas. Isto poderá ser surpreendente para os utilizadores do Photoshop. No Photoshop poderá usar os grupos simplesmente para arrumar a sua pilha de camadas e manter o modo de mistura da composição da sua camada através de toda a pilha. No Krita, a composição irá acontecer ao primeiro nível dentro do grupo, depois tendo em conta o modo de mistura do grupo em si. Ambos os sistemas têm prós e contras. A forma do Krita é mais previsível, de acordo com alguns artistas, a nível de composição. A forma do PS conduz a uma pilha de camadas mais arrumada a nível visual.
Transformação ou Movimento Multi-Camadas¶
Pode seleccionar várias camadas na pilha se mantiver carregado o Shift, como no PS, e se mover a camada para dentro de um grupo, poderá mover ou transformar o grupo inteiro – incluindo fazer uma selecção no grupo e cortar todas as sub-camadas dentro dele na hora. Não poderá aplicar filtros ao grupo para afectar várias camadas.
Máscaras de Recorte¶
O Krita não tem nenhuma máscara de recorte, mas existe um truque que envolve grupos de camadas e a Herança do alfa (veja o ícone do alfa). Coloque uma camada com a forma com que deseja recortar a outra, no fundo de um grupo, e as camadas acima com a opção Herdar o alfa activa. Isto irá criar o mesmo efeito que a funcionalidade do PS para a «máscara de recorte», mantendo também a pilha de camadas mais limpa do que a implementação da máscara de recorte cria.
Este processo de organizar os grupos para a herança do alfa pode ser feito automaticamente com o atalho Ctrl + Shift + G. Ele cria um grupo com a camada de base e uma camada acima dela com a opção de herança do alfa assinalada por omissão.
Modo à passagem¶
Isto está disponível no Krita, mas não está implementado como um modo de mistura. Em vez disso, é uma opção a seguir à ‘herança do alfa’ nas camadas de grupo.
Camadas Inteligentes¶
Em vez de ter camadas inteligentes nas quais poderá fazer transformações não-destrutivas, o Krita tem o seguinte conjunto de funcionalidades:
- Camadas de Ficheiros
Estas são camadas que apontam para um ficheiro externo e que são actualizadas automaticamente caso o ficheiro exterior mude. Desde a versão 4.0, os utilizadores podem converter uma camada existente para uma camada de ficheiros se carregar com o
 sobre ela e executar ou indo à opção . Irá então abrir uma mensagem de gravação a pedir a localização do ficheiro e, quando terminar, irá gravar o ficheiro e substituir a camada por uma camada de ficheiro que aponta para esse ficheiro.
sobre ela e executar ou indo à opção . Irá então abrir uma mensagem de gravação a pedir a localização do ficheiro e, quando terminar, irá gravar o ficheiro e substituir a camada por uma camada de ficheiro que aponta para esse ficheiro.- Camadas de Clonagem
Estas são camadas que são uma ‘instância’ da camada que seleccionou ao criá-las. Elas são actualizadas automaticamente quando a camada original for actualizada.
- Máscaras de Transformação
Estas podem ser usadas para transformar de forma não-destrutiva todos os tipos de camadas, incluindo as camadas de ficheiros e de clonagem.
- Máscaras de Filtragem
Como as camadas de ajuste, estas podem aplicar filtros de forma não-destrutiva em todos os tipos de camadas, incluindo as camas de ficheiros e de clonagem.
Estilos de camadas¶
Poderá aplicar estilos de camadas do Photoshop no Krita se carregar com o botão direito sobre qualquer tipo de camada e seleccionar o ‘estilo da camada’ no menu de contexto. O Krita pode abrir e gravar os ficheiros ASL, mas nem todas as funcionalidades de estilos de camadas se encontra lá.
Outro¶
Poderá exportar as camadas e os grupos. Veja o menu de topo Camada para estas e muitas outras opções.
Nota
O Krita tem pelo menos 5 vezes mais modos de mistura que o PS. Estes estão ordenados por categorias no menu. Poderá usar a opção de marcação para adicionar os mais usados às categorias Favoritas.
Ferramentas de pintura¶
Este é o ponto forte do Krita. Existem muitas ferramentas de pintura e as mesmas têm montes de opções.
Ferramentas¶
No Krita, existe um paradigma completamente diferente para definir como se comparam as ‘ferramentas’ ao PS. Ao contrário do PS, não irá encontrar o pincel, a borracha, o clone, o borrão, etc. Em vez disso, irá encontrar uma forma de criar os seus traços na área de desenho: desenho livre, linhas, rectângulos, círculos, multi-pincéis, etc. Quando tiver seleccionado a ‘forma de traçar’, poderá escolher a forma de pintar: apagar / clonar / borrar, etc. - tudo isto faz parte da forma como a pintura é gerida pelas opções dos motores de pincéis. Estas opções são gravadas em predefinições, as quais poderá encontrar nas Predefinições do pincel. Poderá afinar ou compor as suas próprias predefinições com o ícone Editar a Configuração do Pincel na barra de ferramentas de topo.
Apagar¶
No Krita, a borracha não é uma ferramenta; é um modo de mistura (ou modo de composição). Poderá modificar cada pincel que tem para apagar se carregar em E para cada um dos seus pincéis.
Atalhos úteis¶
Shift: Aumentar ou diminuir o tamanho do pincel (ou as teclas [ e ]).
/: Alterna entre a última predefinição seleccionada e a actual (ex.: uma predefinição de lápis e uma predefinição de borracha).
K e L: Incrementa o valor Mais Escuro e Mais Claro da cor activa.
I e O: Incrementa ou decrementa a opacidade.
D: Repõe a cor como preto/principal e branco/fundo.
X: Alterna entre a cor de fundo e a principal.
Shift + I / Shift + N / Shift + M: Um conjunto de atalhos de teclado predefinidos para aceder ao selector de cores na área de desenho.
Nota
Algumas pessoas olham para estes atalhos como algo infeliz. A razão para tal é que pretendem ser usados durante a pintura e o Shift-esquerdo está no extremo oposto do I, do M e do N. Por isso, para um pintor destro, isto é muito difícil de fazer, enquanto se usa o lápis com a mão direita. Lembre-se que poderá atribuir de novo qualquer atalho, usando a configuração de atalhos em .
Estabilização / Suavização de Caminhos¶
Se usar a ferramenta ‘pintar com pincel’ à mão, que poderá encontrar nas Opções da Ferramenta, ficarão mais opções disponíveis para suavizar o caminho e para estabilizar os seus traços do pincel.
Curva de pressão global¶
Se achar que a sensação do Krita é demasiado forte ou fraca, no que diz respeito à pressão quando está a pintar, poderá definir uma curva mais fraca ou mais forte aqui:
Ajuste¶
Como no PS, poderá usar os filtros clássicos para ajustar muitas coisas durante a pintura:
Ctrl + L : Níveis
Ctrl + U: Ajuste do HSV
Ctrl + I: Inversão
Ferramentas de Desvio / Queimadura / Borrão¶
Ao contrário do Photoshop, onde estas são ferramentas separadas, estas estão disponíveis através do Motor de Pincéis de Filtragem, o qual lhe permite aplicar a maioria dos filtros do Krita sob a forma de pincéis.
Temas¶
Se não gostar do tema predefinido escuro do Krita, vá a: e escolha um tema mais claro ou mais escuro. Se não gostar da cor fora da sua área de visualização, vá a: e mude a cor do contorno da área de desenho.
O que o Krita Tem a Mais que o Photoshop¶
Como foi mencionado na introdução, o Krita é uma aplicação de pintura especializada. Como tal, também tem ferramentas especializadas para pintar. Algumas ferramentas semelhantes não são encontradas nas aplicações de manipulação de imagens mais generalizadas, como o PS. Aqui está uma breve lista das mais importantes.
Motores de Pincéis¶
O Krita tem uma grande quantidade de motores de pincéis. Estes motores definem vários métodos para definir como os pixels ficam na sua área de desenho. Os motores de pincéis com nomes como Grelha, Partículas, Rabisco e outros trazer-lhe-ão novas experiências sobre como funcionam os pincéis, bem como uma nova panóplia de resultados possíveis. Poderá começar a personalizar os pincéis, usando o editor de configuração do pincel, o qual está acessível através da barra de ferramentas, mas é muito mais fácil do que carregar apenas no F5.
Curva de configuração¶
Poderá definir a configuração da relação da pressão (velocidade/distância/desvio/aleatório/etc.) para cada uma das configurações de pincéis.
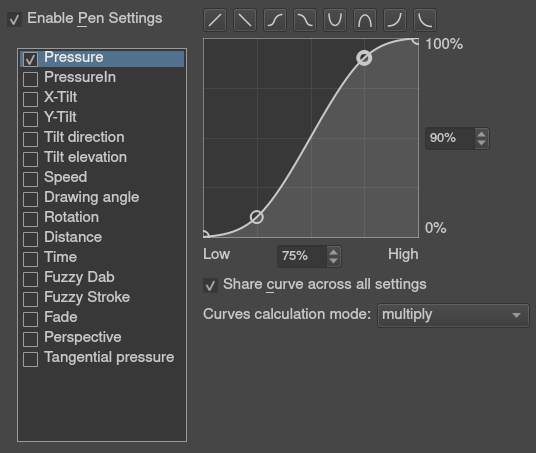
A Paleta Instantânea¶
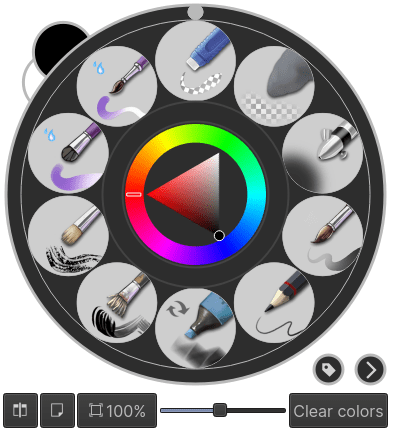
Fácil de encontrar no  , a paleta instantânea permite-lhe aceder rapidamente aos pincéis, ao histórico de cores e a uma selector de cores a curta distância. Os pincéis são definidos com base nas marcas e, se carregar no botão de configuração em baixo e à direita, irá invocar uma lista para mudar as marcas. Isto permite-lhe marcar os pincéis na área de predefinições de forma processual, acedendo rapidamente aos pincéis correctos, com base nos procedimentos que precisa para a sua imagem.
, a paleta instantânea permite-lhe aceder rapidamente aos pincéis, ao histórico de cores e a uma selector de cores a curta distância. Os pincéis são definidos com base nas marcas e, se carregar no botão de configuração em baixo e à direita, irá invocar uma lista para mudar as marcas. Isto permite-lhe marcar os pincéis na área de predefinições de forma processual, acedendo rapidamente aos pincéis correctos, com base nos procedimentos que precisa para a sua imagem.
Transformações¶
A ferramenta de transformação do Krita pode efectuar transformações sobre um grupo e afectar as camadas-filhas. Existem diversos modos, como o livre, a perspectiva, a fuga, a envolvência e a liquidificação. Para além disso, poderá usar as máscaras de transformação para aplicar as transformações de forma não-destrutiva para qualquer tipo de camada - rasterizada, vectorial, de grupo, o que quiser.
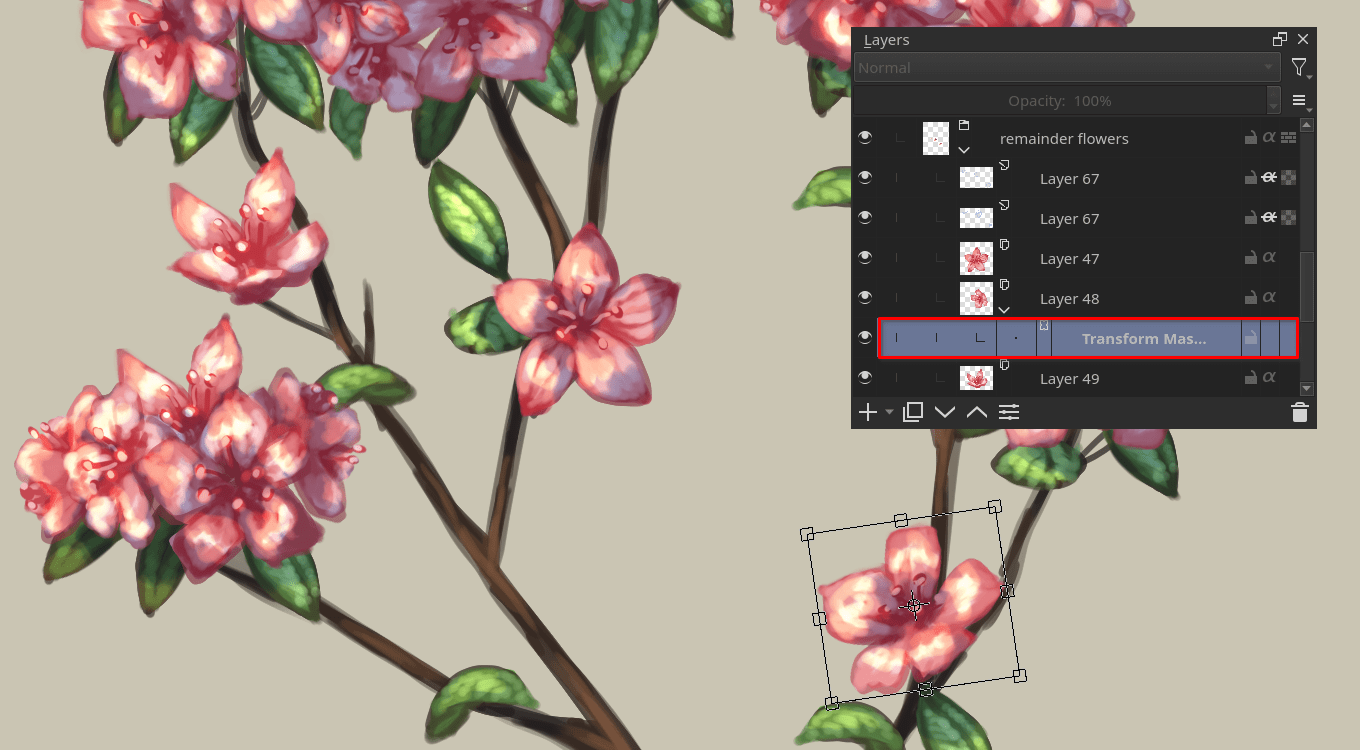
As máscaras de transformação permitem transformações não-destrutivas¶
Gravação Incremental¶
Poderá gravar a sua obra com o padrão: nome-minha-obra_001.kra , nome-minha-obra_002.kra, nome-minha-obra_003.kra etc, se carregar numa única tecla do teclado. O Krita irá incrementar o número final se o padrão «_XXX» for reconhecido no fim do nome do ficheiro.
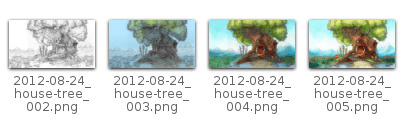
Esta funcionalidade permite-lhe evitar a sobreposição dos seus ficheiros, mantendo um registo das suas versões mais antigas e dos passos de trabalho em curso.
Filtro: Cor para alfa¶
Se quiser apagar o branco do papel de uma obra digitalizada, poderá usar este filtro. Ele pega numa cor e transforma-a em transparência pura.
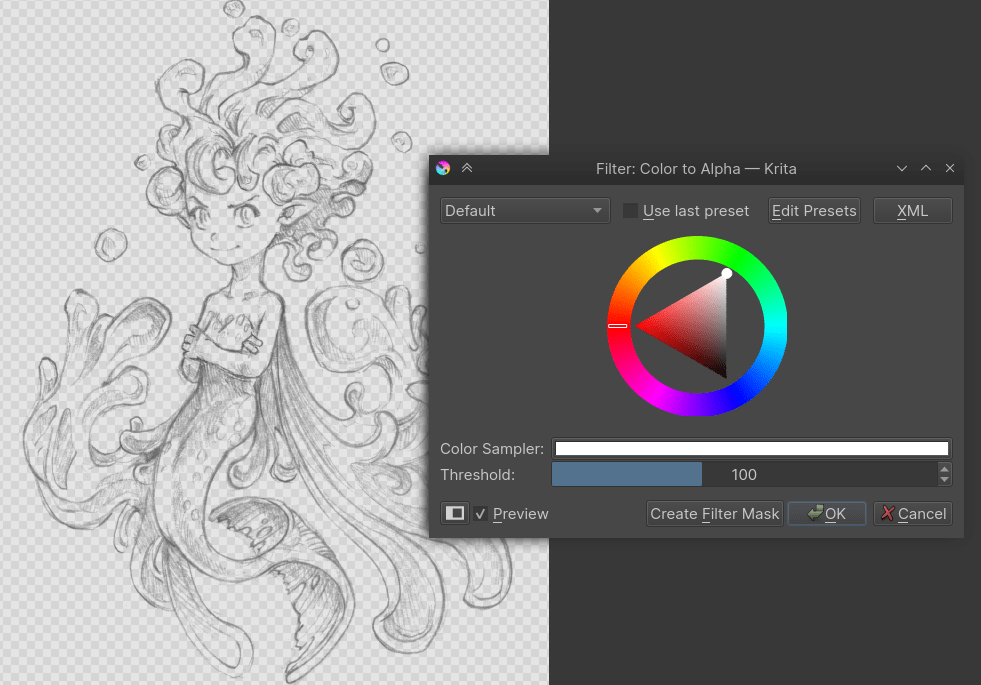
Muitos Modos de Mistura¶
Se gostar de usar os modos de mistura, o Krita tem muitos – mais de 70! Tem montes de oportunidades para experimentar. Foi criado um sistema especial de modos de mistura favoritos que lhe permite ter acesso rápido aos que usa mais.
Assistentes de Pintura¶
O Krita tem muitos assistentes de pintura. Este é um tipo especial de formas vectoriais com uma influência magnética sobre os traços do seu pincel. Podê-los-á usar como réguas, mas também com outras formas que não sejam somente rectas.
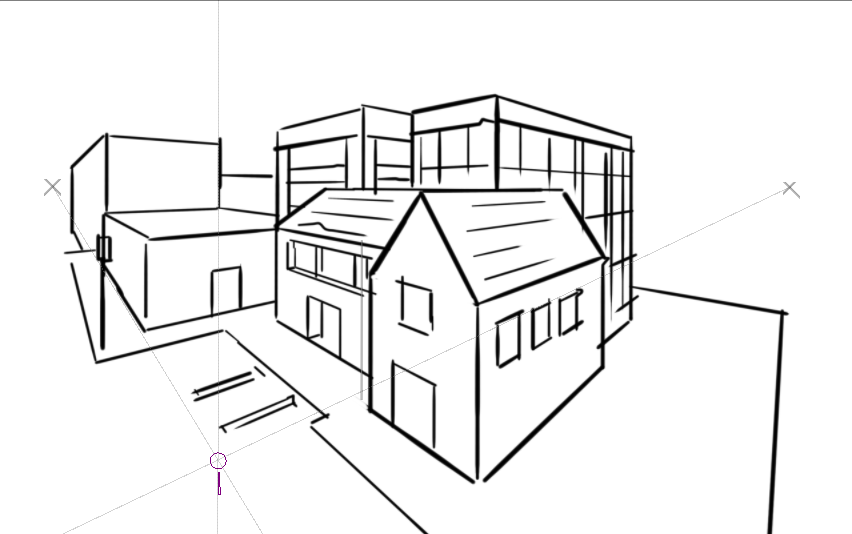
Os assistentes do ponto de fuga do Krita em acção¶
Multi-Pincéis: Simetria / Paralelo / Espelho / Floco de Neve¶
A ferramenta de Multi-Pincéis do Krita permite-lhe pintar com vários pincéis ao mesmo tempo. Os movimentos dos pincéis que não sejam o pincel principal são criados ao reflectir o que você pinta, ou duplicando-os várias vezes em torno de um dado eixo. Também poderão ser usados num modo paralelo.
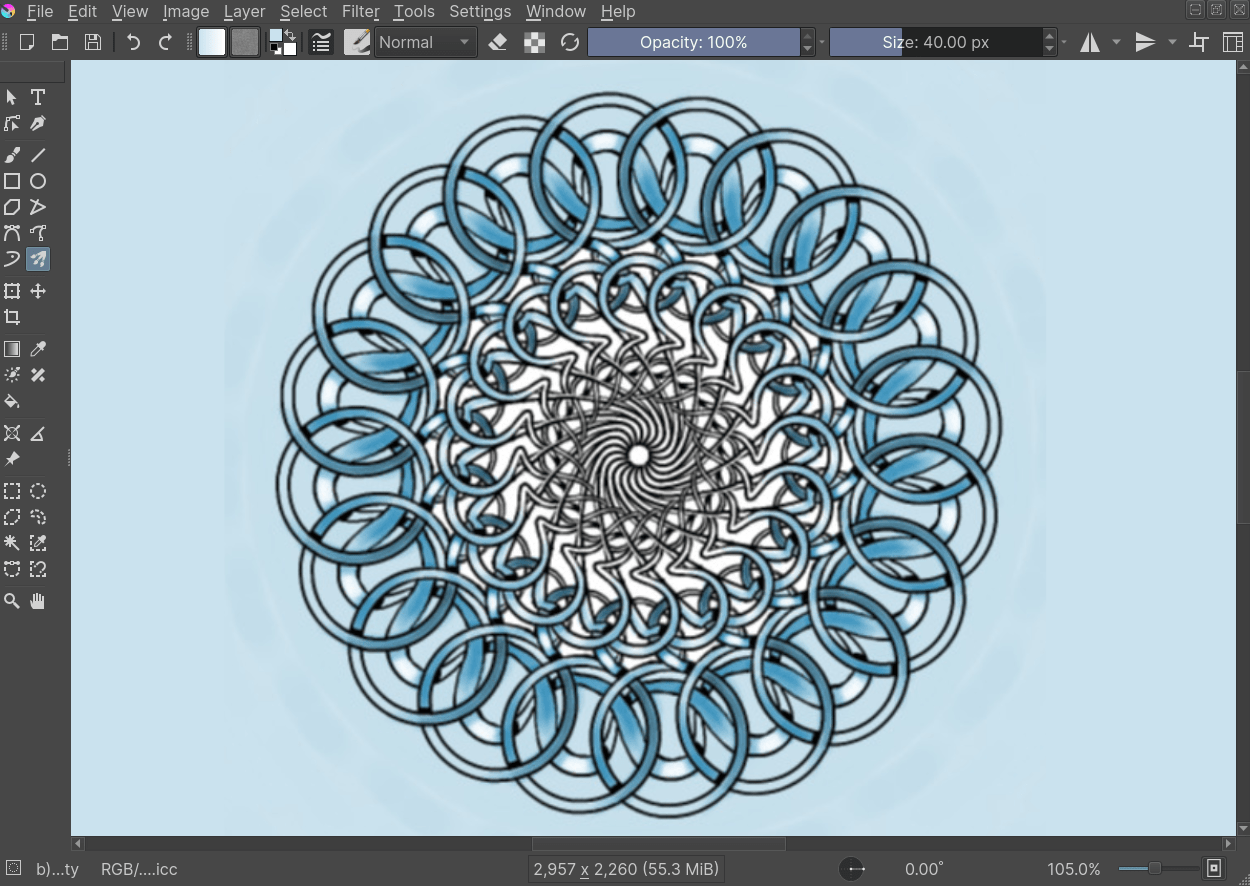
Uma Grande Variedade de Selectores de Cores¶
A área do Selector de Cores Avançadas oferece-lhe uma grande variedade de selectores de cores.
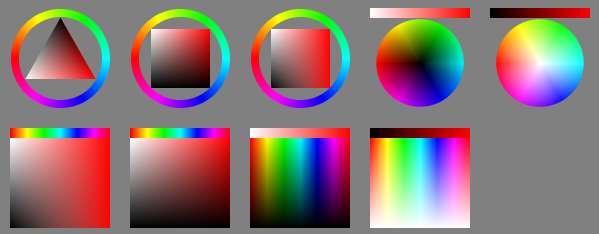
Filtros de cores dependentes das janelas¶
Se usar a área do LUT, o Krita permite-lhe ter um filtro de correcção de cores separado por cada janela. Embora isto seja decerto útil para quem faça correcções de cores no dia-a-dia, para um artista isto permite ver uma cópia da imagem com tons de cinzento da luminância, para que saibam instantaneamente os valores da imagem.
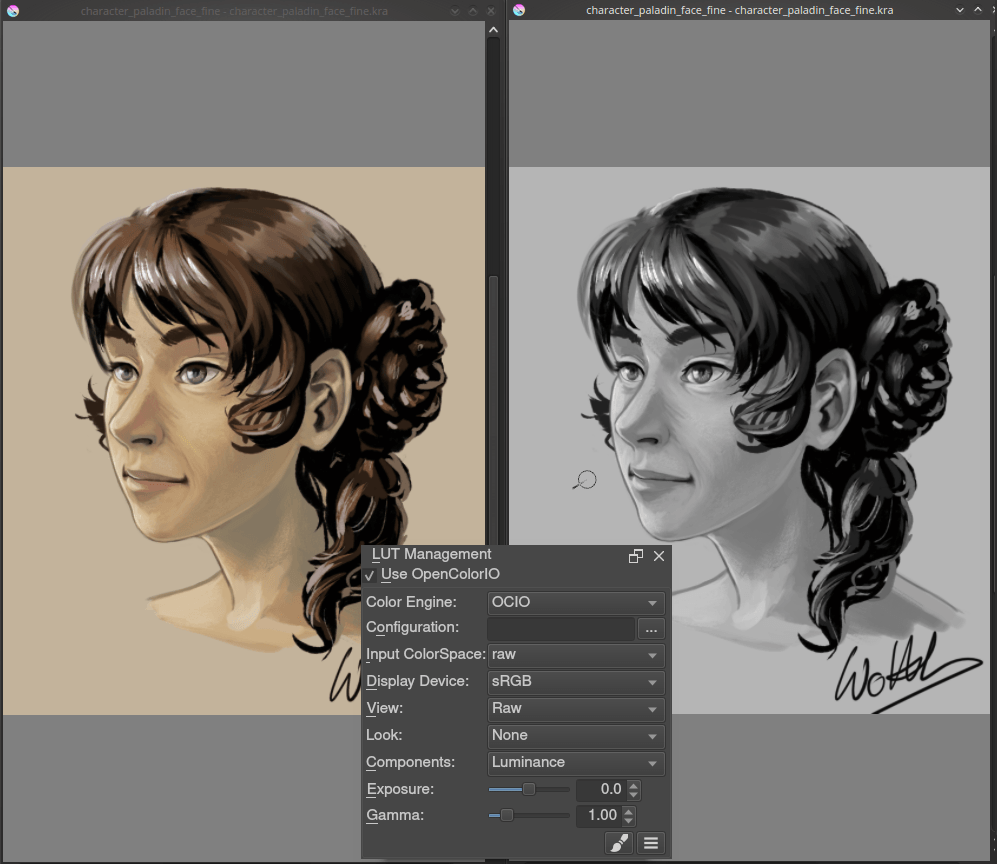
Uso da área do LUT para mudar as cores por cada janela¶
Pintura de cores HDR¶
Esta mesma área do LUT é o controlador da pintura com cores HDR. Se usar a área do LUT para mudar a exposição de uma dada janela, o Krita permite-lhe pintar com cores HDR, tendo o suporte nativo para o formato aberto para OpenEXR!

Pintura com cores HDR¶
O Que o Krita Não Tem¶
Mais uma vez, o Krita é uma aplicação de pintura digital e o Photoshop é um programa de manipulação de imagens com algumas funcionalidades de pintura. Isto significa que existem coisas que consegue fazer no PS e que não consegue no Krita. Esta secção dá-lhe uma breve lista destas funcionalidades.
Filtros¶
O Krita tem um pacote bastante impressionante de filtros disponíveis, mas provavelmente irá sentir falta de um ou dois dos filtros especiais de ajuste de cores que usa com frequência no Photoshop. Por exemplo, não é possível de todo afinar uma cor específica no ajuste de HSV.
Ferramenta de restauro automático¶
O Krita não tem uma ferramenta de restauro automática. Tem, por outro lado, uma ferramenta de clonagem que pode ser usada para fazer uma correcção de restauro, ainda que não seja automática.
Gravação de Macros¶
A gravação e reprodução de macros existe no Krita, mas não está a funcionar bem nesta altura.
Ferramenta de Texto¶
A ferramenta de texto no Krita é menos avançada que a mesma ferramenta no Photoshop.
Modos de Mistura Durante a Transformação¶
Quando transformar uma camada ou uma selecção no Krita, a transformação aparece no topo da sua pilha de camadas, ignorando o modo de mistura da camada.
Dica
Desde o Krita 5.0, a opção de performance «Usar a antevisão sobreposta na Ferramenta de Transformação» permite a antevisão do modo de mistura da camada durante a transformação.
Photomerge¶
Poderá ter usado esta ferramenta no Photoshop para juntar de forma transparente e automática um desenho que foi digitalizado em segmentos. O Krita não tem uma opção equivalente, ainda que uma alternativa seja usar o Hugin, que é multiplataforma e gratuito, tal como o Krita.
Outro¶
Do mesmo modo, não consegue ‘Exportar para a Web’, o ‘Pronto para Imagem’ de imagens GIF ou a divisão de uma imagem da Web, etc.
Conclusão¶
Se usar estas dicas, provavelmente estará a par do Krita em pouco tempo. Se descobrir outras coisas que valha a pena mencionar neste documento, nós os autores estaremos interessados em ouvir falar delas. O Krita vai sendo desenvolvido de forma rápida, por isso acreditamos que a lista de coisas possíveis no Photoshop mas não no Krita será cada vez mais reduzida com o tempo. Iremos mantendo este documento à medida que isto acontece.

 para cima e para baixo, no caso da ampliação, e carregue no
para cima e para baixo, no caso da ampliação, e carregue no  para se posicionar no seu documento.
para se posicionar no seu documento.