Poruszanie się¶
Interfejs¶
Krita’s interface is very flexible and provides an ample choice for the artist to arrange the elements of the workspace. An artist can snap and arrange the elements, much like snapping together Lego blocks. Krita provides a set of construction kit parts in the form of Dockers and Toolbars. Every set of elements can be shown, hidden, moved and rearranged, that lets the artist to easily customize their own user interface experience.
Oprowadzanie po interfejsie Krity¶
Tak jak już mówiliśmy poprzednio, interfejs Krity da się kształtować, a sposób jaki wybierzesz do ustawienia swojej przestrzeni pracy może nie przypominać tego poniżej, mimo tego możemy go użyć jako punkt wyjściowy.
A – Tradycyjne Plik lub menu działań, które można znaleźć w większości programów z oknami.
B – Pasek narzędzi – Oto miejsce, w którym możesz wybrać swoje pędzle, ustawić parametry takie jak nieprzezroczystość, rozmiar i inne ustawienia.
C – Paski boczne dla przesuwalnych paneli/doków. W niektórych programach, są one znane jako obszary dokowania. Krita również umożliwia tobie dokowanie paneli na górze i/lub dole.
D – Pasek stanu – Ta przestrzeń pokazuje domyślny tryb do wyświetlania zaznaczenia, tj. maszerujące mrówki lub tryb maski, twój wybrany pędzel z nastaw Przestrzeń barw, rozmiar obrazu, a także zapewnia wygodne sterowanie powiększeniem.
E – Pływający panel/dok – Te można wysunąć i wsunąć w dowolnej chwili, aby móc zobaczyć większy wybór ustawień. Dobrym przykładem jest Dok nastaw lub Dok palety.
Your canvas sits in the middle and unlike traditional paper, or even most digital painting applications, Krita provides the artist with a scrolling canvas of infinite size (not that you’ll need it of course!). The standard navigation tools are as follows:
Poruszanie się po płótnie¶
Wiele z działań poruszania się po płótnie, takich jak obroty, lustrzane odbicia i powiększanie ma przypisane domyślne klawisze:
- Przesuwanie
This can be done through either
 , or by holding Space +
, or by holding Space +  and the directional keys.
and the directional keys.- Powiększanie
Discrete zooming can be done through + and - keys. Using the Ctrl + Space or Ctrl +
 shortcuts allows for direct zooming with the stylus.
shortcuts allows for direct zooming with the stylus.- Lustrzane odbicia
Lustrzane odbicie widoku można wykonać szybko po naciśnięciu klawisza M. Lustrzane odbicia są świetną techniką, którą sezonowi artyści mogą wykorzystywać do szybkiego przeglądu swojego dzieła, aby upewnić się, że jest dobrze „odczytywane”, nawet gdy zostanie odbite wokół osi poziomej.
Added in version 5.1: If you use Alt + M, mirroring will use the cursor position as the center to mirror around instead of the middle of the view. There is also a Mirror Canvas available in the Ustawienia skrótów to assign a shortcut to.
- Obracanie
You can rotate the canvas without transforming. It can be done with the Ctrl + [ shortcut or 4 key and the other way with Ctrl + ] shortcut or 6 key. Quick mouse based rotation is done with the Shift + Space and Shift +
 shortcuts. To reset rotation use the 5 key.
shortcuts. To reset rotation use the 5 key.
Możesz je także znaleźć w Widok ‣ Płótno.
Doki¶
Krita dzieli wiele ze swoich ustawień w funkcjonalne panele zwane dokami.
Doki to małe okna, które mogą zawierać, np. rzeczy takie jak stos warstw, palety barw lub pędzle z nastaw. Myśl o nich jak o palecie malarza lub jego wodzie lub jego zestawie pędzli. Można je włączyć wybierając z menu Ustawienia podmenu Doki. Tam będzie długi wykaz dostępnych ustawień.
Doki można usunąć, naciskając x w górnym prawym narożniku okna doku.
Doki, jak sama nazwa wskazuje, mogą być zadokowane do głównego interfejsu. Możesz to zrobić przeciągając dok do boków płótna (lub jego góry lub dołu, jeśli wolisz).
Dockers contain many of the „hidden”, and powerful, aspects of Krita that you will want to explore as you start delving deeper into the application.
Możesz ustawić doki w niemalże dowolnej permutacji i kombinacji wg własnych potrzeb, a następnie zapisać to ustawienia jako przestrzeń pracy.
Dokom można zabronić dokowania po naciśnięciu klawisza Ctrl przed rozpoczęciem przeciągania doku.
Suwaki¶
Krita używa ich do sterowania wartościami takimi jak rozmiar pędzla, nieprzezroczystość, przepływ, odcień, nasycenie, itp… Poniżej znajduje się przykład suwaka Krity.
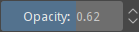
Całkowity zakres jest przedstawiony od lewej do prawej, a niebieski pasek wskazuje w jakim miejscu z dostępnego zakresu jest obecna wartość. Naciśnięcie w dowolnym miejscu, z lewej lub prawej, na tym suwaku zmieni bieżący numer do czegoś niższego (po lewej) lub wyższego (po prawej).
To input a specific number, hold  on, or
on, or  the slider. A number can now be entered directly for even greater precision.
the slider. A number can now be entered directly for even greater precision.
Naciśnięcie klawisza Shift podczas przeciągania suwaka zmienia wartości z mniejszym krokiem, a naciśniecie klawisza Ctrl podczas przeciągania suwaka zmienia wartości o liczby całkowite lub wielokrotność liczby 5.
Zmienione w wersji 5.1: Shift while dragging will now also enable „relative mode”, which means that the cursor can be dragged outside the slider area.
Paski narzędzi¶

Paski narzędzi to miejsce, w którym pewne ważne działania i menu są umieszczone, tak aby były one łatwo i szybko dostępne dla artysty podczas malowania.
Więcej o paskach narzędzi Krity i tym jak je poustawiać znajdziesz w Rozdziale pasków narzędzi tego podręcznika. Sprawne ich wykorzystanie można na prawdę przyspieszyć pracę artysty, szczególnie dla użytkowników tabletomonitorów lub tabletokomputerów.
Added in version 5.0: W dodatku do skrótów i paska narzędzi, możesz także szybko wyszukiwać po wszystkich działaniach poprzez pasek wyszukiwania działań, który można otworzyć poprzez Ctrl + Enter.
Wybierak przestrzeni pracy¶
Na dole, po prawej paska narzędzi znajduje się wybierak przestrzeni pracy. Umożliwia on wczytywanie i zapisywanie często używanych ustawień interfejsu użytkownika w Kricie. Istnieje kilka często używanych przestrzeni pracy, które są dostarczane wraz z Kritą.
Paleta wysuwna¶
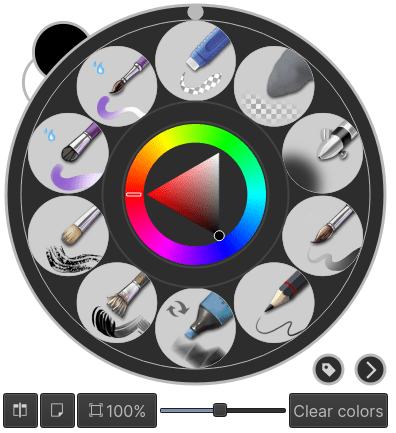
Paleta wysuwna jest czymś wyróżniającym Kritę i stworzonym do zwiększenia produktywności artysty. Jest to okrągłe menu do szybkiego wybierania pędzli, barw pierwszo- i drugoplanowych, ostatnio używanych barw. Aby otworzyć paletę wystarczy wykonać  na płótnie. Paleta pojawi się w miejscu koniuszka pędzla lub wskaźnika.
na płótnie. Paleta pojawi się w miejscu koniuszka pędzla lub wskaźnika.
Znacząc swoje pędzle z nastaw możesz dodawać dane zestawy pędzli do tej palety. Na przykład, jeśli dodasz jakieś pędzle z nastaw do tuszowania do znacznika tuszowana, to możesz zmienić znaczniki do tuszowania w palecie wysuwnej i dostaniesz wszystkie pędzle do tuszowania w tej palecie.
Możesz oznaczyć pędzle z nastaw poprzez Dok nastaw, sprawdź stronę przeglądu zasobów aby dowiedzieć się więcej o znacznikach w ogólności.
Jeśli przywołasz paletę wysuwną ponownie, to możesz nacisnąć na ikonie znacznika i wybrać znacznik. Tak na prawdę to możesz stworzyć wiele znaczników i przełączać pomiędzy nimi. Jeśli potrzebujesz więcej niż dziesięć nastaw, to przejdź do Ustawienia ‣ Ustawienia Krity… ‣ Ogólne ‣ Różne ‣ Liczba nastaw palety i zmień liczbę nastaw z 10 do takiej liczby, która ci odpowiada.
