Menu ustawień¶
Menu ustawień zawiera ustawiania Krity, gdzie możesz dostosować większość „wyglądu i odczuć” związanych z programem.
- Ustawienia Krity
Otwiera Ustawienia.
- Zarządzaj bibliotekami zasobów…
Umożliwia zarządzanie włączeniem zestawów.
Added in version 5.0.
- Zarządzaj zasobami
Zarządzanie zasobami. Więcej o tym możesz przeczytać tutaj.
- Profil bieżącego autora
Umożliwia ci to wybranie, który profil autora jest obecnie używany.
- Wyzeruj wszystkie ustawienia
Wyzeruj ustawienia Krity zgodnie z Zerowanie ustawień Krity.
Added in version 5.0.
Ustawienia pasków narzędzi…¶
Krita umożliwia ci bardzo szerokie dostosowanie interfejsu pasków narzędzi. Możesz dodawać, usuwać i zmieniać kolejność niemalże wszystkiego tak, aby odpowiadało to twoim przyzwyczajeniom w pracy. Aby zacząć wybierz Ustawienia ‣ Ustawienia pasków narzędzi….
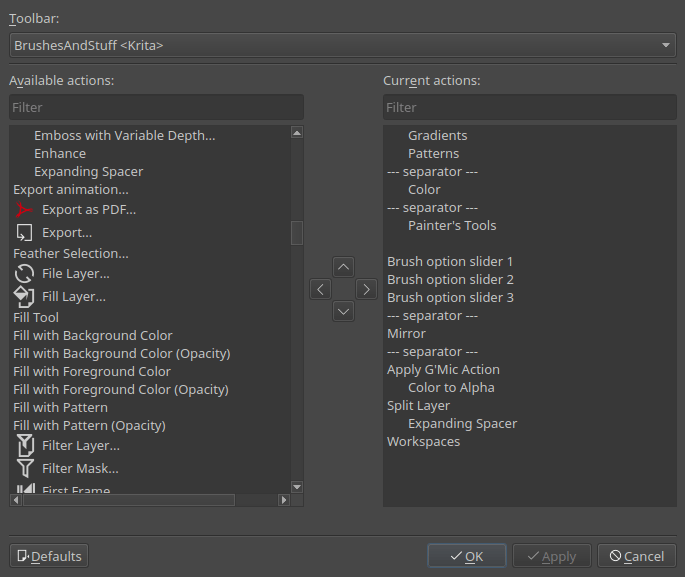
Okno dialogowe jest podzielone na trzy główne obszary:
- Pasek narzędzi
Wybierz, aby zmienić pasek narzędzi „główny” lub „pędzli i innych rzeczy”.
- Dostępne działania:
Wszystkie ustawienia, które można dodać do paska narzędzi.
- Bieżące działania:
Wszystkie obecnie przypisane działania i kolejność w jakich występują.
Użyj strzałek pomiędzy Dostępnymi i Bieżącymi obszarami działań, aby przenosić elementy z jedne na drugą oraz w górę i w dół w hierarchii. Ten rodzaj interfejsu uwzględniania/wykluczania był obecny w komputerach przez dekady, więc nie będziemy go opisywać w szczegółach. Co jest jednak ważne, to wybranie właściwego paska narzędzi do pracy. Główny pasek narzędzi umożliwia ci dodawanie pomiędzy przyciskami Nowy, Otwórz oraz Zapisz a także na prawo od przycisku Zapisz. Pasek narzędzi pędzli i rzeczy, umożliwia ci zmianę wszystkiego od przycisków gradientu na prawo. Prawdopodobnie jest to miejsce, w którym będziesz wykonywać najwięcej edycji.
Tutaj dodaliśmy Zaznacz nieprzezroczyste, Lokalne zaznaczenie, Maska przezroczystości, Izoluj warstwę, Pokaż podglądy pomocników. Jest to przykład kilku ustawień, które są używane często i mogą skrócić twoją pracę. Oto jak to wygląda w narzędziu ustawień:
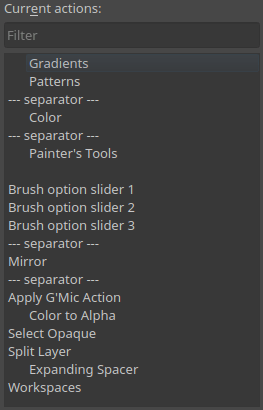
Zauważysz, że niektóre z elementów są tylko tekstem, a niektóre tylko ikonami. Zależy to od tego, czy dany element ma przypisaną ikonę w Kricie. Możesz wybrać dowolną rzecz z obszaru Dostępne i przenieść ją do obszaru Bieżące, a następnie zmienić jej położenie, aby odpowiadała twojej pracy.
Jeśli dodasz tak dużo, że nie zmieszczą się one wszystkie na raz na twoim ekranie, to zobaczysz ikonę jodełki. Naciśnij na nią, a pasek narzędzi rozszerzy się, aby pokazać pozostałe elementy.
- Pokazywane paski narzędzi
Pokazuje wykaz pasków narzędzi, które można pokazać.
W tej chwili Krita nie obsługuje możliwości tworzenia dodatkowych pasków narzędzi. Dostępne są:
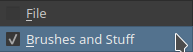
Mimo że nie jest to zalecany, to możesz je wyłączyć (lecz dlaczego miałbyś to robić?)
Added in version 4.2: Paski narzędzi Krity są od teraz ruchome. Możesz przesunąć pasek narzędzi, naciskając  i przeciągając jego lewy uchwyt.
i przeciągając jego lewy uchwyt.
Pokaż doki¶
- Pokaż doki
Określa czy doki są widoczne. Jest to przydatna pomoc w czyszczeniu interfejsu i usuwaniu niepotrzebnych „śmieci”, podczas twojego malowania. Jeśli masz swój pędzel i wiesz, że będziesz nim malować przez dłuższą chwilę, to dlaczego by nie wyłączyć doków? Będziesz zaskoczony jaką to zrobi różnicę podczas twojej pracy. Jeśli jednak wiesz, że często wymieniasz narzędzia lub pracujesz na warstwach lub innych rzeczach, które dostarcza Krita, to nie ma powodu, aby spędzać czas na włączaniu i wyłączaniu doków. Korzystaj ze swego czasu mądrze!
Wskazówka
Jest to świetny kandydat do dodania do paska narzędzi tak, abyś mógł włączyć i wyłączyć dok i nie musiał nawet otwierać menu, aby to zrobić. Po szczegóły spójrz na Ustawienia pasków narzędzi… poniżej.
Doki¶
Krita dzieli dostęp do wielu swoich funkcji w panele zwane doki. Doki to małe okna, które mogą zwierać, na przykład, rzeczy takie jak stos warstw, paletę barw lub pędzle z nastaw. Myśl o nich jak o palecie malarza lub jego wodzie lub zestawie pędzli.
Nauka sprawnego posługiwania się dokami jest kluczowa przy optymalizacji wykorzystania twojego czasu w Kricie.
Zestawy wyglądów¶
Krita dostarcza kilka interfejsów z różnymi zestawami barw lub „wyglądem”. Bieżące zestawy barw są następujące:
Ciemniejszy
Ciemny (domyślny)
Blender
Jasność
Zwykły
Nie ma prostego sposobu tworzenia i dzielenia się zestawem wyglądu. Zestawy barwne są określane w katalogu color-schemes, znajdującym się w katalogu zasobów.
Podobnie, menu wyglądu umożliwia ci wybranie różnego «wyglądu interfejsu». Wyglądy te są wyglądami szkieletów Qt i nie ma prostego sposobu na ich dostosowanie.
Zmień język programu…¶
Jeśli chcesz używać Krity w innym języku, to możesz to zrobić tutaj. Może to jednak wymagać ponownego jej uruchomienia.
