Praca z zarządzaniem barwami¶
Mogło ci się obić o uszy, że Krita posiada coś o nazwie „zarządzanie barwami”. Lub może zastanawiasz się, co oznaczają wszystkie te «modele barw» i «profile barw», które możesz znaleźć w menu. Zarządzanie barwami jest całkiem użyteczne dla ludzi, którzy zawodowo zajmują się obrazami cyfrowymi i mam nadzieję, że ta strona wyjaśni dlaczego.
Podstawowe dane¶
Jeśli nigdy wcześniej nie pracowałeś z zarządzaniem barwami i nie masz pojęcia, co to jest, to wiedz, że prawdopodobnie pracowałeś w przestrzeni barw RGB 8 bitowej z profilem sRGB. Oznacza to, że możesz wybrać wbudowany sRGB lub sRGB-elle-v2-srgbtrc.icc. W nowej przeglądarce przestrzeni barw, profil ten jest oznaczony jako (domyślny) gdy używasz 8 bitów.
Wyjaśnimy, co te pojęcia oznaczają w teorii, lecz jeśli trafiłeś tutaj tylko po to, aby dowiedzieć się, co jest domyślne, to teraz wiesz. Może po przeczytaniu tego, postanowisz zmienić to, co jest domyślne, aby uzyskać nowe ciekawe wyniki z filtrów, trybów mieszania lub po prostu z pędzla barwnej smugi.
W czym rzecz?¶
Aby wyjaśnić powód zarządzania barwami, najpierw musisz się dowiedzieć, co próbuje rozwiązać zarządzanie barwami.
Wyobraź sobie przedszkole:
Klasę 28 dzieci dzielimy na grupy po 7. Każda grupa ma swój własny stół.
Nauczyciel daje im zadanie do namalowania: Muszą namalować czerwony trójkąt, niebieski kwadrat, zielony okrąg i umieścić żółte obramowanie wokół tych trzech. Dzieci są już bardzo doświadczone w malowaniu, więc nauczyciel może pozostawić je samemu i poświęcić więcej czasu tym, którzy potrzebują pomocy.
Wynik malowania jest następujący:
Mimo tego, że każda grupa miała to samo zadanie, to każda uzyskała inny wynik.
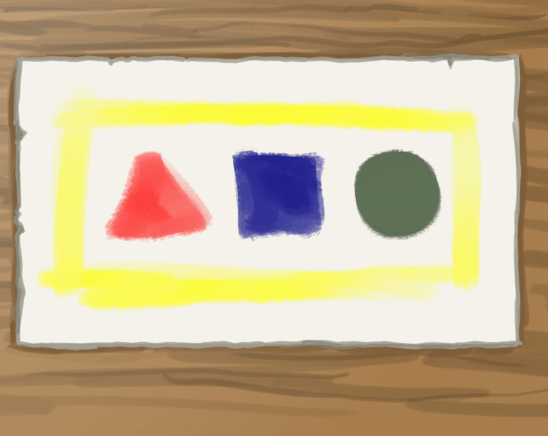
Grupa 1 ma cynobrowy czerwony, cytrynowy żółty i ultrawodny niebieski do użytku. Oznacza to, że ich trójkąty są ładne czerwone, lecz zielone okręgi są błotniste. Dzieje się tak dlatego, że ultrawodny jest zbyt ciemnym niebieskim do tworzenia ładnych zielonych.
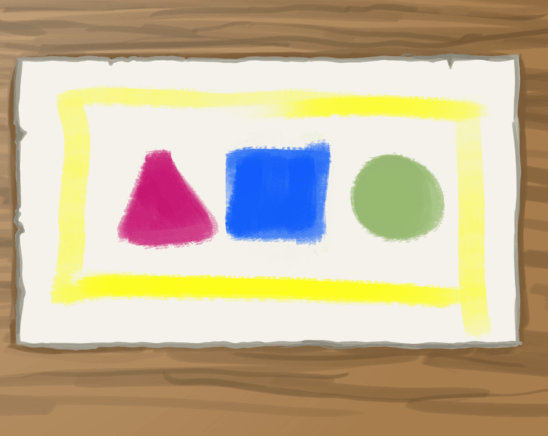
Grupa 2 ma czerwony magenta, cytrynowy żółty oraz niebieski ceruleum. Magenta jest rodzajem czerwonego, który jest bliższy różowemu, w przeciwieństwie do cynobrowego, któremu bliżej do pomarańczowego. Jednakże ich zielone wyglądają ładnie, bo ceruleum jest dużo jaśniejszym niebieskim.
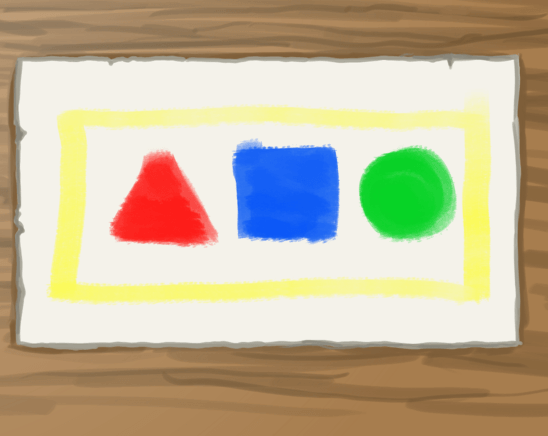
Grupa 3 miała cynobrowy czerwony, cytrynowy żółty, szmaragdowy zielony oraz cerulowy niebieski. Nie mieszali swojego zielonego i dzięki temu wyszła im czystsza barwa.
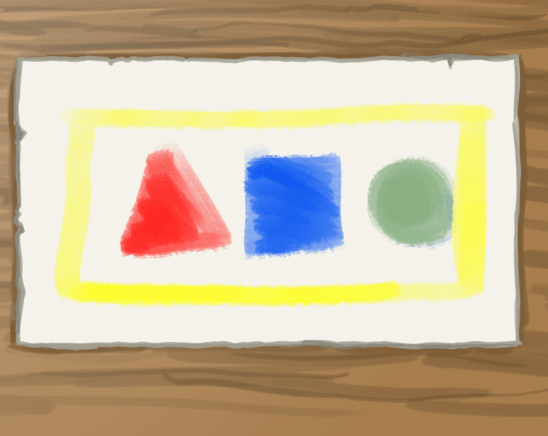
Grupa 4 miała cynobrowy czerwony, cytrynowy żółty oraz cerulowy niebieski. Ich barwy wyglądają prawdopodobnie tak jak się tego oczekiwałeś.
To tylko przedszkolaki, więc nie jest to największy kłopot na świecie. Wyobraź sobie jednak, że coś podobnego wydarzyłoby się w drukarni? Wyobraź sobie, że cztery drukarki drukują to samo czasopismo, które znacznie różnią się od siebie? To byłoby straszne!
Na te potrzeby, wynaleźliśmy zarządzanie barwami.
Czym jest zarządzanie barwami?¶
Zarządzanie barwami to zestaw systemów, który próbuje poprawnie przekształcić daną barwę pomiędzy różnymi urządzeniami.
Zazwyczaj działa to poprzez próbę przekształcenia barwy do przestrzeni barw odniesienia XYZ. XYZ jest układem współrzędnych, który ma miejsce dla wszystkich barw, które przeciętny człowiek może zobaczyć.
Z XYZ może to być przetłumaczone z powrotem na inną przestrzeń urządzenia, taką jak RGB (dla ekranów) lub CMYK (dla drukarek).
Krita ma dwa systemy przeznaczone do zarządzania barwami. Z jednej strony, mamy lcms2, który pracuje z profilami ICC, a z drugiej mamy OCIO,który pracuje z LUT.
Aby zyskać ogólne poczucie, profile ICC starają się utrzymać barwy te same barwy wobec interpretacji przez różne urządzenia (ekrany, drukarki) używając przestrzeni odniesienia, a profile OCIO starają się zmienić interpretację danych barw.
Wewnątrz obu możemy rozpoznać następujące przestrzenie barw:
- Przestrzenie urządzenia
Przestrzenie urządzenia to te, które opisują twój monitor i muszą być przygotowane przez małe urządzenie nazywane „kolorymetrem”. To urządzenie, w połączeniu z właściwym oprogramowaniem, mierzy najsilniejszy czerwony, zielony i niebieski, który może odwzorować twój ekran, może to zrobić także dla białego, czarnego i szarego. To wraz z kilkoma innymi pomiarami tworzy profil ICC niepowtarzalny dla twojego ekranu. Profile te można ustawić na karcie zarządzania barwami Krity. Domyślnie zakładamy, że jest to sRGB, lecz bardzo prawdopodobne, że twój ekran nie wpasowuje się dokładnie w sRGB, szczególnie jeśli masz ekran o bardzo wysokiej jakości, który daje większą przestrzeń. Przestrzenie urządzeń są do powiedzenia drukarce, jakiego profilu oczekujesz. Wiele drukarni ma swoje własne profile urządzeń dla swoich drukarek lub mogą woleć dokonywać przekształceń barw samodzielnie. Więcej o używaniu kolorymetru możesz przeczytać tutaj.
- Przestrzenie pracy
Są one dostarczane wraz z Kritą dla ICC i są do pobrania ze strony OCIO dla OCIO. Przestrzenie barw są szczególnie dobre do obliczeń barw, których programy jak Krita wykonują wiele. Zalecanym jest zatem posiadanie profilu przestrzeni prac dla swojego obrazu.
- Przestrzenie estetyczne lub wyglądu
Są to osobne przestrzenie, które zostały odkształcone do uzyskania pewnego wyglądu obrazu. Krita nie dostarcza profili wyglądu dla ICC, a także nie obsługuje przestrzeni wyglądu dla OCIO.
Praca z zarządzaniem barwami¶
Wiedząc to o przestrzeniach nie daje ci pojęcia w jaki sposób ich używać, lecz sprawia, że wyjaśnienie jak ich używać jest łatwiejsze. Tak więc spójrzmy na zwyczajową pracę z zarządzaniem barwami:
Powszechny przykład pracy z zarządzaniem barwami. Na wejściu mamy dane ze skanerów lub aparatów, które możemy przekształcić na przestrzeń pracy, której można użyć pomiędzy różnymi programami do edycji i która jest przekształcana do przestrzeni wyjściowej do wyświetlania na ekranie lub drukowania.¶
W tradycyjnym obiegu pracy do zarządzania barwami, zazwyczaj myślimy w kategoriach barw z rzeczywistości przekształcanych na barwy komputerowe i w drugą stronę. Przykładem są zdjęcia z aparatu lub skanera. Jeśli masz przestrzeń urządzenia takiego urządzania, to najpierw przypisz tę przestrzeń do obrazu, a następnie przekształć ją na przestrzeń pracy.
Następnie wykonamy całą naszą pracę w przestrzeni pracy i użyjemy jej do porozumiewania się pomiędzy programami do edycji. W przypadku Krity, ze względu na posiadanie dwóch systemów do zarządzania barwami, używamy profilów ICC pomiędzy programami takimi jak Gimp 2.9+, Inkscape, digiKam oraz Scribus i ustawień OCIO pomiędzy Blenderem oraz Natronem.
Swoje pliki pracy przechowujesz także w przestrzeni pracy, tak jakbyś miał warstwy niescalone w pliku pracy lub miał je w bardzo wysokiej rozdzielczości.
Czasami nakładamy przestrzenie estetyki lub «wyglądu» na obrazy jako część zmian. Są to raczej rzeczy zaawansowane i prawdopodobnie nic, czy powinniśmy się martwić w przypadku Krity.
Następnie, gdy zakończymy już wprowadzanie zmian, próbujemy przekształcić do przestrzeni wynikowej, która jest kolejną przestrzenią urządzenia. Może to być CMYK dla drukarek lub profil RGB dla innego ekranu. Gdy współpracujesz z zawodowymi drukarniami, to najlepiej poradzić się u nich o ten krok. Mają duże doświadczenie przy wykonywaniu najlepszych przekształceń i mogą woleć przekształcić z twojej przestrzeni pracy do przestrzeni urządzenia na swoich drukarkach.
Inną postacią wynikową jest sposób, w jaki twój ekran wyświetla barwy. W przeciwieństwie do zwykłego wyjścia, dzieje się to cały czas podczas wprowadzania zmian: W końcu, musisz mieć możliwość widzenia, co robisz, lecz twój ekran to nadal tylko urządzenie z przestrzenią urządzenia, więc zniekształca on to w jaki sposób wygląda obraz. W ten sposób, możesz traktować swój ekran jako okulary, przez które patrzysz na swój obraz.
Dlatego, bez wyprofilowanego monitora nie wiesz właściwie jak barwy z którymi pracujesz wyglądają w rzeczywistości, bo komputer nie zna odpowiednich właściwości twojego ekranu. Tak więc jeśli wyprofilowałeś swój monitor, to wczytaj go w ustawieniach Krity i wybierz przestrzeń sRGB, w której będziesz mógł rysować. Wtedy po raz pierwszy będziesz mógł zobaczyć rzeczywiste barwy przestrzeni sRGB.
Więc co to oznacza?¶
Gdy zaczynamy malować od zera, to patrzymy na nasz profil ekranu jak na przestrzeń wejściową, ponieważ na jej podstawie wybieramy barwy. Po pewnym względem upraszcza to obieg pracy, lecz sprawia, że profil ekranu i warunki oglądania stają się ważniejsze.¶
Teraz, fotografowie i ludzie, którzy wykonują odłam dziedziny VFX nazywany «stopniowanie barwy», będą się denerwować, żeby barwy, które próbują wprowadzić, wyszły 100% poprawnie i będą uwzględniać takie czynniki jak czas dnia oraz farbę na ścianach. Na przykład, jeśli ściana za twoim komputerem jest całkowicie czerwona, to twoje oczy staną się mniej wrażliwe na czerwony, co oznacza że barwy, które będziesz wybierać w programie, mogą być bardziej czerwone. Nazywamy to warunkami oglądania.
Na szczęście, artyści mogą się tym przejmować trochę mniej. Ze względu na to, że ilustracje są wykonywane całkowicie ręcznie, to możemy rozpoznać ich ważne części i zastosować odpowiedni kontrast pomiędzy barwami. Oznacza to, że nawet gdy nasze obrazy okażą się trochę bardziej czerwone niż zamierzaliśmy, to jest małe prawdopodobieństwo, że nasz cały obraz jest do wyrzucenia. Jeśli spojrzymy wstecz na nasz przypadek przedszkolny powyżej, to nadal jesteśmy w stanie zrozumieć jak powinien wyglądać obraz, mimo że na każdym z nich są inne barwy. Dodatkowo, ze względu na to, że barwy na ilustracjach są jednoznacznie wybierane, to możemy je łatwo poprawić w późniejszym czasie. Z drugiej strony, tworzy to oczywiście duże opóźnienia i mielibyśmy większą elastyczną, gdybyśmy wzięli pod uwagę warunki oglądania.
Co oznacza, że warto, aby artysta zrozumiał przestrzenie pracy. Różne przestrzenie pracy dają różne wyniki z filtrami i mieszaniem i tylko niektórych przestrzeni pracy można używać do zaawansowanych technologi, takich jak HDR.
Podobnie, Krita, jako program przeznaczony do wykonywania obrazów od zera, nie przejmuje się przypisywaniem przestrzeni pracy po wykonaniu obrazu. Ze względu jednak na to, że używasz ekranu jak okularów do patrzenia na swój obraz i do wybierania barw, to możesz traktować przestrzeń swojego ekranu jako przestrzeń wejściową do obrazu. Z tego powodu profilowanie twojego monitora i wczytanie tego profilu w Kricie może pomóc w przygotowaniu twojej pracy do wydruku, a także w późniejszych pracach.
Ogólnie, warto pamiętać o rzeczach takich jak warunki oglądania. Wielu zawodowych artystów używa barwy średnio-szarej jako domyślnej barwy płótna, ponieważ uważają, że tworzą przez to bardziej dynamiczne obrazy, bo wierzą, że mają lepsze warunki oglądania. Jest to także powód, dla którego wiele programów graficzny, wraz z Kritą, dostarczanych jest także z ciemnym wyglądem. (Może to być także dlatego, że ciemne wyglądy są po prostu fajne, kto wie.)
Profile ICC¶
Profil ICC jest zestawem współrzędnych opisujących ekstrema przestrzeni urządzenia wewnątrz XYZ i jest danymi zarządzania barwą, których używasz do przekazania drukarkom i z przemysłu drukarskiego, a także programom takim jak Gimp, Scribus, Photoshop, Illustrator, Inkscape, digiKam, RawTheraphee itp. swojej przestrzeni pracy. Istnieją dwa rodzaje profilów ICC:
- Profile kształtownika macierzy
Są one dostarczane wraz z Kritą. Profile kształtowników matryc są wykonywane poprzez ustawianie parametrów i interpolacje pomiędzy nimi, aby uzyskać dokładny rozmiar przestrzeni pracy. Z tego względu, przeglądarka przestrzeni barw Krity może dać ci dużo danych nt tych profili. Takie profile są także zalecane do przestrzeni pracy.
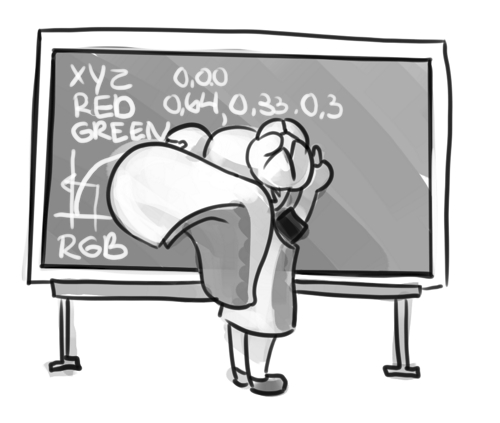
Profile kształtownika macierzy mają kilka parametrów, które opisują przestrzeń barw, pomiędzy którymi następnie się interpoluje, co wymaga dużo matematyki.¶
- Profile cLUT
Są bardzo rzadkie i głównie używane do opisu profilów drukarek, takie jak CMYK. cLUT lub profile Color Look-up Table przechowują dużo więcej danych niż profile kształtownika macierzy, tak więc mogą przechowywać także dane spowodowane takimi osobliwościami, jak np. nieoczekiwany wynik mieszania pigmentów. Jest to dużo bardziej organiczne podejście opisujące przestrzeń barwy, tak więc wiele programów, które nie dba o zarządzanie brawami, nie obsługuje tego.
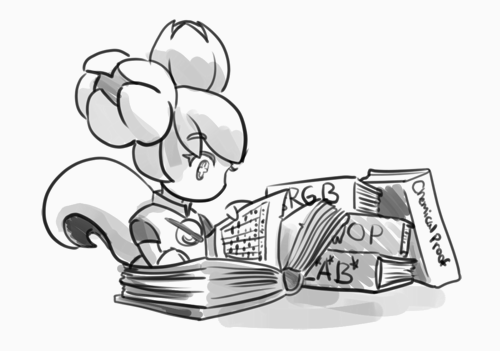
Profile cLUT zawierają tabele dla każdej barwy w przestrzeni barw i ich odpowiednie współrzędne w przestrzeni odniesienia. Dla CMYK jest to zazwyczaj L*A*B* a dla innych jest to XYZ. Tabele te są zawiłe w tworzeniu, co oznacza, że profile te występują dużo rzadziej.¶
Ciekawą rzeczą o profilach ICC jest to, że twoja przestrzeń pracy może być większa niż twoja przestrzeń urządzenia. W ogólności nie jest to złe. Jednakże, przy przekształcaniu możesz zadać sobie pytanie jak przetłumaczyć wartości przestrzeni pracy.
- Percepcyjny
To ścieśnia wartości przestrzeni pracy do przestrzeni, do której jest przekształcana. Jest to dobry sposób na to, aby zobaczyć wszystkie możliwe wartości w tym, lecz nie taki dobry, jeśli chcesz dokładnego odwzorowania barw. Użyj tego, jeśli chcesz zobaczyć wszystkie barwy na obrazie lub chcesz wyrazić wszystkie możliwe kontrasty. Nie działa z profilami kształtowników macierzy, ustawia się domyślnie na względną kolorymetrię.
- Kolorymetria bezwzględna
Przeciwna percepcyjnej, kolorymetria bezwzględna spróbuje zachować wszystkie poprawne barwy za każdą cenę, co może skutkować okropnie wyglądającymi barwami. Zalecane tylko dla prac odtwórczych. Nie działa z profilami kształtownika matryc ze względu na standardy obiegu pracy ICC v4.
- Kolorymetria względna
I pośrednie rozwiązanie pomiędzy percepcyjnym i bezwzględnym, względne rozwiązanie spróbuje dostosować barwy, które są równe pomiędzy przestrzeniami barw. Robi to wyrównując białe i czarne punkty. Przycina resztę do ich odpowiednich granic. Jest to domyślne postępowanie dla wszystkich kształtowników macierzy podczas przekształceń, ponieważ obieg pracy ICC v4 nakazuje używanie tylko względnej kolorymetrii dla profili kształtowników macierzy.
- Nasycenie
Robi wszystko, aby zachować barwność, nawet odcień zostanie poświęcony. Używane w infografice. Nie działa z profilami kształtownika macierzy, domyślnie jest ustawiany na względną kolorymetrię.
Wersja profilu ICC jest ostatnią rzeczą, o której należy pamiętać pracując z profilami ICC. Krita zapewnia profile w wersji 2 oraz 4, gdzie ten drugi daje lepsze wyniki przy wykonywaniu matematyki barw, a ten pierwszy jest dużo szerzej rozpowszechniony (tak jak to widać poniżej w «Współpraca z innymi aplikacjami»). Jest to także powód, dla którego Krita domyślnie używa V2 i zalecamy używanie V2, jeśli nie jesteś pewny, czy inne programy, których używasz, obsługują V4.
Dok LUT oraz obrazowanie HDR¶
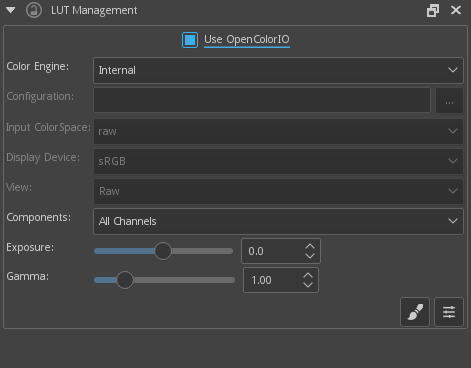
Zarządzanie LUT jest drugą ważną częścią zarządzania barwami w Kricie, która jest wspólna dla Krity i programów takich jak Blender, Natron oraz Nuke oraz używa tylko Tablic wyszukiwania wartości (Look Up Tables), które znajdują się w plikach ustawień.
Możesz ustawić przestrzeń pracy obrazu w wejściowej przestrzeni barw, a wyświetlanie na sRGB lub swój własny LUT, jeśli dodałeś go do ustawień. Widok w tym przypadku jest do przekształceń do korekty dla pewnych urządzeń wyświetlających.
Składnik, naświetlenie, gamma, punkt bieli oraz punkt czerni są pokrętłami, które umożliwiają ci zmianę filtra wyświetlania.
Jak wspomniano wcześniej, możemy traktować nasz monitor jak teleskop lub okulary do świata naszego obrazu. Oznacza to, że trochę zniekształca on widok naszego obrazu. Możemy jednak zmienić okulary lub filtr wyświetlania, aby zobaczyć nasz obraz w inny sposób. Na przykład, aby umożliwić nam zobaczenie obszarów obrazu, które są bielsze niż biel na ekranie. Aby wyjaśnić co to oznacza, musimy pomyśleć, czym jest biały.
Na przykład, biały na naszym monitorze jest całkowicie czerwony, zielony oraz niebieski. Lecz na pewno jest on inny od białego na naszym papierze lub od barwy mleka, bieli od słońca lub nawet bieli od wyświetlaczy naszych telefonów.
Czarny podobnie, jest jaśniejszy na wyświetlaczu LCD niż na LED i nieporównywalny do czarnego w starannie uszczelnionym pokoju.
Oznacza to, że prawdopodobnie są tam czarniejsze czernie niż czerń ekranu i bielsze biele niż biel ekranu. Jednakże, aby uprościć, nadal przypisujemy czarny i biały punkt do pewnych wartości. Stąd możemy określić czy biały jest bielszy niż biały punkt lub czy czarny jest czarniejszy niż czarny punkt.
Dok LUT umożliwia nam sterowania tym filtrem wyświetlania i zmianę odkształcenia. Jest to użyteczne, gdy zaczynami zmieniać obraz, który został stworzony na podstawie wartości odnoszących się do sceny, takich jak zdjęcia HDR lub obrazy pochodzące z silnika wyświetlania.
Tak, na przykład, możemy wybrać skalę bieli-bielszej-niż-biel-ekranu na naszą biel-ekranu, tak aby zobaczyć tutaj kontrast.
Powodem tego jest skorzystanie z większej szczegółowości oświetlenia na obrazie. Podczas gdy ty nie widzisz różnicy pomiędzy białym ekranu i bieli-bielszej-niż-biel-ekranu (ponieważ ekran nie pokazuje różnicy), to programy graficzne na pewno mogą z tego skorzystać.
Powszechnym przykładem jest dostosowywanie oświetlenia pomiędzy modelem 3d, a rzeczywistą sceną. Inne to rozszerzony retusz zdjęć z większym danymi o kontraście, dostępnymi dla użytkownika. W samym malowaniu, umożliwia ci to tworzenie obrazów, gdzie możesz być nonszalancki z kontrastem i umożliwia ci to bycie tak jasnym, jak tylko chcesz.
Zmiany w doku LUT odbywają się na widok, tak więc możesz utworzyć nowy widok i ustawić go na jasność. W ten sposób możesz oglądać swój obraz zarówno barwny jak i w odcieniach szarości, aby mieć dobry pogląd na swoje wartości.
Kolejnym przykładem jest staranne oglądnie gradientów w pewnych obszarach.
Podobnie do ICC, dok LUT umożliwia utworzenie profilu dla twojego urządzenia. W tym przypadku jest to «LUT», co jest skrótem od «Look Up Table» (z ang. tabela wyszukiwania wartości) i który można dodać do OCIO zmieniając plik ustawień. Gdy OCIO jest włączony, to ustawienia w jest wyłączone, chyba że używasz Wewnętrznego silnika barw.
Podsumowując¶
Krita ma dwa tryby zarządzania barwami:
ICC działa na podstawie przestrzeni względem przestrzeni CIEXYZ i wymaga profilu ICC.
OCIO działa na zasadzie interpretacji i używa tabel LUT.
oba można wykonać kolorymetrem.
Jeśli chcesz pracować poprawnie z zarządzaniem barwami, to musisz mieć jeden zwyczaj dla urządzeń wejściowych (twój ekran) oraz wyjściowych (twoja drukarka lub urządzenie docelowe). Dla sieci jest to zawsze sRGB.
Ustaw profile swojego ekranu w .
NIE używaj profilów ekranów lub profilów innych urządzeń do rysowania. Użyj profilu przestrzeni pracy w ten sam sposób, co inne profile «elle», gdyż matematyka będzie dużo bardziej przewidywalna i przyjemna. Krita będzie przekształcać pomiędzy twoim ekranem i twoją przestrzenią pracy w locie, umożliwiając ci wybranie właściwych barw. To zamienia twój ekran w okulary do oglądania obrazu.
Stosuj odpowiednie zarządzanie barwami do odpowiedniego obiegu pracy. Jeśli pracujesz w Blenderze, to lepiej ci będzie z OCIO niż ICC. Jeśli pracujesz w Scribusie lub Photoshopie, to stosuj ICC.
Krita wykonuje wiele matematyki na barwach, często dotykającej mieszania barw. Ta matematyka najlepiej działa w liniowej przestrzeni barw, a ona potrzebuje głębi bitowej o wartości co najmniej 16 bitów, aby zadziałać poprawnie. Wadą jest to, że praca w liniowej przestrzeni może być myląca.
Jeśli lubisz malować, masz wystarczająco pamięci RAM i chcesz stawić pierwszy krok w wykorzystaniu zarządzania barwami Krity, to spróbuj uaktualnić obrazy z wbudowanego profilu sRGB do sRGB-v2-elle-g10.icc lub rec2020-v2-elle-g10.icc przy 16-bit l. zmiennoprzecinkowej. Da ci to lepsze mieszanie barw, otwierając możliwości do pracy w HDR!
Informacja
Niektóre z kart graficznych, szczególnie te od NVidii mają najlepszą wydajność przy l. zmiennoprzecinkowych o 16 bitach, bo karty wewnętrznie NVidii przekształcają wszystkie liczby właśnie do takich. Gdy nie muszą tego robić, to jest to znaczne przyspieszenie!
Informacja
Żadne zarządzanie barwami nie jest w stanie sprawić, że obraz na twoim ekranie i z drukarki będą miały w 100% te same barwy.
Eksportowanie¶
Gdy ukończysz swój obraz i jesteś gotowy do jego eksportu, to możesz zmienić jego przestrzeń barw, aby go zoptymalizować:
Jeśli przygotowujesz obraz do użytku w sieci:
Jeśli używasz głębi 16 bitowej lub wyższej, to przekształć obraz do głębi 8 bitowej. Zmniejszy to obraz.
Obecnie Krita nie ma wbudowanego rozpraszania barw, co oznacza, że przekształcenia z 16 do 8 bitów mogą wyglądać trochę pasmowo. Możesz jednak go zasymulować dodając warstwę wypełnienia z wzorem, następnie ustawić tę warstwę na nakładanie i 5% nieprzezroczystość. Następnie spłaszcz cały obraz i przekształć do 8 bitów. Wzór będzie działać jak rozpraszanie barw dając gładszy wygląd gradientom.
Jeśli jest to obraz o odcieniach szarości, to przekształć go na odcienie szarości..
Jeśli jest to barwny obraz, to zachowaj go w profilu przestrzeni pracy: Wiele przeglądarek obsługuje profile barw zaszyte w obrazach. Firefox na przykład, spróbuje przekształcić twój obraz, tak aby odpowiadał on profilowi innego monitora (jeśli taki mają). W ten sposób, obraz będzie wyglądał prawie tak samo na twoim monitorze, jak i innych profilowanych monitorach.
Informacja
W niektórych wersjach Firefoxa, barwy wyglądają dziwnie: Jest to błąd Firefoksa spowodowany tym, że jego system do zarządzania barwami jest nieukończony, zapisz swojego PNG, JPG lub TIFF bez zaszytego profilu, aby objeść tę niedogodność.
Jeśli przygotowujesz obraz do wydruku:
Mam nadzieję, że wykonałeś obraz w profilu przestrzeni pracy zamiast profilu swojego ekranu. Jeśli nie, to przekształć go do czegoś w rodzaju Adobe RGB, sRGB lub Rec. 2020.
Sprawdź w drukarni, jakiego rodzaju obrazu oczekują. Może oczekują przestrzeni barw sRGB lub może mają swój własny profil.
Oddziaływanie z innymi aplikacjami¶
Blender¶
Jeśli chcesz używać możliwości OCIO Krity, a w szczególności połączenia z zarządzaniem barwami Blendera, to możesz spróbować wczytać ustawienia OCIO Blendera.
Ustawienia OCIO Blendera są w miejscu <Blender-folder>/version number/datafiles/colormanagement. Ustaw dok LUT, tak aby używał silnika OCIO i wybierz ustawienia z powyższej ścieżki. Da ci to przestrzenie wejściowe i ekranu Blendera, lecz nie sam wygląd, bo to nie jest jeszcze wspierane w Kricie.
Przeglądarka zdjęć Windowsa¶
Możesz napotkać na pewne kłopoty, gdy zaczniesz używać różnych programów razem. Jedną ważną rzeczą jest to, aby zdać sobie sprawę, że wbudowana przeglądarka obrazów Windowsa nie obsługuje nowoczesnych profilów ICC. Krita używa profilów w wersji 4; przeglądarka obrazów obsługuje tylko profile w wersji 2. Jeśli wyeksportujesz to JPG z osadzonym profilem, to przeglądarka obrazów będzie wyświetlać twój obraz jako zbyt ciemny.
Przykładowe obiegi pracy¶
Oto przykładowe obiegi pracy, aby dać ci wrażenie jak może wyglądać praca z zarządzaniem barwami.
Jak już wspomniano poprzednio, wejście twojego ekranu jest ustawiane poprzez , lub poprzez «przestrzeń ekranu» doku LUT. Przestrzeń pracy jest ustawiana poprzez nowy plik na dokument lub w doku LUT poprzez «przestrzeń wejściową».
Webcomic¶
- Wejście
Profil twojego ekranu. (Wybierasz barwy przez ekran)
- Przestrzeń pracy
sRGB (domyślny profil ekranu) lub dowolny większy profil, jeśli możesz pozwolić sobie na głębię ekranu i lubisz w niej pracować.
- Wynik
sRGB, wersja ICC 2, sRGB TRC dla sieci oraz osobny profil CMYK z drukarni do drukowanych obrazów.
Użyj sRGB-elle-V2-srgbtrc.icc do przechodzenia pomiędzy Inkscape, Photoshop, Paint Tool SAI, Illustrator, Gimp, Manga Studio, Paintstorm Studio, MyPaint, Artrage, Scribus, itp. a Kritą.
Jeśli używasz większej przestrzeni przez ICC, to będziesz mógł się nią wymienić tylko pomiędzy Kritą, Photoshopem, Illustratorem, Gimpem 2.9, Manga Studio oraz Scribusem. Wszystkie inne zakładają sRGB jako twoją przestrzeń, niezależnie od wszystkiego, ponieważ nie zarządzają one barwami.
Jeśli przechodzisz pomiędzy Kritą i Blenderem, Nuke lub Natron, stosuj OCIO i ustaw przestrzeń wejściową na «sRGB», lecz upewnij się, że wybrałeś profil sRGB dla ICC przy tworzeniu nowego pliku.
Przed umieszczeniem w sieci, przekształć obraz na 8-bitowy sRGB , «srgbtrc», nie zaszywaj profilu ICC. Następnie, jeśli używasz PNG, przepuść go przez coś jak «pngcrush» lub inne optymalizatory PNG. W tym przypadku został wybrany sRGB, ponieważ możesz przyjąć, że większość odbiorców nie ma wyprofilowanych swoich ekranów, a także nie ma ekranów, które są na tyle zaawansowane, żeby oddawać barwy o szerokich wartościach gamut. Tak więc dla obrazów do sieci domyślnie przekształcamy do przestrzeni barw ekranu, sRGB.
Druk¶
- Wejście
Profil twojego ekranu. (Wybierasz barwy przez ekran)
- Przestrzeń pracy
sRGB lub Rec. 2020 jeśli możesz sobie pozwolić na głębię bitową równą 16 bitów.
- Wynik
Osobny profil CMYK z drukarni do drukowanych obrazów.
Profile CMYK różnią się w zależności od drukarki lub nawet od papieru lub rodzaju tuszu, więc niczego nie zakładaj i zapytaj o nie wcześniej, zamiast próbować namalować coś w dowolnym profilu CMYK. Jak już wspomniano w rozdziale o warunkach oglądania, chcesz mieć najwięcej możliwości otwartych.
Możesz ustawić, żeby rozszerzony wybierak barwy przekształcał do danego profilu . Tam zaznacz Wybierak barwy używa innej przestrzeni barw niż obraz i wybierz profil CMYK, w który celujesz. Ograniczy to trochę twoje barwy, lecz zachowa wszystkie ładne filtry i ustawienia mieszania z RGB.
Gry¶
- Wejście
Profil twojego ekranu. (Wybierasz barwy przez ekran)
- Przestrzeń pracy
sRGB lub liniowe odcienie szarości dla map szorstkości i zwierciadlaności.
- Wynik
To jest zawiłe, lecz na końcu będzie to sRGB dla zwykłego gracza.
To jest trochę zawiłe. Możesz używać OCIO oraz ICC pomiędzy programami, lecz zalecane jest posiadanie obrazów do silnika w sRGB lub odcieniach szarości. Wiele fizycznych silników wyświetlania w tych czasach umożliwia wybranie, czy obraz powinien być odczytany jako liniowy czy «srgbtrc» i jest to nawet ważne, aby obrazy były poprawne w obliczeniach opartych na fizyce w silnikach wyświetlania gier.
Podczas gdy silniki gier potrzebują zoptymalizowanej treści i zaleca się pozostanie przy 8 bitach, to przyszłe ekrany mogą dawać wyższe głębie ekranu, a gdy silniki wyświetlania zaczną je obsługiwać, to warto rozwinąć obieg pracy, w którym pliki przestrzeni pracy są raczej niepotrzebnie duże, a następnie wykonywanie na nich pewnych skryptów, aby dostosować je do twoich obecnych potrzeb wyświetlania, czyniąc uaktualnianie gier dla przyszłych, lepszych ekranów, mniej kłopotliwym.
Mapy normalne i wysokości zazwyczaj określa się jako przestrzeń pracy, która nie ma danych o barwach, lesz zauważysz, że większość silników o to nie dba. Zamiast tego, powiedz silnikowi gry, żeby nie wykonywał żadnych przekształceń podczas importu.
Mapy zwierciadlaności, połyskliwości, metaliczności oraz szorstkości opierają się na obliczeniach liniowych i gdy zobaczysz, że pewien materiał ma metaliczność równą 0,3 to jest to 30% szarości w skali linowej. Dlatego upewnij się, że silnik wyświetlania gry wie, że to jest obraz z przestrzeni liniowej (a przynajmniej, że nie powinno się go przekształcać).
