Uruchamianie Krity¶
Po pierwszym uruchomieniu Krity domyślnie nie będzie otwarte ani płótno, ani nowy dokument. Zostaniesz powitany ekranem powitalnym, który da możliwość utworzenia nowego pliku lub otworzenia istniejącego już dokumentu. Aby utworzyć nowe płótno, musisz utworzyć nowy dokument z menu Plik lub klikając na Nowy plik w dziale rozpoczynania ekranu powitalnego. Otworzy to okno dialogowe nowego pliku. Aby otworzyć istniejący już obraz, wybierz lub przeciągnij obraz z komputera i upuść go na oknie Kirty.
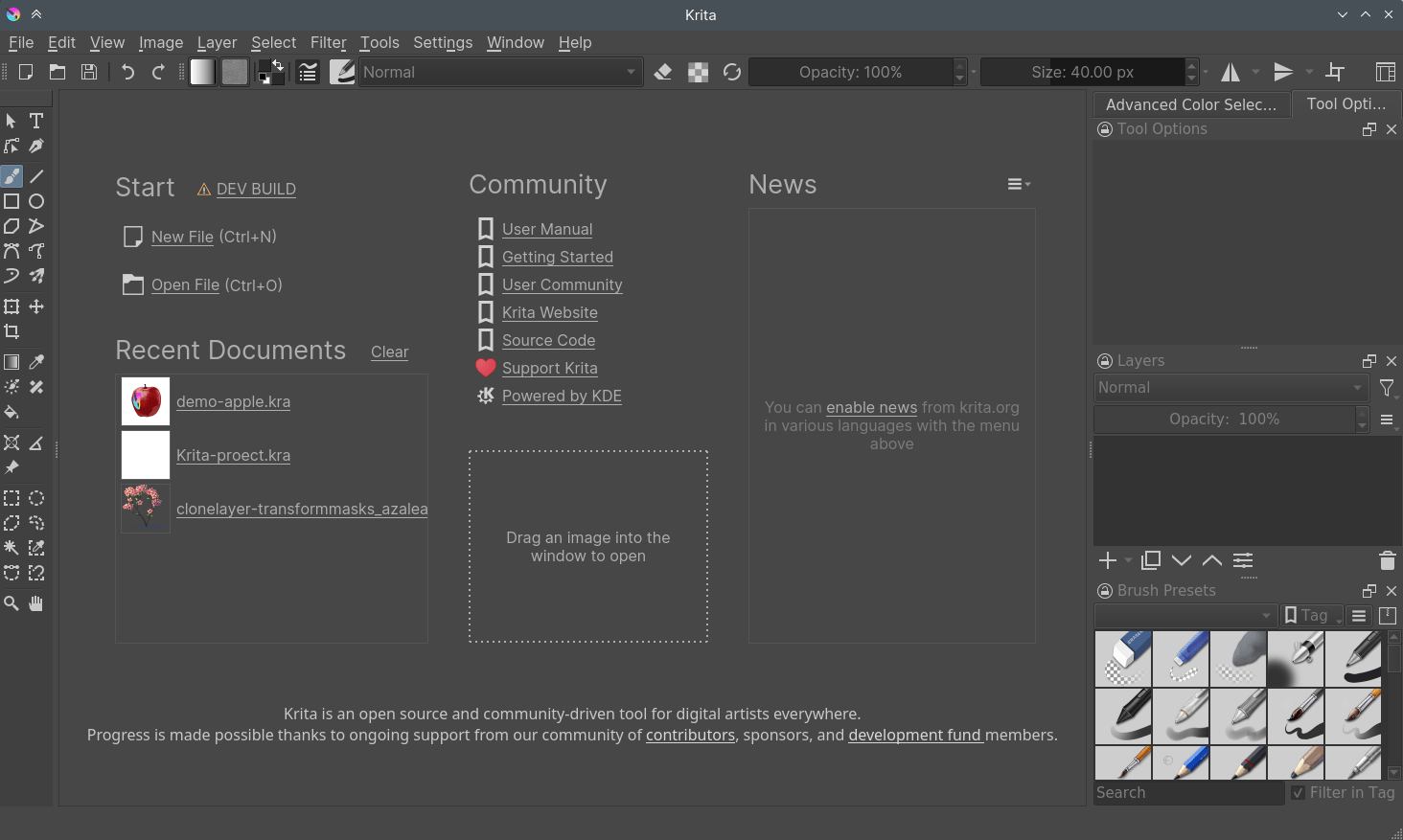
Tworzenie nowego dokumentu¶
Nowy dokument można stworzyć następująco.
Naciśnij na Plik z menu aplikacji na górze.
Następnie naciśnij na Nowy. Możesz tego dokonać także poprzez naciśnięcie skrótu klawiszowego Ctrl + N.
Po tym pojawi się okno dialogowe nowego dokumentu takie jak poniżej:
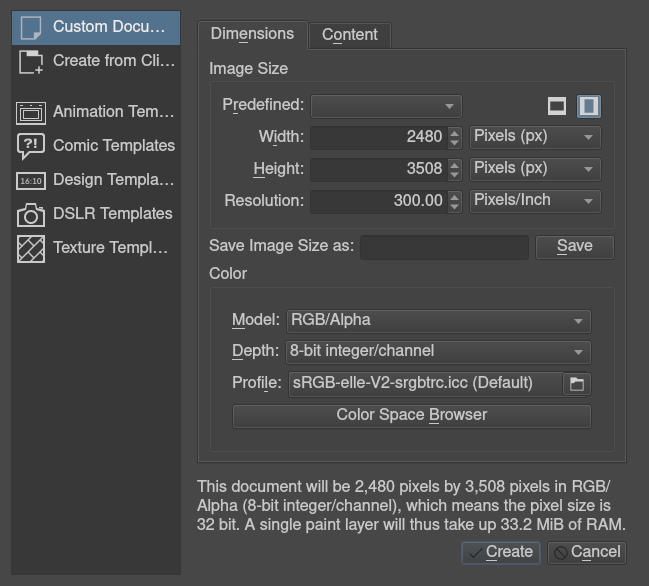
Kliknij w dziale Własny dokument i na zakładce Wymiary wybierz A4 (300ppi) lub dowolny rozmiar, który wolisz z pola rozwijanego Z nastaw. Aby dowiedzieć się więcej o innych działach, takich jak tworzenie dokumentów ze schowka i szablonów, zajrzyj do Utwórz nowy dokument.
Upewnij się, ze profil barw jest ustawiony na RGB oraz, że głębia jest ustawiona na 8-bitowa l. całkowita/kanał w dziale barw. Po więcej danych nt. barw i zarządzania barwami przeczytaj Barwy.
Jak posługiwać się pędzlami¶
Teraz, na pustym, białym płótnie, naciśnij lewym klawiszem myszy lub zacznij rysować rysikiem na graficznym tablecie. Jeśli wszystko jest w porządku, to powinieneś zacząć rysować na płótnie! Narzędzie pędzla powinno być domyślnie wybrane po uruchomieniu Krity, lecz jeśli nie jest, to możesz kliknąć na tej ikonie z paska narzędzi i wybrać narzędzie pędzla.
Pewnie będziesz chciał też posłużyć się innymi pędzlami. Po prawej, znajduje się dok o nazwie Pędzle z nastaw (lub na górze, naciśnij klawisz F6 aby go odnaleźć) ze wszystkimi uroczymi kwadratami z with piórami i kredkami.
Jeśli chcesz dostosować nastawę, to zajrzyj do edytora pędzli na pasku narzędzi. Dostęp do edytora możliwy jest także poprzez klawisz F5.
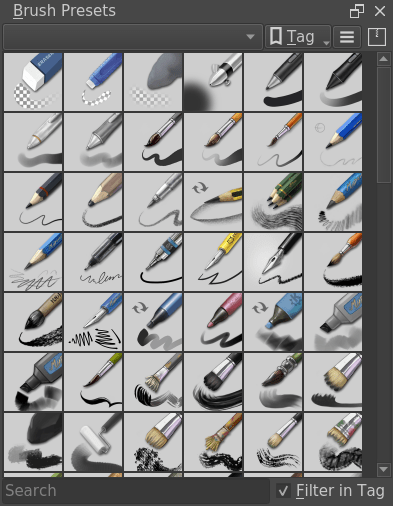
Zaznacz dowolny kwadrat, aby wybrać pędzel, a następnie zacznij rysować na płótnie. Aby zmienić barwę, kliknij trójkąt w doku zaawansowanego wyboru barwy.
Wymazywanie¶
Istnieje pędzel do wymazywania, lecz zazwyczaj szybciej jest użyć przełącznika wymazywania. Przełączając klawiszem E, twój pędzle przełącza się pomiędzy malowaniem i wymazywaniem. Ten sposób wymazywania działa z większością narzędzi. Możesz wymazywać przy użyciu narzędzia linii, prostokąta lub nawet gradientu.
Zapisywanie i otwieranie plików¶
Teraz, gdy już wiesz jak coś namalować w Kricie, to będziesz chciał to zapisać. Zapisywanie znajduje się w tym samym miejscu, co we wszystkich innych programach komputerowych: menu na górze Plik, oraz Zapisz. Wskaż katalog do zapisania swojego obrazu i wybierz format pliku, pod którym zapisać (.kra jest domyślnym formatem Krity i zapisze wszystko). Następnie naciśnij Zapisz. Starsze wersje Krity miały błąd i wymagały ręcznego dopisania rozszerzenia.
Aby pokazać swój obraz w internecie, zajrzyj do samouczka Zapisywanie dla sieci.
Po szczegóły zajrzyj do poruszania się, lub Podstawowe pojęcia aby przeczytać wprowadzenie o Kricie jako środku lub po prostu zgłębiaj działanie Krity!
