레이어¶
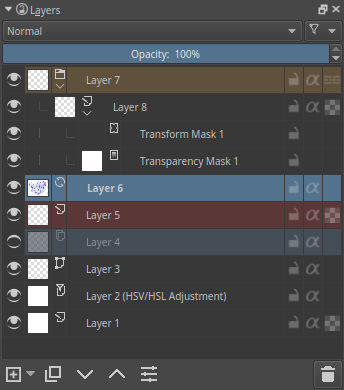
레이어 도커는 Krita의 레이어 관리 핵심 개념 중 하나입니다. 레이어를 추가, 저장, 이름 바꾸기, 복제하는 등 여러 동작이 가능합니다.
At the top there are four controls. Two of them are layer properties, the blending mode and the opacity. But there are also two smaller buttons. One is the filter option. This allows you to filter all existing layers by either color label, or since Krita 5.0 by layer name.
The second button allows you to adjust some extra display options of the layer docker.
The first slider controls the thumbnail size of the layers and how much layers indent when they are grouped. Some people prefer large thumbnails with a lot of indentation, others want the visuals to take up the least amount of space.
Added in version 5.2.
Then there’s the blending info options. The dropdown has four options:
- None
No extra information is shown.
- Simple
This will only display the opacity or the blending mode when they’re not 100% and ‘Normal’.
- Balanced
This will display both the opacity and the blending mode for layers where either the opacity is below 100%, or the blending mode is not ‘normal’.
- Detailed
This will always show the opacity and blending options for all layers.
The opacity slider below the dropdown allows you to control the opacity of the extra blending info label.
Then there’s Checkbox for Selecting Layers, which enables the extra checkboxes between the visibility icon and the label. This is useful for situations where you may not have access to a Ctrl or Shift key to select multiple layers, such as on a tablet.
레이어 스택¶
여기서 활성화된 레이어를 선택할 수 있습니다. Shift와 Ctrl 키를 사용해 여러 레이어를 선택하거나 끌어다 놓을 수 있습니다. 레이어 표시 여부 변경, 상태 편집, 알파 상속 및 레이어 이름을 바꿀 수 있습니다. 그룹을 열거나 닫을 수 있고, 그룹 안의 레이어를 끌어다 놓을 수 있고, 다시 정렬 하거나, 그룹에 넣을 수 있습니다.
- 이름¶
레이어 이름을 편집하려면 두 번
 하면 되고, Enter 키를 누르면 편집을 종료합니다.
하면 되고, Enter 키를 누르면 편집을 종료합니다.- Color Label¶
레이블을 사용하면 레이어의 색상을 설정할 수 있습니다. 레이어에서
 상황에 맞는 메뉴에서 색상을 할당할 수 있습니다. 적용한 색상으로 레이어를 필터할 수 있습니다.
상황에 맞는 메뉴에서 색상을 할당할 수 있습니다. 적용한 색상으로 레이어를 필터할 수 있습니다.- 혼합 모드¶
레이어의 혼합 모드를 설정합니다.
- 불투명도¶
레이어의 불투명도를 설정합니다.
- 보이기¶
눈 아이콘입니다. 클릭하면 레이어가 숨겨집니다.
- 상태 편집(또는 레이어 잠금)¶
자물쇠 아이콘입니다. 클릭하면 레이어를 편집하는 것을 막아 많은 양의 레이어를 관리할 때 유용합니다.
- 알파 잠금¶
레이어의 알파가 편집되는 것을 막습니다. 좀 더 쉽게 말하면 레이어의 투명성이 바뀌는 것을 막아줍니다. 이미지 색칠에 유용합니다.
- 통과 모드¶
그룹 레이어에서만 활성화되며, 그룹 레이어 외부에도 혼합 모드가 영향을 미치게 합니다. 현재는 마스크에는 동작하지 않으며, 통과 모드로 설정된 그룹 레이어에서 통과모드를 무시합니다.
- 알파 상속¶
이 레이어를 같은 레이어 그룹의 투명 마스크로 사용합니다. 자세한 설명은 Introduction to Layers and Masks를 참조하십시오.
- 레이어 열기, 닫기¶
(화살표 아이콘) 클릭하면 하위 레이어에 접근할 수 있습니다. 마스크나 그룹에서 찾을 수 있습니다.
- 어니언 스킨¶
animated layers에서만 활성화되며, 어니언 스킨을 끄고 켤 수 있습니다.
- 레이어 스타일¶
레이어 스타일을 할당한 레이어에서만 활성화됩니다. 버튼을 사용해서 빠르게 레이어 스타일을 끄고 켤 수 있습니다.
- Thumbnail Image¶
This shows a miniature image with the layer contents. If you Ctrl +
 on it then you can make a selection from the contents of that layer (see Hot keys and Sticky Keys section below).
on it then you can make a selection from the contents of that layer (see Hot keys and Sticky Keys section below).
여러 레이어의 속성을 한 번에 편집하려면 속성 옵션을 누르거나 F3 키를 누르십시오. 선택된 모든 레이어의 이름을 변경하려면 먼저 이름 앞의 체크 상자를 클릭해야 합니다. 이 경우 Krita가 이름에 자동으로 숫자를 붙여 줍니다. 가시성, 불투명도, 잠금 상태 등과 같은 다른 레이어 특성도 변경할 수 있습니다.
Added in version 5.0: By drag-and-dropping colors from the palette onto the layer stack, you can quickly create a fill layer.
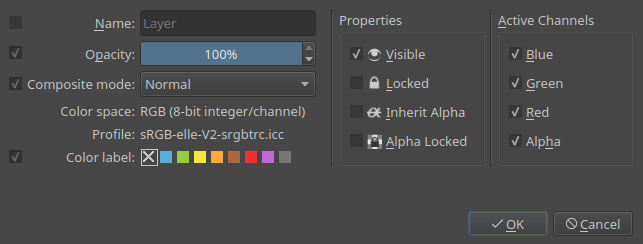
단축키 및 고정키¶
Shift 키를 누르고 선택하면 연속하는 레이어들을 선택합니다.
Ctrl 키는 다른 레이어에 간섭 없이 레이어를 선택, 선택 해제할 수 있습니다.
Ctrl +
 + 드래그 단축키는 드래그 동작으로 선택된 레이어를 복제할 수 있습니다.
+ 드래그 단축키는 드래그 동작으로 선택된 레이어를 복제할 수 있습니다.Ctrl + E 단축키는 아래 레이어와 병합합니다. 또한 선택된 레이어를 병합할 경우 레이어 스타일과 선택 마스크를 유지합니다. Ctrl + E 단축키로 마스크를 포함한 단일 레이어를 병합할 경우 마스크가 레이어에 포함됩니다.
Ctrl + Shift + E 단축키는 모든 레이어를 병합합니다.
- R +
 shortcut allows you to select the top layer with content below the cursor as the active layer. In addition to this, you can set shortcuts for 4 other modes:
shortcut allows you to select the top layer with content below the cursor as the active layer. In addition to this, you can set shortcuts for 4 other modes: “Select All Layers (Replace Selection)” allows you to select all layers with content below the cursor as the currently selected layers.
“Select All Layers (Add to Selection)” allows you to select all layers that have content below the cursor and add them to the selected layers.
“Select from Menu (Replace Selection)” allows you to select a layer from a pop-up menu or all layers in the menu as the active layer or active layers.
“Select from Menu (Add to Selection)” allows you to select all layers in the menu as the new active layer or active layers. The latter two modes are similar to using Ctrl +
 to select a layer in Photoshop.
to select a layer in Photoshop.
- R +
Ins 키는 새 레이어를 추가합니다.
Shift + Ins key for adding a new vector layer.
Ctrl + G 단축키는 그룹 레이어를 만듭니다. 여러 레이어를 선택하면 선택한 레이어가 그룹 레이어에 들어갑니다.
Ctrl + Shift + G 단축키는 빠른 클리핑 그룹을 생성합니다, 선택된 레이어를 그룹에 추가하고, 상단에 알파 상속이 활성화된 새 레이어를 추가하여 바로 페인팅할 수 있습니다!
Ctrl + Alt + G 단축키로 그룹 안의 레이어를 그룹 해제할 수 있습니다.
Alt +
 단축키로 레이어를 격리해서 볼 수 있습니다. 다시 한 번 단축키를 누를 때까지 유지됩니다.
단축키로 레이어를 격리해서 볼 수 있습니다. 다시 한 번 단축키를 누를 때까지 유지됩니다.Page Up과 Page Down 단축키로 레이어간 전환이 가능합니다.
Ctrl + Page Up과 Ctrl + Page Down 단축키로 선택된 레이어를 위 아래로 옮길 수 있습니다.
Ctrl +
 over a layer’s thumbnail to replace the current selection with a new one created from the contents of that layer.
over a layer’s thumbnail to replace the current selection with a new one created from the contents of that layer.Ctrl + Shift +
 over a layer’s thumbnail to add a new selection created from the contents of that layer to the current selection.
over a layer’s thumbnail to add a new selection created from the contents of that layer to the current selection.Ctrl + Alt +
 over a layer’s thumbnail to subtract a new selection created from the contents of that layer from the current selection.
over a layer’s thumbnail to subtract a new selection created from the contents of that layer from the current selection.Ctrl + Shift + Alt +
 over a layer’s thumbnail to intersect the current selection with a new selection created from the contents of that layer.
over a layer’s thumbnail to intersect the current selection with a new selection created from the contents of that layer.
