Introduzione a Krita dedicata agli utenti che provengono da Paint Tool SAI¶
Come si fa in Krita?¶
Questa sezione passa in rassegna le funzionalità che Krita e Paint Tool SAI condividono, ma mostra anche le loro sottili differenze.
Campionatore di colore con clic destro del mouse¶
Puoi impostare questo comando in . Fai doppio clic sulla voce che riporta la scorciatoia Ctrl +  prima di Campiona colore di primo piano dall’immagine fusa in modo da aprire una finestra per impostarlo a
prima di Campiona colore di primo piano dall’immagine fusa in modo da aprire una finestra per impostarlo a  .
.
Nota
Krita 3.0 è distribuito in realtà con una scheda predefinita di input compatibile con Paint Tool SAI. Combina queste con l’elenco delle scorciatoie per Paint Tool SAI e otterrai la maggior parte delle funzionalità tramite combinazioni di tastiera familiari.
Stabilizzatore¶
Si trova nell’area di aggancio delle opzioni dello strumento del pennello a mano libera. Usa la smussatura di base per le tavolette grafiche avanzate e lo stabilizzatore è molto simile a quello di Paint Tool SAI. Disattiva il Ritardo in modo che la zona cieca scompaia.
Trasparenza¶
Una delle cose che confonde di più gli utenti di Paint Tool SAI è il fatto che Krita usa una scacchiera per visualizzare la trasparenza, che in realtà non è così inusuale. Tuttavia, è possibile rendere bianco lo sfondo della tela. Basta scegliere Sfondo: Come colore della tela nella finestra di dialogo della nuova immagine e lo sfondo diventerà bianco. Puoi ritornare alla trasparenza mediante l’elemento di menu . Se esporti in PNG o JPG, assicurati di deselezionare Salva canale alfa (trasparenza) e rendere il colore di sfondo bianco (è nero per impostazione predefinita).
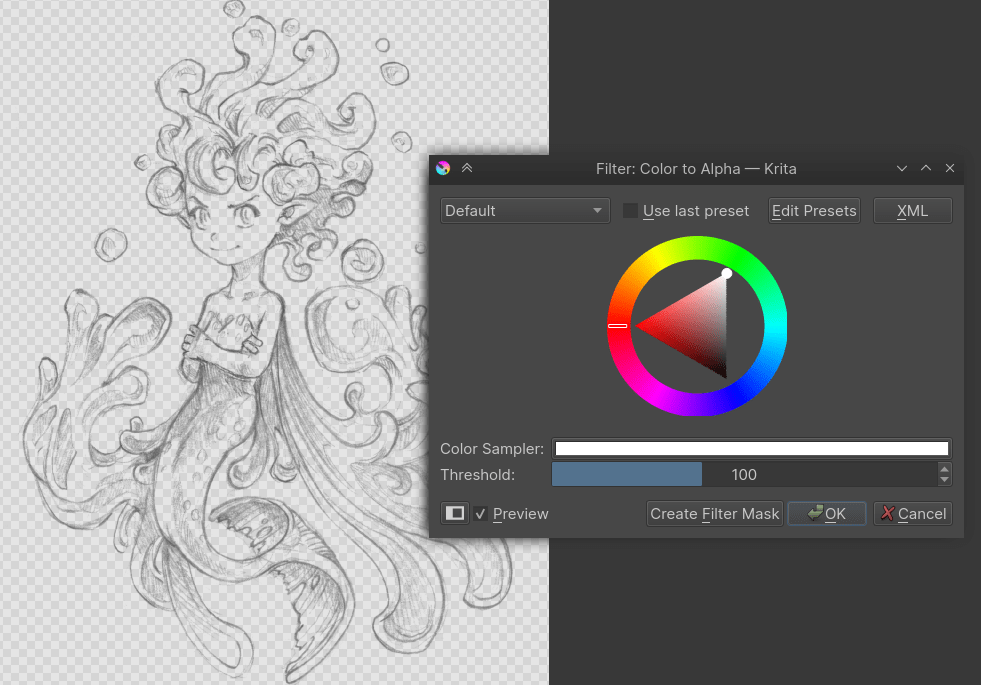
Come in SAI, puoi rapidamente trasformare un’immagine in bianco e nero in una in nero e trasparente nella finestra di dialogo Filtro: Colore ad alfa che si trova nel menu .
Impostazioni del pennello¶
Un altro luogo comune, in qualche modo divertente, è che il motore del pennello di Krita non sia particolarmente complesso. Dopotutto, dalla barra superiore puoi cambiare solo la dimensione, il flusso e l’opacità.
Non è del tutto vero. È vero invece che le impostazioni del pennello non si trovano in un’area di aggancio ma in un menu a tendina nella barra degli strumenti. Il modo più semplice di accedervi è premere il tasto F5. Come puoi osservare, è in realtà piuttosto complesso. Ci sono più di dodici tipi di motori del pennello, e sono di tipo personalizzabile. Quelli a cui sei abituato a usare in Paint Tool SAI sono il pennello Pixel (inchiostro), lo Sfumino a colori (pennello) e il pennello filtro (scherma, brucia).
Una semplice ricetta per il pennello Inchiostro è prendere il pennello Pixel, deselezionare sia l’opzione Abilita le impostazioni della penna su opacità e flusso, sia tutto il presente tranne la dimensione dall’elenco delle opzioni. Andare poi sulla punta del pennello, prendere Pennello automatico dalle schede e impostare la dimensione a 25 (clic destro sulla barra blu se vuoi digitare manualmente i numeri), attivare l’anti-aliasing nell’icona del pennello e impostare la sfumatura al valore di 0,9. Come tocco finale, infine, impostare la spaziatura ad «automatica» e il suo valore a 0,8.
Puoi configurare i pennelli nei dettagli e condividere i pacchetti con gli altri utenti. Puoi importare pacchetti e pennelli mediante il menu , da cui puoi importare file di tipo .bundle o .kpp.
Cancellazione¶
La cancellazione è un metodo di fusione in Krita, molto simile alla modalità trasparenza di Paint Tool SAI. Si attiva col tasto E oppure puoi selezionarla menu a tendina Metodo di fusione.
Metodi di fusione¶
Krita possiede molti metodi di fusione e, fortunatamente, si ritrovano tutti i tipi di Paint Tool SAI, ad eccezione di quello binario. Puoi gestire i metodi di fusione spuntando la casella presente in ciascuno di essi e aggiungendoli tra i preferiti.
Multiplo, Schermo, Sovrapposizione e Normale sono tra i preferiti. La luminosità di Krita è in realtà leggermente differente da quella di Paint Tool SAI e sostituisce la luminosità relativa del colore con la luminosità relativa del colore del livello.
La modalità Luminosità di SAI (chiamata Splendore in SAI2) è uguale alla modalità Luminosità/Splendore (SAI), novità in Krita 4.2.4. La modalità Ombra di SAI è uguale a Colore brucia, mentre Miscela dura è uguale alle modalità Luminosità e Ombra.
Livelli¶
- Blocca alfa
È l’icona di spunta accanto a ciascun livello.
- Gruppo di ritaglio
Per utilizzare le maschere di ritaglio in Krita devi inserire tutte le immagini in un singolo livello, poi premere l’icona «a», oppure premere la scorciatoia Ctrl + Maiusc + G.
- Livello Inchiostro
È un livello vettoriale in Krita, e contiene anche il testo.
- Maschere
Questi livelli in scala di grigi permettono di lavorare sulla trasparenza e vengono chiamati maschere di trasparenza in Krita e, come in Paint Tool SAI, possono essere applicate ai gruppi e ai livelli. Se hai eseguito una selezione e crei una maschera di trasparenza, la selezione sarà utilizzata come base.
- Ripulitura di un livello
Lo trovi in , ma puoi anche premere solo il tasto Canc.
Miscela di due colori¶
Se preferivi quest’area di aggancio in Paint Tool SAI, l’area di aggancio Miscelatore digitale dei colori di Krita potrà esserti di aiuto. Regolando i cursori otterrai la miscela desiderata.
Quali sono i vantaggi quando usi Krita?¶
Più personalizzazione dei pennelli¶
Hai già visto l’editor delle impostazioni del pennello. Pennelli schizzo, griglia, deforma, clona, pennelli che sono trame, che rispondono a inclinazione, rotazione, velocità, pennelli che disegnano marezzatura o che deformano i colori. La varietà di Krita è molto ampia.
Più selettori dei colori¶
Puoi avere selettori HSV, RGB, triangolare per tonalità. Ma puoi anche avere selettori HSI, HSL o HSY`, CMYK, tavolozze, selettori rotondi, quadrati, grandi o piccoli, cronologia dei colori o selettori di ombre. Basta andare a , scegliere un’opzione nel menu a tendina Area di aggancio: per cambiare la forma e il tipo di selettore dei colori principale.
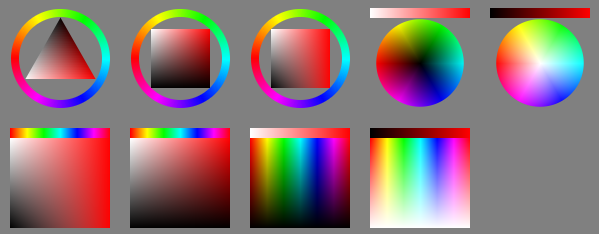
Puoi richiamare la cronologia dei colori col tasto H, i colori comuni col tasto U e i due selettori d’ombra con le scorciatoie Maiusc + N e Maiusc + M. Puoi richiamare il selettore grande con la scorciatoia Maiusc + I sulla tela.
Strumenti geometrici¶
Cerchi, rettangoli, tracciati: Krita ti permette di disegnarli facilmente.
Multipennello, simmetria rispecchiata e avvolgimento¶
Questi strumenti ti permettono di disegnare rapidamente un’immagine rispecchiata, una trama affiancata o un mandala in un attimo. Utile per sfondi e vignette astratte.
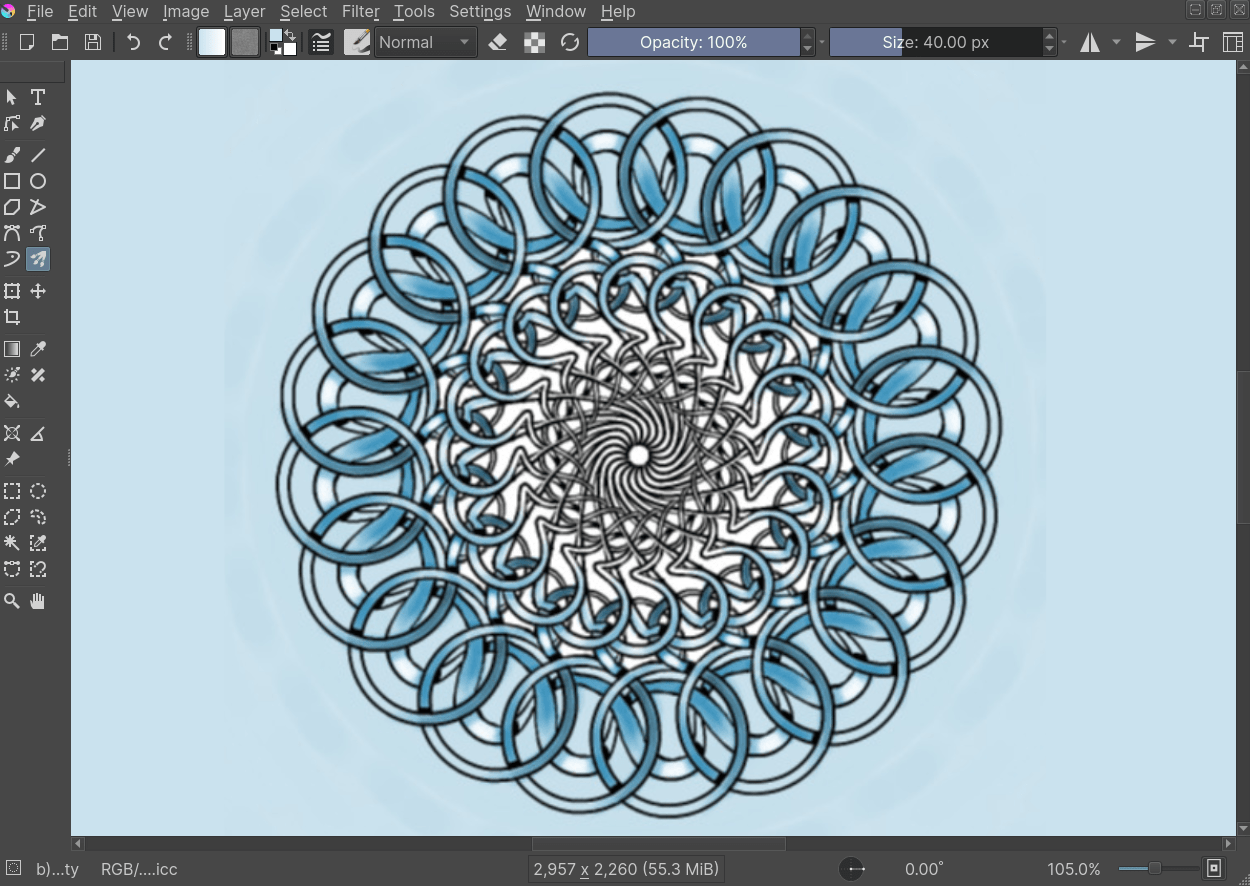
Assistenti¶
Gli assistenti al disegno sono in grado di aiutarti a impostare una prospettiva o un cerchio concentrico e ad agganciarli al pennello.
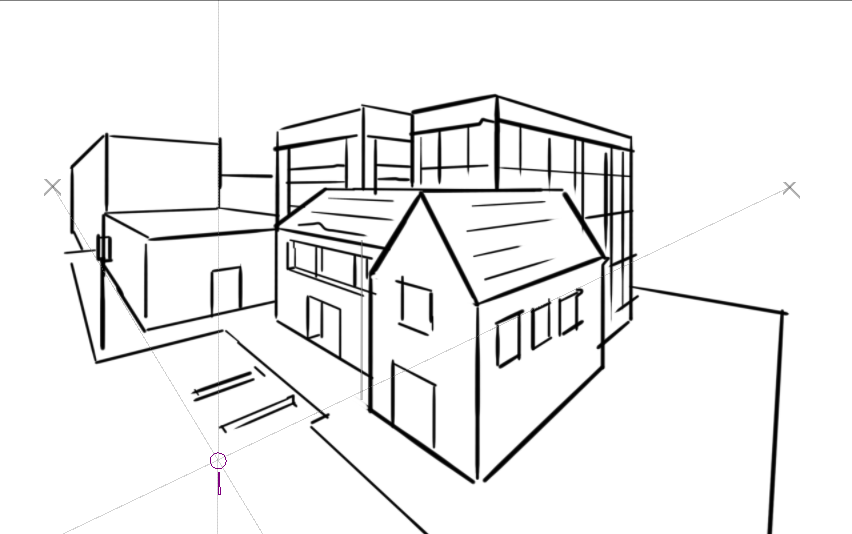
Assistenti del punto di fuga di Krita in azione.¶
Blocco del livello¶
Blocca il livello col lucchetto, in modo da non disegnarci sopra.
Selezione rapida del livello¶
Se mantieni premuto il tasto R e premi un punto sul tuo disegno, Krita selezionerà il livello sotto il cursore. Davvero utile quando lavori con molti livelli.
Gestione dei colori¶
Ti permette di preparare il tuo lavoro per la stampa, o eseguire trucchetti con l’area di aggancio LUT, in modo da analizzare meglio la tua immagine. Per esempio, usa l’area di aggancio LUT per trasformare i colori in scala di grigi in una vista separata per poterne osservare al volo i valori.
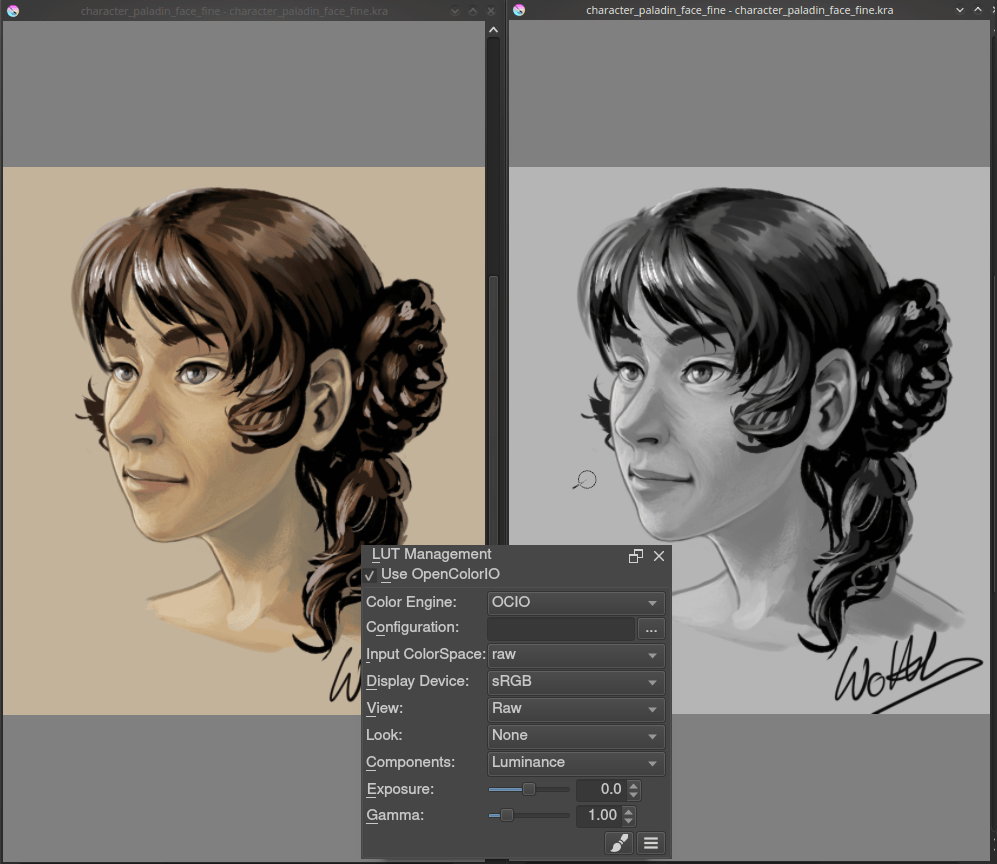
Strumenti avanzati di trasformazione¶
Con lo strumento di trasformazione e le maschere puoi non soltanto ruotare e scalare, ma anche ingabbiare, avvolgere, liquefare ed eseguire trasformazioni non distruttive.
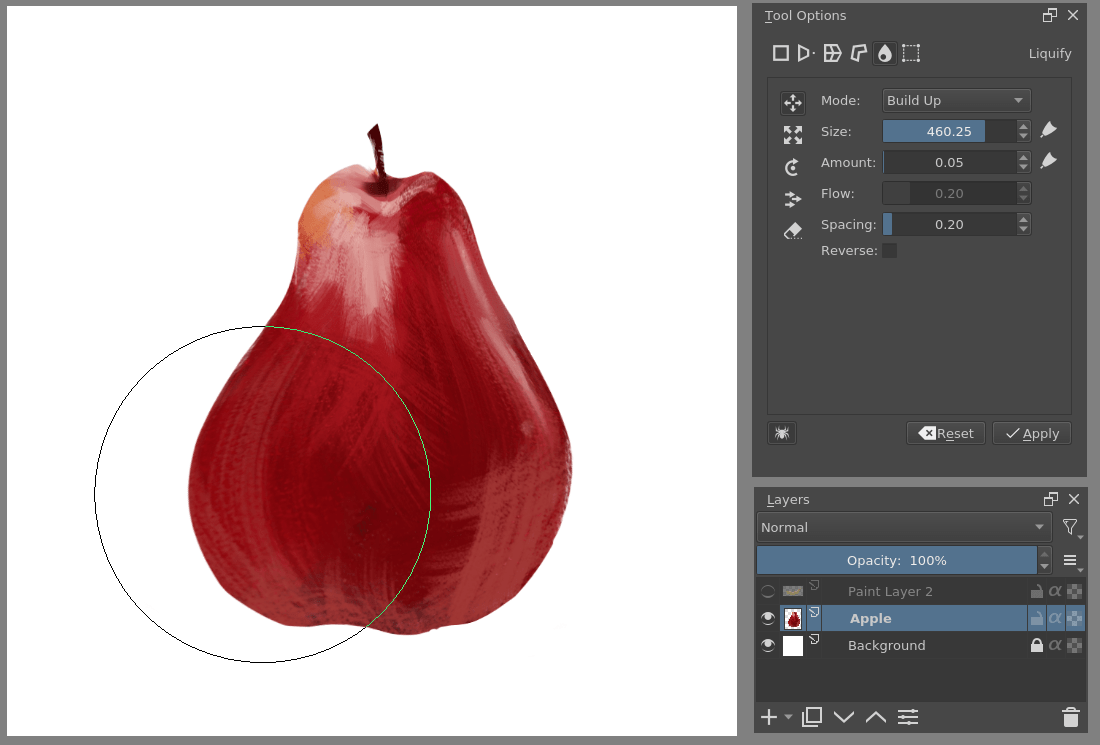
Altri filtri e livelli e maschere dei filtri non distruttivi¶
Con filtri quali bilanciamento dei colori e curve puoi eseguire livelli per le ombre. Anzi, con i livelli filtro e maschere di livello puoi applicarli al volo mentre ci disegni sopra.
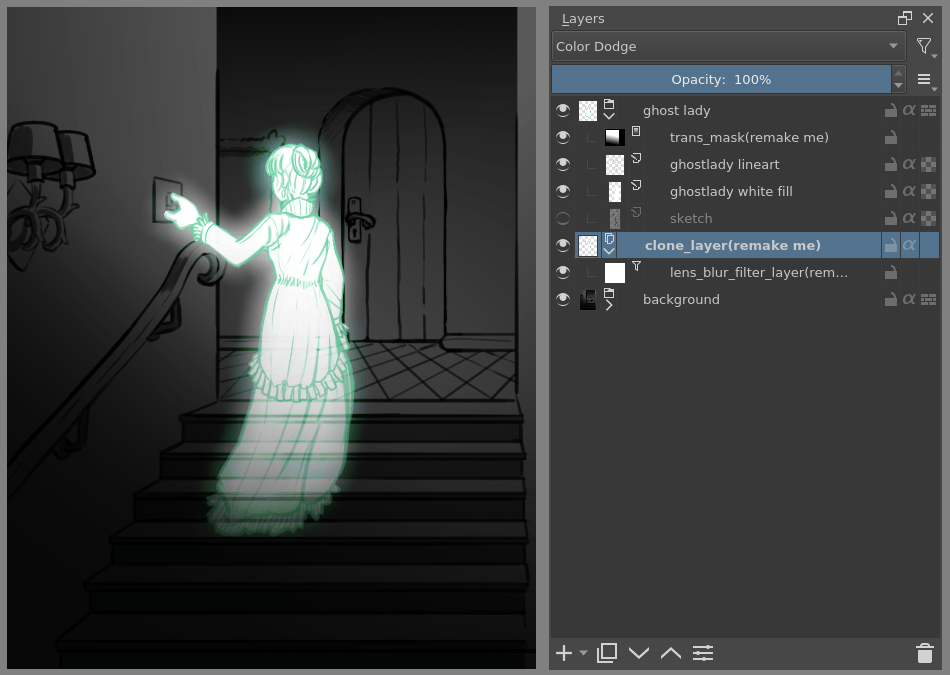
Tavolozza a comparsa¶
È un piccolo oggetto circolare che si apre con clic destro per impostazione predefinita. Puoi organizzare i tuoi pennelli con tag e utilizzare questi tag per popolare la tavolozza a comparsa. Contiene anche un piccolo selettore di colori e una cronologia dei colori che ti permette di cambiare pennello al volo.
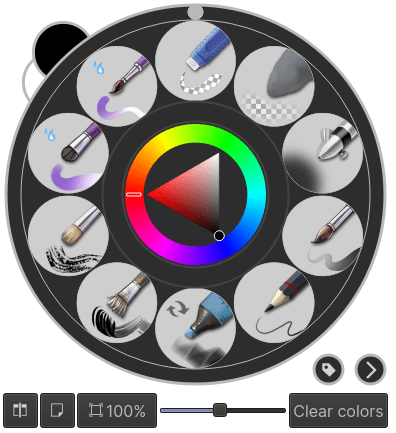
Cosa manca a Krita rispetto a Paint Tool SAI?¶
Linee vettoriali di larghezza variabile
L’opzione di sorgente di selezione per i livelli
Bordi forti dinamici per i tratteggi (effetto frangia)
Nessuna area di aggancio per la fusione
Nessun stabilizzatore collegato alle preimpostazioni
Nessun tasto scorciatoia per le preimpostazioni
Conclusione¶
Spero che questa introduzione ti stimoli a utilizzare Krita e ti faccia sentire più a tuo agio col programma.

 + trascina. Per azzerare la rotazione premi il tasto 5.
+ trascina. Per azzerare la rotazione premi il tasto 5.