Introduzione a Krita per chi proviene da Photoshop¶
Introduzione¶
Questo documento fornisce un’introduzione a Krita agli utenti abituati a usare Photoshop. Lo scopo è renderti produttivo il più rapidamente possibile e facilitare il passaggio dalle vecchie abitudini a quelle nuove. Questa introduzione è scritta tenendo conto di Krita versione 2.9 e Photoshop CS2 e CS3. Sebbene le cose potrebbero cambiare in futuro, i fondamenti resteranno probabilmente pressoché gli stessi. La prima cosa da ricordare è che Krita è un’applicazione di disegno in 2D mentre Photoshop (PS) è un programma di manipolazione delle immagini. Questo significa che PS possiede, in generale, più funzionalità di Krita, ma Krita possiede strumenti importanti per la pittura digitale. Quando avrai imparato a usare Krita, noterai che Krita possiede alcune funzionalità che mancano a PS.
Fondamenti di Krita¶
Questo capitolo tratta come usare Krita nelle operazioni di base confrontate con PS.
Vista e visualizzazione¶
Rotazione¶
Ruota la tela con le scorciatoie Maiusc + barra spaziatrice, con Ctrl + [ e Ctrl + ] oppure con i tasti 4 o 6. Azzera la rotazione col tasto 5.
Rispecchia¶
Premi il tasto M per vedere il disegno o il dipinto rispecchiato.
Sposta e trasforma¶
Lo spostamento e la trasformazione del contenuto viene eseguito in Krita mediante l’uso di strumenti. Si trovano nella barra degli strumenti. Se sai come spostare i livelli in PS tenendo premuto il tasto Ctrl, puoi fare lo stesso in Krita tenendo premuto il tasto T per lo strumento di spostamento (pensa a ‘T’rasla) o la scorciatoia Ctrl + T per lo strumento di trasformazione.
Premi il tasto B per tornare allo strumento pennello quando la trasformazione o la traslazione è terminata. Per sapere come eseguire deformazioni avanzate mediante lo strumento Trasforma, non fare clic destro sull’oggetto sulla tela: tutte le opzioni si trovano nell’area di aggancio Opzioni dello strumento.
Le modifiche per lo strumento Trasforma si applicano col tasto Invio.
Nota
Le modifiche di spostamento vengono applicate automaticamente.
Selezioni¶
Come in PS, puoi utilizzare i tasti Alt o Maiusc durante una selezione per rimuovere o aggiungere alla seleziona attiva. In aggiunta, puoi mantenere premuti Alt + Maiusc per eseguire l’intersezione. Krita offre anche strumenti secondari per queste azioni, e puoi selezionarli nelle Opzioni dello strumento, se uno di questi è attivo.
Nota
Non puoi premere il tasto Ctrl per spostare il contenuto della selezione (devi premere il tasto T o selezionare lo strumento Sposta).
Altri suggerimenti:
Se vuoi convertire un livello in una selezione (per selezionare i pixel visibili), fai clic destro sull’area di aggancio del livello e scegli Seleziona opacità.
Se usi uno strumento di selezione poligonale o una selezione che deve essere «chiusa», potrai farlo facendo doppio clic o utilizzando la scorciatoia Maiusc +
 .
.
Puoi ridurre o ingrandire la selezione. Per farlo scegli .
Nota
Nel menu Seleziona ci sono anche opzioni più classiche per espandere, restringere, sfumare la selezione, selezionare bordi, ecc…
Se abiliti Mostra maschera della selezione globale (menu Seleziona), puoi scalare/ruotare/trasformare/spostare o dipingere sulla selezione come su un livello in scala di grigi regolare.
Ctrl + H: mostra o nasconde la selezione (stessa scorciatoia)
Ctrl + A: seleziona tutto
Ctrl + Maiusc + A: deseleziona tutto (e non la scorciatoia Ctrl + D come in PS)
Nota per gli utenti di Gimp: Krita espande e blocca automaticamente i nuovi livelli creati da una selezione dopo aver premuto le scorciatoie Ctrl + C e Ctrl + V, dunque non preoccuparti se non sei in grado di disegnare fuori dall’elemento incollato.
Nota
Questo non funziona come inteso adesso. Interseca è una modalità di selezione che usa il tasto T come scorciatoia. Il tasto T tuttavia viene utilizzato anche per passare allo strumento Sposta, dunque questa scorciatoia non è attualmente funzionante: devi utilizzare il pulsante nelle Opzioni dello strumento.
Gestione dei livelli¶
Le scorciatoie predefinite più comuni sono molto simili in PS e Krita:
Ctrl + J: duplica
Ctrl + E: unisci in basso
Ctrl + Maiusc + E: appiattisci tutto (non Ctrl + Maiusc + M come in PS)
Ins: inserisci un nuovo livello di disegno
Ctrl + G: crea un nuovo gruppo di livelli e sposta i livelli selezionati in questo gruppo
Gruppi e metodi di fusione (modalità Composizione):¶
Il gruppo metodo di fusione ha priorità sui livelli figli e prevale. Questo fatto può essere sorprendente per gli utenti di Photoshop. In Photoshop puoi utilizzare i gruppi per ripulire la pila dei livelli e mantenere per tutta la pila il metodo di fusione della composizione dei livelli. In Krita la composizione si verifica al primo livello all’interno del gruppo, poi considerando il metodo di fusione del gruppo stesso. Entrambi i metodi hanno pro e contro. Il metodo Krita è più prevedibile a seconda dell’artista, relativamente alla composizione. Il metodo PS porta a una pila dei livelli meglio ordinata e pulita, visivamente parlando.
Trasformazione o spostamento di più livelli¶
Puoi selezionare più livelli della pila tenendo premuto il tasto Maiusc, come in PS, e se sposti il livello all’interno di un gruppo puoi spostare o trasformare l’intero gruppo – incluso eseguire la selezione sul gruppo e tagliare tutti i sottolivelli interni al volo. Non puoi applicare i filtri al gruppo per applicarli a più livelli.
Maschere di ritaglio¶
Krita non possiede maschere di ritaglio, ma esiste una soluzione più semplice che riguarda i gruppi dei livelli e l’opzione Eredita alfa (vedi l’icona Alfa). Posiziona alla fine del gruppo il livello con la forma con cui vuoi ritagliare l’altro e in cima i livelli con l’opzione Eredita alfa. Questo creerà lo stesso effetto della funzione «maschera di ritaglio» di PS e manterrà pure la pila dei livelli più pulita di quanto faccia l’implementazione della maschera di ritaglio.
Puoi eseguire automaticamente il procedimento di riordinamento dei gruppi in base a Eredita alfa mediante la scorciatoia Ctrl + Maiusc + G. Il comando crea un gruppo con un livello di base e un livello superiore contenente un’opzione Eredita alfa attivata in modo predefinito.
Modalità Attraverso¶
È disponibile in Krita ma non implementata come metodo di fusione. È piuttosto un’opzione accanto a «Eredita alfa» sui livelli dei gruppi.
Livelli intelligenti¶
Al posto di avere livelli intelligenti su cui puoi eseguire trasformazioni non distruttive, Krita possiede il seguente gruppo di funzionalità:
- Livelli file
Sono livelli che puntano a un file esterno e vengono aggiornati automaticamente se esso viene modificato. Dalla versione 4.0 gli utenti possono convertire un livello esistente in un livello file facendovi sopra clic col
 , poi , oppure tramite . Si aprirà una finestra di salvataggio per scegliere la posizione del file e, una volta fatto, il livello sarà sostituito con un livello file che punta a quel file.
, poi , oppure tramite . Si aprirà una finestra di salvataggio per scegliere la posizione del file e, una volta fatto, il livello sarà sostituito con un livello file che punta a quel file.- Livelli clone
Sono livelli che sono una «istanza» del livello che hai selezionato durante la loro creazione. Essi vengono aggiornati automaticamente quando il livello originale si aggiorna.
- Maschere di trasformazione
Possono essere utilizzate su tutti i tipi di livelli di trasformazione non distruttivi, incluso i livelli file e clone.
- Maschere di filtro
Come i livelli di regolazione, queste si possono applicare in modo non distruttivo a tutti i tipi di livello, incluso i livelli file e clone.
Stili del livello¶
Puoi applicare gli stili del livello Photoshop in Krita facendo clic destro su qualsiasi tipo di livello specificato e selezionando lo «stile del livello» dal menu contestuale. Krita può aprire e salvare file ASL, ma non sono presenti ancora tutte le funzionalità di stile dei livelli.
Altro¶
I livelli e i gruppi possono essere esportati. Consulta il menu superiore Livello per questa e molte altre opzioni.
Nota
Krita supera di almeno cinque volte le modalità di fusione di PS. Esse sono ordinate per categoria nel menu a tendina. Puoi utilizzare la casella di controllo per aggiungere le modalità che più utilizzi alla categoria Preferiti.
Strumenti di disegno¶
È il punto forte di Krita. Sono presenti molti strumenti di disegno, contenenti tantissime opzioni.
Strumenti¶
In Krita esiste un paradigma completamente diverso per definire cosa voglia dire «strumenti» rispetto a PS. A differenza di PS, non troverai il pennello, la gomma, il clone, lo strumento di sfocatura, e via discorrendo. Troverai, invece, un modo di tratteggiare le tue pennellate sulla tela: a mano libera, linea, rettangolo, cerchio, pennello multiplo e così via. Una volta selezionato il «modo di tratteggiare» puoi scegliere il metodo di pittura: cancellazione / clonazione / sfocatura, ecc., fanno tutte parte del metodo di pittura gestito dalle opzioni dei motori del pennello. Queste opzioni vengono salvate nelle cosiddette preimpostazioni, che trovi nelle Preimpostazioni del pennello. Puoi regolare in modo accurato e costruire le tue preimpostazioni personalizzate utilizzando l’icona Modifica le impostazioni dei pennelli presente nella barra degli strumenti superiore.
Cancellazione¶
Krita non possiede un proprio strumento gomma, esso è un Metodo di fusione (o di composizione). Puoi alternare tra la modalità cancellazione e quella disegno premendo il tasto E, singolarmente per ciascuno dei tuoi pennelli.
Scorciatoie utili¶
Maiusc: aumenta o riduce la dimensione del pennello (oppure i tasti [ e ]).
/: alterna l’ultima preimpostazione selezionata a quella attuale (esempio: una preimpostazione di matita con una di cancellazione).
K e L: incrementa il valore più scuro e più chiaro del colore attivo.
I e O: incrementa e decrementa l’opacità.
D: reimposta il colore a nero/primo piano e bianco/sfondo.
X: alterna i colori di sfondo e primo piano.
Maiusc + I / Maiusc + N / Maiusc + M: un gruppo di scorciatoie di tastiera predefinito per l’accesso al selettore dei colori sulla tela.
Nota
Alcune persone considerano queste scorciatoie non particolarmente fortunate. Il motivo è che esse sono concepite per essere utilizzate durante il disegno e il tasto Maiusc sinistro si trova al lato opposto della tastiera rispetto ai tasti I, M e N. Per un disegnatore destrorso è dunque molto difficile utilizzarle durante l’uso di uno stilo con la mano destra. Nota che puoi assegnare nuovamente qualsiasi scorciatoia utilizzando la configurazione delle scorciatoie mediante il menu .
Stabilizzazione / Smussatura dei tracciati¶
Utilizzando lo strumento «disegno con pennello» a mano libera che si trova nelle Opzioni dello strumento, sono disponibili ulteriori impostazioni per la smussatura dei tracciati e la stabilizzazione dei tratti del pennello.
Curva di pressione globale¶
Se hai la sensazione che Krita eserciti una pressione troppo forte o debole durante il disegno, puoi impostare una curva più o meno intensa qui:
Regolazione¶
Come in PS, puoi utilizzare i filtri classici per regolare molti aspetti durante il disegno:
Ctrl + L: Livelli
Ctrl + U: Regolazione HSV
Ctrl + I: Inverti
Strumenti Scherma / Brucia / Sfoca¶
A differenza di Photoshop, in cui questi sono filtri separati, in Krita sono disponibili tramite il filtro Motore del pennello, che ti consente di applicare la maggior parte dei filtri sotto forma di pennello.
Temi¶
Se non gradisci il tema predefinito scuro di Krita vai al menu: e scegli un tema più chiaro o più scuro. Se non ti piace il colore esterno all’area di visualizzazione, vai al menu , scheda «Impostazioni della griglia» e cambia il colore del bordo della tela.
Cosa possiede Krita più di Photoshop¶
Come affermato nell’introduzione, Krita è un’applicazione specializzata nel disegno, e possiede strumenti specializzati per il disegno e la pittura. Non si trovano strumenti simili nelle applicazioni di manipolazione generiche delle immagini come PS. Di seguito un breve elenco delle funzioni più importanti.
Motori dei pennelli¶
Krita possiede molti e differenti motori del pennello. Essi definiscono vari metodi su come i pixel finiscono sulla tela. I motori del pennello con nomi tipo Griglia, Particelle, Schizzo, e altri ancora, ti condurranno a nuove esperienze sul funzionamento dei pennelli e a nuovi scenari di risultati possibili. Puoi personalizzare i pennelli utilizzando l’editor delle impostazioni del pennello, raggiungibile dalla barra degli strumenti o più semplicemente premendo il tasto F5.
Curva delle impostazioni¶
Puoi configurare le impostazioni in base alla relazione (velocità/distanza/inclinazione/casualità/ecc.) della pressione per le impostazioni di ciascun pennello.

La Tavolozza a comparsa¶
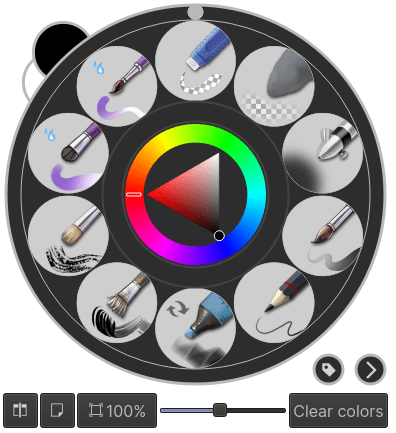
Facilmente richiamabile con  , la tavolozza a comparsa ti permette di accedere facilmente ai pennelli, alla cronologia dei colori e a un selettore di colore, con l’uso di una sola mano. I pennelli sono determinati dalle etichette, mentre premendo il pulsante destro inferiore richiami un menu a tendina per la loro modifica. Ciò permette di attribuire etichette ai pennelli in base al flusso di lavoro nell’area di aggancio delle preimpostazioni, e accedere rapidamente ai pennelli corretti che ti servono per lavorare su una determinata immagine.
, la tavolozza a comparsa ti permette di accedere facilmente ai pennelli, alla cronologia dei colori e a un selettore di colore, con l’uso di una sola mano. I pennelli sono determinati dalle etichette, mentre premendo il pulsante destro inferiore richiami un menu a tendina per la loro modifica. Ciò permette di attribuire etichette ai pennelli in base al flusso di lavoro nell’area di aggancio delle preimpostazioni, e accedere rapidamente ai pennelli corretti che ti servono per lavorare su una determinata immagine.
Trasformazioni¶
Lo strumento di trasformazione di Krita può eseguire trasformazioni su un gruppo e sui suoi livelli secondari. Esistono diverse modalità, quali libera, prospettiva, piega, l’ottima gabbia e persino liquefà. In aggiunta, puoi utilizzare le maschere di trasformazione per applicare trasformazioni non distruttive a qualsiasi tipo di livello, raster, gruppo vettoriale, e così via.
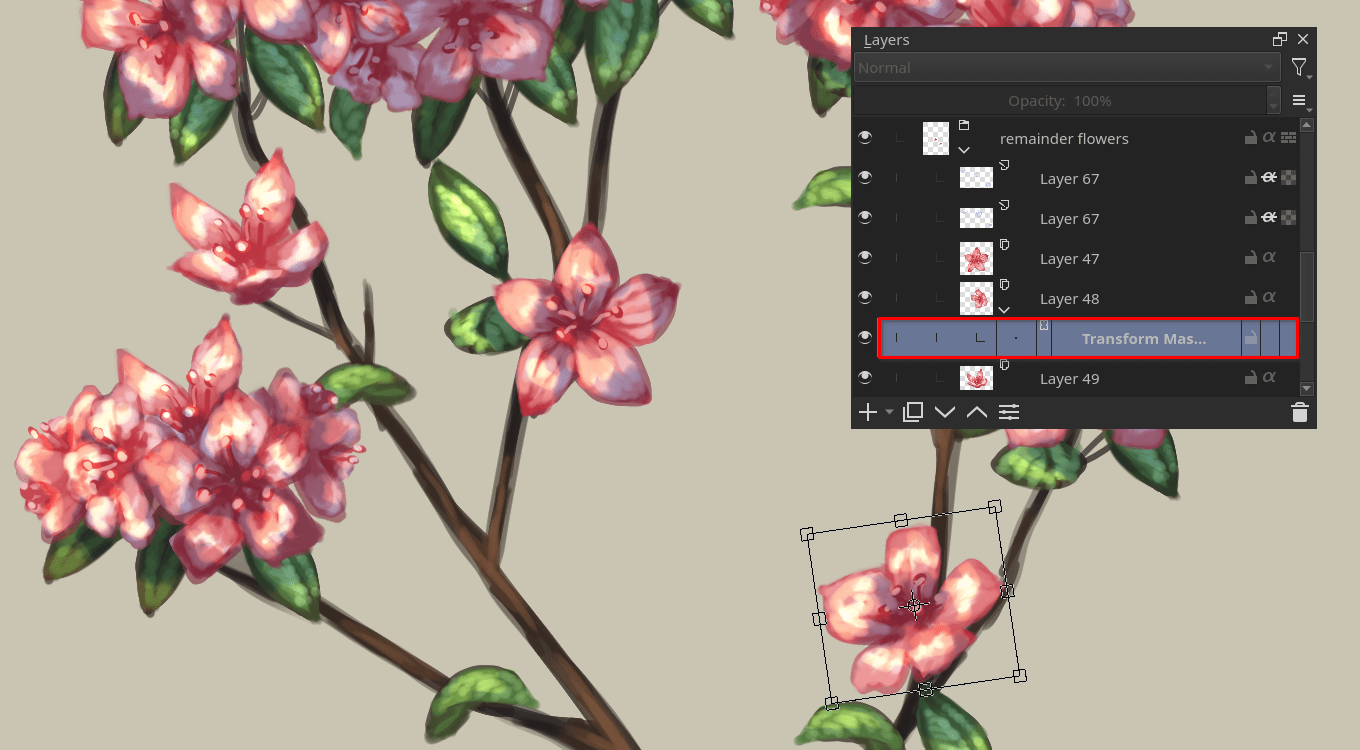
Le maschere di trasformazione consentono trasformazioni non distruttive¶
Salvataggio incrementale¶
Puoi salvare la tua opera col modello: myartworksname_001.kra, myartworksname_002.kra, myartworksname_003.kra, ecc., premendo un singolo tasto sulla tastiera. Krita incrementerà il numero finale se il modello «_XXX» viene riconosciuto alla fine del nome file.
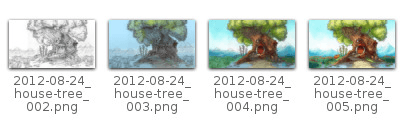
Questa funzione ti permette di evitare di sovrascrivere i file e tenere traccia delle versioni più vecchie e dell’avanzamento del lavoro.
Filtro: Colore ad alfa¶
Puoi usare questo filtro, se vuoi eliminare il bianco della carta da un’opera scansionata. Prende il colore e lo trasforma in pura trasparenza.
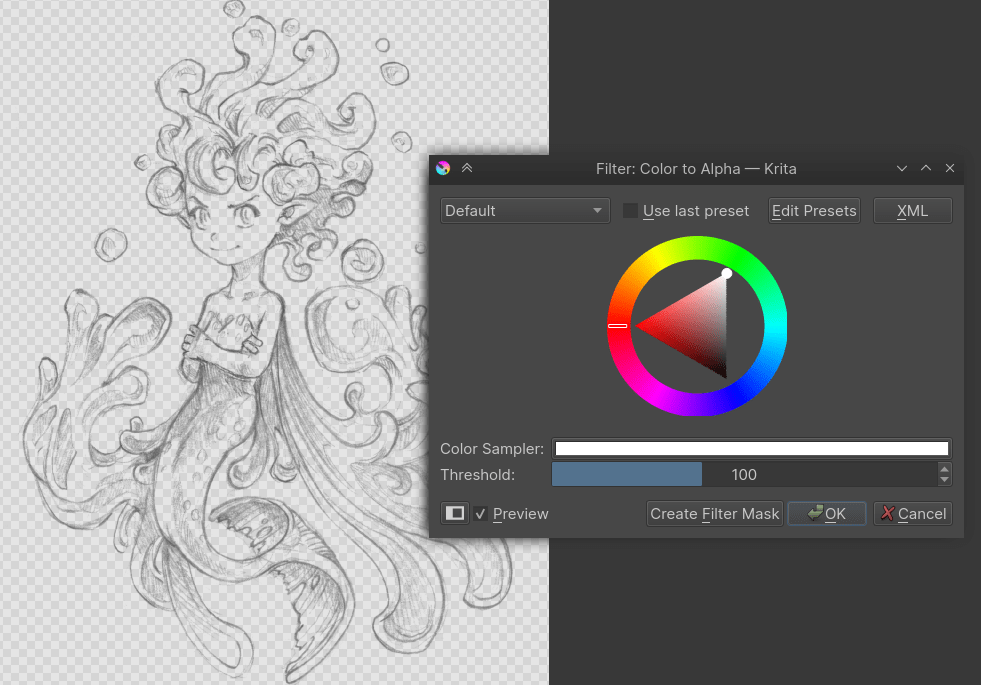
Molti metodi di fusione¶
Se ti piace usare i metodi di fusione, Krita ne offre molti, più di settanta! Ne puoi provare quanti ne vuoi. È stato creato uno speciale sistema di metodi di fusione preferiti per permetterti un accesso rapido a quelli che utilizzi con frequenza.
Assistenti di disegno¶
Krita contiene molti assistenti di disegno. Sono un tipo speciale di forme vettoriali con un’influenza magnetica sui tratteggi del pennello. Puoi utilizzarli come righelli, incluso con altre forme che non siano solo rette.
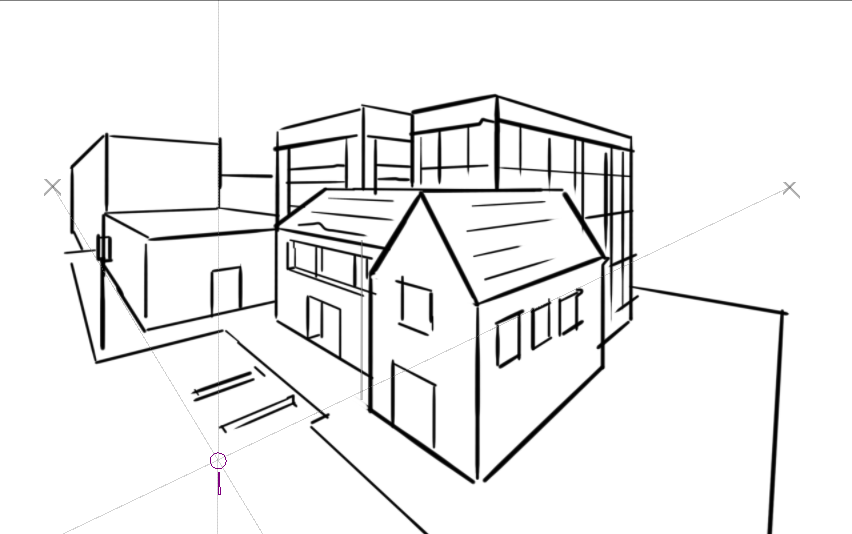
Assistenti del punto di fuga di Krita in azione¶
Multipennelli: Simmetria / Parallela / Rispecchiato / Fiocco di neve¶
Lo strumento Multipennello di Krita ti consente di disegnare contemporaneamente con più pennelli. I movimenti dei pennelli diversi da quello principale vengono creati rispecchiando quello che dipingi, o duplicandolo per qualsiasi numero attorno a qualsiasi asse. Possono essere utilizzati anche in modalità parallela.
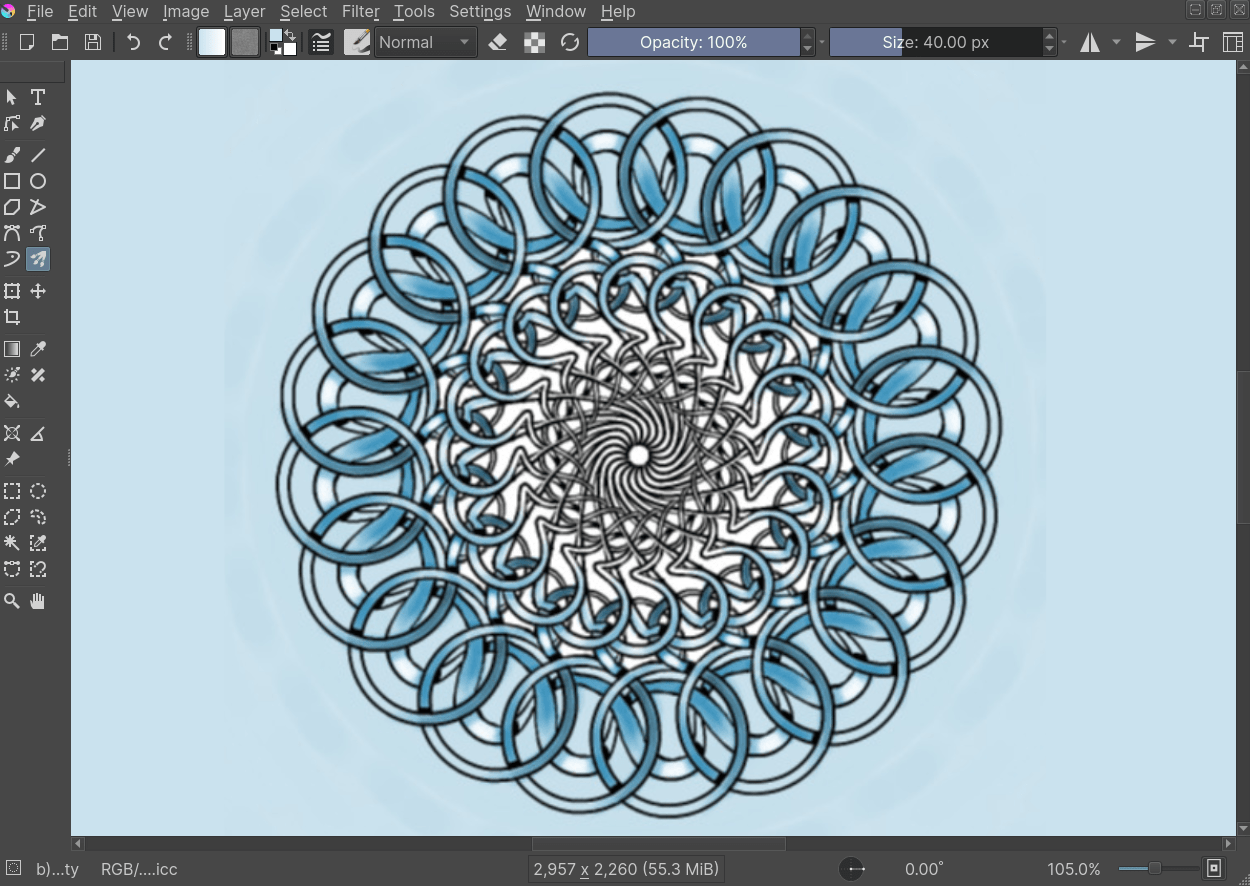
Ampia varietà di selettori dei colori¶
L’area di aggancio Selettore dei colori avanzato ti offre un’ampia scelta di selettori dei colori.
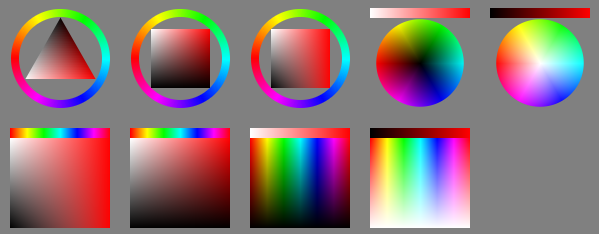
Filtri dei colori dipendenti dalla vista¶
Utilizzando l’area di aggancio LUT, Krita ti consente di avere un filtro di correzione del colore separato per vista. Se certamente è utile a coloro i quali eseguono quotidianamente correzioni di colore, all’artista questo permette di osservare una copia dell’immagine in luminanza scala di grigi, in modo da conoscere in modo istantaneo i valori dell’immagine.
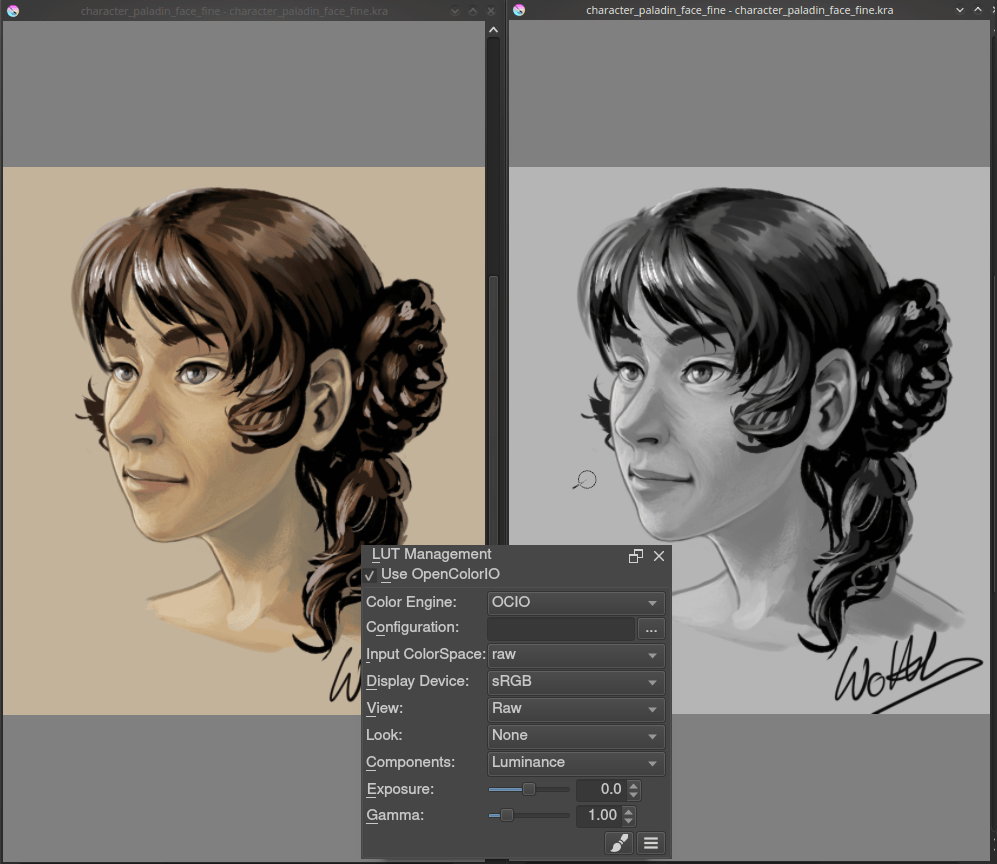
Uso dell’area di aggancio LUT per cambiare i colori per vista¶
Disegno con colori HDR¶
La stessa area di aggancio LUT controlla il disegno con colori HDR. Usa l’area di aggancio LUT per cambiare l’esposizione sulla vista, Krita ti consente di disegnare con colori HDR e possiede anche il supporto nativo a OpenEXR!

Disegno con colori HDR¶
Cosa non possiede Krita¶
Ripetiamo, Krita è un’applicazione per il disegno digitale e Photoshop è un programma di manipolazione delle immagini con qualche funzione per il disegno. Ciò significa che ci sono cose che puoi fare in PS che non puoi fare in Krita. Questa sezione elenca brevemente queste funzioni.
Filtri¶
Krita ha a disposizione un’impressionante numero di filtri, ma probabilmente mancano uno o due filtri speciali o strumenti di regolazione del colore che usi spesso in Photoshop. Per esempio, non vi è possibilità di regolare un colore specifico nelle regolazioni HSV.
Strumento di riparazione automatica¶
Krita non possiede uno strumento di riparazione automatica. Tuttavia, possiede il cosiddetto strumento clone che può essere utilizzato per eseguire una riparazione, sebbene non in forma automatica.
Registrazione di macro¶
La registrazione e la riproduzione di macro esistono in Krita, ma non funzionano ancora bene al momento.
Strumento Testo¶
Lo strumento testo in Krita è meno avanzato di quello in Photoshop.
Metodi di fusione durante la trasformazione¶
Quando trasformi un livello o una selezione in Krita, la trasformazione appare in cima della pila dei livelli, e ignora il metodo di fusione dei livelli.
Suggerimento
Da Krita 5.0, l`:ref:impostazione di prestazioni «Usa l’anteprima impilata nello strumento Trasforma» <instant_preview_settings> permette l’anteprima del metodo di fusione del livello durante la trasformazione.
Photomerge¶
Magari hai utilizzato questo strumento in Photoshop per unire automaticamente e senza cuciture un disegno digitalizzato in segmenti. Krita non possiede uno strumento equivalente, sebbene l’utilizzo di Hugin, libero e multi-piattaforma proprio come Krita, rappresenti un’alternativa.
Esercitazione per l’uso delle scansioni in Hugin (in inglese)
Altro¶
Inoltre, non puoi ‘Esportare per il web’, ottenere l`‘Immagine pronta’ per fotogrammi GIF o immagini web divise in sezioni, ecc.
Conclusione¶
L’utilizzo di questi suggerimenti potrà probabilmente velocizzarti nell’uso di Krita. Se trovi altre soluzioni degne di essere menzionate in questo documento, saremmo interessati a conoscerle. Krita è in rapido sviluppo e crediamo che l’elenco delle cose possibili in Photoshop ma non in Krita sia destinato ad assottigliarsi in breve tempo. Aggiorneremo questo documento all’occorrenza.

 su e giù per lo zoom, e premi
su e giù per lo zoom, e premi  per spostarti nel documento.
per spostarti nel documento.