Regola¶
I filtri di regolazione sono applicati a livello di immagine e servono per manipolare i colori e il contrasto.
Scherma¶
Un filtro scherma a livello di immagine. Prende il nome Scherma da una tecnica nella camera oscura tradizionale che restituisce gli stessi risultati.
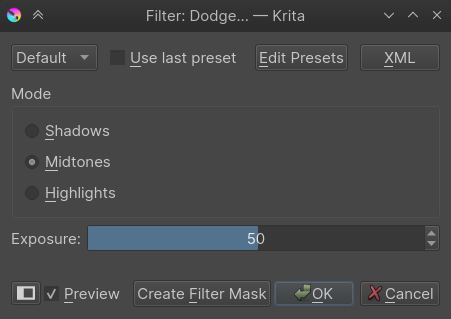
- Scuri
L’effetto si applica principalmente ai toni scuri.
- Mezzitoni
L’effetto si applica principalmente ai mezzitoni.
- Luminosi
Applica l’effetto solo alle luci forti.
- Esposizione
La forza con cui viene applicato questo filtro.
Brucia¶
Un filtro brucia a livello di immagine. Prende il nome Scherma da una tecnica nella camera oscura tradizionale che restituisce gli stessi risultati.
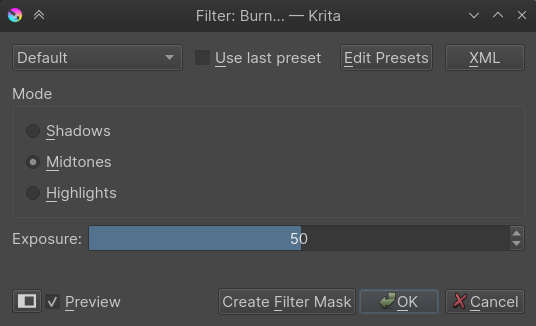
- Scuri
L’effetto si applica principalmente ai toni scuri.
- Mezzitoni
L’effetto si applica principalmente ai mezzitoni.
- Luminosi
Applica l’effetto solo alle luci forti.
- Esposizione
La forza con cui viene applicato questo filtro.
Livelli¶
Questo filtro ti consente di modificare direttamente i livelli dei valori dei toni di un’immagine, regolando i cursori per i luminosi, i mezzitoni e gli scuri. Puoi persino impostare un intervallo di output e input dei toni per l’immagine. Viene visualizzato un istogramma che mostra la distribuzione dei toni. La scorciatoia predefinita per il filtro livelli è Ctrl + L.
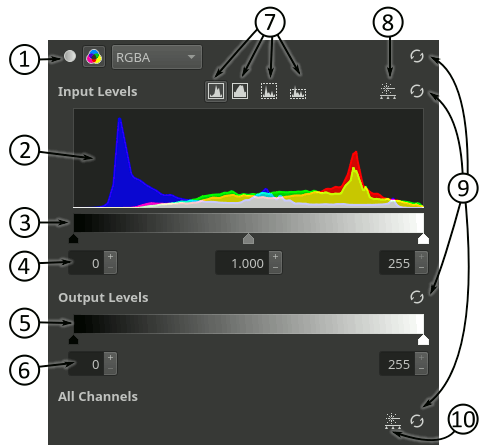
Con questi due pulsanti puoi dalla regolazione dei livelli «Solo chiarezza» a quella «Per canale». Se utilizzi la seconda modalità puoi modificare i livelli per ciascun canale indipendentemente e puoi cambiare il canale attivo selezionandolo nell’elenco che compare sul lato destro dei pulsanti.
Quest’area mostra l’istogramma per il canale attivo.
Questo è un cursore utilizzabile per cambiare rapidamente i punti di bianco e di nero e la gamma di ingresso.
Queste caselle di ingresso eseguono la stessa operazione del cursore dei livelli d’ingresso, ma consentono di regolare in modo preciso i valori.
Questo è un cursore utilizzabile per cambiare rapidamente i punti di bianco e di nero di uscita.
Queste caselle di ingresso eseguono la stessa operazione del cursore dei livelli di uscita, ma consentono di regolare in modo preciso i valori.
Questi pulsanti ti consentono di controllare la visualizzazione dell’istogramma. Il primo pulsante permette di usare una scala lineare (predefinita). Il secondo di usare una scala logaritmica. Il terzo adatta la dimensione verticale dell’intero istogramma all’area. Il quarto adatta la maggior parte dell’istogramma ma taglia i picchi lunghi prodotti dalle anomalie. Puoi anche cambiare la dimensione dell’istogramma facendo clic e trascinando verticalmente sull’area, oppure facendo doppio clic per passare da «adatta tutto» ad «adatta tagliando i picchi lunghi».
Questo pulsante richiama i livelli automatici per il canale attivo.
Questi pulsanti consentono di azzerare (dall’alto al basso) i livelli del canale attivo, i livelli d’ingresso e i livelli di uscita del canale attivo e i livelli di tutti i canali.
Questo pulsante richiama la finestra di dialogo dei livelli automatici multicanale (disponibili solo nel modello dei colori RGBA).
Questo filtro è molto utile per eseguire una ripulitura iniziale di immagini line art o in scala di grigio. Se l’immagine line art scansionata è chiara, puoi spostare la maniglia nera nei livelli d’ingresso verso destra per renderla più scura, o se vuoi rimuovere le aree grigie puoi spostare la maniglia bianca verso sinistra.
I livelli automatici sono un modo rapido per regolare il tono di un’immagine. Puoi aggiornare automaticamente i livelli del filtro utilizzando la finestra di dialogo dei livelli automatici che compare facendo clic su uno dei pulsanti descritti sopra:
Added in version 5.1.
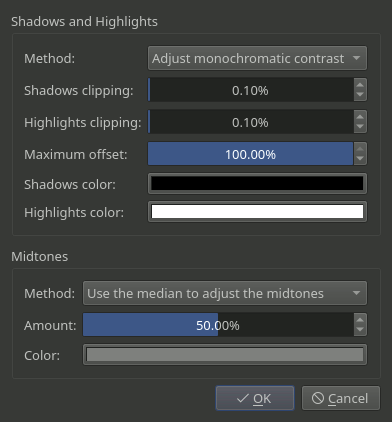
Ombre e zone luminose: in questo gruppo di oggetti puoi scegliere come migliorare le ombre e le zone luminose.
Metodo: disponibile solo nel modello dei colori RGBA quando utilizzi i livelli automatici multicanale; ti permette di selezionare se vuoi applicare gli stessi livelli d’ingresso a tutti i canali o diversi livelli d’ingresso a ciascuno.
Ritaglio ombre e Ritaglio zone luminose: questi parametri indicano quale percentuale di colori scuri o chiari debbano essere tagliati. Utile quando l’istogramma contiene code lunghe, con valori bassi, agli estremi delle ombre/zone luminose.
Scostamento massimo: permette di impostare lo scostamento dei punti di bianco e di nero d’ingresso dai loro relativi estremi.
Colore ombre e Colore zone luminose: permette di scegliere quali colori debbano essere utilizzati per le ombre/zone luminose di uscita.
Mezzitoni: in questo gruppo di oggetti puoi scegliere come migliorare i mezzitoni.
Metodo: qui puoi scegliere di non migliorare i mezzitoni o un metodo per trovare il punto dei mezzitoni dell’immagine utilizzando la mediana o la media dell’istogramma.
Quantità: con questo parametro puoi scegliere quanto punto di mezzitoni finale utilizzato per regolare l’immagine differisce dal centro dell’istogramma. Se scegli 0% allora il centro dell’istogramma viene utilizzato come punto dei mezzitoni (il che significa che non vi è correzione ad eccezione del colore di uscita). Se scegli 100% allora viene utilizzata la mediana o la media (a seconda del metodo selezionato). Se scegli un valore intermedio allora viene utilizzato un punto di mezzitoni intermedio tra loro per interpolarli in modo lineare.
Colore: ti consente di scegliere il colore da utilizzare per i mezzitoni di uscita.
Se vuoi cambiare le impostazioni in un momento successivo, puoi premere il pulsante Crea maschera filtro per aggiungere i livelli come maschera di filtro.
Curve di regolazione dei colori¶
Questo filtro ti consente di regolare i singoli canali mediante la manipolazione delle curve. Con esso puoi persino regolare il canale alfa e il canale chiarezza. Viene utilizzato spesso dagli artisti come filtro di post-elaborazione per aumentare leggermente l’atmosfera del disegno, tramite regolazione del colore generale. Per esempio, una scena con un drago sputa-fuoco può essere resa più rossa e gialla regolando le curve e rendendola più calda; allo stesso modo una scena di montagne innevate può essere resa più fredda regolando i blu e i verdi. La scorciatoia predefinita per questo filtro è Ctrl + M.
Cambiato nella versione 4.1: Dalla versione 4.1 questo filtro può gestire anche le curve Tonalità e Saturazione.
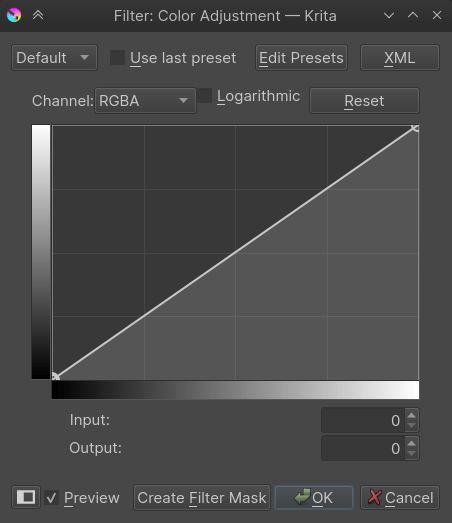
Regolazione del colore dei canali incrociati¶
Added in version 4.1.
A volte, durante la regolazione i colori di un’immagine, sorge la necessità di rendere i colori più brillanti oppure rendere un po” più luminosi i viola.
Il filtro Regolazione del colore dei canali incrociati ti permette di farlo.
In cima alla finestra sono presenti due elenchi di scelta a tendina. Il primo serve per scegliere quale Canale modificare. L’elenco Canale driver sceglie quale canale da utilizzare per controllare le parti da modificare.
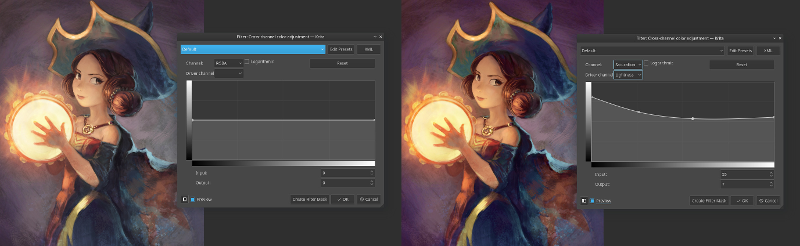
La curva, sull’asse orizzontale, rappresenta il canale conduttore (driver), mentre quello verticale rappresenta il canale che desideri modificare.
Se, dunque, vuoi aumentare la saturazione nelle parti più chiare, scegli Saturazione nel primo elenco e Chiarezza come canale driver. Quindi sposta il terminale destro verso l’alto.
Se vuoi desaturare tutto eccetto i foglia di tè/blu, devi selezionare Saturazione per il canale e Tonalità per il driver. Inserisci quindi un punto nel mezzo e tira giù i punti su ciascun lato.
Curve luminosità/contrasto¶
Questo filtro ti permette di regolare la luminosità e il contrasto dell’immagine tramite regolazione delle curve.
Deprecato dalla versione 4.0: È stato rimosso in Krita 4.0, perché il filtro Regolazione del colore esegue la stessa operazione. I vecchi file con curve luminosità/contrasto verranno caricati come curve Regolazione del colore.
Bilanciamento del colore¶
Questo filtro ti permette di controllare il bilanciamento del colore dell’immagine regolandolo con i cursori Ombre, Mezzitoni e Luminosi. La scorciatoia predefinita per questo filtro è Ctrl + B.
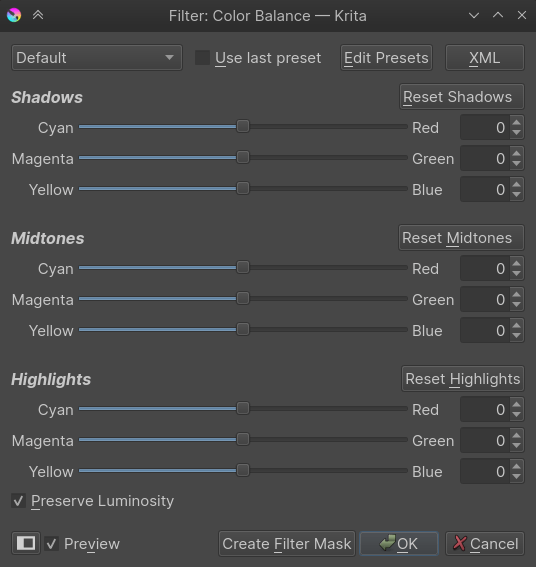
Desàtura¶
Filtro desàtura a livello di immagine. Crea in scala di grigio qualsiasi immagine. Ha diverse opzioni di scelta con la cui logica i colori vengono trasformati in grigio. La scorciatoia predefinita per questo filtro è Ctrl + Maiusc + U.
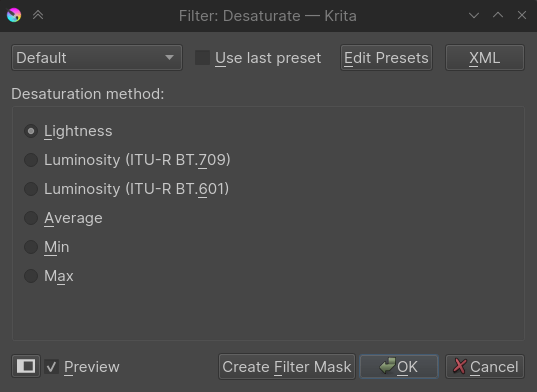
- Chiarezza
Trasforma i colori in grigio utilizzando il modello HSL.
- Luminosità (ITU-R BT.709)
Trasforma il colore in grigio utilizzando la corretta quantità di pesatura per canale conformemente alla raccomandazione ITU-R BT.709.
- Luminosità (ITU-R BT.601)
Trasforma il colore in grigio utilizzando la corretta quantità di pesatura per canale conformemente alla raccomandazione ITU-R BT.601.
- Media
Crea una media di tutti i canali.
- Minimo
Sottrae tutto da un altro canale per trovare il valore di grigio.
- Massimo
Mette insieme tutti i canali per ottenere un valore di grigio.
Inverti¶
Questo filtro, come suggerisce il nome, inverte i valori dei colori nell’immagine. Il bianco (1,1,1) diventa dunque nero (0,0,0), il giallo (1,1,0) blu (0,1,1), e via discorrendo. La scorciatoia predefinita per questo filtro è Ctrl + I.
Contrasto automatico¶
Tenta di regolare il contrasto a livelli universalmente accettabili.
Regolazione HSV/HSL¶
Con questo filtro puoi regolare, tramite cursori, Tonalità, Saturazione, Valore o Chiarezza. La scorciatoia predefinita per questo filtro è Ctrl + U.
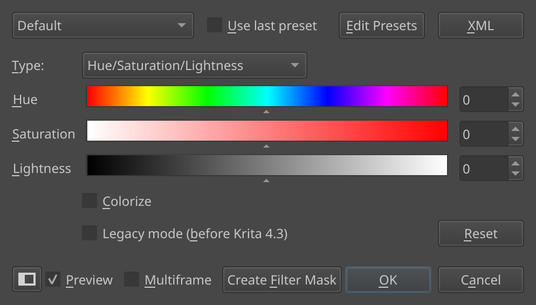
- Colorizza
Questa opzione serve per ottenere la stessa tonalità in tutti i pixel. Per impostazione predefinita usa la formula HSL.
- Modalità retrocompatibilità
Nello sviluppo di Krita 4.3 l’algoritmo HSV è stato regolato per preservare meglio la variazione in luminosità. Ciò è importante perché il contrasto di luminosità è il contrasto più importante, e bisogna evitare di perderne la variazione. Questa opzione attiva o disattiva il vecchio comportamento per i file creati nelle versioni precedenti.
Soglia¶
Un semplice filtro di soglia bianco e nero che utilizza la luminosità sRGB. Converte qualsiasi immagine in un’immagine solo in bianco e nero, e col numero di input che indica il valore di soglia in cui il nero diventa bianco.
Inclinazione, Scostamento, Potenza¶
Filtro di bilanciamento dei colori di diverso tipo, con tre selettori di colore che possiedono la stessa forma di quella utilizzata nelle impostazioni.
Questo filtro è particolarmente utile perché è stato definito «ASC_CDL» dalla American Society for Cinema, il che significa che è un metodo standard di descrizione del metodo di bilanciamento dei colori.
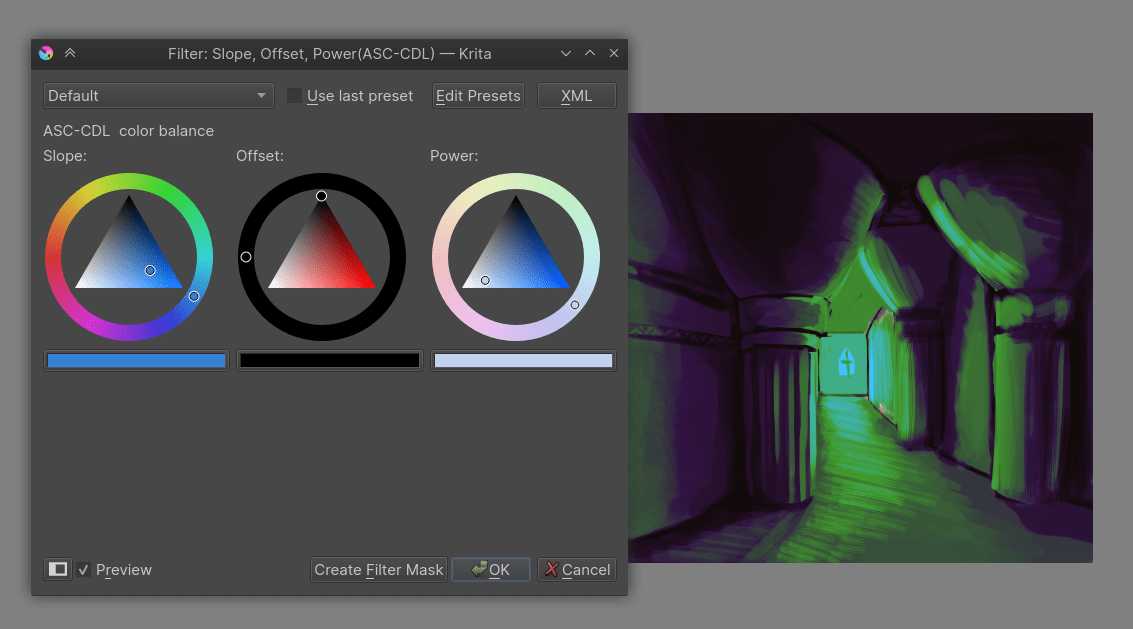
- Inclinazione
Rappresenta una moltiplicazione e determina la regolazione dei colori più accesi in un’immagine.
- Scostamento
Determina quanto si scosta la parte superiore da quella inferiore, e determinando di conseguenza il colore dei colori più scuri.
- Potenza
Rappresenta una funzione di potenza e determina la regolazione dei mezzitoni in colori scuri di un’immagine.
