Wprowadzenie do Krity dla użytkowników przechodzących z Paint Tool SAI¶
Jak to zrobić w Kricie?¶
Ten dział służy jako przegląd możliwości, które są wspólne dla Krity i Paint Tool SAI, lecz pokazuje także drobne różnice pomiędzy nimi.
Pobieracz barwy pod prawym klawiszem¶
Możesz tak właściwie ustawić to w . Wystarczy dwukrotnie nacisnąć na wpis, który mówi skrót Ctrl +  przed Pobierz barwę pierwszoplanową ze scalonego obrazu aby otworzyć okno do ustawienia skrótu na
przed Pobierz barwę pierwszoplanową ze scalonego obrazu aby otworzyć okno do ustawienia skrótu na  .
.
Informacja
Krita 3.0 ma arkusz wejściowy zgodny z Paint Tool SAI. Połącz go z arkuszem skrótów dla Paint Tool SAI do uzyskania największych korzyści z podobieństwa skrótów klawiszowych.
Stabilizator¶
Jest to dok ustawień narzędzia pędzla odręcznego. Użyj podstawowego wygładzania na lepszych tabletach, a stabilizator będzie zachowywał się bardziej jak ten z Paint Tool SAI. Wystarczy, że wyłączysz Opóźnienie, żeby martwe pole zniknęło.
Przezroczystość¶
Tak więc jedną z rzeczy, które odpychają wielu użytkowników Paint Tool SAI jest to, że Krita używa szachownicy do wyświetlania przezroczystości, co tak naprawdę nie jest tak rzadkim podejściem. Jednak, gdy chcesz, aby twoje płótno miało białe tło, to jest to możliwe. Wystarczy wybrać Tło: Takie jak barwa tła w oknie dialogowym nowego obrazu, a tło obrazy będzie zupełnie białe. Możesz powrócić do przezroczystości poprzez menu . Jeśli chcesz wyeksportować jako PNG lub JPG, to upewnij się, że odznaczysz Zachowaj kanał alfa (przezroczystość) i nadaj tłu barwę białą (domyślnie jest to barwa czarna).
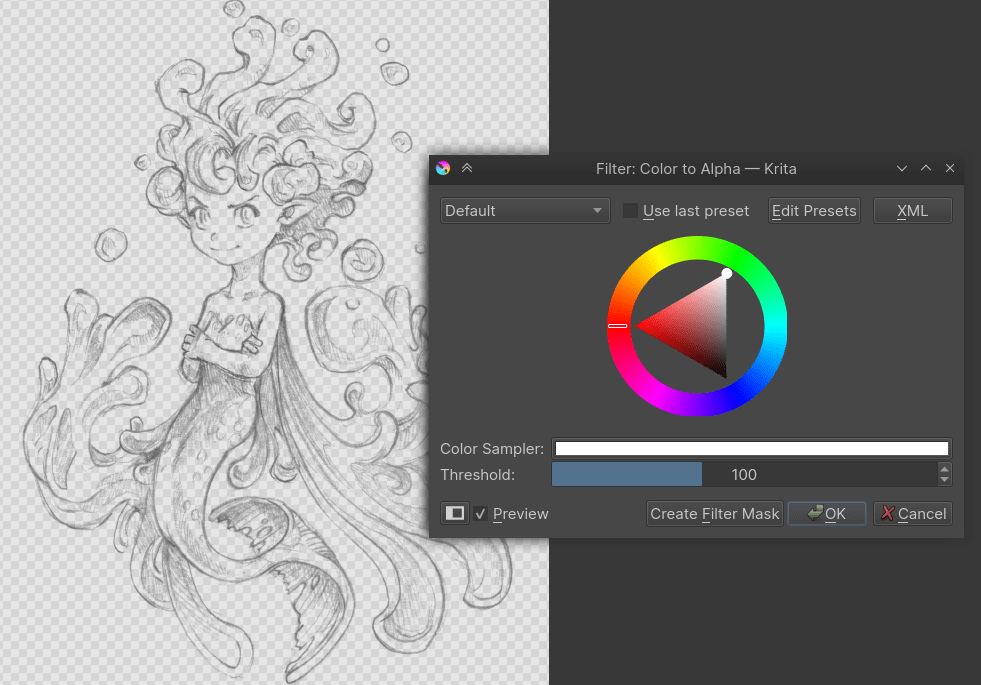
Tak jak w SAI, możesz szybko przekształcić obraz czarnobiały na czarny i przezroczysty przy użyciu okna Filtr: Barwa na alfę w menu .
Ustawienia pędzla¶
Kolejnym nieporozumieniem jest to, że silniki pędzli Krity nie są zbytnio złożone. To dlatego, że możesz mieniać tylko rozmiar, przepływ i nieprzezroczystość na górnym pasku narzędzi.
To nie jest całkowicie prawdą. Jest raczej tak, że nie mamy ustawień pędzla w doku, a w polu rozwijanym na pasku narzędzi. Najłatwiejszym sposobem na dostęp do niego jest poprzez klawisz F5. Jak widzisz, jest to całkiem złożone. Mamy więcej niż tuzin silników pędzli, które są rodzajami pędzli, które możesz stworzyć. Pędzle, do których jesteś przyzwyczajony z Paint Tool SAI to pędzel pikselowy (tusz), pędzel barwnej smugi (pędzle) oraz pędzel filtra (rozjaśnianie, wypalanie).
Prostym przepisem na pędzel tuszujący jest na przykład wzięcie pędzla pikselowego, odznaczenie Włącz ustawienia pędzla na nieprzezroczystości i przepływie i odznaczenie wszystkiego poza rozmiarem z wykazu ustawień. Następnie, przejdź do koniuszka pędzla, wybierz Autopędzel z kart i ustaw rozmiar na 25 (naciśnij prawym na niebieskim pasku, jeśli chcesz wprowadzić liczby), włącz wygładzanie krawędzi poprzez ikonę pędzla i ustaw zanikanie na 0,9. Następnie, jako wykończenie, usatw odstępy na «auto» i liczbę odstępów na 0,8.
Możesz ustawić pędzle w sposób bardzo dokładny, a następnie podzielić się nimi z innymi. Import pakietów i pędzli można wykonać poprzez , gdzie możesz zaimportować pliki .bundle lub .kpp.
Wymazywanie¶
Wymazywanie jest trybem mieszania w Kricie, podobnym do trybu przezroczystości w Paint Tool SAI. Włącza się go po naciśnięciu klawisza E lub po wybraniu Trybu mieszania w polu rozwijanym.
Tryb mieszania¶
Krita zawiera wiele trybów mieszania i na szczęście wszystkie tryby z Paint Tool SAI poza dwójkowym są dostępne. Aby zarządzać trybami mieszania, każdy z nich ma małe pole zaznaczane, które możesz zaznaczyć, aby dodać je do ulubionych.
Wiele, Ekran, Nakładka oraz Normalne znajdują się wśród ulubionych. Jasność Krity trochę różni się od Paint Tool SAI i zastępuje względną jasność barwy z względną jasność barwy warstwy.
Tryb jasności SAI (zwany Blaskiem w SAI2) jest tym samym co tryb Jasność/Blast (SAI) w Kricie, co jest nowością w Krita 4.2.4. Tryb cienia w SAI jest tym samym co Wypalanie barwy, a Twarda mieszanina jest tym samym co tryby jasności i cienia.
Warstwy¶
- Blokada alfy
Jest to ikona pola szachownicy obok każdej warstwy.
- Grupa przycinająca
Dla masek przycinania w Kricie będziesz musiał umieścić wszystkie swoje obrazy na pojedynczej warstwie, a następnie nacisnąć na ikonę «a» lub skrót Ctrl + Shift + G.
- Warstwa tuszu
Jest to warstwa wektorowa Krity, która przechowuje także tekst.
- Maski
Te warstwy odcieni szarości, które umożliwiają ci wpływ na przezroczystość nazywają się maskami przezroczystości w Kricie i tak jak w Paint Tool SAI, można je nakładać zarówno na grupy jak i na warstwy. Jeśli masz zaznaczenie i stworzysz maskę przezroczystości, to będzie ona używać zaznaczenia jako podstawy.
- Czyszczenie warstwy
Znajduje się to w , lecz możesz także nacisnąć klawisz Del.
Mieszanie dwóch barw¶
Jeśli podobał ci się ten dok w Pain Tool SAI, to dok wybieraka barwy cyfrowej w Krita będzie w stanie ci pomóc. Przesuwanie suwaków zmieni to ile danej barwy zostanie wmieszane.
Jakie masz dodatkowe korzyści korzystając z Krity?¶
Więcej możliwości dostosowywania pędzli¶
Już znasz edytor ustawień pędzla. Pędzle szkiców, -siatki, -odkształcenia, -powielania, pędzle, które są teksturami, pędzle, na które działa na pochylenie, obrót, szybkość, pędzle, które rysują kreskowania i pędzle, które odkształcają barwy. Rozmaitości w Kricie jest wiele.
Więcej wybieraków barw¶
Możesz mieć suwaki HSV, RGB oraz trójkąt na pierścieniu odcieni. Możesz także mieć suwaki HSI, HSL lub HSY», CMYK, palety, wybieraki okrągłe, -kwadratowe, -drobne, -duże, historię barw oraz wybieraki cienia. Wystarczy przejść do i nacisnąć na pole rozwijane Dok: aby zmienić kształt i rodzaj głównego wybieraka barw.
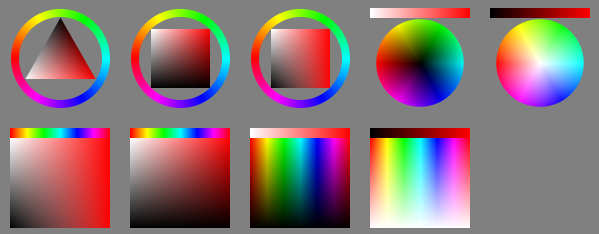
Możesz przywołać historię barw poprzez klawisz H, częste barwy poprzez U, a wybierak dwóch cieni poprzez skróty Shift + N oraz Shift + M. Duży wybierak można przywołać poprzez skrót Shift + I na płótnie.
Narzędzia geometryczne¶
Okręgi, prostokąty, ścieżki, Krita umożliwia ci ich proste rysowanie.
Wielopędzel, odbicie symetrii i owijanie¶
Te narzędzia umożliwiają ci szybkie namalowanie odbicia lustrzanego obrazu, mandalę lub teksturę w kafelkach. Użyteczne dla teł i abstrakcyjnych winiet.
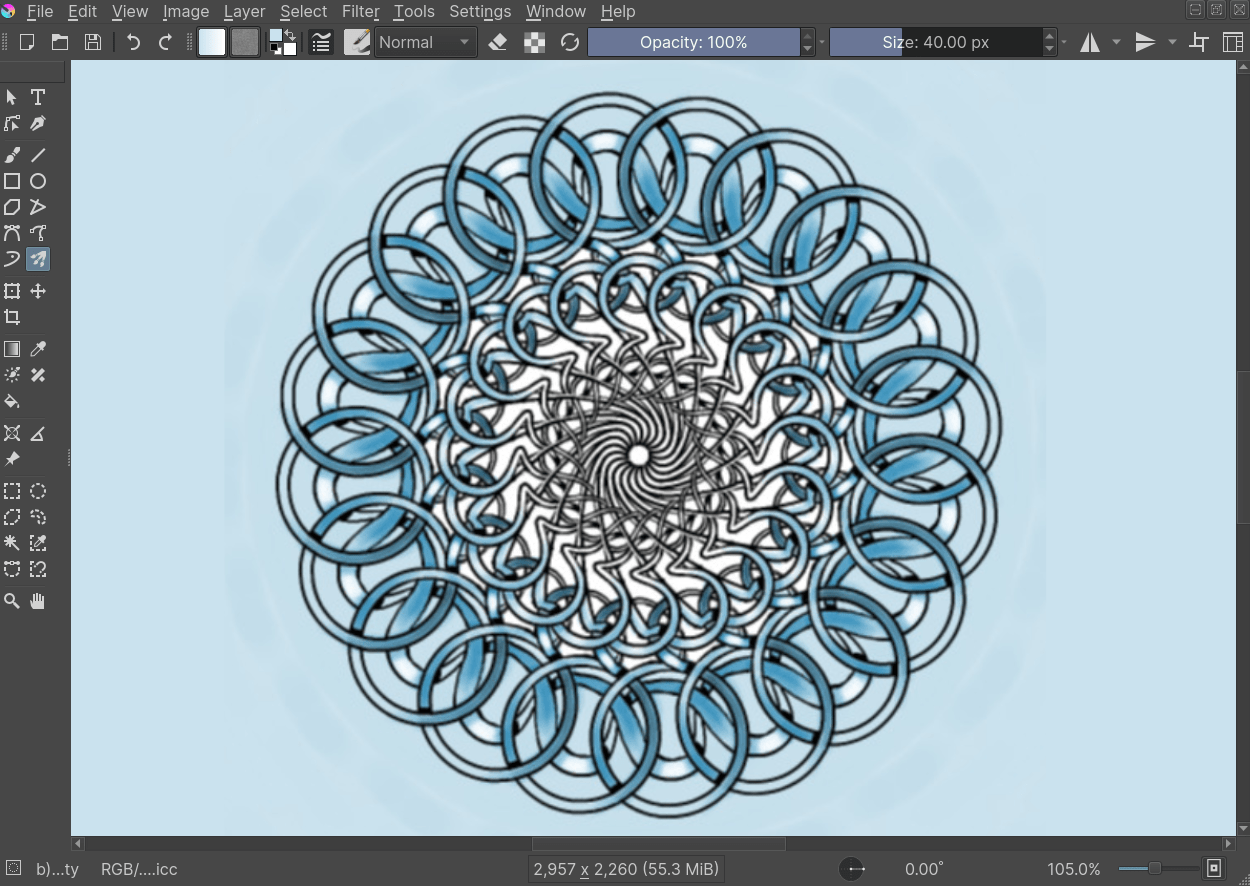
Pomocnicy¶
Pomocnik malowania może pomóc tobie w ustawieniu perspektywy lub współśrodkowego okręgu do przyciągnięcia go do pędzla.
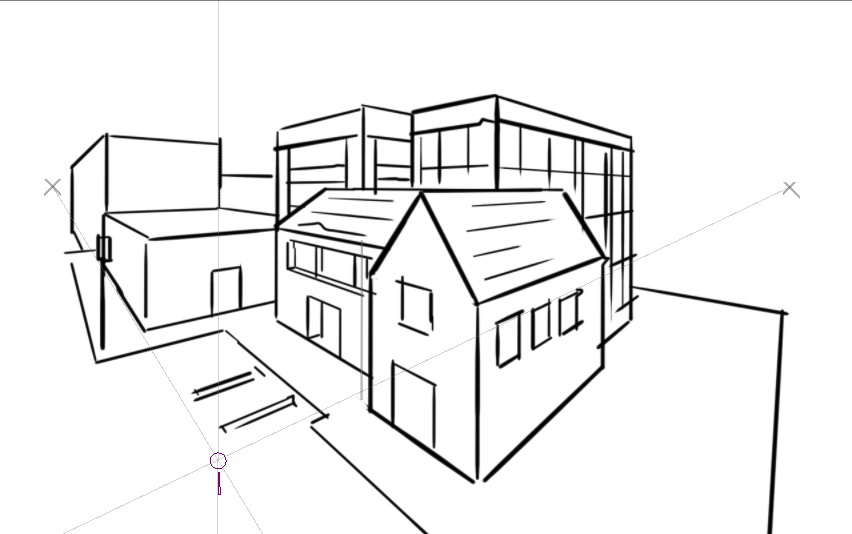
Pomocnik zanikającego punktu Krity w działaniu.¶
Blokowanie warstwy¶
Zablokuj warstwę kłódką, tak abyś nie mógł na niej rysować.
Szybkie wybieranie warstw¶
Jeśli naciśniesz i przytrzymasz klawisz R na dowolnym miejscu na twoim rysunku, to Krita wybierze warstwę pod wskaźnikiem. Na prawdę użyteczne przy zarządzaniu wieloma warstwami.
Zarządzanie barwami¶
Umożliwia ci to przygotowanie twojego dzieła do wydruku lub na wykonywanie sztuczek z dokiem LUT, tak abyś mógł lepiej zdiagnozować obraz. Na przykład, poprzez użycie doku LUT, aby przekształcić barwy na odcienie szarości w osobnym widoku, tak że będziesz mógł obejrzeć wartości natychmiastowo.
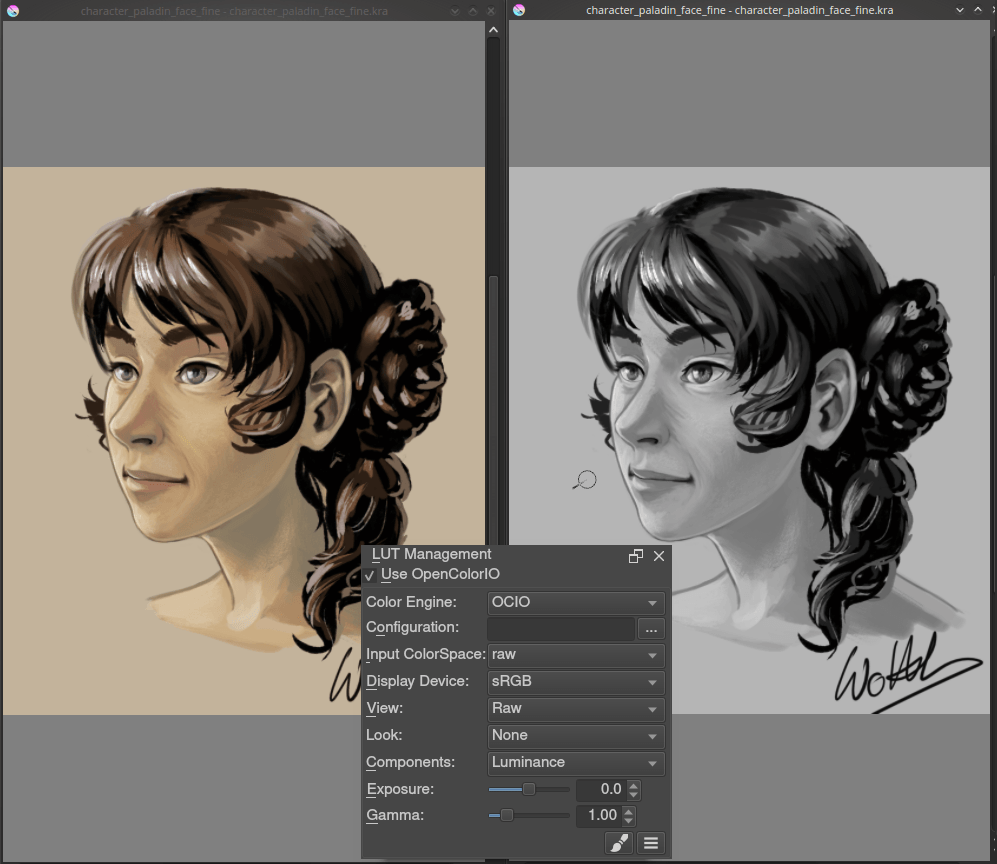
Rozszerzone narzędzia przekształceń¶
Nie tylko obrót i skala, lecz także klatka, zawijanie, upłynnienie i nieniszczące przekształcenia dzięki narzędziu przekształceń i maskom.
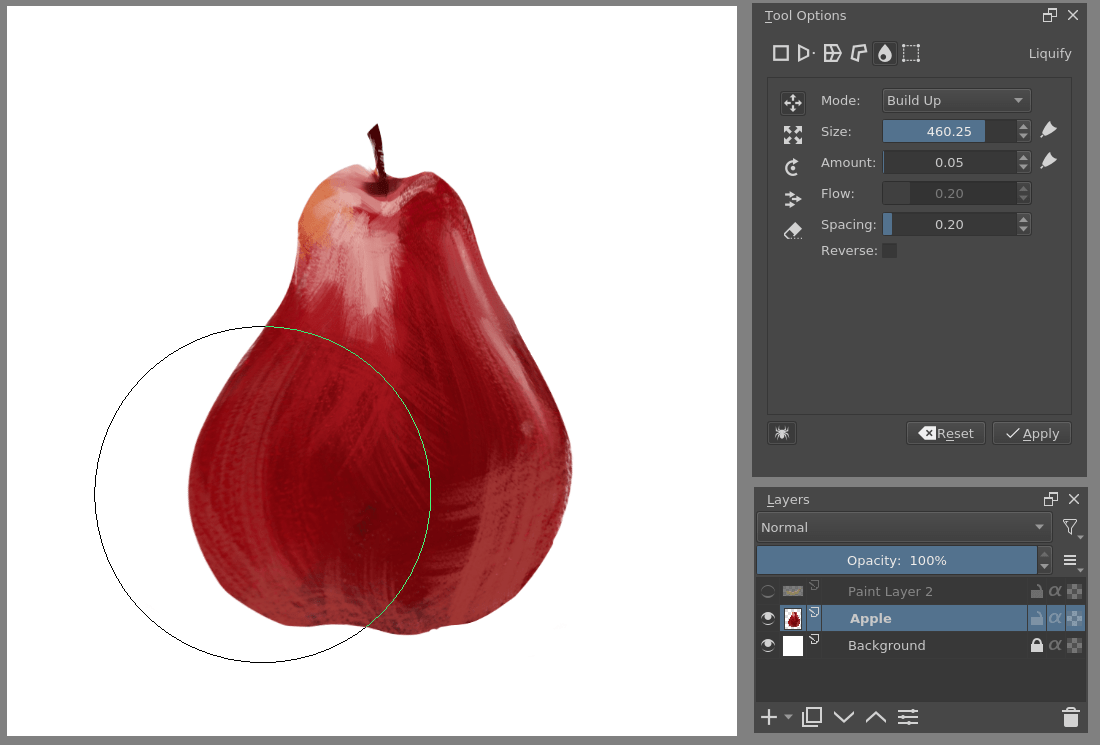
Więcej filtrów i warstwy nieniszczących filtrów i masek¶
Dzięki filtrom takim jak równowaga barw i krzywe, możesz łatwo tworzyć warstwy cieni. Tak naprawdę, dzięki warstwom filtrów oraz masek, możesz nałożyć je w locie podczas malowania pod nimi.
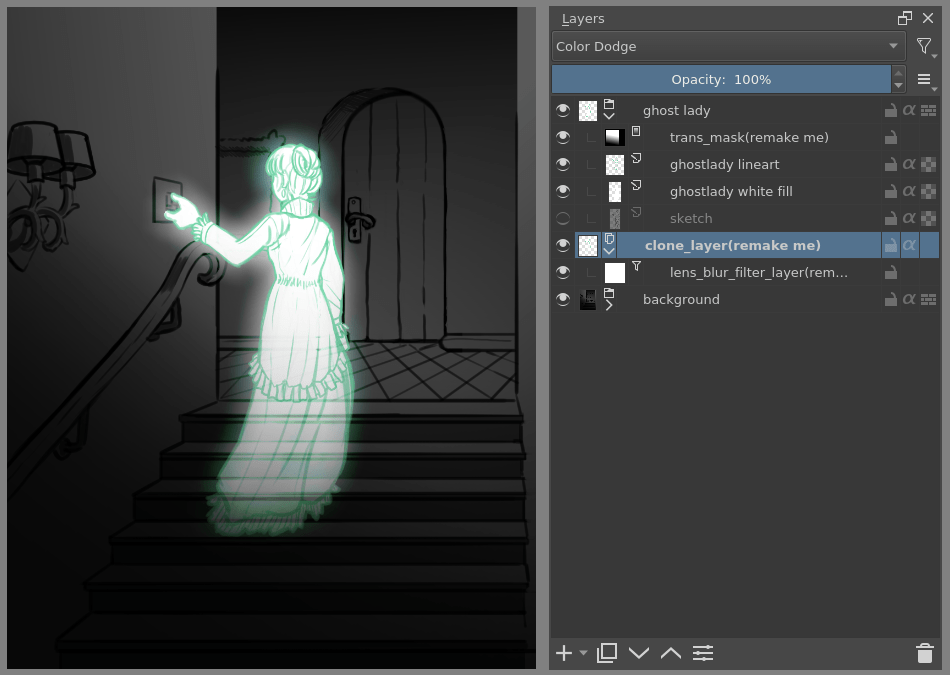
Paleta wysuwna¶
Jest to mała okrągła rzecz, która domyślnie jest dostępna po naciśnięciu prawym. Możesz uporządkować swoje pędzle poprzez znaczniki, a znaczników możesz użyć do wypełnienia palety wysuwnej. Zachowuje także mały wybierak barw oraz historię barw, tak więc możesz przełączać pomiędzy pędzlami w locie.
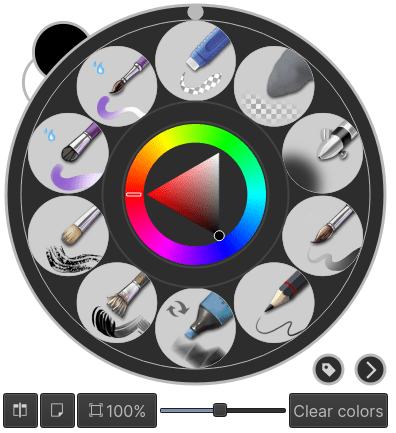
Czego brakuje Kricie w porównaniu do Paint Tool SAI?¶
Linie wektorowe o zmiennej szerokości
Ustawienie wyboru źródła dla warstw
Dynamiczne twarde krawędzie dla pociągnięć (efekt prążków)
Brak doku mieszalnika
Stabilizator niezwiązany z nastawami
Skróty niezwiązane z nastawami
Wnioski¶
Mam nadzieję, że to wprowadzenie, zachęciło cię do używania Krity, a może nawet sprawiło, że poczułeś się trochę jak w domu.

 + przeciągnięcie. Aby wyzerować obrót, naciśnij klawisz 5.
+ przeciągnięcie. Aby wyzerować obrót, naciśnij klawisz 5.