Wprowadzenie do Krity dla osób przechodzących z Photoshopa¶
Wprowadzenie¶
Ten dokument wprowadza użytkowników Krity, którzy używali Photoshopa. Celem jest, abyś stał się sprawny w Kricie tak szybko jak to możliwe i aby ułatwić ci przejście ze starych przyzwyczajeń do nowych. Wprowadzenie to zostało napisane mając na uwadze Kritę w wersji 2.9 oraz Photoshopa CS2 oraz CS3. Mimo tego, że rzeczy mogą się zmieniać w przyszłości, to podstawy prawdopodobnie pozostaną te same. Najpierw należy zdać sobie sprawę, że Krita jest aplikacją do malowania 2D podczas gdy Photoshop (PS) jest programem do zmiany obrazu. Oznacza to, że PS ma w ogólności więcej możliwości niż Krita, lecz Krita ma narzędzia odpowiednie do cyfrowego malowania. Gdy przyzwyczaisz się do Krity, to zauważysz, że daje ona pewne możliwości, których nie daje PS.
Podstawy Krity¶
Ten rozdział opisuje jak używać Krity do podstawowych działań w odniesieniu do PS.
Widok i wyświetlanie¶
Obrót¶
Obróć płótno przy użyciu skrótu Shift + Space lub Ctrl + [ oraz Ctrl + ] lub 4 lub 6. Wyzeruj obrót klawiszem 5.
Lustro¶
Naciśnij klawisz M, aby zobaczyć swój obraz odbity lustrzanie w oknie widoku.
Przenieś i przekształć¶
Przenoszenie i przekształcenia treści jest wykonywane przy użyciu narzędzi w Kricie. Możesz znaleźć je na pasku narzędzi. Jeśli wiesz jak przenosić warstwy w PS przytrzymując klawisz Ctrl, to możesz wykonać to samo przytrzymując klawisz T dla narzędzia przenoszenia (pomyśl o tym ja o angielskim ‘T’ranslate) lub Ctrl + T dla narzędzia przeszktałceń.
Naciśnij klawisz B, aby powrócić do narzędzia pędzla, gdy zakończysz przekształcanie lub przenoszenie. Aby dowiedzieć się jak możesz wykonać złożone odkształcenia przy użyciunarzędzia Przekształceń, to nie naciskaj prawym na elemencie interfejsu płótna: wszystkie ustawienia znajdują się w doku Ustawień narzędzia.
Zmiany można zatwierdzić po naciśnięciu klawisza Enter dla narzędzia przekształceń.
Informacja
Zmiany narzędziem przenoszenia są samozatwierdzane.
Zaznaczenia¶
Tak jak w PS, możesz użyć klawiszy Alt lub Shift podczas zaznaczania do usuwania lub dodawania zaznaczenia do bieżącego zaznaczenia. Dodatkowo, możesz przytrzymać Alt + Shift, aby przeciąć. Krita daje także narzędzia do tego i możesz je wybrać w Ustawieniach narzędzia jeśli wybrane narzędzie jest włączone. Podnarzędzia są przedstawione ikonami.
Informacja
Nie możesz nacisnąć klawisza Ctrl by przenieść zawartość zaznaczenia (musisz nacisnąć klawisz T lub wybrać Narzędzie Przenoszenia).
Kilka innych wskazówek:
Jeśli chcesz przekształcić warstwę na zaznaczenie (do wybrania widocznych pikseli), naciśnij prawym na doku warstwy i wybierz Zaznacz nieprzezroczyste.
Jeśli użyjesz narzędzia zaznaczania wielokątem lub zaznaczania, które potrzebuje ‘domknięcia’, to będziesz mógł to wykonać klikając dwukrotnie lub używając skrótu Shift +
 .
.
Możesz przeskalować zaznaczenie. Aby tego dokonać, wybierz .
Informacja
Również w menu Select jest wiele zwyczajowych ustawień do powiększania, kurczenia, piórkowania, obramowań, itp.
Jeśli włączysz Pokaż globalną maskę zaznaczenia (menu Zaznacz) to możesz skalować/obracać/przekształcać/przenosić lub malować na zaznaczeniu jak na zwykłej warstwie w odcieniach szarości.
Ctrl + H: Pokaż / ukryj zaznaczenie (ten sam skrót)
Ctrl + A: Zaznacz wszystko
Ctrl + Shift + A: odznacz wszystko (nie skrót Ctrl + D jak w PS)
Uwaga dla użytkowników Gimpa: Krita sama rozszerza i zdejmuje pływanie nowych warstw utworzonych z zaznaczenia po naciśnięciu skrótów Ctrl + C oraz Ctrl + V więc nie musisz się martwić malowaniem poza wklejonym elementem.
Informacja
Obecnie to nie działa tak jak powinno. Przecinanie jest trybem zaznaczania, który jest wywoływany klawiszem T. Jednakże klawisz T jest także używany do włączania Narzędzia przenoszenia więc ten skrót w tej chwili nie działa. Musisz używać przycisku w Ustawieniach narzędzia.
Obsługa warstw¶
Najczęściej używane i domyślne skróty są bardzo podobne w PS i Kricie:
Ctrl + J: powiel
Ctrl + E: scal w dół
Ctrl + Shift + E: spłaszcza wszystko (nie skrót Ctrl + Shift + M tak jak w PS)
Ins: wstaw nową warstwę malowania
Ctrl + G: utwórz nową grupę warstw i przenieś wybrane warstwy do tej grupy
Grupy i tryb mieszania (tryb składania):¶
Grupowy tryb mieszania w Kricie ma pierwszeństwo nad warstwami podrzędnymi i jest nad nimi. Może to być zaskoczeniem dla użytkowników Photoshopa. Na Photoshopie możesz użyć grupy do wyczyszczenia stosu swoich warstw i zachowania trybu mieszania twojego złożenia warstw w całym stosie. W Kricie składanie odbywa się na pierwszym poziomie w grupie, a następnie brany jest tryb mieszania grupy. Oba systemy mają wady i zalety. Droga Krity, wg niektórych artystów, jest bardziej przewidywalna, nakierowana na składania. Droga PS prowadzi do czystszego, bardziej uporządkowanego stosu warstw pod kątem jego zobrazowania.
Wielowarstwowe przekształcenie lub przeniesienie¶
Możesz wybrać wiele warstw w stosie, przytrzymując klawisz :kbd:`Shift`tak jak w PS i jeśli przeniesiesz warstwę do grupy, to będziesz mógł przenosić i przekształcać całą grupę – włączając w to wykonywania zaznaczenia na grupie i przycinanie wszystkich podwarstw w locie. Nie możesz nakładać filtrów na grupę, aby wpłynąć na wiele warstw.
Maski przycinania¶
Krita nie ma masek przycinania, lecz można to prościej obejść przy użyciu grup warstw oraz:guilabel:Dziedziczenia alfy (spójrz na ikonę alfy). Umieść warstwę, z kształtem którym chcesz przyciąć, na dole grupy i ustaw dla warstw powyżej Odziedzicz alfę. Da to ten sam wynik co “maska przycinania” w PS, a także czystszy stos warstw niż dałaby implementacja maski przycinania.
To działanie układania grup dla dziedziczenia alfy możne być wykonywane samoczynnie po naciśnięciu skrótu Ctrl + Shift + G. Tworzy grupę o warstwie podstawowej i warstwie ponad nią z domyślnie zaznaczonym ustawieniem dziedziczenia alfy.
Tryb przepuszczania¶
Jest to dostępne w Kricie, lecz niezaimplementowane jako tryb mieszania. Jest to raczej możliwość obok ‘odziedzicz alfę’ na warstwach grupy.
Mądre warstwy¶
Zamiast posiadać mądre warstwy, na których możesz dokonywać nieniszczących przekształceń, Krita daje następujące możliwości:
- Warstwy plików
Są to warstwy , które wskazują na plik z zewnątrz i same się uaktualnią, gdy plik z zewnątrz ulegnie zmianie. Od wersji 4.0 użytkownik może przekształcić istniejącą warstwę na warstwę pliku poprzez naciśnięcie
 na niej i wybranie lub przechodząc do . Spowoduje to otwarcie okna do zapisu, a po zapisaniu warstwa zostanie zastąpiona warstwą pliku, która będzie wskazywać na ten plik.
na niej i wybranie lub przechodząc do . Spowoduje to otwarcie okna do zapisu, a po zapisaniu warstwa zostanie zastąpiona warstwą pliku, która będzie wskazywać na ten plik.- Warstwy powielenia
Są two warstwy, które są ‘wystąpieniem’ warstwy, które wybrałeś podczas ich tworzenia. Są uaktualniane wraz z uaktualnieniami pierwotnej warstwy.
- Maski przekształceń
Tego można użyć do nieniszczącego przekształcenia wszystkich rodzajów warstw, uwzględniając w tym warstwy plików i powieleń.
- Maski filtra
Tak jak w przypadku warstw dostosowywania, te mogą nałożyć filtr nieniszcząco na wszystkie rodzaj warstw, włączając w to warstwy pliku i powielenia.
Warstwy wyglądu¶
Możesz nałożyć wyglądy warstw Photoshopa w Kricie klikając na dany rodzaj warstwy i wybierając ‘wygląd warstwy’ z menu podręcznego. Krita może otwierać i zapisywać pliki ASL, lecz nie daje jeszcze wszystkich możliwości wyglądów warstw.
Inne¶
Warstwy i grupy można wyeksportować. Zajrzyj do menu na szczycie Warstw po to i wiele innych możliwości.
Informacja
Krita ma co najmniej 5 razy więcej trybów mieszania niż PS. Są uporządkowane wg kategorii w menu rozwijanym. Możesz użyć pół zaznaczonych, aby dodać te najczęściej używane do ulubionych.
Narzędzia malowania¶
To jest silny punkt Krity. Jest wiele narzędzi malowania i mają one wiele ustawień.
Narzędzia¶
W Kricie, istnieje zupełnie inne podejście do nazywania ‘narzędzi’ w porównaniu do PS. W przeciwieństwie do PS, nie znajdziesz narzędzia pędzla, gumki, powieleń, rozmycia, itp. Zamiast tego, znajdziesz sposób trasowania swoich pociągnięć na płótnie: odręcznie, linia, prostokąt, okrąg, wielopędzel, itp. Gdy wybierzesz ‘sposób trasowania’ to możesz wybrać sposób malowania: wymazywanie / powielanie / rozmywanie, itp. są częścią sposobu malowania zarządzanym przez ustawienia silnika pędzli. Te ustawienia zapisywane są w tak zwanych nastawach, które możesz znaleźć w Nastawach pędzli. Możesz dostosować i zbudować swoją własną nastawę przy użyciu ikony Zmień ustawienia pędzla na górnym pasku.
Wymazywanie¶
W Kricie, gumka nie jest narzędziem, jest to tryb mieszania (lub składania). Możesz przełączyć się pomiędzy trybem malowania i gumki naciskając klawisz E, osobno dla każdego z twoich pędzli.
Użyteczne skróty¶
Shift: Zwiększ, skurcz rozmiar pędzla (lub klawisze [ oraz ]).
/: Przełącz ostatnio wybraną nastawę i bieżącą (np. nastawa pędzla oraz gumki).
K oraz:kbd:L: Zwiększ wartość ciemniejszy/jaśniejszy bieżącej barwy.
I oraz O: Zwiększ nieprzezroczystość plusem lub minusem.
D: Zerowanie barwy do czarnej/pierwszoplanowej i białej/tła.
X: Przełącz pomiędzy barwą tła, a pierwszego planu.
Shift + I / Shift + N / Shift + M: Zestaw domyślnych skrótów klawiszowych do dostępu do wybieraka barwy z poziomu płótna.
Informacja
Niektórzy uznają te skróty jako nieszczęśliwe. Powodem tego jest to, że są one przeznaczone do używania podczas malowania, a lewy klawisz Shift jest po przeciwnej stronie klawiatury względem do klawiszy I, M oraz N. Tak więc dla praworęcznego rysownika jest to bardzo trudne do wykonania, gdy trzyma on rysik w swojej prawej dłoni. Pamiętaj, że możesz przypisać inaczej dowolny skrót w .
Uspokajanie / wygładzanie ścieżki¶
Używanie narzędzia odręcznego «malowania pędzlem», który możesz znaleźć w ustawieniach narzędzia. Dostępne jest więcej ustawień do wygładzania ścieżki oraz uspokajania twoich pociągnięć pędzlem.
Globalna krzywa nacisku¶
Jeśli Krita jest dla ciebie zbyt twarda lub miękka pod względem nacisku podczas rysowania, to możesz ustawić bardziej miękką lub twardą krzywą tutaj:
Dostosowywania¶
Tak jak w PS, możesz użyć zwyczajowych filtrów do dostosowania wielu rzeczy podczas malowania:
Ctrl + L: Poziomy
Ctrl + U: Dostosowania HSV
Ctrl + I: Odwróć
Narzędzia rozjaśniania / wypalania / rozmywania¶
W przeciwieństwie do Photoshopa, gdzie są to osobne narzędzia, w Kricie, są one dostępne poprzez silnik pędzla filtra, co umożliwia nakładanie większości filtrów Krity w postaci pędzla.
Wyglądy¶
Jeśli nie lubisz domyślnego ciemnego wyglądu Krity, to przejdź do: i wybierz jaśniejszy wygląd.Jeśli nie lubisz barwy poza swoim oknem przejdź do: i zmień barwę tła płótna.
Co ma Krita, czego nie ma Photoshop¶
Jak już wspomniano we wstępie, Krita jest przeznaczona do malowania. Ma zatem narzędzia przeznaczone do malowania. Podobnych narzędzi nie można znaleźć w aplikacjach do bardziej ogólnej obróbki obrazów takich jak PS. Poniżej krótko spisano najważniejsze z nich.
Silniki pędzli¶
Krita ma wiele tak zwanych silników pędzli. Te silniki pędzli określają różne sposoby stawiania pikseli na twoim płótnie. Silniki pędzli, a także nazwy takie jak siatka, cząsteczki, szkic i inne dadzą ci nowy pogląd na to jak działają pędzle i na możliwości z tym związane. Możesz zacząć zmieniać ustawienia pędzli używając edytora ustawień pędzli, który jest dostępny na pasku narzędzi, lecz dużo łatwiej jest go wywołać klawiszem F5.
Krzywe ustawień¶
Możesz ustawić stosunek nacisku (szybkość/odległość/pochylenie/losowe/itp.) dla każdego ustawienia pędzla.
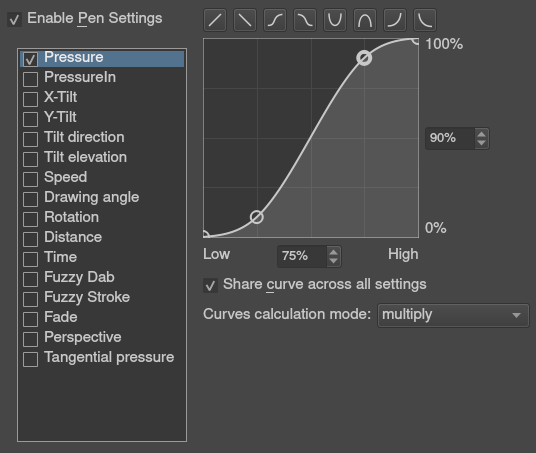
Paleta wysuwna¶
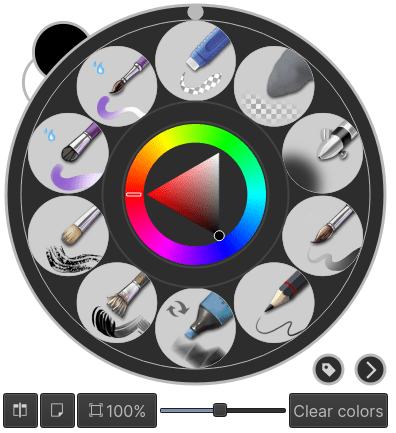
Łatwa do znalezienia pod  , paleta wysuwna umożliwia szybki dostęp do pędzli, historii barw i wybieraka barw na wyciągnięcie ręki. Pędzle są określane znacznikiem i naciśnięcie przycisku ustawień w dolnym prawym narożniku wywołuj przycisk ustawień do zmiany znaczników. To umożliwia ci znaczenie pędzli w doku ustawień w trakcie twojej pracy i na szybki dostęp do pędzli, które do niej potrzebujesz w swojej pracy nad obrazem.
, paleta wysuwna umożliwia szybki dostęp do pędzli, historii barw i wybieraka barw na wyciągnięcie ręki. Pędzle są określane znacznikiem i naciśnięcie przycisku ustawień w dolnym prawym narożniku wywołuj przycisk ustawień do zmiany znaczników. To umożliwia ci znaczenie pędzli w doku ustawień w trakcie twojej pracy i na szybki dostęp do pędzli, które do niej potrzebujesz w swojej pracy nad obrazem.
Przekształcenia¶
Narzędzie przekształceń Krity może wykonać przekształcenia na grupie i wpłynąć na warstwy podrzędne. Istnieje kilka trybów, takich jak dowolny, perspektywa, wykoślawienie, potężna klatka, a nawet upłynnienie. Dodatkowo, możesz użyć masek przekształceń do nieniszczącego nakładania przekształceń do dowolnego rodzaju warstwy, rastra, grupy wektorowej, itp.
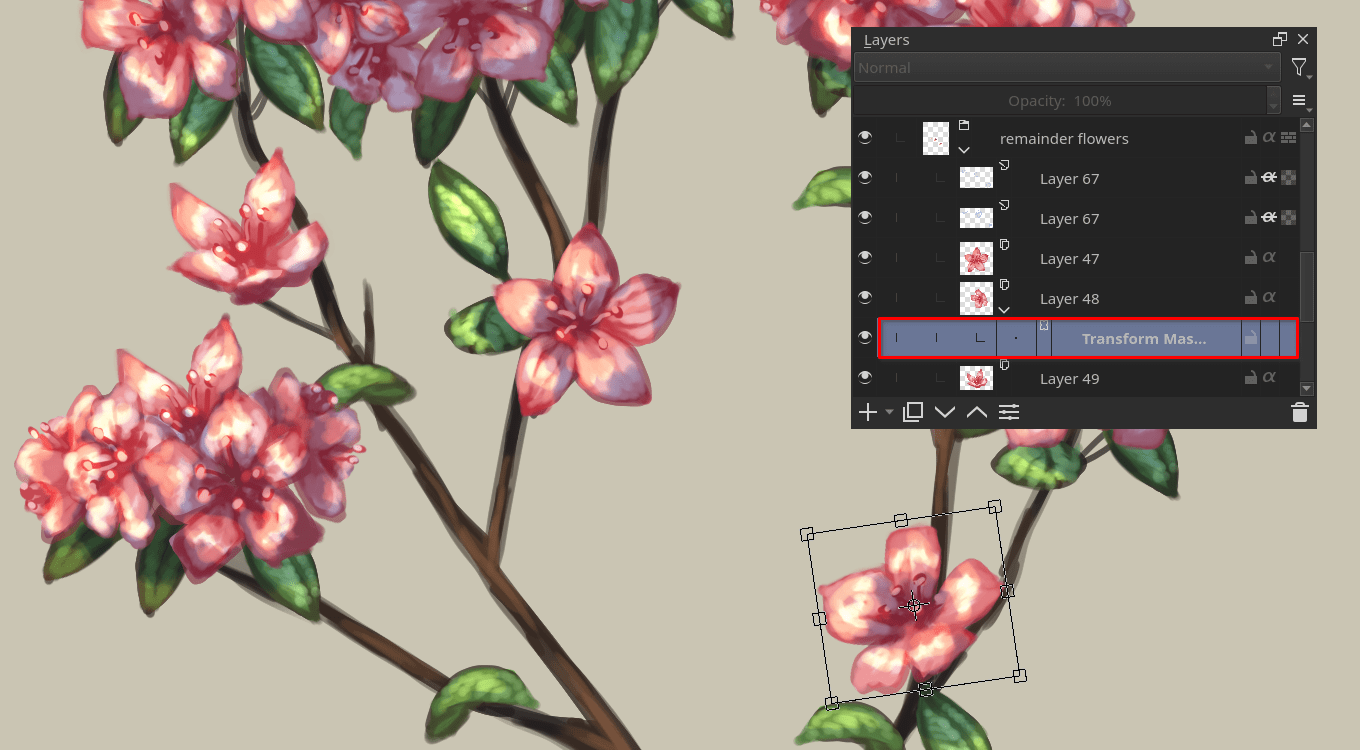
Maski przekształceń umożliwiają nieniszczące przekształcenia¶
Przyrostowy zapis¶
Możesz zapisać swoje dzieło jako wzór: nazwamojegodziela_001.kra , nazwamojegodziela_002.kra, nazwamojegodziela_003.kra itp. naciskając pojedynczy klawisz na klawiaturze. Krita zwiększy końcową liczbę, jeśli wzorzec „_XXX” zostanie rozpoznany na końcu pliku.
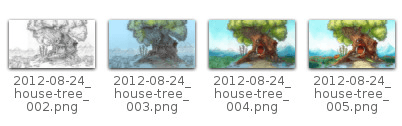
Dzięki tej możliwości nie zastąpisz swoich plików, zachowasz poprzednie wersje i kroki w miarę postępu pracy.
Filtr: Barwy na alfę¶
Jeśli chcesz usunąć biel z papieru ze skanu, to możesz użyć do tego filtra. Przyjmuje on na wejściu barwę i zamienia ją na czystą przezroczystość.
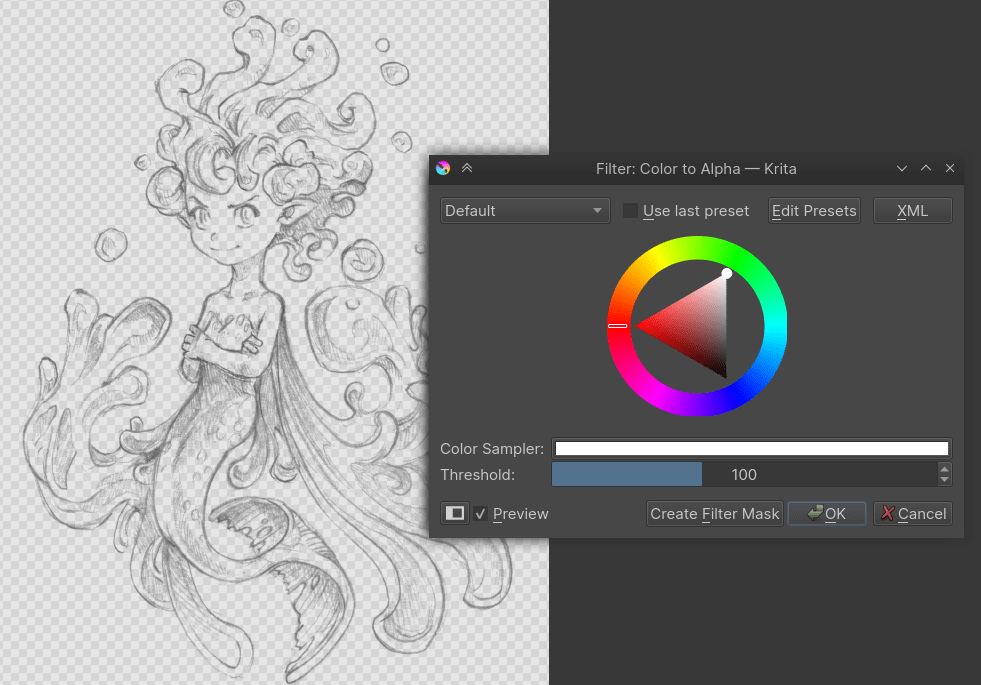
Wiele trybów mieszania¶
Jeśli lubisz używane trybów mieszania, to Krita ma ich wiele – ponad 70! Masz dużo miejsca na własne próby. Został stworzony osobny system do ulubionych trybów mieszania, abyś miał szybki dostęp do tych, których używasz najczęściej.
Pomocnicy malowania¶
Krita ma wielu pomocników malowania. Są to kształty wektorowe danego rodzaju z magnetycznym wpływem na twoje pociągnięcia pędzlem. Możesz używać ich jako linijek, z uwzględnieniem kształtów innych niż proste.
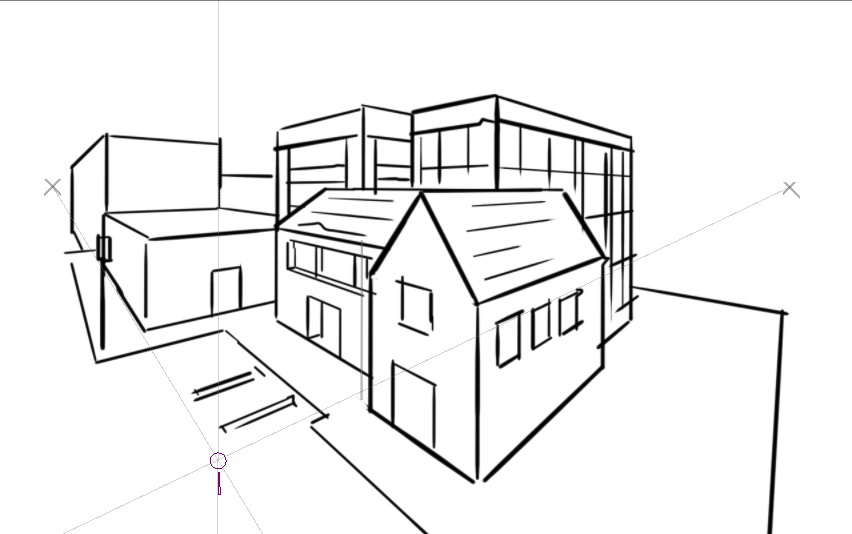
Pomocnicy zanikającego punktu Krity w działaniu¶
Wielopędzle: Symetria / Równoległość / Odbicie lustrzane / Płatki śniegu¶
Wielopędzel Krity umożliwia malowanie wieloma pędzlami w tym samym czasie. Ruchy pędzli innych niż główny są tworzone przed odzwierciedlanie tego co malujesz lub powielając je o liczbę wokół dowolnej osi. Można ich także używać w trybie równoległym.
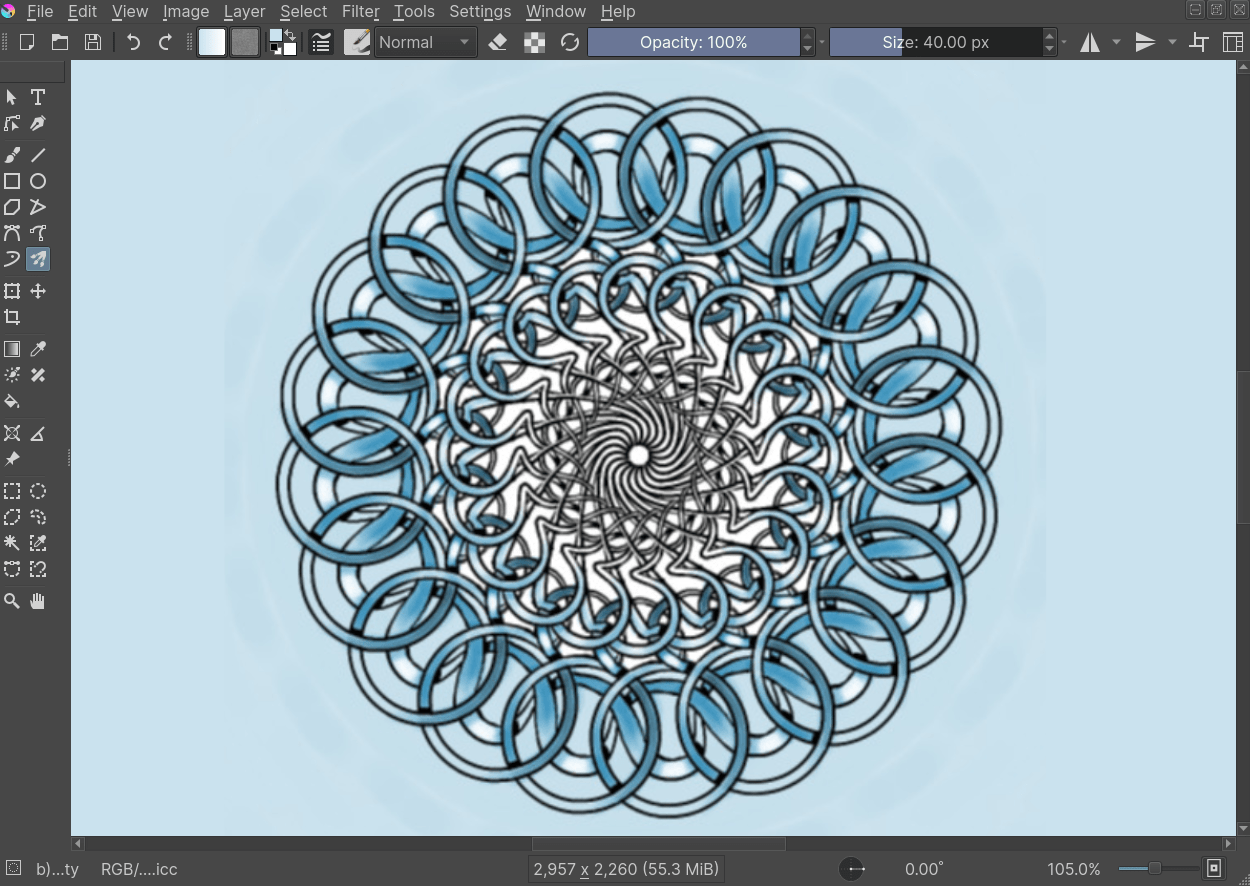
Szeroki wybór wybieraków barw¶
Dok Rozszerzonego wybieraka barw daje ci szerszy wybór barw.
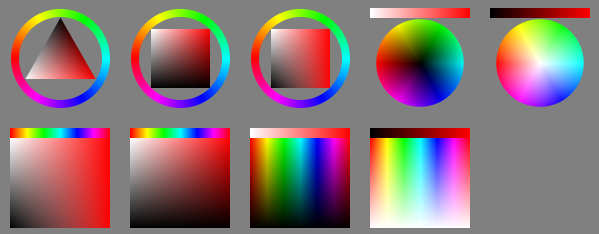
Filtry barw zależne od widoku¶
Dzięki dokowi LUT możesz mieć w Kricie osobne poprawki do barw na widok. Podczas gdy na pewno jest to przydatne ludziom, którzy poprawiają barwy na co dzień, to artystom umożliwia to podejrzenie kopii obrazu w jaskrawych odcieniach szarości, tak że są w stanie od razu stwierdzić wartości obrazu.
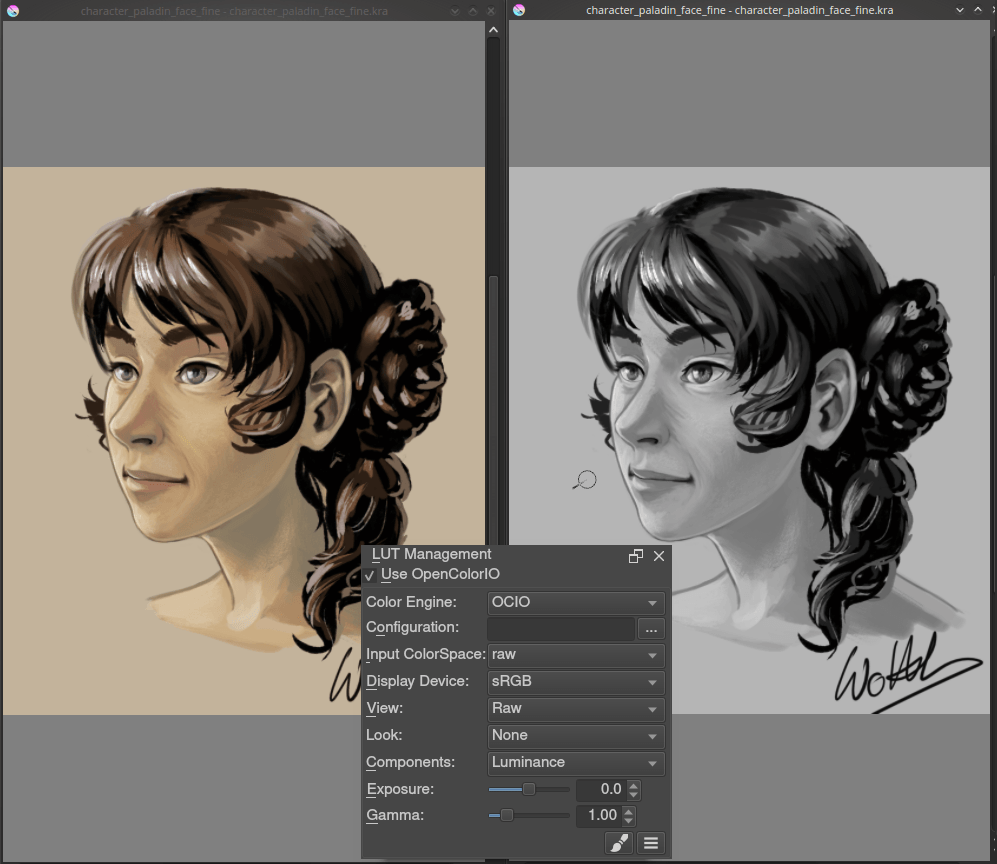
Używanie doku LUT do zmiany barw na widok¶
Malowanie barwą HDR¶
Ten sam dok LUT jest sterownikiem do rysowania w barwach HDR. Używając doku LUT do zmiany naświetlenia widoku, Krita umożliwia malowanie barwami HDR i ma wbudowana obsługę OpenEXR!

Malowanie barwami HDR¶
Czego Krita nie ma¶
Ponownie, Krita to aplikacja do cyfrowego rysowania, a Photoshop do obróbki obrazów z możliwością ich rysowania. Oznacza to, że są rzeczy, które możesz wykonać w PS, ale nie w Kricie. Ten rozdział krótko spisuje te możliwości.
Filtry¶
Krita ma ciekawy pakiet dostępnych filtrów, lecz pewnie będzie ci brakować jednego lub dwóch labo narzędzia dostosowywania barwy, które widzisz często w Photoshopie. Na przykład, nie ma możliwości dostrojenia danej barwy w modelu HSV.
Narzędzie samouzdrawiania¶
Krita nie ma narzędzia do samoczynnego uzdrawiania. Ma jednak narzędzie nazywane narzędziem powielania, którego można używać do poprawiania uzdrawiającego, jednakże nie samoczynnie.
Nagrywanie makr¶
Nagrywanie i odtwarzanie makr istnieje w Kricie, lecz nie działa najlepiej w tej chwili.
Narzędzie tekstu¶
Narzędzie tekstu w Kricie może mniej niż podobne narzędzie w Photoshopie.
Tryby mieszania podczas przekształceń¶
Gdy przekształcić warstwę lub zaznaczenie w Kricie, to przekształcenie pojawi się na szczycie stosu warstw pomijając tryb mieszania warstw.
Podpowiedź
Poczynając od Krity 5.0, ustawienie wydajnościowe „Użyj podglądu w stosie w narzędziu przekształcenia” umożliwia podejrzenie trybu mieszania warstw podczas przekształcania.
Scalanie zdjęć¶
Mogłeś używać tego narzędzia w Photoshopie do bezszwowego i samoczynnego zszywania zdjęć w jedno z wielu zeskanowanych zdjęć. Krita nie ma niczego równoważnego, lecz zamiennie można używać Hugin, który jest wieloplatformowy i darmowy, tak jak Krita.
Inne¶
Nie możesz również, ‘Eksportować do sieci’, ‘Gotowego obrazu’ dla klatek GIF lub plastrowego obrazu sieciowego, itp.
Wnioski¶
Używając tych wskazówek, prawdopodobnie w krótkim czasie przyspieszysz w Kricie. Jeśli uważasz, że są inne rzeczy warte wspomnienia w tym dokumencie, to my autorzy, chętnie o nich usłyszymy. Krita rozwija się szybko, więc wierzymy, że lista rzeczy możliwych w Photoshopie, lecz nie w Kricie, będzie stawać się krótsza w czasie. Będziemy utrzymywać ten dokument, gdy będzie to następować.

 w dół i górę do powiększania, a naciśnięcie
w dół i górę do powiększania, a naciśnięcie  do przesuwania po dokumencie.
do przesuwania po dokumencie.