首次使用 Krita¶
第一次启动 Krita 时,窗口的中央不会立即显示画布视图,而是显示欢迎屏幕。要打开画布视图,你必须新建或者打开一个图像。你可以在欢迎屏幕点击 新建图像 ,也可以前往主菜单的 ,Krita 将打开一个新建图像对话框。要打开已有文件,你可以在欢迎屏幕点击 打开图像 ,也可以前往主菜单的 ,还可以将图像文件从系统的文件管理器直接拖进 Krita 的窗口。
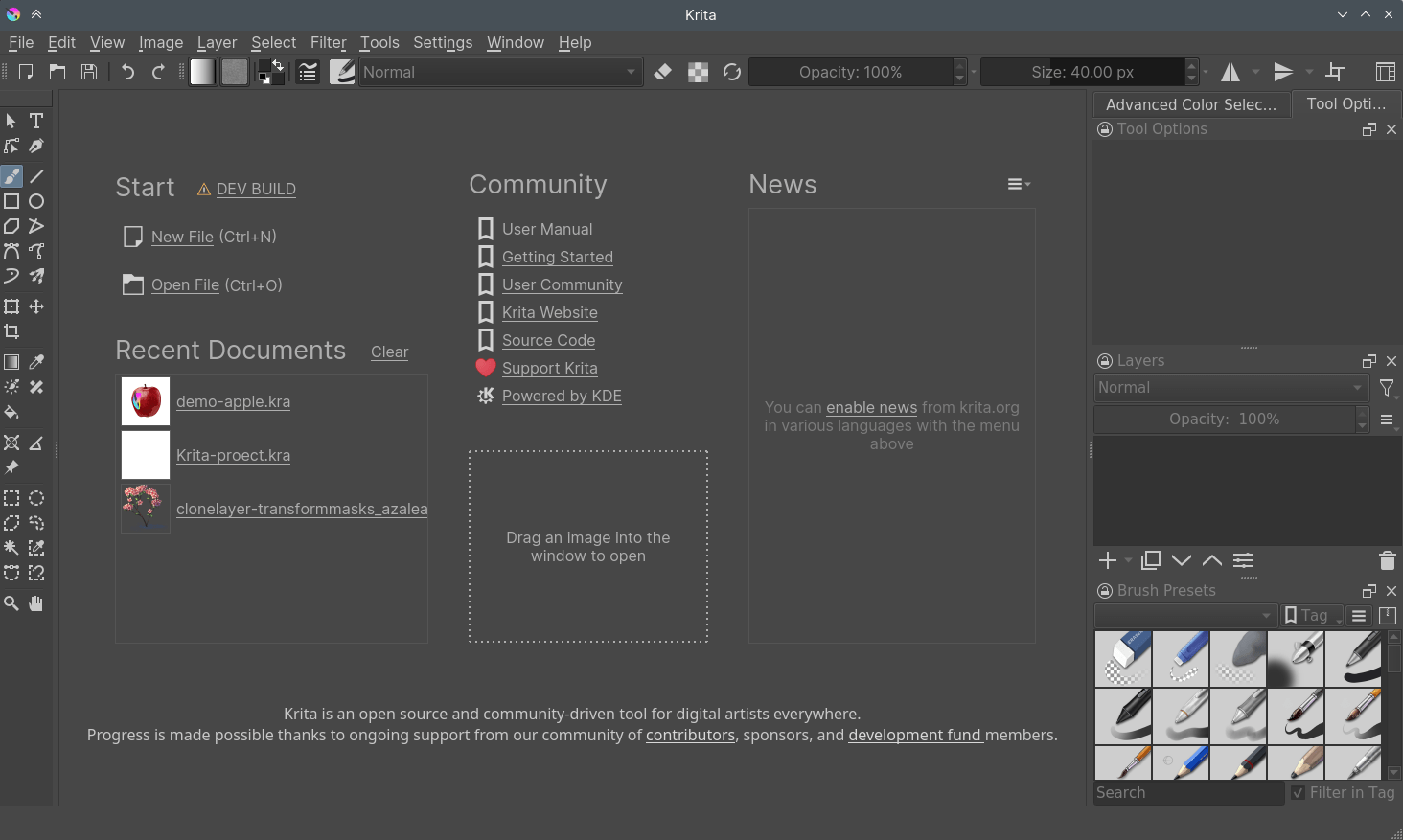
新建图像¶
新图像的创建方式如下:
在 Krita 窗口顶部的主菜单点击 文件。
然后点击 新建。你也可以直接按 Ctrl + N 快捷键。
Krita 将显示一个新建图像对话框:
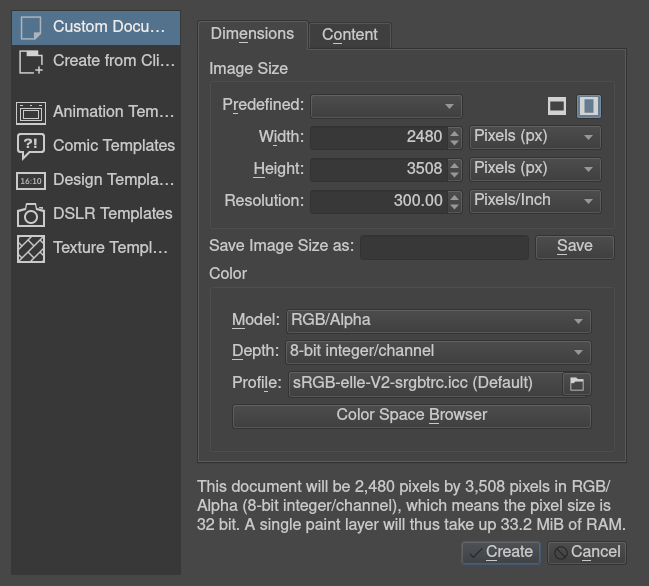
点击左栏的 新建图像 - 自定义 ,在 尺寸 标签页的 预设 下拉菜单选择 A4 (300ppi) 或者其他所需尺寸。如需了解本对话框的更多功能,例如从剪贴板新建图像等,请见创建新图像页面。
请确保色彩空间区域的选项设置如下:模型为 RGB,通道为 8 位整数/通道。如果你想了解这些选项的作用,请在色彩原理页面学习色彩管理的更多知识。
如何使用笔刷¶
创建了新图像后,Krita 窗口就会显示它的画布,你可以立即使用鼠标或者数位板的压感笔在它上面进行绘画。Krita 在启动后会默认选中手绘笔刷工具。如果该工具没有被选中,你可以按 B 键,或者从工具箱里面点击 图标。
如果你想试用不同的笔刷,请在画布右侧的笔刷预设的面板中选择 (工具栏中也有此面板,按 F6 弹出)。该面板列出了代表各种笔刷的方块,点击即可切换。如需了解各个自带笔刷的用法,可参考 Krita 4 自带笔刷预设介绍。
如果你想调整笔刷的选项,请点击工具栏中的笔刷编辑器按钮,或者按 F5 ,打开笔刷编辑器对话框。

在笔刷预设面板中,点击任意一个笔刷图标就等于选中了该笔刷,它会被用于在画布上作画。要更改颜色,请在高级拾色器面板的三角形区域点击选择。
擦除¶
在笔刷预设里面有各种橡皮擦,但你也可以直接按 E 切换到擦除模式,直接用当前笔刷来擦除内容。除手绘笔刷外,直线工具、矩形工具、甚至渐变工具等大多数工具都可以切换到擦除模式用于擦除内容。
保存文件¶
把作品画出来之后,接下来就是保存了。要保存图像,可点击主菜单的 文件 然后点击 保存 ,也可以点击工具栏左侧的“软盘”图标,或者按 Ctrl + S 快捷键。在弹出的对话框中选择保存图像的文件夹,然后在文件格式下拉菜单中选择所需格式。其中 .kra 是 Krita 的默认格式,它能够保存图像的图层等全部信息,你应该将工作图像保存为此格式。但 KRA 文件不能在互联网上直接发表,你可以在 文件 菜单将它 导出 为 JPEG、PNG 等通用图像格式。最后点击 保存 按钮即可。某些旧版的 Krita 可能还要手动输入扩展名。
如果你想要在互联网上发表你的图像,请阅读为互联网保存图像教程。
你可以在视图控制页面学习更多有关 Krita 界面的基础知识,还可以在基础概念页面学习在 Krita 里进行数字绘画的要点。从现在开始,请大胆地探索 Krita 的各种功能吧!
