调整颜色/图像¶
调整类滤镜可以对整幅图像的颜色和反差等进行调整。
减淡¶
这是一个针对整张图像的减淡滤镜。“减淡”的名称来自传统摄影暗房的类似技术。
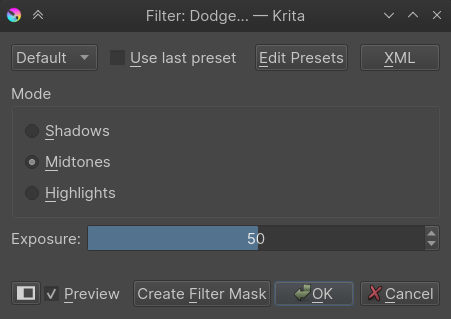
- 阴影色
调整效果主要影响暗部颜色。
- 中间色
调整效果主要影响中间调颜色。
- 高亮色
调整效果主要影响亮部颜色。
- 曝光
控制此滤镜的效果强度。
加深¶
这是一个针对整张图像的加深滤镜。“加深”的名称来自传统摄影暗房的类似技术。
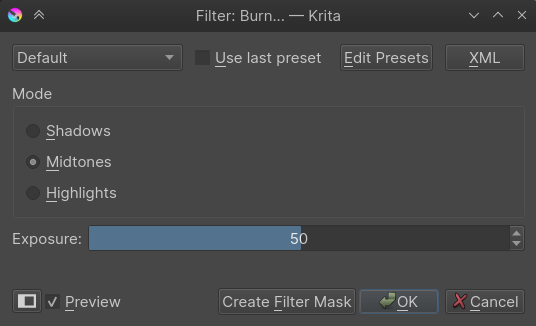
- 阴影色
调整效果主要影响暗部颜色。
- 中间色
调整效果主要影响中间调颜色。
- 高亮色
调整效果主要影响亮部颜色。
- 曝光
控制此滤镜的效果强度。
色阶¶
此滤镜可以直接调整一张图像的色阶数值,它的滑动条上有三个控制点,分别控制高亮色、中间色和阴影色。你还可以设置图像色阶的输入和输出范围。直方图显示了图像的色调分布情况。色阶滤镜的默认快捷键是 Ctrl + L 。
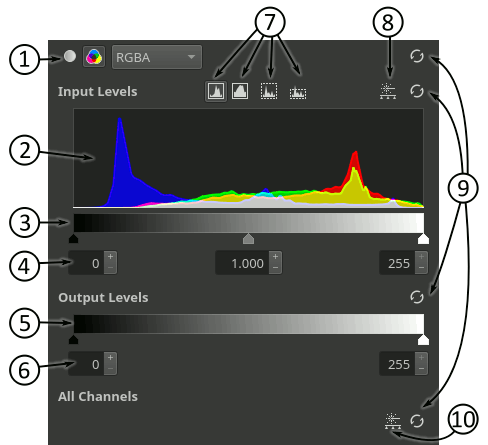
这两个按钮切换“仅调整亮度”和“独立调整所有通道”模式。后者可以单独调整每个通道的色阶。选择此模式时,按钮的右侧还会显示一个下拉菜单,用于选择活动通道。
此区域显示图像的直方图。
此滑动条用于快速更改图像的输入黑点值、白点值和伽马。
这些输入框和前一项中的输入色阶滑动条功能相同,用于精确指定数值。
此滑块用于快速更改图像的输出黑点值和白点值。
这些输入框和前一项中的输出色阶滑动条功能相同,用于精确指定数值。
这组按钮用于控制直方图的可视化方式。第一个按钮是线性直方图 (默认值),第二个按钮是对数直方图,第三个按钮将调整直方图的垂直大小以适合显示区域,第四个按钮和第三个按钮功能类似,但会切断异常的长尖峰。你还可以在显示区域垂直拖动以调整直方图的垂直大小,还可以双击显示区域以循环切换第三、第四按钮的模式。
此按钮将打开当前通道的自动色阶对话框。
这些按钮用于重置被调整过的色阶,从上至下分别是重置当前通道色阶、重置当前通道的输入色阶、重置当前通道的输出色阶、重置所有通道的色阶。
此按钮将打开多通道自动色阶调整对话框 (仅在 RGBA 色彩模型中可用)。
此滤镜在清理刚扫描进电脑的灰阶草稿时特别有用。因为草稿的空白较多,你可以把黑色滑块稍微右移使得线条更黑,把白色滑块左移可以去除浅灰色的杂点。
自动色阶是用于快速调整图像色调的功能。点击上方介绍过的两个自动色阶按钮即可打开此对话框,对色阶进行自动调整:
Added in version 5.1.
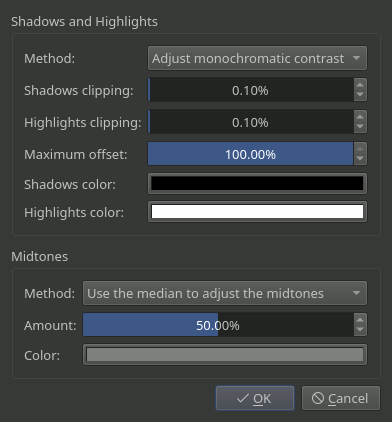
阴影色和高光色:这组控件中可以调整阴影色和高光色的增强方式。
方式:此选单仅在选择了 RGBA 色彩模型,并点击应用自动色阶到所有通道按钮打开对话框时才可用。它可以选择是将相同的输入色阶应用到所有通道,还是将不同的输入色阶应用到各个通道。
阴影色剪切和高光色剪切:这两个滑动条用于指定被剪切的阴影色和高光色的百分比。这在图像包含数值极低的极限阴影色和高光色时有用。
最大偏移:用于指定输入黑点和白点的最大相对极值偏移量。
阴影色和高光色:用于指定输出的阴影色和高光色。
中间调:这组控件用于选择中间调的增强方式。
方式:在此选择中间调的调整方式,包括不调整、使用直方图的中位数或者平均值来调整中间调。
强度:此参数控制用于调整图像的最终中间调与直方图中心的偏差程度。0% 意味着直方图的中心将被用作中间调 (除了输出颜色外不进行修正);100% 意味着完全使用中位数或者平均值 (取决于上面选择的方式)。如果选择 0% 和 100% 之间的数值,那么程序会按照线性插值来获取中间调。
颜色:用于选择输出中间调使用的颜色。
如果你希望进行非破坏性编辑以便日后修改此滤镜的效果,可以点击 创建滤镜蒙版 按钮来添加一个“色阶”滤镜蒙版。
颜色调整曲线¶
此滤镜可以调整每个通道的曲线,包括透明度通道或者亮度通道。画手经常会使用这个滤镜来对作品进行后期处理,调整画面的光照氛围。例如,如果场景里面有一条龙在喷火,我们可以把颜色调整得偏红黄,而在雪山上我们可以把颜色调整的偏蓝绿。此滤镜的默认快捷键是 Ctrl + M。
在 4.1 版本发生变更: 从 4.1 版开始此滤镜还可以调整色相和饱和度曲线。
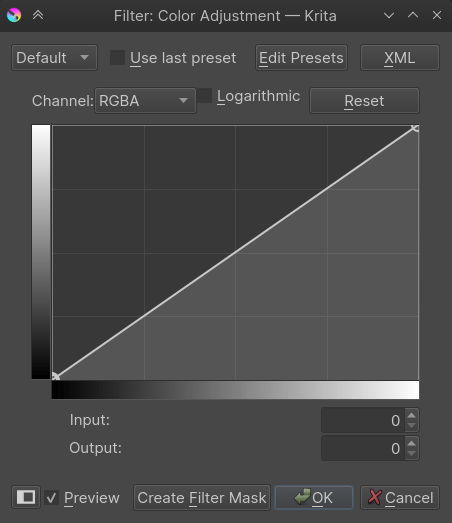
跨通道颜色调整¶
Added in version 4.1.
在你调整图像时,你可能会希望让颜色可以更饱和一些,或者让某种颜色变得更加明亮。
跨通道颜色调整滤镜可以实现这种调整。
在这个对话框顶部有两个下拉菜单。第一个 通道 菜单选择被更改的通道,第二个 驱动通道 菜单选择用来控制画面被调整区域的通道。
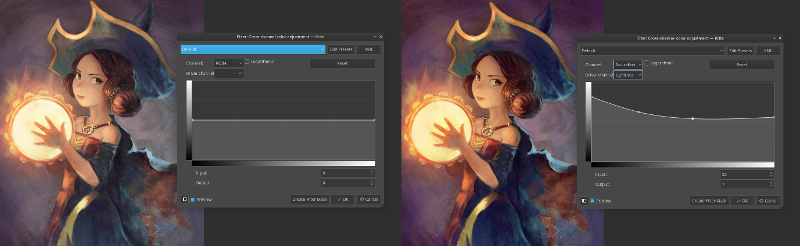
曲线的水平坐标代表驱动通道,垂直坐标代表被调整通道。
以提高画面较亮部分饱和度的操作为例。先在“通道”菜单中选择 饱和度 ,在“驱动通道”菜单中选择 亮度 ,然后把右边拖到顶部附近。
以降低除青蓝色之外的饱和度的操作为例。先在“通道”菜单中选择 饱和度 ,在“驱动通道”菜单中选择 色相 ,然后在曲线中部创建一个控制点,再把这个点向左下角或者右下角靠近。
亮度/对比度曲线¶
此滤镜可以通过调整曲线来控制图像的亮度和对比度。
自 4.0 版本弃用: 此组滤镜在 4.0 版中已被移除。颜色调整曲线滤镜可以胜任同类任务,而旧版 KRA 图像文件的非破坏性滤镜中的亮度、对比度曲线会被自动读取为颜色调整曲线。
色彩平衡¶
此滤镜通过分别对阴影色、中间色、高亮色的颜色滑动条进行控制来调整图像的色彩平衡。此滤镜的默认快捷键是 Ctrl + B 。
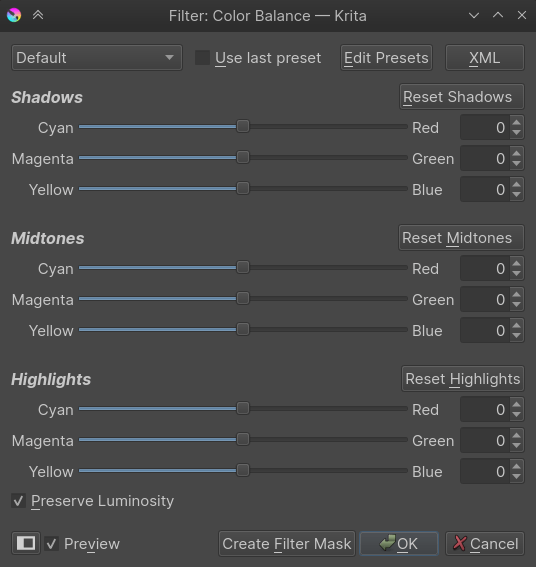
去色¶
这是一个针对整张图像的去色滤镜,可以把任意图像变为灰度图,具有数种不同的转换逻辑。此滤镜的默认快捷键是 Ctrl + Shift + U 。
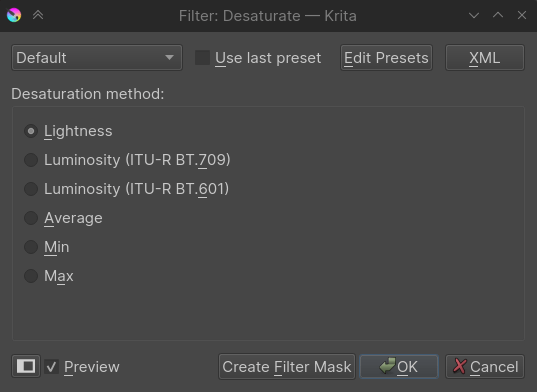
- 亮度
使用 HSL 模型来把颜色转换为灰度。
- 明度 (ITU-R BT.709)
把颜色转换为灰度时,按照 ITU-R BT.709 标准对各个通道进行权重。
- 明度 (ITU-R BT.601)
把颜色转换为灰度时,按照 ITU-R BT.601 标准对各个通道进行权重。
- 平均值
计算所有通道的平均值。
- 最小值
把所有通道两两相减,找出最小的灰度数值。
- 最大值
把所有通道的数值加起来得到的灰度数值。
反相¶
此滤镜会将图像的颜色数值进行反相。白 (1,1,1) 会变成黑 (0,0,0),黄 (1,1,0) 会变成蓝 (0,1,1),如此类推。此滤镜的快捷键是 Ctrl + I 。
自动对比度¶
尝试把图像的对比度调整为一个可被普遍接受的水平。
HSV/HSL 调整¶
此滤镜可以通过滑动条来调整色相、饱和度、明度或者亮度。它的默认快捷键是 Ctrl + U 。
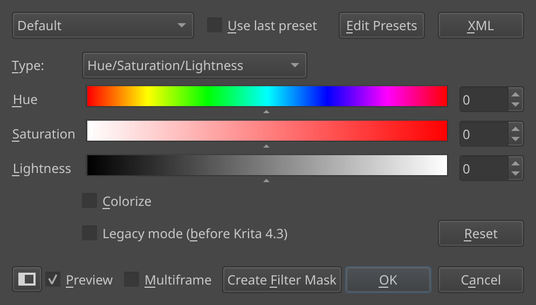
- 着色
勾选后将使整个画面的颜色具有相同的色相。默认使用 HSL 模型。
- 旧版模式
Krita 4.3 对 HSV 调整算法进行了调整,让明度的变化更加稳定。因为人类对明度的变化最为敏感,所以应该尽力保证明度变化的稳定性。如果你习惯了旧版的算法,可以勾选此框。
阈值¶
一个简单的黑白阈值滤镜,使用 sRGB 明度曲线。它会把任意图像转换为黑白双色图,阈值级别控制的是黑白互换的数值。
斜率、偏移、强度¶
这是一个不同类型的色彩平衡滤镜,显示有三个拾色器,拾色器的模式和形状和高级拾色器的设定相同。
此滤镜被美国电影协会定义为“ASC_CDL”,是一种描述色彩平衡的标准手段,它也因此被广泛使用。
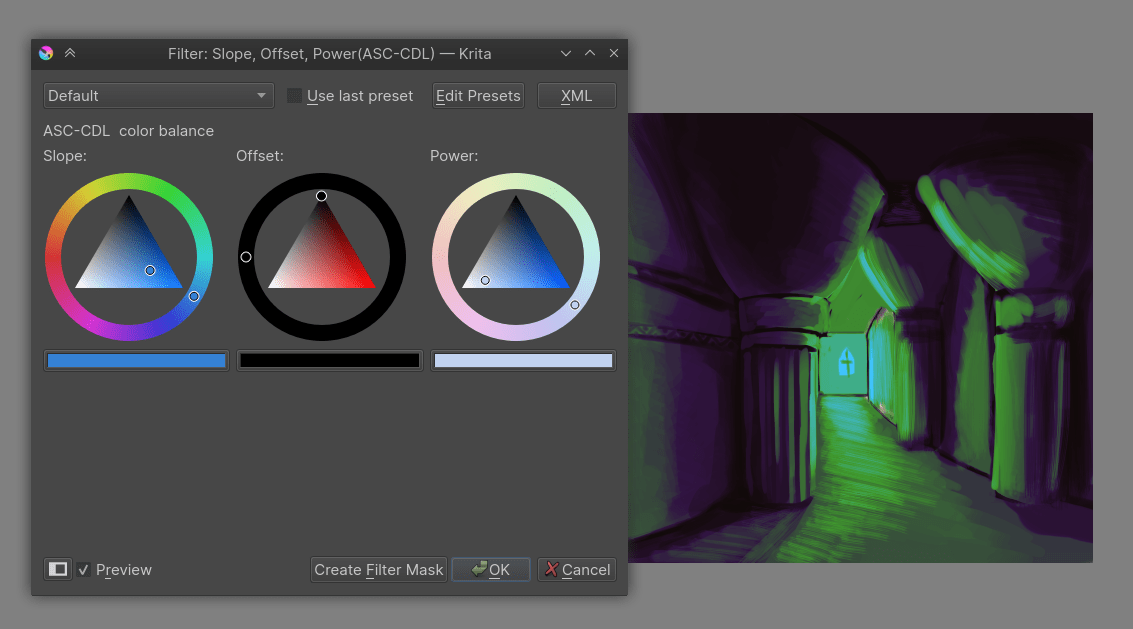
- 斜率
此项控制一个颜色数值的乘数,用于调整图像的高亮色。
- 偏移
此项控制底部颜色数值与顶部颜色数值之间的偏移量,用于调整图像的最暗色。
- 指数
此项代表一个指数函数,控制中间色调到暗色调的调整。
