Paint Tool SAI’den Krita’ya Giriş¶
Krita’da Nasıl Yapılır?¶
Bu bölüm, Krita ve Paint Tool SAI’nin paylaştığı işlevleri ele alır; ancak bunların nasıl ayrıştığını gösterir.
Sağ Tık Renk Örnekleyicisi¶
Bunu özünde bölümünden ayarlayabilirsiniz. Yalnızca Ön Plan Rengini Birleştirilmiş Görselden Örnekle yazan girdinin ilk kısmındaki Kontrol +  girdisine sağ tıklayarak
girdisine sağ tıklayarak  olarak değiştirin.
olarak değiştirin.
Not
Krita 3.0’da aslında Paint Tool SAI uyumlu bir giriş sayfası vardır. Tanıdık kısayol düğmelerindeki işlevlerin çoğunu elde etmek için bunları Paint Tool SAI kısayol sayfasıyla kombin yapın.
Dengeleyici¶
Bu, serbest çizim fırçasının seçenekler panelinde bulunur. Daha gelişmiş tabletler için Temel Pürüzsüzleştirmeyi kullanın. Dengeleyici, Paint Tool SAI içinde bulunanın aynısı gibidir. Yalnızca Gecikme’yi kapatın ki ölü alan kaybolsun.
Saydamlık¶
Pek çok Paint Tool SAI kullanıcısını rahatsız eden şeylerden biri, Krita’nın saydamlığı göstermek için dama tahtası kullanmasıdır ki bu aslında pek de alışılmadık bir durum değildir. Yine de, tuval arka planının beyaz olmasını istiyorsanız bu olanaklıdır. Yeni görsel iletişim kutusunda Arka Plan: Tuval rengi olarak ögesini seçin ve görsel arka planı beyaz olacaktır. menü ögesi ile yeniden saydam duruma getirebilirsiniz. Bir PNG veya JPG görselini dışa aktarırsanız Alfa kanalını depola (saydamlık) seçeneğinin işaretini kaldırdığınızdan ve arka plan rengini beyaz yaptığınızdan emin olun (öntanımlı olarak siyahtır).
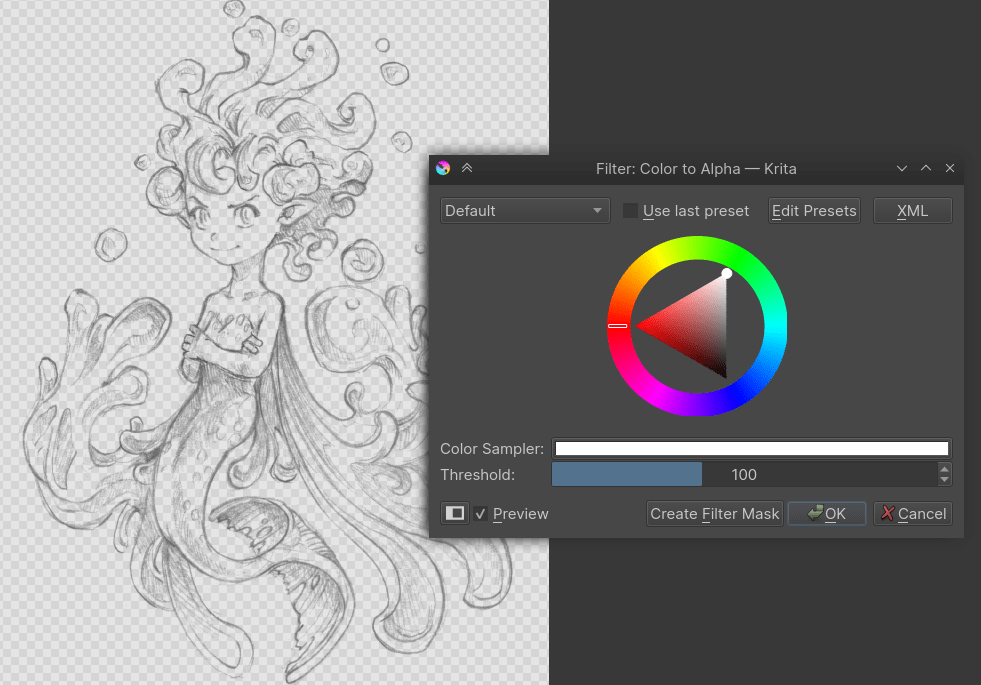
SAI’de olduğu gibi, menü ögesi altındaki :guilabel:`Süzgeç: Renkten Alfaya iletişim kutusunu kullanarak siyah beyaz bir görseli tez siyah ve saydam duruma getirebilirsiniz.
Fırça Ayarları¶
Biraz komik olan başka bir yanılgı da, Krita’nın fırça işletkesinin çok karmaşık olmadığıdır. Ne de olsa üst çubuktan yalnızca Boyut, Akış ve Matlık özelliklerini değiştirebiliyorsunuz.
Bu tam olarak doğru değil. Fırça ayarlarımızı bir panelde değil, araç çubuğunda bir açılır menüde tutuyoruz. Buna erişmenin en kolay yolu F5 düğmesidir. Özünde hiç karmaşık değildir. Kendileri de yapılabilecek bir fırça türü olan bir düzineden fazla fırça işletkemiz var. Paint Tool SAI’den alışık olduğunuz işletkeler Piksel Fırçası (mürekkep), Renk Lekesi Fırçası (fırça) ve süzgeç fırçasıdır (soldurma, yakma).
Örneğin, basit bir mürekkep fırçası tarifi; bir piksel fırçası almak, matlık ve akışta Kalem Ayarlarını Etkinleştir seçeneğinin işaretini ve seçenek listesinden boyut dışındaki her şeyin işaretini kaldırmaktır. Ardından, brush-tip’e gidip sekmelerden Kendiliğinden Fırça ögesini seçin ve boyutu 25 olarak ayarlayın (sayı girmek istiyorsanız mavi bir çubuğa sağ tıklayın), fırça simgesinin altında kenar yumuşatmayı açın ve solmayı 0,9 olarak ayarlayın. Son bir dokunuş olarak aralığı “kendiliğinden” ve boşluk sayısını 0,8 olarak ayarlayın.
Fırçaları ayrıntılı olarak yapılandırabilir ve paketleri başkalarıyla paylaşabilirsiniz. Paketlerin ve fırçaların içe aktarılması, .bundle veya .kpp dosyalarını içe aktarabileceğiniz bölümünden yapılır.
Silgi¶
Silgi, Krita’da bir harmanlama kipidir; bu yönden Paint Tool SAI’deki saydamlık kipine benzer. E düğmesiyle etkinleştirilir veya Harmanlama Kipi açılır menüsünden seçebilirsiniz.
Harmanlama Kipleri¶
Krita’da birçok harmanlama kipi vardır ve Paint Tool SAI’ninkiler de ikili kip dışında hepsi bulunur. Harmanlama kiplerini yönetmek için hepsinin yanında sık kullanılanlara eklemenize yardımcı olacak bir onay kutusu vardır.
Çoklu, Ekran, Kaplama ve Normal en sık kullanılanlar arasındadır. Krita’nın Parlaklık’ı, Paint Tool SAI’nınkinden biraz farklıdır ve rengin göreceli parlaklığını katmanın renginin göreceli parlaklığıyla değiştirir.
SAI’nın Parlaklık kipi (SAI2’de Shine olarak adlandırılır), Krita’nın Parlaklık/Parla (SAI) kipiyle aynıdır. Bu, Krita’nın 4.2.4 sürümünde eklenmiştir. SAI’nın Gölge kipi, Renk Yakma ve Sert Karışım da Parlaklık ve Gölge kipleriyle aynıdır.
Katmanlar¶
- Alfayı Kilitle
Bu, her katmanın yanındaki onay kutusu simgesidir.
- Kırpma Grubu
Krita’daki kırpma maskeleri için tüm görsellerinizi tek bir katmana koymalı ve sonrasında “a” simgesine veya Kontrol + Üst Karakter + G kısayoluna basmalısınız.
- Mürekkep Katman
Bu, Krita’daki bir vektör katmandır ve ayrıca metni de tutar.
- Maskeler
Saydamlığı etkilemenizi sağlayan bu gri tonlu katmanlara Krita’da saydamlık maskeleri denir ve SAI Paint Tool gibi, katmanların yanı sıra gruplara da uygulanabilir. Bir seçiminiz varsa ve bir saydamlık maskesi yaparsanız seçimi temel olarak kullanır.
- Bir Katmanı Temizlemek
Bu, altındadır; ancak yalnızca Sil düğmesine bassanız da olur.
İki Renk Arasında Marıştırma¶
Paint Tool SAI’deki bu paneli beğendiyseniz Krita’nın Sayısal Renk Seçici penceresi size yardımcı olabilir. Sürgüleri sürüklemek, bir rengin ne kadarının karıştığını değiştirir.
Krita’da Ek Olarak Ne Var?¶
Daha Çok Fırça Özelleştirmesi¶
Fırça ayarları düzenleyicisiyle zaten tanıştınız. Eskiz fırçaları, ızgara fırçaları, deforme fırçaları, klon fırçalar, dokudan ibaret fırçalar, eğime, dönüşe, hıza yanıt veren fırçalar, taramalar çizen fırçalar ve renkleri deforme eden fırçalar. Krita’nın çeşitliliği oldukça fazladır.
Daha Çok Renk Seçicisi¶
HSV ve RGB sürgülere, ton halkasındaki üçgenden erişebilirsiniz. Ancak HSI, HSL veya HSY’ sürgülere, CMYK sürgülere, paletlere, yuvarlak seçicilere, kare seçicilere, küçük seçicilere, büyük seçicilere, renk geçmişine ve gölgeye de sahip olabilirsiniz. Yalnızca sekmesine gidin, ana renk seçicinizin şeklini ve türünü değiştirmek için Panel: açılır kutusundan bir seçenek belirleyin.
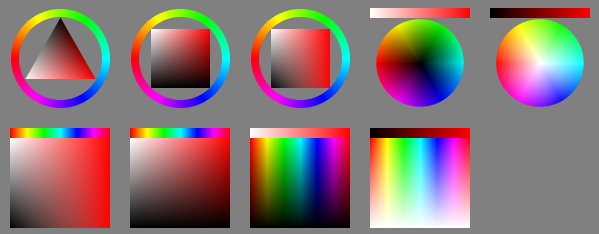
Renk geçmişini H düğmesiyle, ortak renkleri U düğmesiyle ve iki gölge seçiciyi Üst Karakter + N ve Üst Karakter + M kısayollarıyla çağırabilirsiniz. Büyük seçici, tuvaldeyken Üst Karakter + I kısayoluyla çağrılabilir.
Geometrik Araçlar¶
Daireler, dörtgenler, yollar; Krita, bunları kolaylıkla çizmenize izin verir.
Çoklu Fırça, Simetri Yansıtma ve Sarmalama Kipi¶
Bu araçlar yansıtılmış bir görseli, mandalayı veya döşemeli dokuyu çok kısa sürede tez boyamanıza olanak tanır. Arka planlar ve soyut vinyetler için kullanışlıdır.
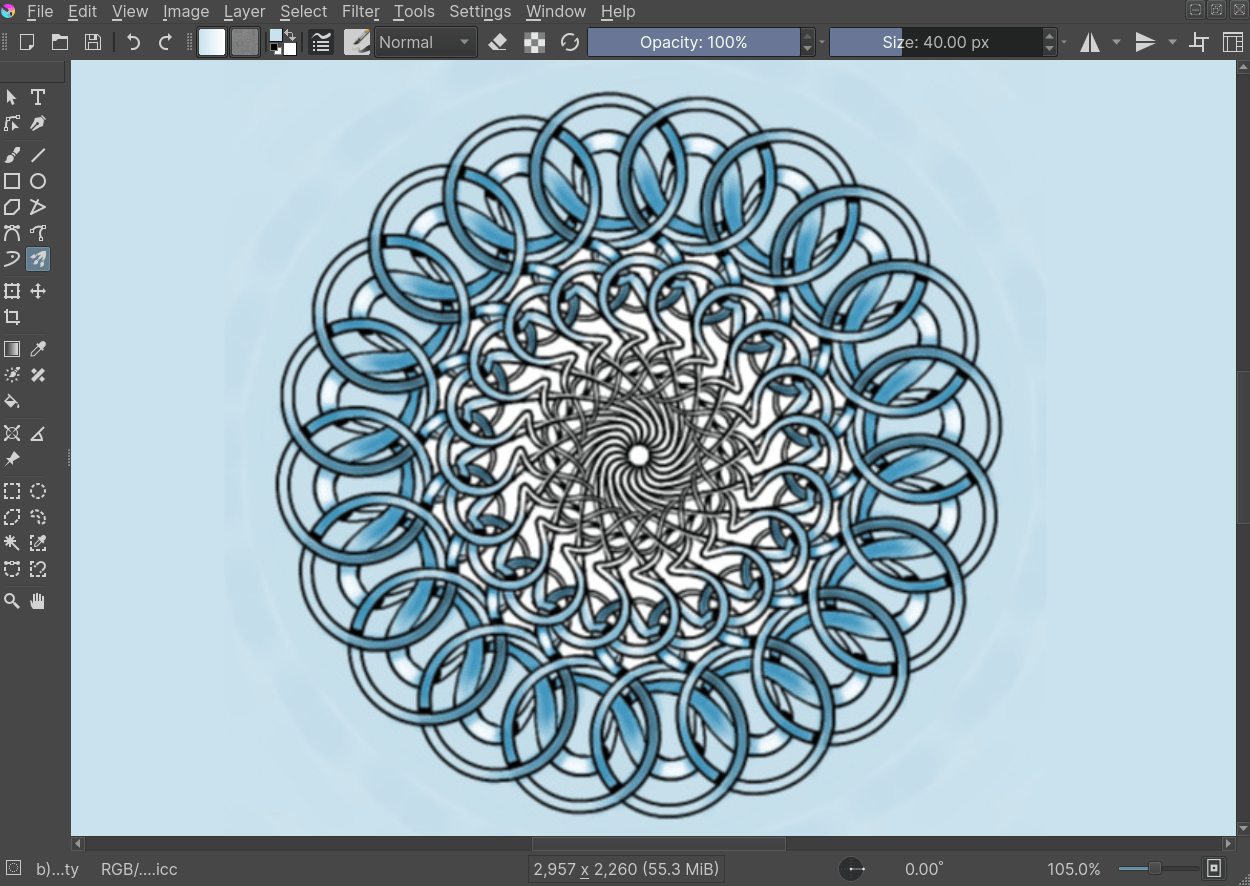
Yardımcılar¶
Boyama yardımcıları, bir perspektif veya eşmerkezli bir daire oluşturmanıza ve bunları fırçayla tutturmanıza yardımcı olabilir.
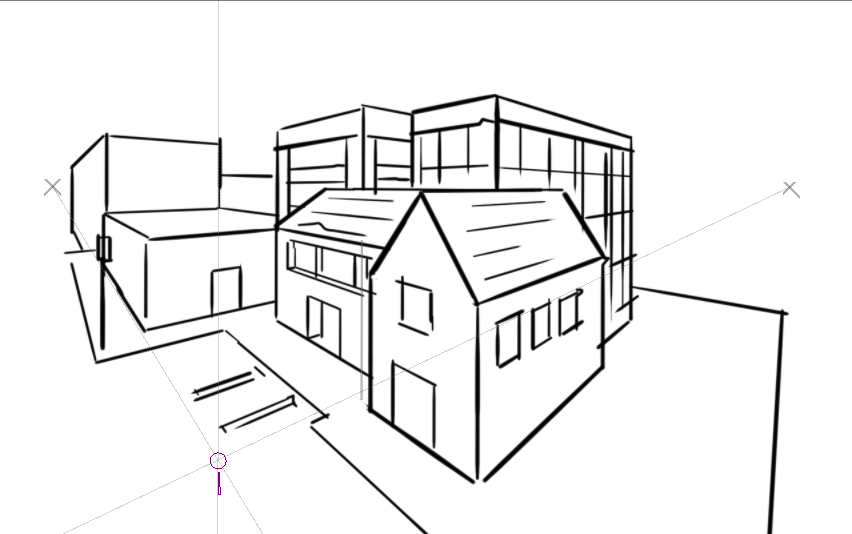
Krita’nın ufuk noktası yardımcıları iş başında.¶
Katmanı Kilitlemek¶
Üzerine çizim yapmamak için katmanı asma kilitle kilitleyin.
Tez Katman Seçimi¶
R düğmesini basılı tutar ve çiziminizde bir noktaya basarsanız Krita imlecin altındaki katmanı seçer. Birçok katmanla uğraşırken gerçekten kullanışlıdır.
Renk Yönetimi¶
Bu, çalışmanızı baskıya hazırlamanıza veya LUT paneliyle hileler yapmanıza olanak tanır, böylece görselinizi daha iyi teşhis edebilirsiniz. Örneğin, değerleri anında görebilmeniz için ayrı bir görünümde renkleri gri tonlu yapmak için LUT penceresini kullanmak.
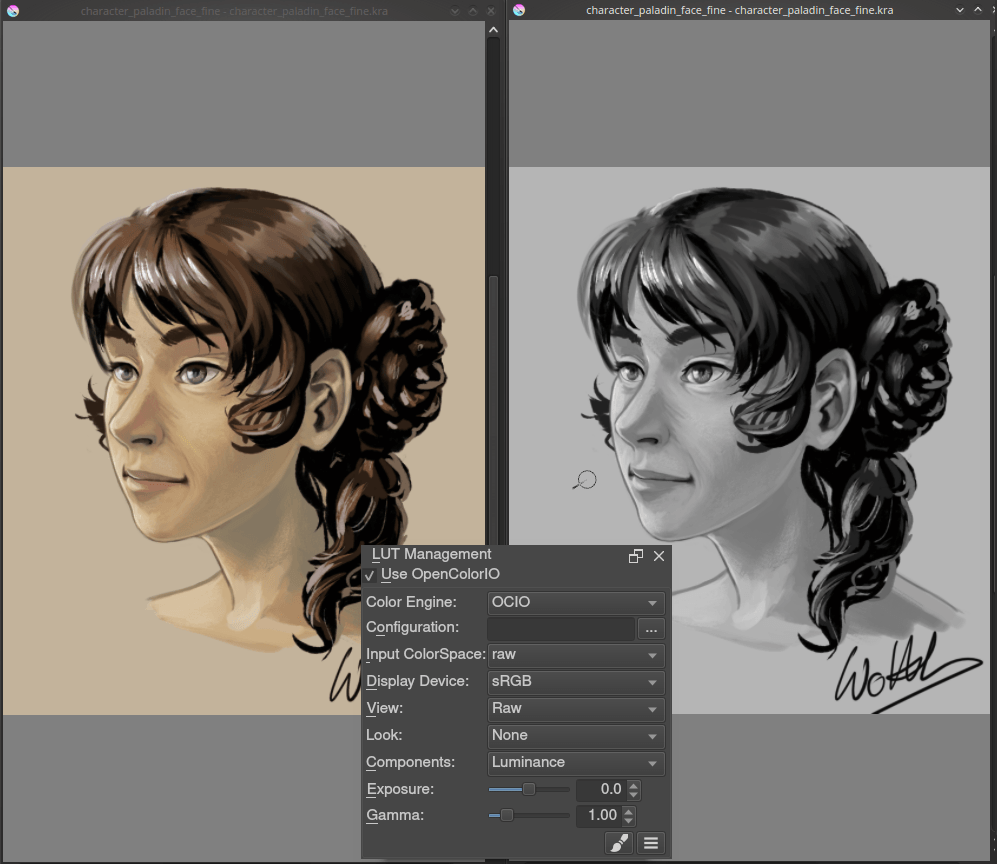
Gelişmiş Dönüşüm Araçları¶
Dönüşüm aracı ve maskelerle yalnızca döndürme ve ölçekleme değil, aynı zamanda kafesleme, sarma, sıvılaştırma ve tahribatsız dönüşümler yapılabilir.
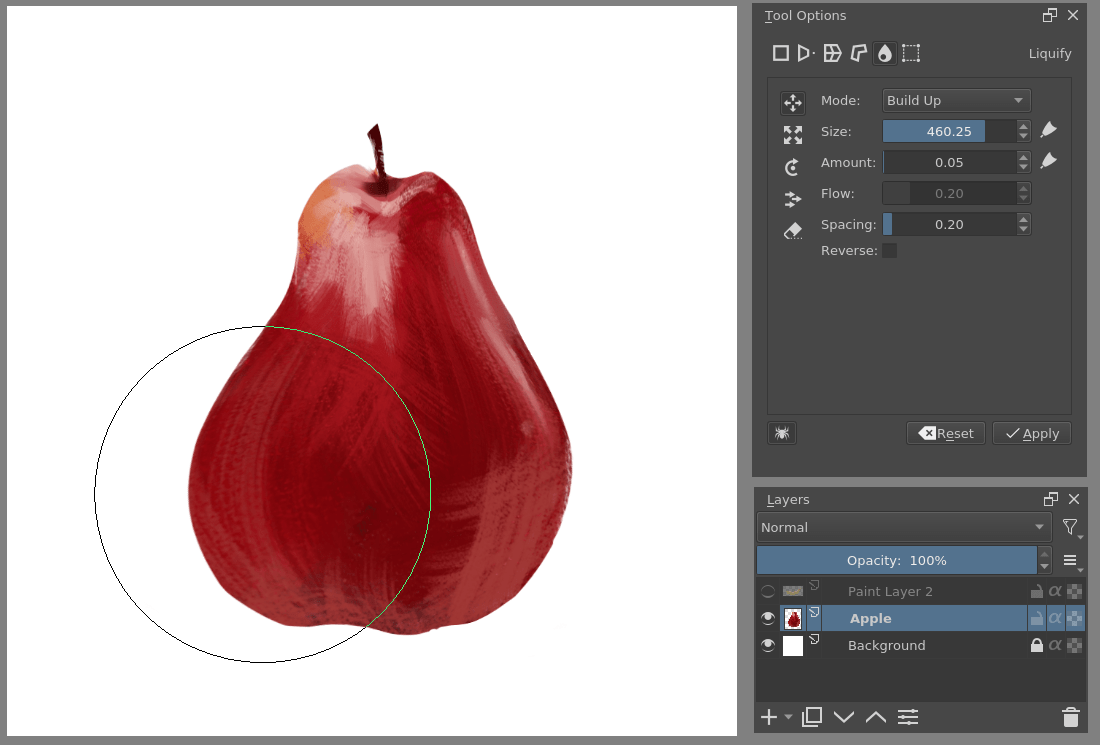
Ek Süzgeçler, Tahribatsız Süzgeç Katmanı/Maskesi¶
Renk dengesi ve eğriler gibi süzgeçlerle kolayca gölge katmanları oluşturabilirsiniz. Aslında, süzgeç katmanları ve katman maskeleri ile bunların altını çizerken anında uygulanmasını sağlayabilirsiniz.
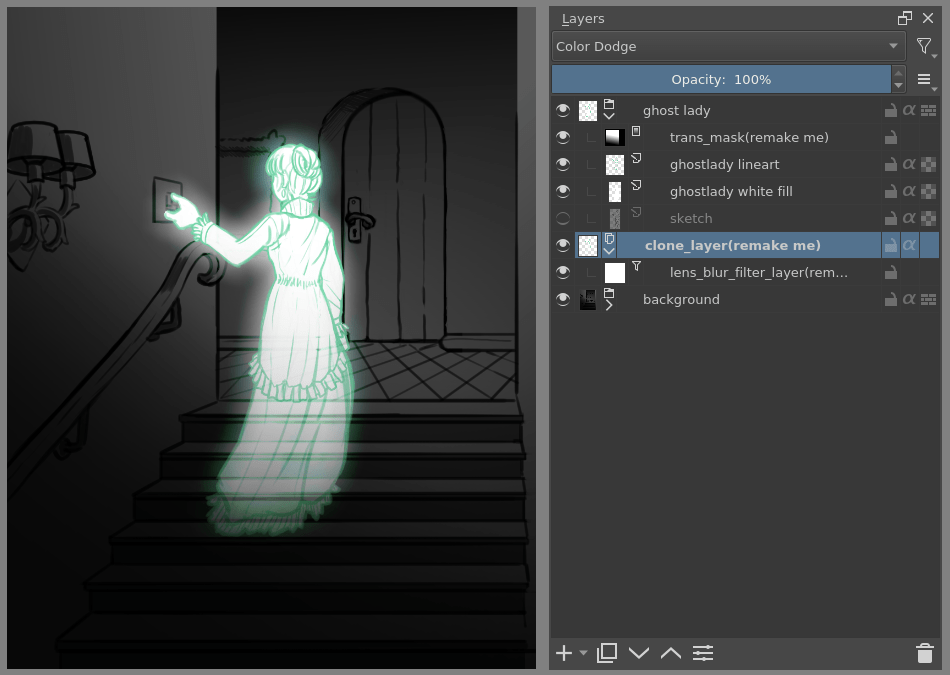
Açılır Palet¶
Bu, öntanımlı olarak sağ tıklamada bulunan küçük dairesel bir şeydir. Fırçalarınızı künyelerle düzenleyebilir ve bu künyeleri açılan paleti doldurmak için kullanabilirsiniz. Ayrıca, küçük bir renk seçici ve renk geçmişi de tutar; böylece fırçaları anında değiştirebilirsiniz.
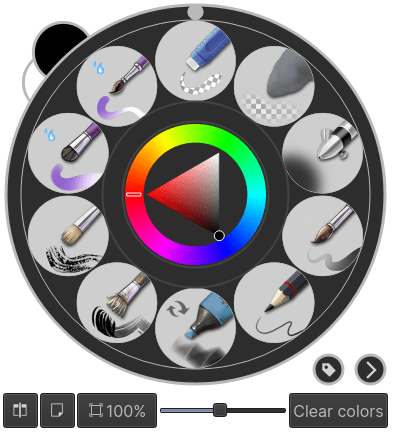
Krita’da Ne Yok?¶
Değişken genişlikli vektör çizgiler
Katmanlar için seçim kaynağı seçeneği
Vuruşlar için devingen sert kenarlar (saçak efekti)
Karıştırma paneli
Önayara bağlı dengeleyici
Önayar başına kısayol düğmeleri
Sonuç¶
Umarım bu giriş sayfası sizi Krita’yı kullanmak için biraz daha heyecanlandırıp kendinizi daha evinizde hissetmenizi sağlamıştır.

 + sürükle kısayollarıyla daha karmaşık dönüşler de yapabilirsiniz. Dönüşü sıfırlamak için 5 düğmesini kullanın.
+ sürükle kısayollarıyla daha karmaşık dönüşler de yapabilirsiniz. Dönüşü sıfırlamak için 5 düğmesini kullanın.