Photoshop’tan Gelenler için Krita¶
Giriş¶
Bu belge, Photoshop kullanan kullanıcılar için Krita’ya bir giriş niteliğindedir. Amaç, sizi Krita’da olabildiğince hızlı bir şekilde üretken kılmak ve eski alışkanlıkların yenilerine dönüşmesini kolaylaştırmaktır. Bu giriş, Krita’nın 2.9 sürümü ve Photoshop CS2 ve CS3 dikkate alınarak yazılmıştır. Ancak gelecekte bazı şeyler değişse de temeller büyük olasılıkla aynı kalacaktır. Anımsanması gereken ilk şey, Krita’nın bir 2B boyama uygulaması, Photoshop’un (PS) ise bir görsel işleme programı olduğudur. Bu, PS’nin genel olarak Krita’dan daha fazla özelliğe sahip olduğu; ancak Krita’nın sayısal boyamayla ilgili araçlara sahip olduğu anlamına gelir. Krita’ya alıştığınızda, Krita’nın PS’de olmayan bazı özelliklere sahip olduğunu göreceksiniz.
Krita Temelleri¶
Bu fasıl, PS’ye kıyasla temel işlemlerde Krita’yı nasıl kullanacağınızı kapsar.
Görünüm ve Ekran¶
Döndürme¶
Tuvali Üst Karakter + Boşluk veya Kontrol + [ ve Kontrol + ] kısayollarıyla veya 4 veya 6 düğmeleriyle döndürün. Döndürmeyi 5 düğmesiyle sıfırlayın.
Yansıtma¶
Çiziminizi veya resminizi görüş alanında yansıtılmış olarak görmek için M düğmesini kullanın.
Taşıma ve Dönüşüm¶
Krita’daki araçlarla içeriğin taşınması ve dönüştürülmesi, gerçekleştirilir. Onları araç çubuğunda bulabilirsiniz. PS’de katmanları Kontrol düğmesiyle taşıma ile aşinaysanız aynısını Krita’da T düğmesine basıp taşıma aracını etkinleştirerek yapabilirsiniz. Dönüştürme aracı için Kontrol + T kısayolunu kullanın.
Dönüşüm veya çeviri tamamlandığında fırça aracına geri dönmek için B düğmesine basın. Dönüşüm aracını kullanarak gelişmiş deformasyonların nasıl yapıldığını öğrenmek için tuval üzerindeki parçacığa sağ tıklamayın: Tüm seçenekler Araç Seçenekleri panelindedir.
Dönüşüm aracı değişiklikleri Giriş düğmesi ile uygulanabilir.
Not
Taşıma aracı değişiklikleri kendiliğinden uygulanır.
Seçimler¶
PS’de olduğu gibi, seçim sırasında etkin seçime seçim eklemek veya kaldırmak için Seçenek veya Üst Karakter düğmelerini kullanabilirsiniz. Ayrıca, kesişmek için Seçenek + Üst Karakter düğmelerini basılı tutabilirsiniz. Krita ayrıca bunun için alt araçlar sunar ve bunları bir seçim aracı etkinse Araç Seçenekleri’nden seçebilirsiniz. Bu alt araçlar, simgelerle temsil edilir.
Not
Seçimin içeriğini taşımak için Kontrol düğmesine basamazsınız (T düğmesine basmanız veya Taşıma Aracı’nı seçmeniz gerekir).
Birkaç ek ipucu:
Bir katmanı bir seçime dönüştürmek istiyorsanız (görünür pikselleri seçmek için), katman penceresine sağ tıklayın ve Matlığı Seç ögesini seçin.
Çokgen bir seçim aracı veya “kapatılması” gereken bir seçim kullanıyorsanız bunu çift tıklayarak veya Üst Karakter +
 kısayoluyla yapabilirsiniz.
kısayoluyla yapabilirsiniz.
Seçimi ölçekleyebilirsiniz. Bunu yapmak için ögesini seçin.
Not
Ayrıca, Seçim menüsünde genişletme, daraltma, yumuşatma, kenarlık vb. için daha klasik seçenekler vardır.
Global Seçim Maskesini Göster’i ( Seçim menüsü) etkinleştirirseniz normal gri tonlu katmanda olduğu gibi seçimi ölçeklendirebilir/döndürebilir/dönüştürebilir/taşıyabilir veya boyayabilirsiniz.
Kontrol + H: Seçimi Göster/Gizle (aynı kısayol)
Kontrol + A: Tümünü Seç
Kontrol + Üst Karakter + A: Tümünün Seçimini Kaldır (PS’deki Kontrol + D seçimi gibi değil)
GIMP kullanıcıları için not: Krita, Kontrol + C ve Kontrol + V kısayollarına bastıktan sonra bir seçimden oluşturulan yeni katmanları kendiliğinden genişletir ve söndürür. Böylece, yapıştırılan ögenin dışında boyayamama konusunda endişelenmenize gerek olmaz.
Not
Bu, şu an tam istendiği gibi çalışmıyor. Kesiştir, kısayol olarak T düğmesini kullanan bir seçim kipidir. Ancak, T düğmesi, Taşıma Aracı’na geçmek için de kullanılıyor; bu yüzden bu kısayol şu anda işlevsel değil. Yerine, Araç Seçenekleri’ndeki düğmeyi kullanın.
Katman İşleme¶
PS ve Krita’daki en yaygın kullanılan öntanımlı kısayollar çok benzerdir:
Kontrol + J: Çoğalt
Kontrol + E: Aşağı birleştir
Kontrol + Üst Karakter + E: Tümünü düzleştirir (PS’deki Kontrol + Üst Karakter + M gibi değil)
Ekle: Yeni bir boyama katmanı ekle
Kontrol + G: Yeni bir katman grubu oluştur ve seçili katmanları bu gruba taşı
Gruplar ve Harmanlama Kipi (Bileşik Kip):¶
Krita’daki grup harmanlama kipi, alt katmanlara göre önceliğe sahiptir ve onu geçersiz kılar. Bu, Photoshop kullanıcıları için şaşırtıcı olabilir. Photoshop’ta, grupları yalnızca katman yığınınızı temizlemek ve tüm yığın boyunca katman bileşikleştirme harmanlama kipini sürdürmek için kullanabilirsiniz. Krita’da bileşikleştirme ilk aşamada grup içinde gerçekleşir, ardından grubun kendi harmanlama kipi dikkate alınır. Her iki sistemin de artıları ve eksileri vardır. Krita’nın yolu, bileşikleştirme açısından bazı sanatçılara göre daha öngörülebilir. PS yolu, görsel açıdan daha temiz ve daha iyi düzenlenmiş bir katman yığınına yol açar.
Çok Katmanlı Dönüşüm ve Taşıma¶
PS’de olduğu gibi Üst Karakter düğmesini basılı tutarak yığın içinde birden çok katmanı seçebilirsiniz. Katmanı grubun içinde taşırsanız tüm grubu taşıyabilir veya dönüştürebilirsiniz — buna grupta seçim yapmak ve içindeki tüm alt katmanları kesmek de dahildir. Birden çok katmanı etkilemesi için gruba süzgeçler uygulayamazsınız.
Maskeleri Kırpmak¶
Krita’da kırpma maskesi yoktur; ancak katmanları ve Alfayı Devral (alfa simgesine bakın) özelliğini içeren daha yalın bir geçici çözüm vardır. Alfayı Devral seçeneğiyle, diğerini kırpmak istediğiniz şekle sahip bir katmanı grubun altına ve katmanları yukarıya yerleştirin. Bu, “kırpma maskesi” PS özelliği ile aynı etkiyi yaratacak ve ayrıca katman yığınını kırpma maskesi uygulamasından daha temiz tutacaktır.
Alfayı devralmak için grupları düzenleme işlemi, Kontrol + Üst Karakter + G kısayoluyla kendiliğinden yapılabilir. Öntanımlı olarak işaretli alfayı devralma seçeneği ile taban katmanı ve onun üzerinde bir katman olan bir grup oluşturur.
Geçirgen Kip¶
Bu, Krita’da vardır; ancak bir harmanlama kipi olarak uygulanmamıştır. Bunun yerine, grup katmanlarda “Alfayı Devral” seçeneğinin yanında bir seçenektir.
Akıllı Katmanlar¶
Üzerinde tahribatsız dönüşümler yapabileceğiniz akıllı katmanlara sahip olmak yerine, Krita aşağıdaki işlevsellik grubuna sahiptir:
- Dosya Katmanlar
Bunlar, bir dış dosyaya işaret eden katmanlardır ve dış dosya değişirse kendiliğinden güncellenir. 4.0 sürümünden itibaren kullanıcılar,
 ile üzerine tıklayarak ve veya yaparak var olan bir katmanı bir dosya katmana dönüştürebilir. Daha sonra dosya konumu için bir kaydetme istemi açar ve bittiğinde dosyayı kaydeder ve katmanı bu dosyaya işaret eden bir dosya katmanı ile değiştirir.
ile üzerine tıklayarak ve veya yaparak var olan bir katmanı bir dosya katmana dönüştürebilir. Daha sonra dosya konumu için bir kaydetme istemi açar ve bittiğinde dosyayı kaydeder ve katmanı bu dosyaya işaret eden bir dosya katmanı ile değiştirir.- Klon Katmanlar
Bunlar, onları oluştururken seçtiğiniz katmanın bir “örnek”i olan katmanlardır. Özgün katman güncellendiğinde kendiliğinden güncellenirler.
- Dönüşüm Maskeleri
Bunlar, dosya ve klon katmanlar da içerilmek üzere tüm katman türlerini tahribatsız dönüştürmek için kullanılabilir.
- Süzgeç Maskeleri
Ayarlama katmanları gibi, bunlar da dosya ve klon katmanlar da içerilmek üzere tüm katman türlerine zarar vermeden süzgeçler uygulayabilir.
Katman Biçemleri¶
Herhangi bir katman türüne sağ tıklayıp bağlam menüsünden “Katman Biçemi”ni seçerek Krita’da Photoshop katman biçemlerini uygulayabilirsiniz. Krita, ASL dosyalarını açıp kaydedebilir; ancak katman biçemi işlevlerinin tümü henüz istediğimiz derecede değil.
Diğer¶
Katmanlar ve gruplar dışa aktarılabilir. Bu ve diğer birçok seçenek için Katman üst menüsüne bakın.
Not
Krita, PS’den en az 5 kat daha fazla harmanlama kipine sahiptir. Bunlar, açılır menüde kategorilere göre sıralanır. En çok kullandığınız kategorileri Sık Kullanılanlar kategorilerine eklemek için onay kutusunu kullanabilirsiniz.
Boyama Araçları¶
Bu, Krita’nın güçlü noktasıdır. Pek çok boyama aracı ve pek çok seçeneği vardır.
Araçlar¶
Krita’da, PS’ye kıyasla hangi “araçların” karşılaştırıldığını tanımlamak için tümüyle farklı bir paradigma vardır. PS’den farklı olarak fırça, silgi, klonlama, bulanıklaştırma aracı vb. yoktur. Bunun yerine, vuruşlarınızı tuval üzerinde izlemek için bir yol bulursunuz: Serbest çizim, çizgi, dikdörtgen, daire, çoklu fırça, vb. “İzleme” yöntemini seçtikten sonra boyama yöntemini seçersiniz: Silmek, klonlamak, bulanıklaştırmak; bunların tümü, fırça işletkeleri seçenekleri tarafından yönetilen boyama yönteminin bir parçasıdır. Bu fırça işletkesi seçenekleri, Fırça Önayarları’nda bulabileceğiniz sözde önayarlara kaydedilir. Üst araç çubuğundaki Fırça ayarlarını düzenle seçeneğiyle ince ayar yapabilir ve kendi önayarlarınızı oluşturabilirsiniz.
Silmek¶
Krita’daki silgi özel bir araç değildir; bu bir harmanlama kipidir (veya bileşik kip). Fırçalarınızın her biri için ayrı ayrı E düğmesine basarak silme ve boyama kipi arasında geçiş yapabilirsiniz.
Kullanışlı Kısayollar¶
Üst Karakter: Fırça boyutunu genişletin veya daraltın (veya [ ve ] düğmeleri).
/: Geçerli ve bir önceki önayar arasında geçiş yapın (örneğin, bir silgi ve kalem önayarı).
K ve L: Etkin rengin koyu ve açık değerini artımlayın.
I ve O: Matlığı artı veya eksi olarak artımlayın.
D: Rengi ön plan/siyah ve arka plan/beyaz olarak sıfırlayın.
X: Arka plan ve ön plan renklerini birbirleriyle değiştirin.
Üst Karakter + I / Üst Karakter + N / Üst Karakter + M: Tuval üzerindeki renk seçiciye erişmek için bir öntanımlı klavye kısayolları kümesi.
Not
Bazıları bu kısayolları biraz talihsiz buluyor. Bunun nedeni, bunların boyama sırasında kullanılması ve sol Üst Karakter düğmesinin klavyede I, I, : kbd:M ve N düğmelerinden uzakta olması. Bu nedenle, sağ elini kullanan bir ressam için kalemi sağ elle kullanırken bunu yapmak çok güçtür. bölümünü kullanarak herhangi bir kısayolu yeniden atayabileceğinizi unutmayın.
Dengeleme / Yol Düzleştirme¶
Araç seçeneklerinde bulabileceğiniz serbest “fırça ile boya” aracını kullanarak, yolu yumuşatmak ve fırça darbelerinizi dengelemek için daha fazla ayar kullanılabilir.
Global Basınç Eğrisi¶
Boyama sırasında basınç olarak Krita’nın sert veya yumuşak olduğunu düşünürseniz bölümünden daha yumuşak veya sert bir eğri ayarlayabilirsiniz.
Ayarlamalar¶
PS’de olduğu gibi, boyarken birçok şeyi ayarlamak için klasik süzgeçleri kullanabilirsiniz:
Kontrol + L: Düzeyler
Kontrol + U: HSV ayarları
Kontrol + I: Ters çevir
Soldurma / Yakma / Bulanıklaştırma Araçları¶
Bunların ayrı araçlar olduğu Photoshop’tan farklı olarak, Krita’nın süzgeçlerinin çoğunu fırça biçiminde uygulamanıza izin veren Süzgeç Fırça İşletkesi aracılığıyla kullanılabilir.
Temalar¶
Krita’nın öntanımlı koyu temasını sevmiyorsanız bölümüne gidin ve daha koyu veya daha açık bir tema seçin. Görüş alanınızın dışındaki renkleri sevmiyorsanız bölümünden Tuval Kenarlık Rengi’ni değiştirin.
Krita’nın Neyi Photoshop’tan Daha İyi¶
Girişte bahsedildiği gibi, Krita özel bir boyama uygulamasıdır. Dolayısıyla, boyama için özel araçlara sahiptir. Benzer araçlar, PS gibi daha genelleştirilmiş görsel işleme uygulamalarında bulunmaz. İşte en önemlilerinin kısa bir listesi.
Fırça İşletkeleri¶
Krita’nın birçok farklı sözde fırça işletkesi vardır. Bu fırça işletkeleri, piksellerin tuvalinizde nasıl son bulacağına ilişkin çeşitli yöntemler tanımlar. Izgara, Parçacıklar, Eskiz ve diğerleri gibi adlara sahip fırça işletkeleri, fırçaların nasıl kullanıldığı konusunda size yeni ufuklar açacaktır. Araç çubuğundan erişilebilen fırça ayarları düzenleyicisini kullanarak fırçaları özelleştirmeye başlayabilirsiniz; ancak F5 düğmesine basıp erişmek çok daha kolaydır.
Ayarlar Eğrisi¶
Her bir fırça eğrisi için basınç ayarları (hız/uzaklık/eğim/rastgele/vb.) ayarlayabilirsiniz.
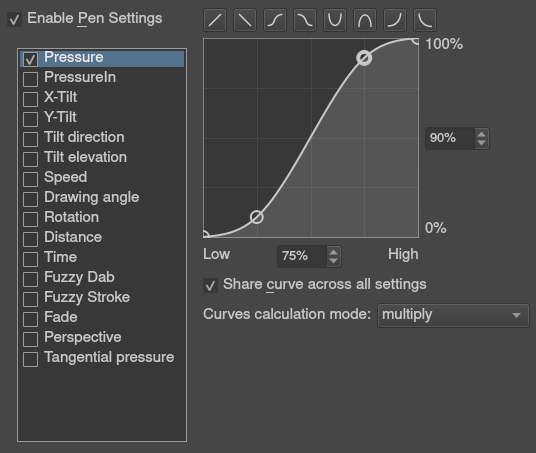
Açılır Palet¶
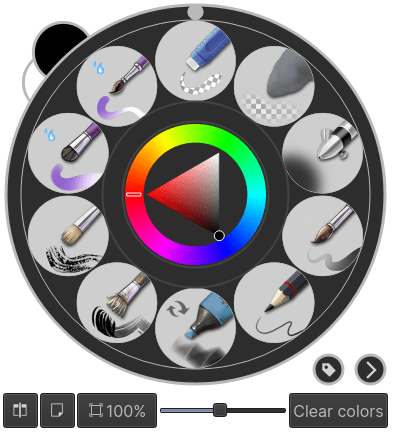
 ile hızlıca erişilebilen açılır palet, fırçalara, renk geçmişine ve elinizin altında bulunan bir renk seçiciye hızlı bir şekilde erişmenizi sağlar. Fırçalar künyeye göre belirlenir ve sağ alt yapılandırma düğmesine basıldığında künyeleri değiştirmek için bir açılır menü açılır. Bu, önayar panelindeki fırçaları iş akışına göre künyelemenize ve görseliniz için gereksinim duyduğunuz iş akışı için doğru fırçalara tez erişmenize olanak tanır.
ile hızlıca erişilebilen açılır palet, fırçalara, renk geçmişine ve elinizin altında bulunan bir renk seçiciye hızlı bir şekilde erişmenizi sağlar. Fırçalar künyeye göre belirlenir ve sağ alt yapılandırma düğmesine basıldığında künyeleri değiştirmek için bir açılır menü açılır. Bu, önayar panelindeki fırçaları iş akışına göre künyelemenize ve görseliniz için gereksinim duyduğunuz iş akışı için doğru fırçalara tez erişmenize olanak tanır.
Dönüşümler¶
Krita dönüşüm aracı, bir grup üzerinde dönüşümler gerçekleştirebilir ve alt katmanları etkileyebilir. Serbest, perspektif, çarpıtma, güçlü kafes ve hatta sıvılaştırma gibi çeşitli kipler vardır. Ayrıca, dönüşümleri herhangi bir katman türüne, rastere, vektör grubuna — adını siz koyun, zarar vermeden uygulamak için dönüşüm maskelerini kullanabilirsiniz.
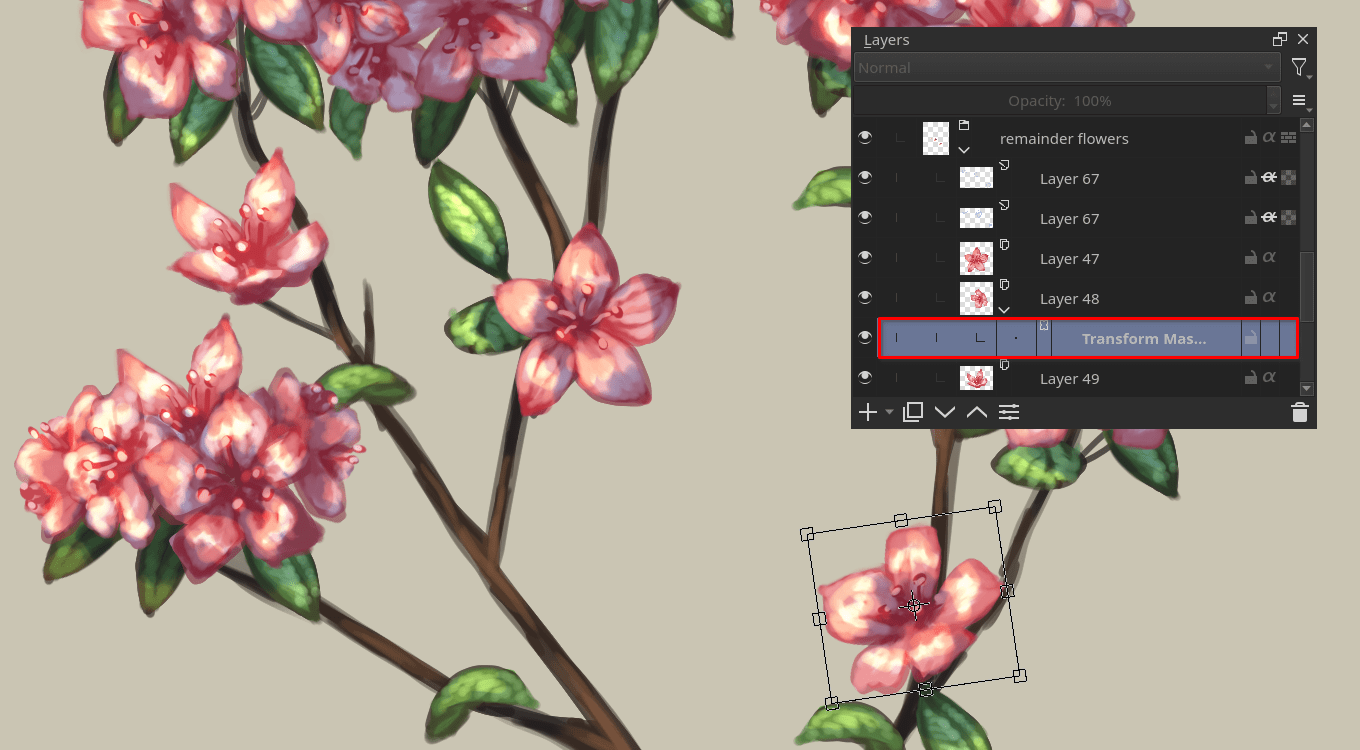
Dönüşüm maskeleri, tahribatsız dönüşümlere izin verir¶
Artımlı Kaydet¶
Sanatınızı, klavyedeki bir düğmeye basarak çizimadı_001.kra, çizimadı_002.kra, çizimadı_003.kra vb. dizgisiyle kaydedebilirsiniz. Krita, dosya adının sonundaki “_XXX” dizgisini birer birer artırır.
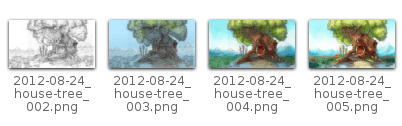
Bu özellik, dosyalarınızın üzerine yazmaktan kaçınmanıza ve eski sürümünüzü ve süren çalışma adımlarınızı takip etmenize olanak tanır.
Süzgeç: Renkten Alfaya¶
Taranan bir resimden kağıdın beyazını silmek istiyorsanız bu süzgeci kullanabilirsiniz. Bir rengi alır ve onu saf saydamlığa dönüştürür.
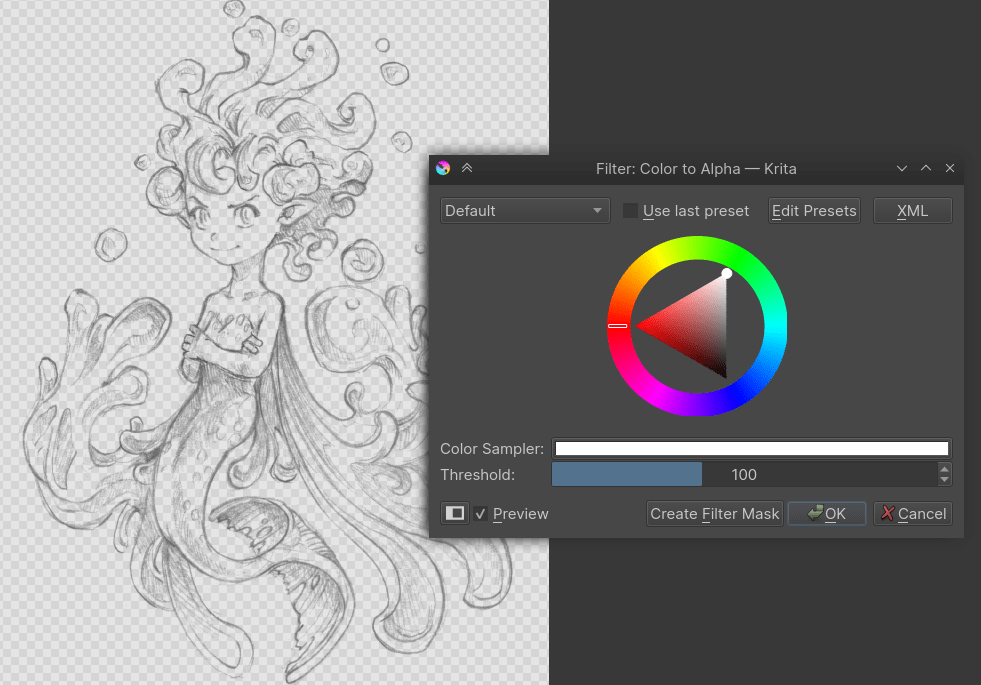
Birçok Harmanlama Kipi¶
Harmanlama kiplerini kullanmayı seviyorsanız Krita’da bunlardan 70’ten fazlası vardır — istediğiniz gibi deneyler yapabilirsiniz. En çok kullandığınız harmanlama kiplerine tez erişmenize sağlamak için özel bir sistem oluşturulmuştur.
Boyama Yardımcıları¶
Krita’da birçok boyama yardımcısı vardır. Bu, fırça vuruşlarınız üzerinde manyetik etkisi olan özel bir vektör şeklidir. Bunları düz olmayan şekiller de dahil olmak üzere cetvel olarak kullanabilirsiniz.
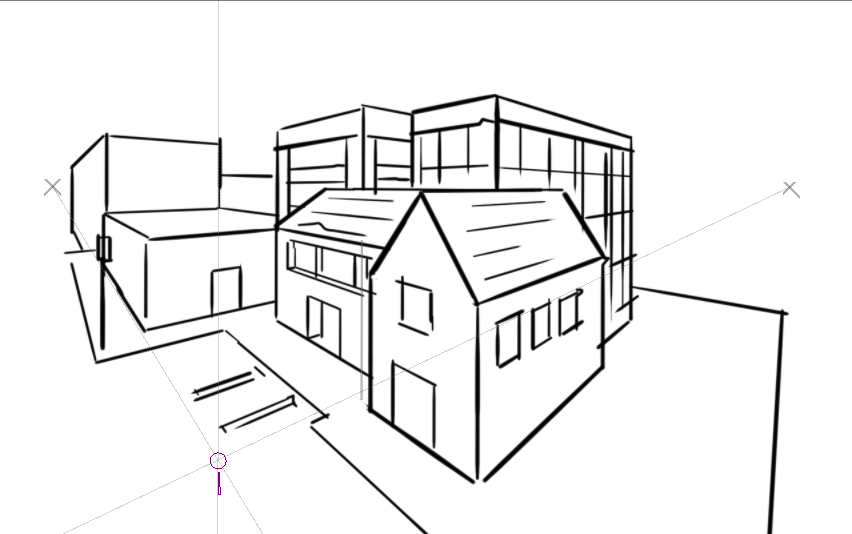
Krita’nın ufuk noktası yardımcıları iş başında¶
Çoklu Fırçalar: Simetri / Paralel / Yansıtılmış / Kar Tanesi¶
Krita’nın Çoklu Fırça aracı, aynı anda birden fazla fırça ile boyama yapmanızı sağlar. Ana fırça dışındaki fırçaların hareketleri, boyadığınız şeyi yansıtarak veya herhangi bir eksen etrafında herhangi bir sayı ile çoğaltarak oluşturulur. Aynı zamanda paralel kip ile de kullanılabilir.
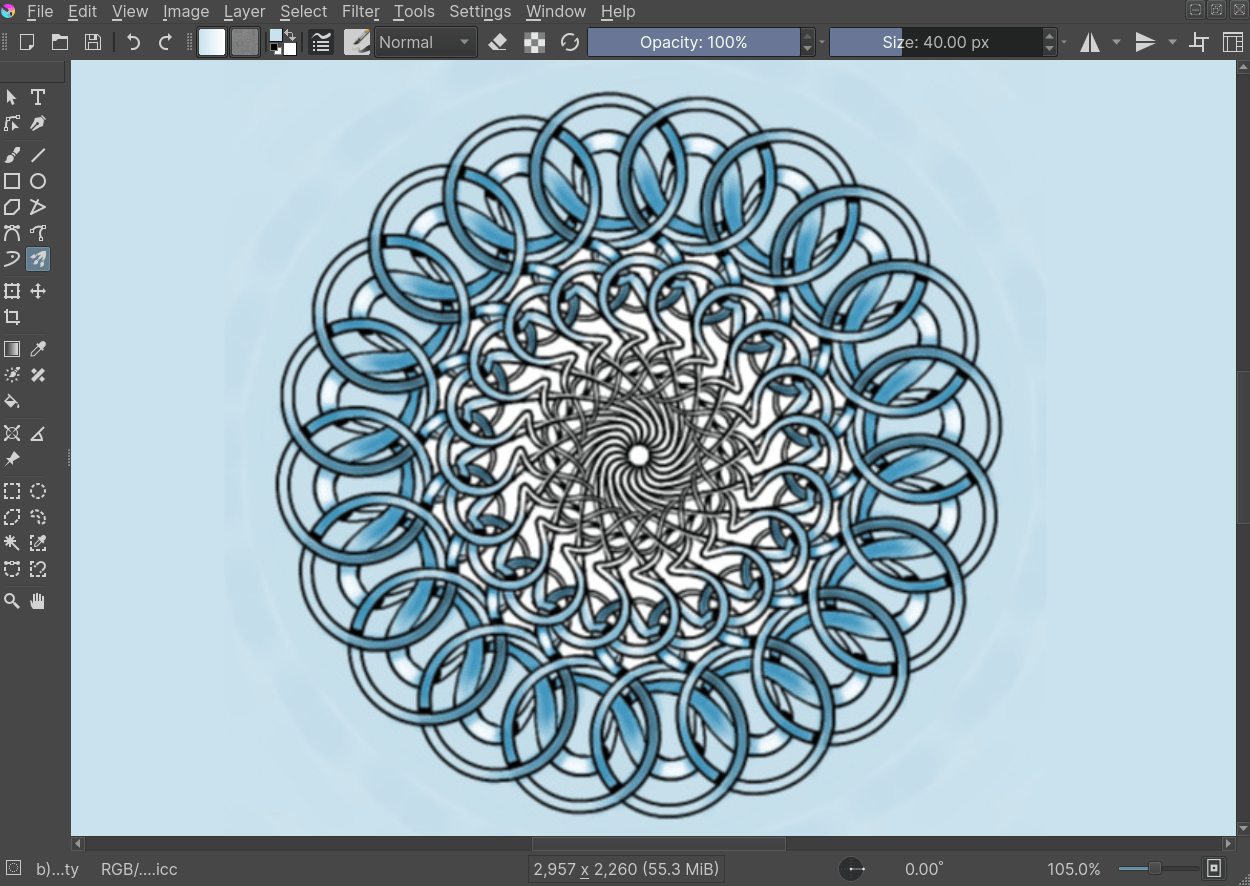
Geniş Bir Renk Seçicisi Yelpazesi¶
Gelişmiş Renk Seçicisi paneli, size geniş bir renk seçim yelpazesi sunar.
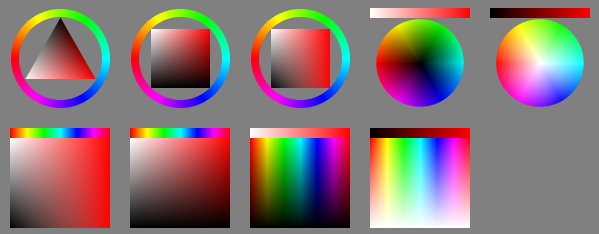
Bağımlı Renk Süzgeçleri¶
Krita, LUT penceresini kullanarak görünüm başına ayrı bir renk düzeltme süzgecine sahip olmanızı sağlar. Bu, günlük hayatta renk düzeltmesi yapan kişiler için kesinlikle yararlı olsa da, sanatçı için görselin bir kopyasını parlaklık gri tonunda görmenizi sağlayarak görselin değerlerini anında bilmelerine yardımcı olur.
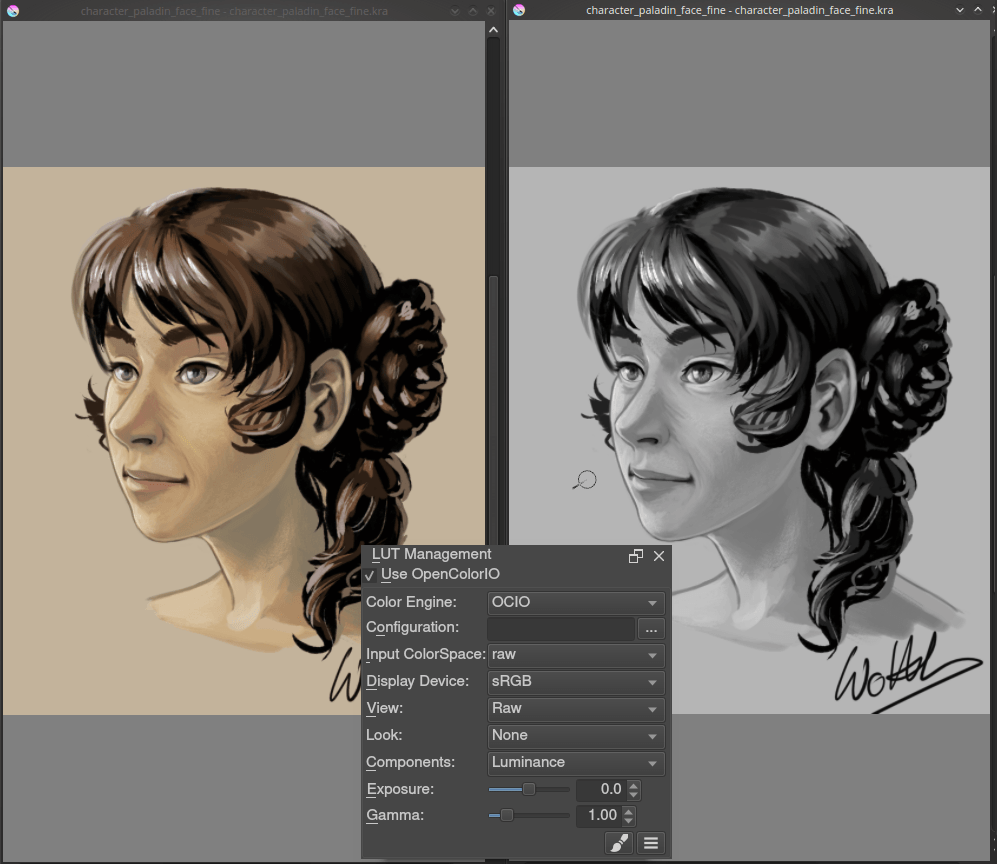
Görünüm başına renkleri değiştirmek için LUT panelini kullanmak¶
HDR Renkli Boyama¶
Aynı LUT paneli, HDR renkleriyle boyama yapmak için de kullanılan denetleyicidir. Görünümdeki pozlamayı değiştirmek için LUT panelini kullanan Krita, HDR renkleriyle boyamanıza olanak tanır ve yerel OpenEXR desteğine sahiptir!

HDR renkleriyle boyama¶
Krita’da Neler Yok¶
Yine söylüyoruz; Krita bir sayısal boyama uygulamasıdır ve Photoshop, bazı boyama özelliklerine sahip bir görsel işleme programıdır. Bu, PS’de yapabileceğiniz ve Krita’da yapamayacağınız şeyler olduğu anlamına gelir. Bu bölümde, bu özelliklerin kısa bir listesi verilmektedir.
Süzgeçler¶
Krita’nın oldukça etkileyici bir süzgeç paketi vardır; ancak Photoshop’ta sıklıkla kullandığınız bir veya iki özel süzgeci veya renk ayarlama aracını büyük olasılıkla özleyeceksiniz. Örneğin, HSV ayarında belirli bir renge ince ayar yapma olanağı yoktur.
Kendiliğinden İyileştirme Aracı¶
Krita’da bir kendiliğinden iyileştirme aracı yoktur. Bununla birlikte, kendiliğinden olarak olmasa da iyileştirme düzeltmesi yapmak için kullanılabilecek sözde bir klon aracı vardır.
Makro Kaydı¶
Makro kaydı ve oynatımı Krita’da vardır; ancak şu anda pek iyi çalışmıyor.
Metin Aracı¶
Krita’daki metin aracı, Photoshop’taki benzer araçtan daha az gelişmiştir.
Dönüşüm Sırasında Harmanlama Kipleri¶
Krita’da bir katmanı veya seçimi dönüştürdüğünüzde, dönüşüm, katman karıştırma kipini yok sayarak katman yığınınızın üstünde görünür.
İpucu
Krita 5.0’dan itibaren, performance setting “Dönüşüm Aracı’nda yığın içi önizlemeyi kullan” seçeneği, katman harmanlama kipinin dönüşüm sırasında önizlenebilmesine olanak verir.
Photomerge¶
Bölütler halinde taranan bir çizimi sorunsuz ve kendiliğinden birleştirmek için Photoshop’ta bu aracı kullanmış olabilirsiniz. Krita’nın bir eşdeğeri yoktur; ancak bir alternatif, tıpkı Krita gibi platformlar arası ve ücretsiz olan Hugin’i kullanmaktır.
Diğer¶
Ayrıca GIF çerçevesi için ‘Web için Dışa Aktar’, ‘Image Ready’ yapamaz veya web görselini dilimleyemezsiniz.
Sonuç¶
Bu ipuçlarını kullanarak, büyük olasılıkla kısa sürede Krita ile hız kazanacaksınız. Bu belgede söz etmeye değer başka şeyler bulursanız biz yazarlar, bunları duymak isteriz. Krita hızlı gelişir, bu nedenle inanıyoruz ki Photoshop’ta yapmanın olanaklı olduğu; ancak Krita’da olmayan şeylerin listesi zamanla kısalacak. Bu belgeyi böyle sürdükçe saklayacağız.

 ve
ve  ile belgede kayarak dolaşma.
ile belgede kayarak dolaşma.