Dostosowujące¶
Filtry dostosowujące są nakładane na cały obraz i służą do zmiany jego barw i kontrastu.
Rozjaśnij¶
Filtr rozjaśniania na całym obrazie. Rozjaśnianie jest nazwą nadaną po sztucce wykonywanej w fotograficznej ciemni, która daje ten sam wynik.
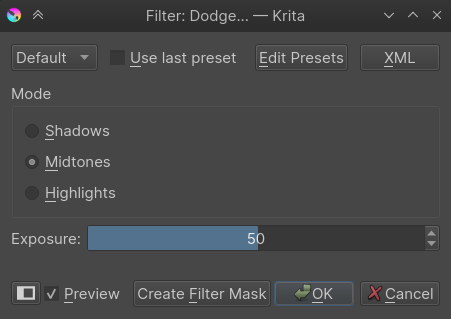
- Cienie
Efekt najbardziej zostanie nałożony na ciemne odcienie.
- Odcienie średnie
Efekt najbardziej zostanie nałożony na średnie odcienie.
- Podświetlenia
To nałoży efekt tylko na podświetlenia.
- Naświetlenie
Siła z jaką nakładany jest ten filtr.
Wypal¶
Filtr wypalania na całym obrazie. Wypalanie jest nazwą nadaną po sztucce wykonywanej w fotograficznej ciemni, która daje podobny wynik.
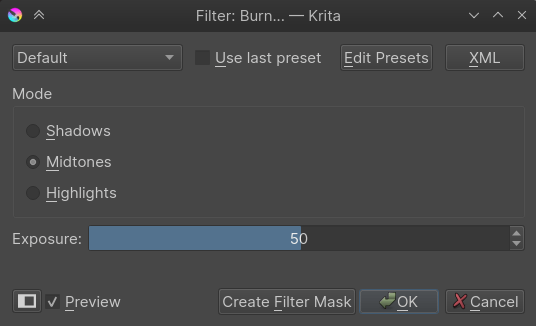
- Cienie
Efekt najbardziej zostanie nałożony na ciemne odcienie.
- Odcienie średnie
Efekt najbardziej zostanie nałożony na średnie odcienie.
- Podświetlenia
To nałoży efekt tylko na podświetlenia.
- Naświetlenie
Siła z jaką nakładany jest ten filtr.
Poziomy¶
Ten filtr umożliwia ci bezpośrednią zmianę poziomów wartości odcieni obrazu poprzez przesuwanie suwaków podświetlenia, średnich odcieni i cieni. Możesz ustawić nawet zakres wyjściowy i wejściowy odcieni obrazu. Wyświetlany jest histogram, aby pokazać ci rozkład odcieni. Domyślnym skrótem dla filtra poziomów jest Ctrl + L.
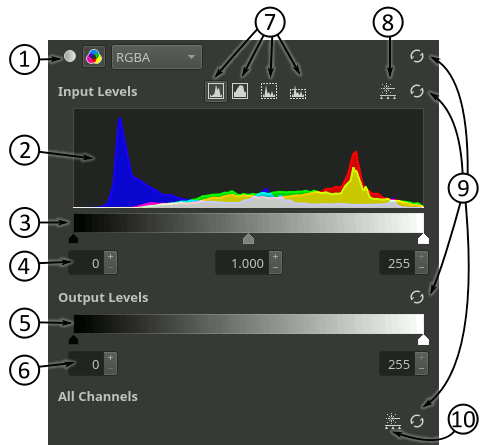
With these two buttons you can switch between „lightness only” and „per channel” levels adjustment. If you use the second mode you can modify the levels for each channel independently and you can change the active channel by selecting it in the list that appears at the right side of the buttons.
This area shows the histogram for the active channel.
This is a slider that you can use to quickly change the input black and white points and gamma.
These input boxes do the same as the input levels slider, but allow you to finetune the values.
This is a slider that you can use to quickly change the output black and white points.
These input boxes do the same as the output levels slider, but allow you to finetune the values.
These buttons allow you to control the visualization of the histogram. The first button makes it use a linear scale (the default). The second one makes it use a logarithmic scale. The third one changes its vertical size to fit the whole histogram in the area. The fourth one changes the vertical size to fit in the area most of the histogram but cutting long peaks produced by outliers. You can also change the size of the histogram by clicking and dragging vertically on the area or by double-clicking to change between „fit all” and „fit cutting long peaks”.
This button brings up the auto levels dialog for the current channel.
These buttons allow you to reset (from top to bottom) the levels of the current channel, the input levels of the current channel, the output levels of the current channel, and the levels of all the channels.
This button brings up the multi-channel auto levels dialog (only available in the RGBA color model).
This filter is very useful to do an initial cleanup of scanned lineart or grayscale images. If the scanned lineart is light you can slide the black handle in the input levels to the right to make it darker or if you want to remove the gray areas you can slide the white handle to the left.
Auto levels is a quick way to adjust tone of an image. You can update the levels of the filter automatically by using the auto levels dialog that appears when clicking one of the buttons explained earlier:
Added in version 5.1.
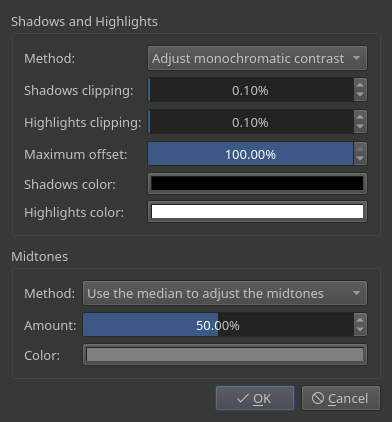
Shadows and Highlights: In this group of widgets you can select how the shadows and highlights are enhanced.
Method: this is available only in the RGBA color model when using the multi-channel autolevels and allows you to select if you want to apply the same input levels to all the channels or different input levels to each.
Shadows clipping and Highlights clipping: these parameters tell the percentage of dark/light colors that are going to be clipped. This is useful when the histogram has long, low valued, tails at the shadows/highlights extremes.
Maximum offset: this allows to set how much the input black and white points can be moved from their relative extremes.
Shadows color and Highlights color: allows you to choose which colors should be used for the output shadows/highlights.
Midtones: In this group of widgets you can select how the midtones are enhanced.
Method: here you can choose not to enhance the midtones or a method to find the midtone point of the image using the median or the mean of the histogram.
Amount: with this parameter you can choose how much the final midtone point used to adjust the image differs from the center of the histogram. If you choose 0% then the center of the histogram is used as midtone point (which means no correction except for the output color). If you choose 100% then the median or mean is used (depending on the method selected). And if you choose a value inbetween then a midtone point between those is used by linearly interpolating them.
Color: allows you to choose which color should be used for the output midtones.
If you want to change the settings later you can click on the Create Filter Mask button to add the levels as a filter mask.
Krzywe dostosowania barwy¶
Ten filtr umożliwia ci dostosowanie każdego kanału poprzez krzywe dostosowania. Dzięki temu filtrowi możesz dostosować nawet kanał alfy oraz oświetlenia. Filtr ten jest często używany przez artystów jako filtr postprocesingu do lekkiego podniesienia nastroju obrazu poprzez ogólne dostosowanie barw. Na przykład scena z ziejącym ogniem smokiem może być bardziej czerwona i żółta poprzez dostosowanie krzywych, tak aby nadać cieplejszy wygląd, podobnie scena ośnieżonych gór może wyglądać chłodniej poprzez dostosowanie niebieskich i zielony. Domyślnym skrótem dla tego filtra jest Ctrl + M.
Zmienione w wersji 4.1: Od wersji 4.1 ten filtr ma także możliwość ustawienia krzywych odcienia i nasycenia.
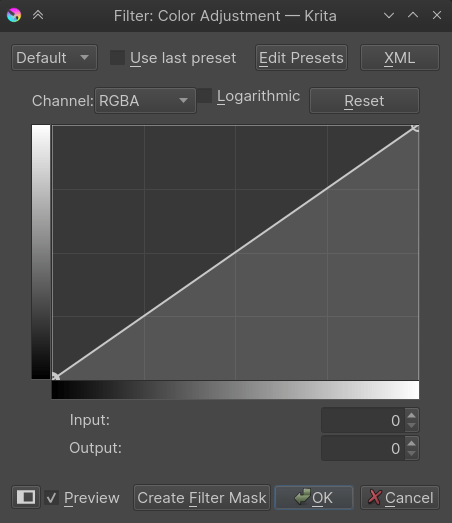
Dostosowanie barwy pomiędzy kanałami¶
Added in version 4.1.
Czasami, gdy dostosowujesz barwy na obrazie, to chcesz, aby jasne barwy były bardziej nasycone lub były trochę bardziej jasne dla barw purpurowych.
Filtr dostosowywania barw pomiędzy kanałami umożliwia ci wykonanie tego.
Na górze znajdują się dwa pola rozwijane. Pierwszy służy do wybrania Kanału, który chcesz zmienić. Pole rozwijane Kanał sterujący jest kanałem używanym do sterowania częściami, które należy poddać zmianom.
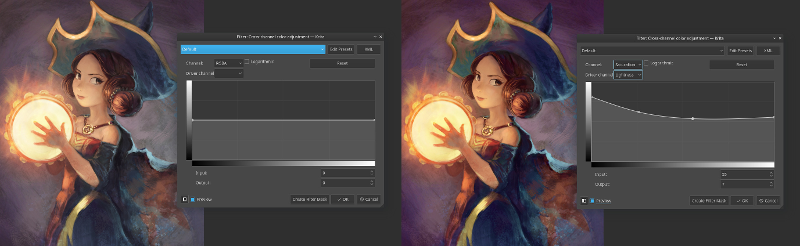
Krzywa, na osi w poziomie, przedstawia kanał sterujący, podczas gdy oś w pionie przedstawia kanał, który chcesz zmienić.
Gdy chcesz zwiększyć nasycenie w jaśniejszych częściach, to wybierz Nasycenie w pierwszym polu rozwijanym oraz Jasność jako kanał sterujący. Następnie podnieś prawy koniec do góry.
Jeśli chcesz odbarwić wszystko poza barwami zielononiebieskimi/niebieskimi, to wybierz Nasycenie jako kanał i Odcień jako sterownik. Następnie umieść kropkę na środku i ściągnij w dół kropki po obu stronach.
Krzywe jasności/kontrastu¶
Ten filtr umożliwia ci dostosowanie jasności i kontrastu obrazu poprzez dostosowanie krzywych.
Niezalecane od wersji 4.0: Te zostały usunięte w Kricie 4.0, bo filtr dostosowywania barwy może to samo. Stare pliki z krzywymi jasności/kontrastu będą czytywane jako krzywe dostosowywania barwy.
Równowaga barw¶
Ten filtr umożliwia ci sterowanie równowagą barw obrazu poprzez dostosowanie suwaków dla cieni, średnich odcieni i podświetleń. Domyślny skrót dla tego filtra to Ctrl + B.
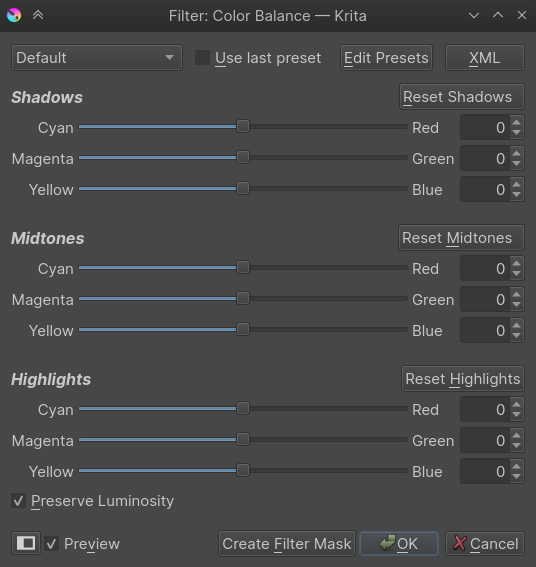
Odbarw¶
Filtr odbarwiający na cały obraz. Sprawi, że każdy obraz stanie się obrazem w odcieniach szarości. Ma kilka ustawień dotyczących tego w jaki sposób barwy zamieniają się na szarość. Domyślny skrót dla tego filtra to Ctrl + Shift + U.
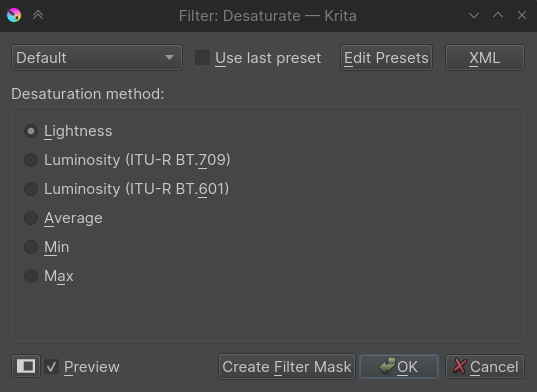
- Jasność
To zamieni barwy na szary przy użyciu modelu HSL.
- Jasność (ITU-R BT.709)
Zamieni barwę na szary poprzez użycie odpowiedniej wartości wagi na kanał według ITU-R BT.709.
- Jasność (ITU-R BT.601)
Zamieni barwę na szary poprzez użycie odpowiedniej wartości wagi na kanał według ITU-R BT.601.
- Średnia
Wyciągnie średnią ze wszystkich kanałów.
- Min
Odejmuje wszystko jeden od drugiego, aby odnaleźć wartość szarego.
- Maks
Dodaje wszystkie kanały razem, aby uzyskać wartość szarego.
Odwróć¶
Ten filtr, jak sama nazwa mówi, odwraca wartości barw na obrazie. Tak więc biały (1,1,1) staje się czarnym (0,0,0), żółty (1,1,0) staje się niebieskim (0,1,1), itp. Domyślny skrót dla tego filtra to Ctrl + I.
Auto-kontrast¶
Próbuje dostosować kontrast do poziomów ogólnie przyjmowalnych.
Dostosowanie HSV/HSL¶
Dzięki temu filtrowi, możesz dostosować ocień, nasycenie, wartość lub jasność poprzez suwaki. Domyślny skrót dla tego filtra to Ctrl + U.
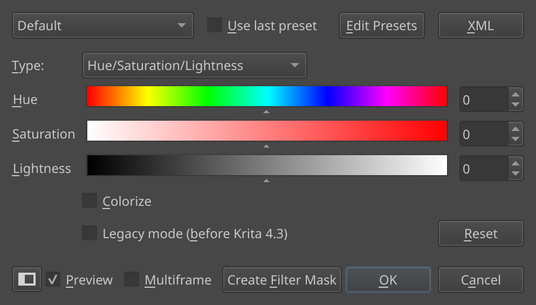
- Zabarw
Jest to ustawienie polegające na tym, że wszystkie piksele mają ten sam odcień. Domyślnie używa równania HSL.
- Tryb przestarzały
W ramach rozwoju Krity 4.3, został dostosowany algorytm HSV, tak aby lepiej zachować zróżnicowanie w jasności. Jest to ważne, bo kontrast jasności jest najważniejszym kontrastem, tak więc chcesz uniknąć zróżnicowania w nim. To ustawienie powraca do starego zachowania dla plików wykonanych w starej wersji.
Próg¶
Prosty filtr progu białej barwy, który używa luminosity sRGB. Przekształci dowolny obraz do obrazu bez czarnego i białego z liczbą na wejściu wskazującą wartość progową, przy której czarny staje się białym.
Pochylenie, Odsunięcie, Potęga¶
Filtr różnego rodzaj równowagi barw z trzema wybierakami barw, który będzie miał ten sam kształt, co ten używany w ustawieniach.
Ten filtr jest szczególnie użyteczny, bo został określony przez Amerykańskie Towarzystwo Filmowe jako „ASC_CDL”, co oznacza, że jest to standardowy sposób opisywania równowagi barw.
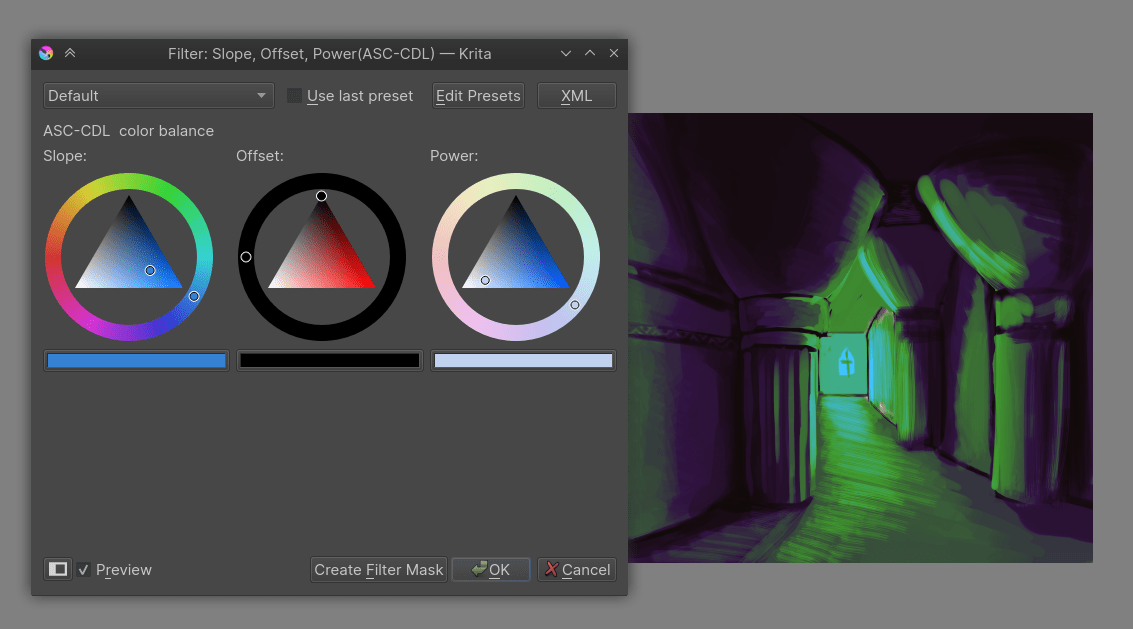
- Nachylenie
To przedstawia mnożenie i określa dostosowanie jasnych barw na obrazie.
- Przesunięcie
Określa to o ile dół jest przesunięty względem góry, a przez to określa barwę najciemniejszych barw.
- Potęga
To przedstawia funkcję potęgową i określa dostosowanie średnich odcieni do czarnych barw obrazu.
