Flux de treball gestionant el color¶
És possible que hàgiu sentit que el Krita té alguna cosa que s'anomena gestió del color. O potser simplement us heu preguntat què signifiquen totes aquestes coses com «model de color» i «perfil de color» que trobeu en els menús. La gestió del color és força útil per a les persones que treballen en les imatges digitals de manera professional, i espero que aquesta pàgina ho expliqui.
Informació bàsica¶
Si mai heu treballat amb la gestió del color i no teniu ni idea de què és, llavors hauríeu de saber que probablement heu estat treballant en l'espai de color RGB de 8 bits amb el perfil sRGB. Això vol dir que podreu triar sRGB integrat o sRGB-elle-v2-srgbtrc.icc. Amb el nou navegador per a l'espai de color, quan s'utilitzen els 8 bits aquest perfil estarà marcat amb (predeterminat).
Veurem què volen dir aquests termes en la teoria, però si esteu aquí només per a intentar esbrinar quin és el valor predeterminat, ara ja ho sabeu. Potser, després de llegir això, és possible que tingueu ganes de canviar el valor predeterminat, per a obtenir resultats nous i interessants dels filtres, modes de barreja o simplement el pinzell amb esborronat del color.
Quin és el problema?¶
Per a explicar el punt de la gestió del color, primer haureu d'aprendre quin problema tracta de resoldre.
Imaginem una escola bressol:
La classe de 28 nens i nenes se subdivideix en grups de 7. Cada grup té la seva pròpia taula.
El mestre els dona una tasca de pintura: cal que pintin un triangle vermell, un quadrat blau, un cercle verd i posar una vora groga al voltant dels tres. La canalla ja té molta experiència amb la pintura, de manera que el professor deixarà als més intel·ligents amb confiança en els seus propis dispositius i dedicarà més temps a aquells que necessiten ajuda.
Els següents resultats provenen de la pintura:
Encara que tots els grups tenien la mateixa assignació, el resultat de cada grup sembla diferent.
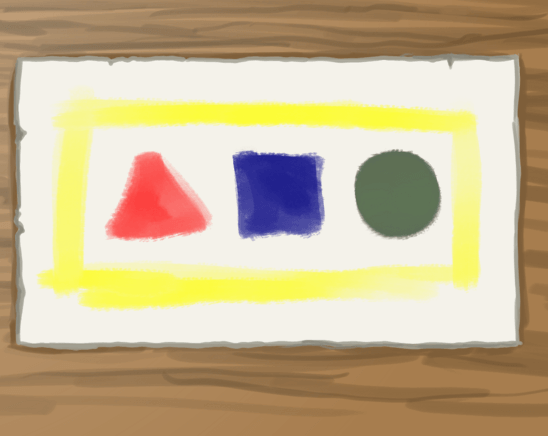
El grup 1 tenia a la seva disposició el vermelló, el groc cítric i el blau ultramarí. Això vol dir que el seu triangle es veu bonic i vermell, però el verd del seu cercle és fangós. Això es deu al fet que el blau ultramarí és massa fosc per a crear verds bonics.
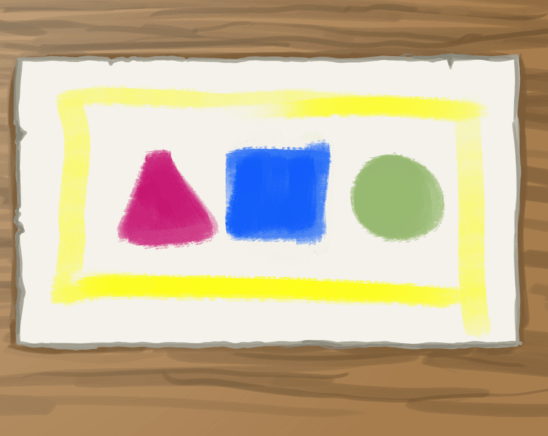
El grup 2 tenia el vermell magenta, el groc cítric i el blau ceruli. El magenta és un tipus de vermell que està més a prop del rosa, oposat al vermelló, el qual està més a prop del taronja. No obstant això, el seu verd es veu bé perquè el ceruli és un blau molt més clar.
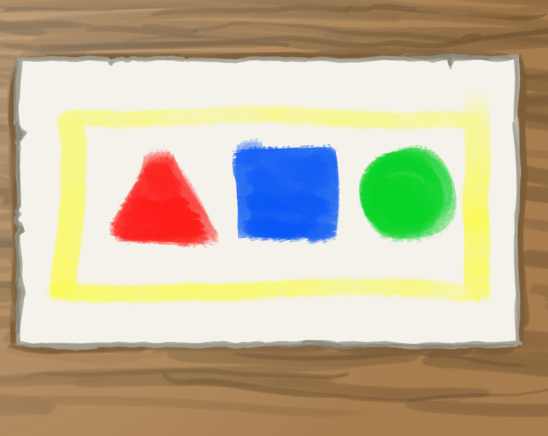
El grup 3 tenia el vermelló, el groc cítric, el verd maragda i el blau ceruli. No han mesclat el seu verd, i així han acabat amb un color més pur.
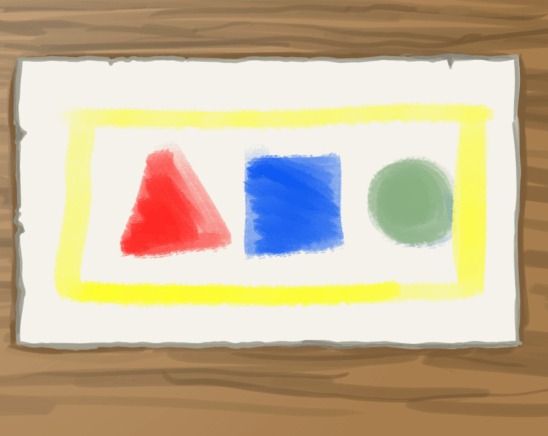
Finalment, el grup 4 té el vermelló, el groc cítric i el blau ceruli. Els seus colors probablement s'assemblen al que heu imaginat.
Ara, aquesta és canalla de guarderia, així que aquest no és el problema més gran del món. No obstant això, imagineu-vos que succeeix quelcom així en una impremta? Imagineu quatre impressores imprimint la mateixa revista amb resultats totalment diferents? Això seria desastrós!
Amb aquesta finalitat, hem inventat la gestió del color.
Què és la gestió del color?¶
La gestió del color és, en poques paraules, un conjunt de sistemes que intenten que el mateix color es tradueixi correctament entre els dispositius de color.
Normalment, treballeu intentant convertir un color a l'espai de color de referència XYZ. XYZ és un sistema de coordenades que té un punt per a tots els colors que pot veure l'ull humà.
A partir de XYZ, es pot traduir de nou a un altre espai de dispositiu, com ara RGB (per a les pantalles) o CMYK (per a les impressores).
El Krita té dos sistemes dedicats a la gestió del color. D'una banda, tenim la biblioteca lcms2, la qual tracta de perfils ICC i de l'altra tenim OCIO, el qual tracta la gestió del color LUT.
Per a donar una estimació aproximada, els perfils ICC s'ocupen de mantenir els colors coherents a través de moltes interpretacions de dispositius (pantalles, impressores) emprant un espai de referència i OCIO tracta de manipular la interpretació d'aquests colors.
Dins de tots dos podem identificar els següents espais de color:
- Espais de dispositiu
Els espais de dispositiu són els que descriuen el vostre monitor i s'han de fer amb un petit dispositiu anomenat «colorímetre». Aquest dispositiu, juntament amb el programari adequat, mesura el vermell, el verd i el blau més forts que pot produir la pantalla, així com el blanc, el negre i el gris que produeix. Mitjançant aquestes i altres mesures, es crearà un perfil ICC únic per a la pantalla. L'establireu a la pestanya gestió del color del Krita. De manera predeterminada assumim sRGB per a les pantalles, però és molt probable que la vostra pantalla no s'ajusti exactament al sRGB, sobretot si teniu una pantalla d'alta qualitat, on aquest espai podria ser més gran. Els espais de dispositiu també són el motiu pel qual haureu de consultar primer amb les especificacions de la vostra impressora per a saber quin perfil espera. Moltes impremtes tenen els seus propis perfils de dispositiu per a les seves impressores, o bé poden preferir la conversió del color. Podeu llegir més sobre l'ús del colorímetre aquí.
- Espais de treball
Aquests es lliuren al costat del Krita per a ICC i es poden descarregar des del lloc web de l'OCIO per a OCIO. Els espais de treball són especialment agradables per a fer càlculs de colors, els quals programes com el Krita faran sovint. Per tant, es recomana tenir un perfil de l'espai de treball per a la vostra imatge.
- Espais d'estètica o d'aspecte
Són espais especials que s'han deformat per a donar un cert aspecte a una imatge. El Krita no lliura perfils d'aspecte per a ICC, ni tampoc admet encara els espais d'aspecte per a OCIO.
Flux de treball gestionant el color¶
Per descomptat, saber això sobre aquests espais no us donarà una idea de com emprar-los, però sí que farà que sigui més fàcil explicar-ho. De manera que donarem una ullada a un flux de treball típic amb la gestió del color:
Un exemple típic d'un flux de treball gestionant el color. Tenim l'entrada des dels escàners i càmeres, la qual convertirem a un espai de treball que es pugui utilitzar entre el diferent programari d'edició i convertir-la en un espai de sortida per a la visualització a la pantalla o per a la impressió.¶
En un flux de treball amb la gestió tradicional del color, normalment pensem en termes de colors en el món real que es converteixen en colors de l'ordinador i, a l'inrevés. Per exemple, les fotografies des d'una càmera o escanejades en imatges. Si teniu un espai de dispositiu d'aquest tipus, primer assignarem l'espai de dispositiu a la imatge i després la convertirem a un espai de treball.
A continuació, farem tota la nostra edició en l'espai de treball i utilitzarem l'espai de treball per a comunicar entre els programes d'edició. En el cas del Krita, a causa que té dos sistemes per a la gestió del color, utilitzem perfils ICC entre els programes com el Gimp 2.9+, Inkscape, digiKam i Scribus, i la configuració de l'OCIO entre el Blender i Natron.
També podeu emmagatzemar els fitxers de treball en l'espai de treball, igual que la forma com tindreu les capes sense fusionar al fitxer de treball o tenir-les a una resolució molt alta.
De vegades, apliquem espais estètics o d'«aspecte» a una imatge com a part del procés d'edició. Això és força avançat i probablement no us n'hauríeu de preocupar en el cas del Krita.
Aleshores, quan hàgim acabat d'editar, intentarem convertir-les a un espai de sortida, el qual és un altre espai de dispositiu. Pot ser CMYK per a impressores o un perfil RGB especial de pantalla. Quan es tracta d'impremtes professionals, el millor és preguntar sobre aquest pas. Ells tenen un munt d'experiència amb la millor conversió i poden preferir la conversió des del vostre espai de treball a l'espai de dispositiu de les seves impressores.
Una altra forma de sortida és la manera en què la pantalla mostra el color. A diferència de la sortida habitual, aquesta es fa tot el temps durant l'edició: després de tot, necessiteu veure el que esteu fent, però la pantalla continua sent un dispositiu amb un espai de dispositiu, de manera que distorsiona l'aspecte de la imatge. D'aquesta manera, podeu veure la pantalla com un joc de prismàtics pels quals mireu per a veure la imatge.
Per tant, sense un monitor amb perfil, en realitat no sabreu com són els colors reals amb els quals esteu treballant, ja que l'ordinador no coneix les propietats rellevants de la pantalla. De manera que si creeu un perfil per al monitor, indiqueu-li al Krita des de les opcions de configuració i seleccioneu l'espai sRGB per a dibuixar, i ara veureu per primera vegada els colors reals de l'espai sRGB.
Què vol dir això?¶
Quan pintem des de zero, veurem el nostre perfil de pantalla com a l'espai d'entrada, perquè l'utilitzem per a determinar quins colors triar. Això simplifica el flux de treball, però fa que el perfil de la pantalla i les condicions de la visualització siguin més importants.¶
Ara, els fotògrafs i la gent que fan una disciplina complicada dels efectes visuals (VFX) anomenada «etalonatge» («color grading») es tornaran completament boges en intentar obtenir els colors que posen el 100% correctes, i fins i tot han de comptar amb factors com ara el dia i el color en el qual estan pintades les seves parets. Per exemple, si la paret al darrere de l'ordinador és de color vermell pur, els ulls s'ajustaran per a ser menys sensibles al vermell, el qual vol dir que els colors que es triïn al programa podrien aparèixer més vermells. Això s'anomena les condicions de la visualització.
Afortunadament, els artistes es poden preocupar molt menys en això. Ja que les il·lustracions són completament artesanals, podrem identificar els bits importants i fer contrastos adequats entre els colors. Això vol dir que fins i tot si les nostres imatges resulten ser una mica més vermelles del que es pretén, és menys probable que s'arruïni tota la imatge. Si mirem enrere, a l'exemple anterior de l'escola bressol, encara entenem com hauria de ser la imatge, encara que hi hagi diferents colors a cada imatge. A més, com que els colors de les il·lustracions es trien deliberadament, podem corregir-los amb més facilitat en una data posterior. Tanmateix, és evident que serà un gran problema fer-ho, i podríem haver tingut molta més flexibilitat si haguéssim tingut en compte les condicions de la visualització.
Dit això, per als artistes també és molt útil entendre els espais de treball. Els diferents espais de treball donen resultats diferents amb els filtres i la mescla, i per a tecnologies avançades com el HDR només es poden utilitzar alguns espais de treball.
De la mateixa manera, el Krita, com un programa destinat a crear imatges des de zero, en realitat no es preocupa d'assignar els espais de treball després de crear la imatge. Però com que esteu utilitzant la pantalla com uns prismàtics per a mirar la imatge i per a triar els colors, veureu l'espai del dispositiu de la pantalla com a un espai d'entrada a la imatge. Per tant, elaborar el perfil del vostre monitor i indicar-li al Krita mitjançant les opcions de configuració us ajudarà a preparar el vostre treball per a la impressió i futures aventures a llarg termini.
En general, és útil mantenir les coses com ara les condicions de la visualització al fons de la vostra ment. Molts artistes professionals utilitzen un color gris mig com a fons predeterminat del llenç, ja que troben que es creen imatges molt més dinàmiques a causa de la millora en les condicions de la visualització. També és per això que molts programes gràfics, incloent-hi el Krita, tenen avui un tema fosc. (Tot i que, per descomptat, això també pot ser perquè els temes foscos es poden considerar genials, qui sap).
Perfils ICC¶
Un perfil ICC és un conjunt de coordenades que descriuen les extremitats de l'espai del dispositiu amb XYZ, i són les dades de la gestió del color que utilitzareu per a comunicar el vostre espai de treball a les impressores i aplicacions dissenyades per a la indústria gràfica, com ara el Gimp, Scribus, Photoshop, Illustrator, Inkscape, digiKam, RawTheraphee, etc. Teniu dos tipus de perfils ICC:
- Perfils de configuració de matrius
Es lliuren al costat del Krita. Els perfils de configuració de matrius es creen ajustant els paràmetres i interpolant-los per a obtenir la mida exacta de l'espai de color. Per això, el navegador de l'espai de color del Krita pot proporcionar molta informació sobre aquests perfils. Aquests perfils també són preferibles com a espai de treball.
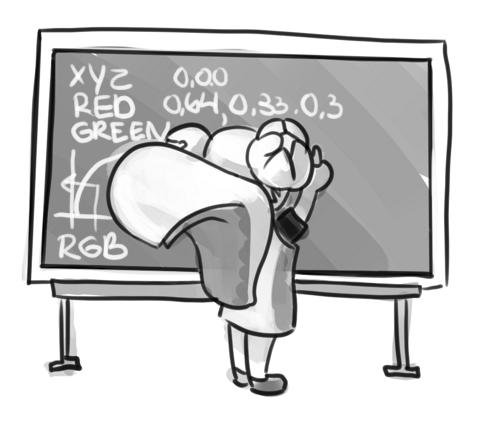
Els perfils de configuració de matrius tenen uns quants paràmetres que descriuen l'espai de color entre el qual s'interpolen i requereixen un munt de matemàtiques.¶
- Perfils de la cLUT
Aquests són molt rars i principalment s'utilitzen per a descriure els perfils de la impressora, com ara el CMYK. Els perfils de la taula de cerca del color o cLUT emmagatzemen moltes més dades que els perfils de configuració de matrius, de manera que poden contenir dades de petites particularitats causades, per exemple, per resultats inesperats en la mescla dels pigments. Aquest és un enfocament molt més orgànic per a descriure un espai de color, per això, molts programes que no tenen cura de la gestió del color no els admeten.
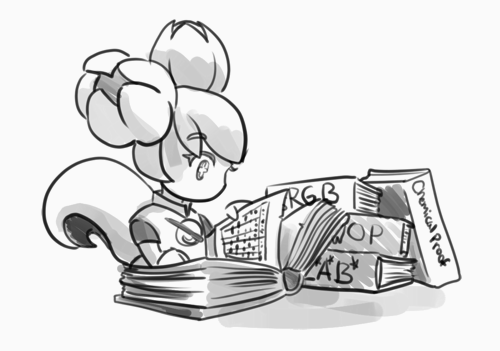
Els perfils de la cLUT funcionen mantenint les taules de cada color en un espai de color i les seves respectives coordenades en un espai de referència. Per al CMYK, normalment és L*A*B* i per a la resta XYZ. Aquestes taules són difícils de crear, el qual vol dir que aquests perfils són molt més rars.¶
El més interessant dels perfils ICC és que el vostre espai de treball pot ser més gran que l'espai del dispositiu. Això generalment no és dolent. No obstant això, en convertir-los acabareu amb la pregunta de com traduir els valors de l'espai de treball.
- Perceptiu
Simplement, retalla els valors de l'espai de treball a l'espai al qual es converteix. És un bon mètode per a veure tots els valors possibles, però no tan bo si voleu una reproducció precisa del color. Utilitzeu-lo si voleu veure tots els colors d'una imatge o si voleu expressar tots els contrastos possibles. No funciona amb els perfils de configuració de matrius, els quals estan de manera predeterminada en colorimetria relativa.
- Colorimetria absoluta
El contrari de la colorimetria perceptiva, l'absoluta intentarà conservar tots els colors correctes a qualsevol preu, el qual pot ocasionar colors horribles. Només recomanat per a treballs de reproducció. Al Krita no funciona amb els perfils de configuració de matrius, a causa dels estàndards al flux de treball ICC v4.
- Colorimetria relativa
Una solució intermèdia entre perceptiu i absoluta, la relativa intentarà ajustar-se als colors que puguin coincidir entre els espais de color. Ho fa alineant els punts blanc i negre. Retalla la resta a les seves vores respectives. Això és el que tots els perfils de configuració de matrius predeterminats fan durant la conversió, ja que el flux de treball ICC v4 especifica només utilitzar la colorimetria relativa per als perfils de configuració de matrius.
- Saturació
Sacrificarà qualsevol cosa per a retenir el color, fins i tot el to. S'utilitza en les infografies. No funciona amb els perfils de configuració de matrius, els quals estan de manera predeterminada en colorimetria relativa.
La versió del perfil ICC és l'últim que cal tenir en compte a l'hora de tractar amb els perfils ICC. El Krita lliura perfils tant de la versió 2 com de la versió 4, mentre que l'última versió dona millors resultats en fer les matemàtiques del color, la primera està més àmpliament admesa (tal com es veu a continuació a «Interacció amb les altres aplicacions»). Per això, el Krita també ve amb la v2 de manera predeterminada i us recomanem que utilitzeu la v2 quan no esteu segur si els altres programes que utilitzeu són compatibles amb la v4.
Acoblador de la LUT i imatges en HDR¶
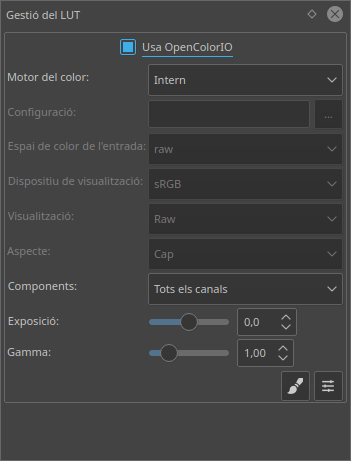
La Gestió de la LUT és la segona part important de la gestió del color en el Krita, es comparteix entre el Krita i programes com el Blender, Natron i Nuke, i només utilitza les taules de cerca que es configuren mitjançant un fitxer de configuració.
Podeu establir l'espai de treball de la imatge sota l'espai de color d'entrada, i la pantalla a sRGB o la vostra pròpia LUT si l'heu afegit a la configuració. La visualització en aquest cas serà per a la transformació de provatures amb un determinat dispositiu de visualització.
El component, l'exposició, la gamma, el punt blanc i el punt negre són comandaments que permeten modificar el filtre de la pantalla.
Com s'ha explicat abans, el món de la nostra imatge el veurem al nostre monitor com amb un telescopi o uns prismàtics. Això vol dir que es distorsionarà una mica la vista de la imatge. Però podrem modificar aquests prismàtics o el filtre de la pantalla per a veure la nostra imatge d'una manera diferent. Per exemple, perquè ens permeti veure el blanc en una imatge més blanca que la pantalla. Per a explicar què vol dir això, haurem de pensar en què és el blanc.
Per exemple, el blanc, al nostre monitor està ple de vermell, verd i blau. Però, sens dubte, és diferent del blanc al nostre paper, o del color de la llet, el blanc del sol, o fins i tot el blanc del nostre telèfon mòbil.
De manera similar, el negre és més brillant en una pantalla LCD que en una LED, i és incomparable amb el negre d'una habitació acuradament segellada.
Això vol dir que hi ha negres potencialment més negres que el negre de la pantalla i els blancs són més blancs que el blanc de la pantalla. No obstant això, per a simplificar, encara assignem el punt negre i el punt blanc a certs valors. A partir d'aquí, podrem determinar si un blanc és més blanc que el punt blanc, o un negre és més negre que el punt negre.
L'acoblador de la LUT ens permet controlar aquest filtre de la pantalla i modificar la distorsió. Això és útil quan comencem a modificar imatges que es creen amb valors en referència a l'escena, com ara fotografies en HDR o imatges que surten d'un motor de renderitzat.
Així, per exemple, triarem l'escala més blanca que el blanc de la pantalla al nostre blanc de la pantalla, de manera que puguem veure els contrastos.
El punt d'això és que aprofitareu els detalls de més claredat en una imatge. Si bé no es podrà veure la diferència entre el blanc de la pantalla i el més blanc que el blanc de la pantalla (perquè la pantalla no pot mostrar la diferència), els programes gràfics sí que poden utilitzar-ho.
Un exemple comú és fer coincidir la il·luminació entre un model en 3D i una escena del món real. Altres són un retoc fotogràfic avançat, amb molta més informació disponible per a l'usuari sobre el contrast. En la pintura en si, això permetrà crear una imatge en la qual podreu ser impetuós amb el contrast, i fer-la tan brillant com us agradaria.
Les manipulacions a l'acoblador de la LUT són per a la visualització, de manera que podreu crear una nova visualització i establir-la a Lluminositat. D'aquesta manera, veureu la imatge tant en color com en escala de grisos i mantindreu bon ull en els vostres valors.
Un altre exemple és observar amb atenció els degradats d'una determinada secció.
Igual que ICC, l'acoblador de la LUT permet crear una mena de perfil per al vostre dispositiu. En aquest cas és la «LUT», el qual vol dir «taula de cerca» i la qual es pot afegir a OCIO modificant el fitxer de configuració. Quan OCIO estigui activat, la configuració a «» estarà desactivada, llevat que utilitzeu el motor de color Intern.
En resum¶
El Krita té dos modes de gestió del color:
ICC treballa en termes relatius als espais a l'espai CIEXYZ, i requereix un perfil ICC.
OCIO treballa en termes d'interpretació, i fa ús de les LUT.
Ambdós es poden crear amb un colorímetre.
Si voleu tenir un flux de treball adequat gestionant el color, teniu-ne un personalitzat per al dispositiu d'entrada (la vostra pantalla) i els dispositius de sortida (la vostra impressora o pantalla de destinació). Per a la web, la sortida sempre serà sRGB.
Configureu els perfils de la pantalla sota «».
NO utilitzeu els perfils de la pantalla o altres perfils de dispositiu per a dibuixar. Utilitzeu un perfil de l'espai de treball com qualsevol dels perfils «elle» per a això, farà que les matemàtiques del color siguin molt més predictibles i agradables. El Krita convertirà entre l'espai de la pantalla i l'espai de treball sobre la marxa, que permet triar els colors correctes. Això convertirà la pantalla en prismàtics per a veure la imatge.
Utilitzeu la gestió del color adequada per al flux de treball adequat. Si esteu treballant amb el Blender, serà millor que utilitzeu OCIO, millor que ICC. Si esteu treballant amb Scribus o Photoshop, utilitzeu ICC.
El Krita fa un munt de matemàtiques del color, sovint en relació amb la barreja dels colors. Aquestes matemàtiques del color funcionen millor en l'espai de color lineal, i aquest requereix una profunditat de bits d'almenys 16 bits per a funcionar. El desavantatge és que l'espai lineal pot ser confús per a treballar.
Si us agrada pintar, teniu una bona quantitat de RAM i cerqueu començar els vostres passos de novell aprofitant la gestió del color del Krita, intenteu actualitzar de tenir totes les imatges en sRGB integrat al sRGB-v2-elle-g10.icc o rec2020-v2-elle-g10.icc amb flotant de 16 bits. Això donarà una millor barreja del color al mateix temps que obrirà la possibilitat que comenceu a treballar en HDR!
Nota
Algunes targetes gràfiques, com les de la marca NVidia, en realitat tenen el millor rendiment sota flotant de 16 bits, perquè les targetes NVidia converteixen internament a coma flotant. Quan no cal fer-ho, es va més de pressa!
Nota
Cap quantitat de gestió del color en el món farà que la imatge que surti a la pantalla i de la impressora tingui el 100% del mateix color.
Exportar¶
En finalitzar la vostra imatge i quan esteu llest per a exportar-la, podreu modificar l'espai de color per a optimitzar-la:
Si esteu preparant una imatge per a la web:
Si utilitzeu una profunditat de color de 16 bits o superior, convertiu la imatge a una profunditat de color de 8 bits. Això farà que la imatge sigui molt més petita.
En l'actualitat, el Krita no té una juxtaposició integrada, el qual vol dir que les conversions de 16 a 8 bits poden sortir una mica amb efecte de cartell. Però podreu simular afegint una capa d'emplenat amb un patró, configurant aquesta capa d'emplenat a superposició i amb un 5% d'opacitat. Després aplaneu tota la imatge i convertiu-la a 8 bits. El patró funcionarà com a juxtaposició donant una aparença més suau als degradats.
Si és una imatge en escala de grisos, convertiu-la a escala de grisos.
Si es tracta d'una imatge en color, manteniu-la en el perfil de l'espai de treball: en l'actualitat, molts navegadors web admeten perfils de color incrustats en les imatges. El Firefox, per exemple, intentarà convertir la vostra imatge perquè s'ajusti al perfil de color de l'altre monitor (si en té un). D'aquesta manera, la imatge es veurà gairebé igual que a la vostra pantalla i en els altres monitors amb perfil.
Nota
En algunes versions del Firefox, els colors en realitat es veuran estranys: aquest és un error al Firefox, ja que el seu sistema per a la gestió del color està incomplet, deseu el vostre PNG, JPG o TIFF sense un perfil incrustat per a solucionar aquest problema.
Si esteu preparant per a imprimir:
Esperem que hàgiu creat la imatge en un perfil de l'espai de treball en comptes del perfil personalitzat real de la pantalla, si no, convertiu-lo a quelcom com Adobe RGB, sRGB o Rec. 2020.
Comproveu amb la impressora quin tipus d'imatge espera. Potser l'espera en un espai de color sRGB, o potser té el seu propi perfil.
Interacció amb les altres aplicacions¶
Blender¶
Si voleu utilitzar la funcionalitat OCIO del Krita, i en particular en combinació amb la gestió del color del Blender, intenteu que s'utilitzi la configuració de l'OCIO del Blender.
La configuració de l'OCIO del Blender es troba a <carpeta_Blender>/número_de_la_versió/datafiles/colormanagement. Establiu l'acoblador de la LUT per a utilitzar el motor OCIO i seleccioneu la configuració amb aquest camí. Això donarà els espais de l'entrada i de la pantalla del Blender, però no d'aspecte, ja que el Krita encara no l'admet.
El visualitzador de Windows Photo¶
És possible que trobeu alguns problemes en utilitzar diferents aplicacions juntes. Una cosa important a tenir en compte és que l'aplicació estàndard de Windows Photo Viewer no maneja els perfils ICC moderns. El Krita empra els perfils de la versió 4. El Photo Viewer només pot gestionar els perfils de la versió 2. Si exporteu a JPEG amb un perfil incrustat, el Photo Viewer mostrarà la vostra imatge massa fosca.
Fluxos de treball d'exemple¶
Aquests són alguns exemples de fluxos de treball per a tenir una idea de com es veurà el vostre flux de treball en gestionar el color.
Com s'ha esmentat anteriorment, l'entrada per a la vostra pantalla s'estableix a «», o mitjançant l'«Espai de la pantalla» de l'acoblador de la LUT. L'espai de treball s'establirà mitjançant el nou fitxer per document, o a l'acoblador de la LUT mitjançant l'«Espai de l'entrada».
Còmic a la web¶
- Entrada
El vostre perfil de la pantalla. (Trieu els colors a través de la pantalla).
- Espai de treball
sRGB (el perfil predeterminat de la pantalla) o qualsevol perfil més gran si estalvieu en la profunditat de bits i hi voleu treballar.
- Sortida
sRGB, ICC versió 2, la TRC en sRGB per a Internet i un perfil CMYK especialitzat de la impremta per a les imatges impreses.
Utilitzeu sRGB-elle-V2-srgbtrc.icc per a anar entre Inkscape, Photoshop, Paint Tool SAI, Illustrator, Gimp, Manga Studio, Paintstorm Studio, MyPaint, Artrage, Scribus, etc. i el Krita.
Si utilitzeu un espai més gran a través d'ICC, només podreu intercanviar entre el Krita, Photoshop, Illustrator, Gimp 2.9, Manga Studio i Scribus. Tots els altres assumeixen sRGB per a l'espai, sense importar el què, perquè no tenen gestió del color.
Si aneu entre el Krita i el Blender, Nuke o Natron, utilitzeu OCIO i establiu l'espai de l'entrada a «sRGB», però assegureu-vos de seleccionar el perfil sRGB per a ICC en crear un fitxer nou.
Al final, per a la web, convertiu la imatge a sRGB de 8 bits, «srgbtrc», no incrusteu el perfil ICC. Després, si empreu PNG, passeu-lo a través d'alguna cosa com «pngcrush» o altres optimitzadors de PNG. En aquest cas, es tria sRGB perquè suposem que la gran majoria de la vostra audiència no ha creat un perfil per a la seva pantalla, ni tenen pantalles prou avançades per a una gamma àmplia de coses. Per això, convertirem a la pantalla predeterminada per a internet, sRGB.
Imprimir¶
- Entrada
El vostre perfil de la pantalla. (Trieu els colors a través de la pantalla).
- Espai de treball
sRGB o Rec. 2020 si us podeu permetre que la profunditat de bits sigui de 16 bits.
- Sortida
Perfil CMYK especialitzat de la impremta per a les imatges impreses.
Els perfils CMYK són diferents per impressora, i fins i tot per paper o tipus de tinta, així que no sigueu presumptuós i pregunteu-li, en lloc de fer quelcom com intentar pintar amb qualsevol perfil CMYK aleatori. Com s'ha mencionat a la secció de condicions de la visualització, voldreu mantenir les vostres opcions obertes.
Podeu establir el Selector avançat del color perquè transformi a un perfil determinat a través d'«». Allà, marqueu El selector de color empra un espai de color diferent de la imatge i seleccioneu el perfil CMYK al qual apuntar. Això limitarà una mica els vostres colors, però mantindreu totes les opcions de filtre i barreja agradables del RGB.
Jocs¶
- Entrada
El vostre perfil de la pantalla. (Trieu els colors a través de la pantalla).
- Espai de treball
sRGB o escala de grisos lineal per als mapes amb rugositat i especulars.
- Sortida
Aquesta és complicada, però al final serà sRGB per al jugador normal.
De manera que aquest és complicat. Empreu OCIO i ICC entre els programes, però es recomana tenir les vostres imatges al motor en sRGB o en escala de grisos. Avui dia, molts renderitzadors basats en la física permeten establir si una imatge s'haurà de llegir com una imatge lineal o «srgbtrc», i això és fins i tot vital perquè les imatges es considerin correctament en els càlculs basats en la física del renderitzador del joc.
Si bé els motors dels jocs necessiten tenir optimitzat el contingut, i es recomana mantenir-lo dins dels 8 bits, les pantalles del futur podrien tenir una major profunditat de bits, i quan els renderitzadors comencin a admetre'ls, podria ser beneficiós desenvolupar un flux de treball on els fitxers de l'espai de treball siguin innecessàriament grans i caldrà executar alguns scripts per a optimitzar-los per a les vostres necessitats de renderitzat actuals, fent que en el futur l'actualització del joc per a pantalles més sofisticades sigui menys llast.
Els mapes normals i els mapes d'alçades s'hauran de definir oficialment amb un espai de treball de «dades sense color», però trobareu que la majoria dels motors no tindran cura d'això. En el seu lloc, digueu al motor del joc que no faci cap conversió en el fitxer quan l'importi.
Els mapes especulars, brillants, metàl·lics i rugosos es basen en càlculs lineals, i descobrireu que algun material té un coeficient metàl·lic de 0,3, això serà un 30% de gris en un espai lineal. Per tant, assegureu-vos de dir-li al processador del joc que es tracta d'una imatge en espai lineal (o, almenys, que NO s'ha de convertir).
