Sélection par la couleur¶
This tool, represented by a dropper over an area with a dashed border, allows you to make Sélections by selecting a point of color. It will select any areas of a similar color to the one you selected. You can adjust the "fuzziness" of the tool in the tool options dock. A lower number will select colors closer to the color that you chose in the first place.
Important
Most of the behavior of the Similar Color Selection Tool is common to all other selection tools, please make sure to read Sélections to learn more about this tool.
Hotkeys and Sticky keys¶
Shift +
 sets the subsequent selection to 'add'. You can release the Shift key while dragging, but it will still be set to 'add'. Same for the others.
sets the subsequent selection to 'add'. You can release the Shift key while dragging, but it will still be set to 'add'. Same for the others.Alt +
 sets the subsequent selection to 'subtract'.
sets the subsequent selection to 'subtract'.Ctrl +
 sets the subsequent selection to 'replace'.
sets the subsequent selection to 'replace'.Shift + Alt +
 sets the subsequent selection to 'intersect'.
sets the subsequent selection to 'intersect'.
Ajouté dans la version 4.2:
Hovering your cursor over the dashed line of the selection, or marching ants as it is commonly called, turns the cursor into the move tool icon, which you
 and drag to move the selection.
and drag to move the selection. will open up a selection quick menu with amongst others the ability to edit the selection.
will open up a selection quick menu with amongst others the ability to edit the selection.
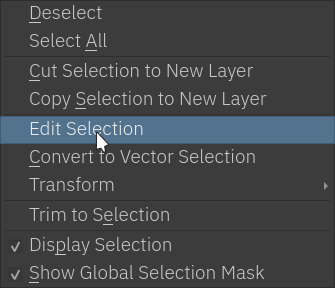
Astuce
You can switch the behavior of the Alt key to use Ctrl instead by toggling the switch in Tool Settings in the General Settings
Astuce
This tool is not bound to any Hotkey, if you want to define one, go to and search for 'Similar Color Selection Tool', there you can select the shortcut you want. Check Paramètres des raccourcis for more info.
Tool Options¶
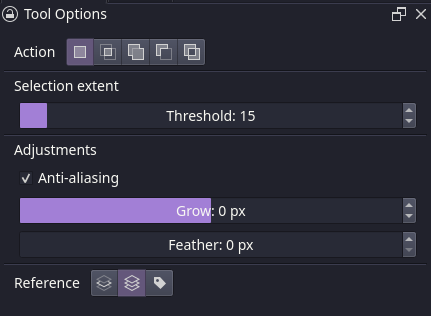
- Action
This option is explained in the Pixel and Vector Selection Types section.
- Selection Extent
- Threshold
This controls the range of the color hue used to create the selection. A lower number will select colors closer to the color that you chose in the first place. And a higher number will expand the hue range and select colors even if they are not so similar to the original color.
- Adjustments
Ajouté dans la version 5.1:
- Anti-alias
This will smooth the jagged edges present in the region. It differs from feathering in that this will smooth in the direction of the edge instead of all directions, and only if the edge is jagged (high contrast).
- Grow Selection
This value extends (positive values) or contracts (negative values) the region.
- Feathering Radius
This value will add a soft border to the region.
- Reference
Ajouté dans la version 5.0.
Select which layers to use as a reference for the contiguous select tool. The options are:
- Current Layer
Only use the currently selected layer.
- All layers
Use all visible layers.
- Color Labeled Layers
Use only the layers specified with a certain color label. This is useful for complex images, where you might have multiple lineart layers. Label them with the appropriate color label and use these labels to mark which layers to use as a reference.
- Labels Used
Select the color labels of the layers that should be used as reference.
