Paint Tool SAI 用户入门 Krita¶
SAI 在 Krita 中的对应操作¶
本小节将介绍 Krita 和 Paint Tool SAI 的共通功能,并指出它们之间的微小差异。
右键拾色器¶
你可以在菜单栏的 来设置右键拾色器。双击 拾取合并图像的前景色 功能的 Ctrl + 鼠标左键  一项,在弹出的选单里将它设成鼠标右键
一项,在弹出的选单里将它设成鼠标右键  。
。
备注
Krita 3.0 之后已经预装了一组兼容 Paint Tool SAI 的画布输入方案,配合同样是预装的兼容 Paint Tool SAI 的快捷键方案使用,可以让 Krita 使用和 SAI 接近的快捷键。
防抖¶
在使用手绘笔刷工具时,防抖和笔画平滑功能会显示在工具选项面板。“基本”模式在大多数数位板下效果良好;“最大”模式和 SAI 的防抖效果类似。取消勾选 延迟 选项可以关闭输入盲区功能。
透明区域¶
SAI 用户最不习惯的一个方面就是 Krita 用棋盘格来代表透明度,尽管这才是计算机图形领域的通行做法。当然,你也可以把画布背景设成白色。在新建文件对话框的“内容”页面选中 背景:作为画布颜色,这样图像的背景就会被固定为白色。在创建文件之后,你还可以在菜单栏的 更改背景色。在导出 PNG 时如果不想要透明背景色,可以取消勾选 保存透明度通道,将背景色设为白色 (默认状态为黑色)。
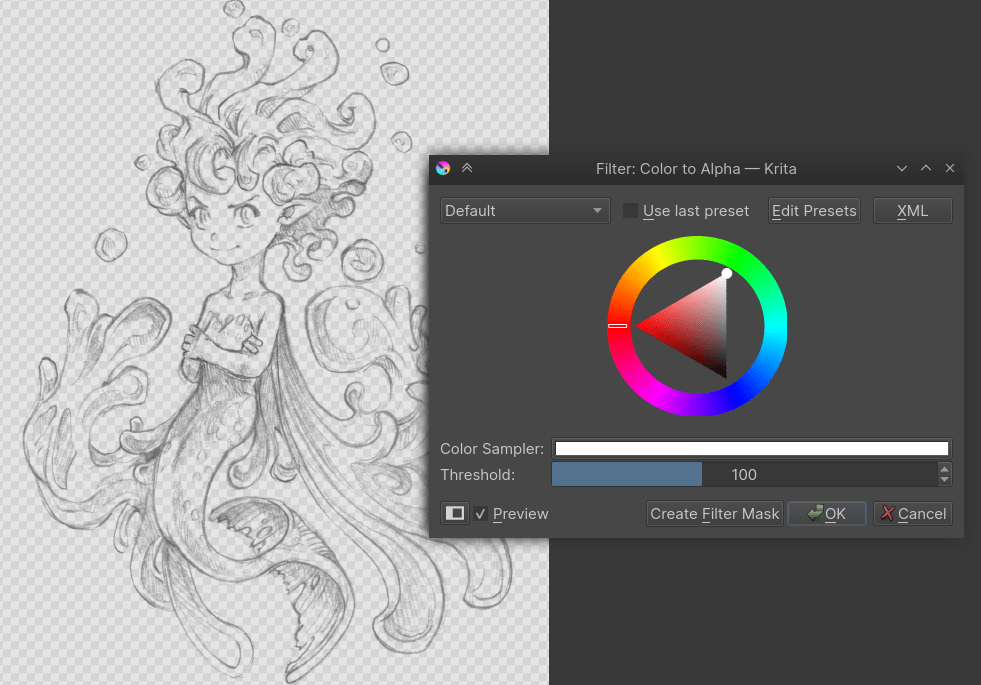
和 SAI 一样,你可以把黑白图像的白色区域替换成透明区域。在菜单栏点击 滤镜 –> 颜色 –> 颜色转为透明度。
笔刷选项¶
有些人会误以为 Krita 的笔刷引擎过于简陋——毕竟在顶部工具栏里你只能更改笔刷大小、流量和不透明度。
不过这真是个天大的误会,因为 Krita 的笔刷引擎实在是太过强大,根本没法放到一个面板里面,我们不得不把笔刷选项都藏到工具栏的一个下拉面板按钮里面了。你可以按 F5 调出该面板,感受一下密集的恐怖。Krita 有十来种笔刷引擎,可以用来制作不同类型的笔刷。SAI 里面的常用笔刷类型都有对应的笔刷引擎:像素 (描线)、颜色涂抹 (画笔)、滤镜 (减淡和加深)。
以一个简单的描线笔刷为例,你可以选取一个像素笔刷,取消勾选“不透明度”和“流量”的 启用压感笔传感器选项,并取消勾选列表中除了“大小”之外的所有选项。接着来到笔尖页面,选中 自动笔尖,然后把直径设成 25 (要输入具体数值,可以单击蓝色滑动条),勾选笔刷轮廓下方的“抗锯齿”选项,将“硬度”设成 0.9。最后将“间距”设成自动,并把数值设为 0.8。
你可以对笔刷特性进行深入的配置,并且将成果与其他人分享。要导入笔刷文件或者资源包,可在菜单栏的 对话框导入 .bundle 或者 .kpp 文件。
擦除¶
和 Paint Tool SAI 一样,擦除在 Krita 里面是一种混合模式。你可以按 E 切换,也可以从 混合模式 选单中选取。
混合模式¶
Krita 有许多混合模式,而且巧合的是除了二值笔模式外,SAI 的每个模式都可以在 Krita 里面找到对应的模式。要把混合模式添加到常用分类或者从中移除,可以勾选或者取消勾选混合模式左边的复选框。
相乘、滤色、叠加和正常混合模式都在常用分类中。Krita 的明度计算方式和 SAI 的略有不同,它把颜色的相对亮度替换成了图层中颜色的相对亮度。
SAI 的常用混合模式在 Krita 中有对应项:发光 –> 发光 (SAI);阴影 –> 颜色加深;明暗 –> 实色混合。
图层¶
- 锁定透明度
Krita 的图层面板的每个图层右边都有一个 alpha 字母按钮,它就是“锁定透明度”功能的开关。
- 剪贴图层组
要在 Krita 里面实现剪贴蒙版,可将被剪贴的图层放在一个图层组的底层,然后把组内其他图层的 alpha 图标点亮。也可以在选中被剪贴的图层后按 Ctrl + Shift + G,Krita 将自动生成一个剪贴图层组。
- 描线图层
这是 Krita 里面的矢量图层,这种图层也被用来处理文字。
- 蒙版
用来影响透明度的灰阶图层在 Krita 里面叫做透明度蒙版。和 SAI 里面一样,透明度蒙版可以应用到单个图层或者图层组。如果你当前有一个活动选区,在创建透明度蒙版时将以该选区作为蒙版轮廓。
- 清除图层
点击菜单栏的 ,或者按 Del 键。
混合两种颜色¶
如果你喜欢 SAI 的这个面板,你也可以用 Krita 的颜色比例混合器面板来实现类似的功能。拖动该面板中的滑动条就可以更改颜色的混合比例。
Krita 相对于 SAI 的优势¶
更强大的笔刷定制选项¶
刚才我们已经介绍过笔刷选项编辑器,它的选项非常丰富。你可以在里面找到包括草图、网格、变形、克隆等多种笔刷引擎,笔尖可以使用材质,笔迹可以感应笔压、倾斜、旋转、速度等,有些笔刷可以画出排线,有些笔刷可以改变颜色。而这些仅仅是 Krita 笔刷引擎功能的冰山一角。
更多样的拾色器形式¶
Krita 的拾色器可以使用多种色彩空间,除了 HSV 外还有 HSI、HSL、HSY、CMYK 等模式,且可以对拾色器进行单独的色彩管理和套用色域蒙版。拾色器形状可以调整为 SAI 的三角形、PS 的方形、传统色轮的圆盘形。你可以点击多功能拾色器面板左上角的图标设置,也可以访问菜单栏的 的各个标签页进行设置。
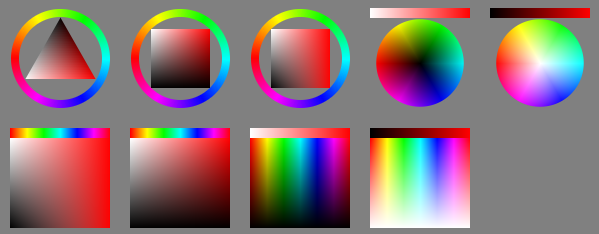
要显示颜色历史,按 H 。要显示常见颜色,按 U 。要显示两种光影拾色器,按 Shift + N 或者 Shift + M 。要在画布上显示高级拾色器,按 Shift + I 。
几何形状工具¶
你可以在 Krita 里面轻而易举地画出圆形、矩形、路径等。
多重画笔、镜像对称和四方连续模式¶
这些工具可以帮助你快速绘制镜像图像、万花筒效果或者重复拼接的材质。对于绘制背景和抽象插图很有用。
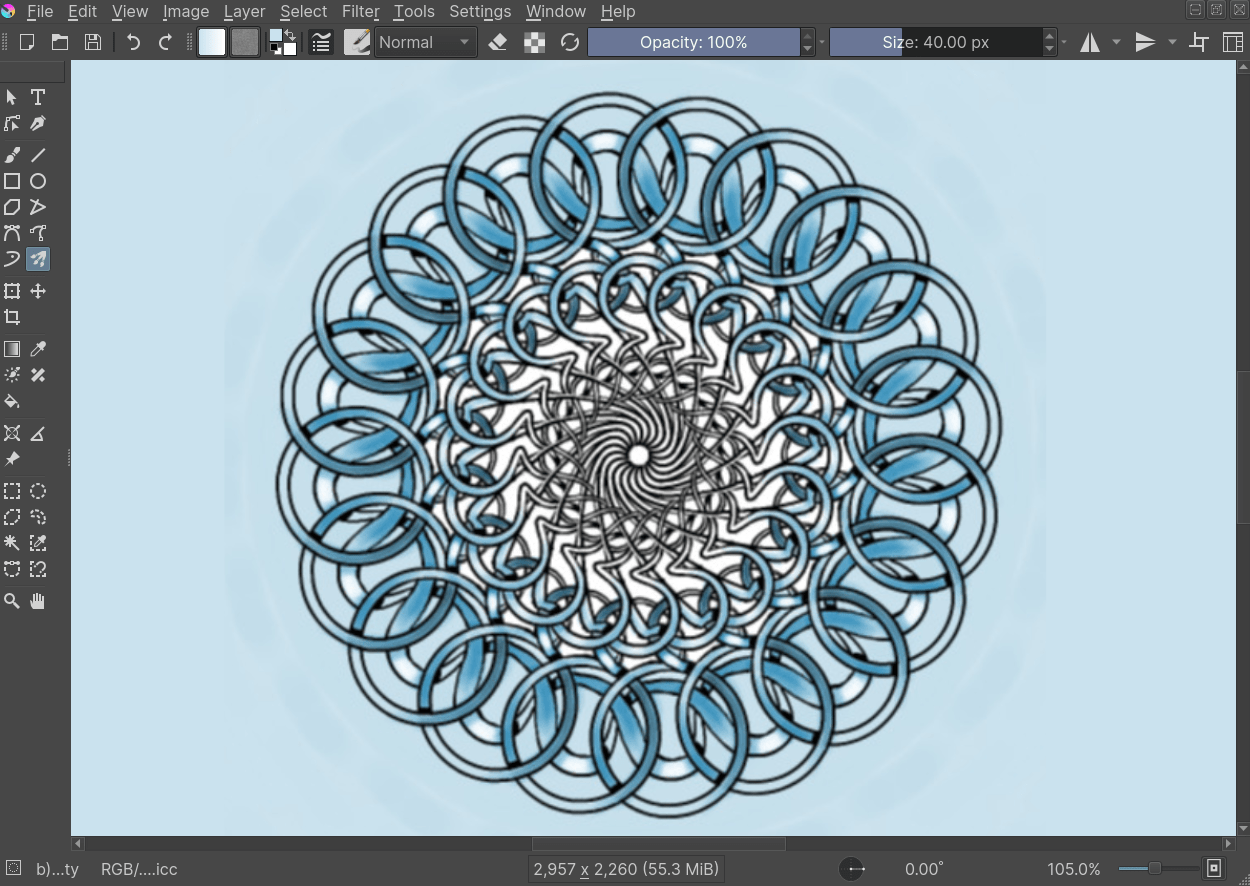
绘画辅助尺¶
绘画辅助尺工具可以帮助你建立透视或者同心圆等形状,然后把笔刷吸附到它们上面。
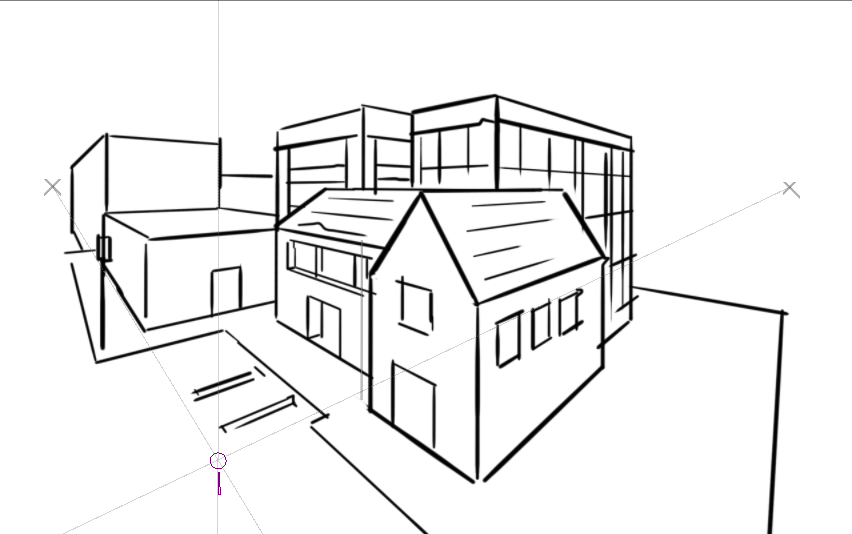
Krita 的灭点辅助尺正在工作。¶
锁定图层¶
用图层面板里面的锁形图标可以锁定图层,从而避免在上面进行描绘。
快速选择图层¶
按 R 可以选中光标下方像素颜色所在的图层,这在处理图层数目较多的图像时很方便。
色彩管理¶
此功能可以帮助你进行印前准备,或者使用 LUT 面板来更好地分析图像。例如,你可以为当前图像建立一个新视图,然后用 LUT 面板设定这个视图显示亮度,这样即可实时观察图像的明暗变化。
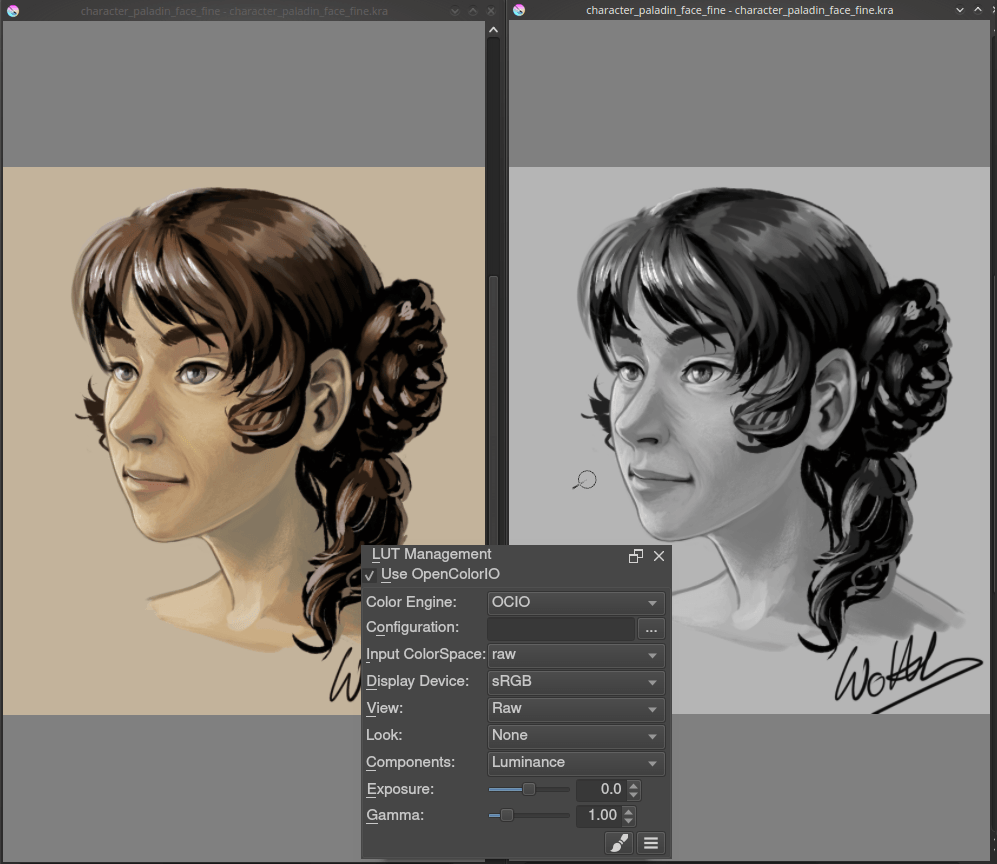
高级变形工具¶
在 Krita 里面你不仅可以进行旋转和缩放变形,还可以使用外框、网面、液化等高级变形功能。你还可以使用变形蒙版进行非破坏性变形。
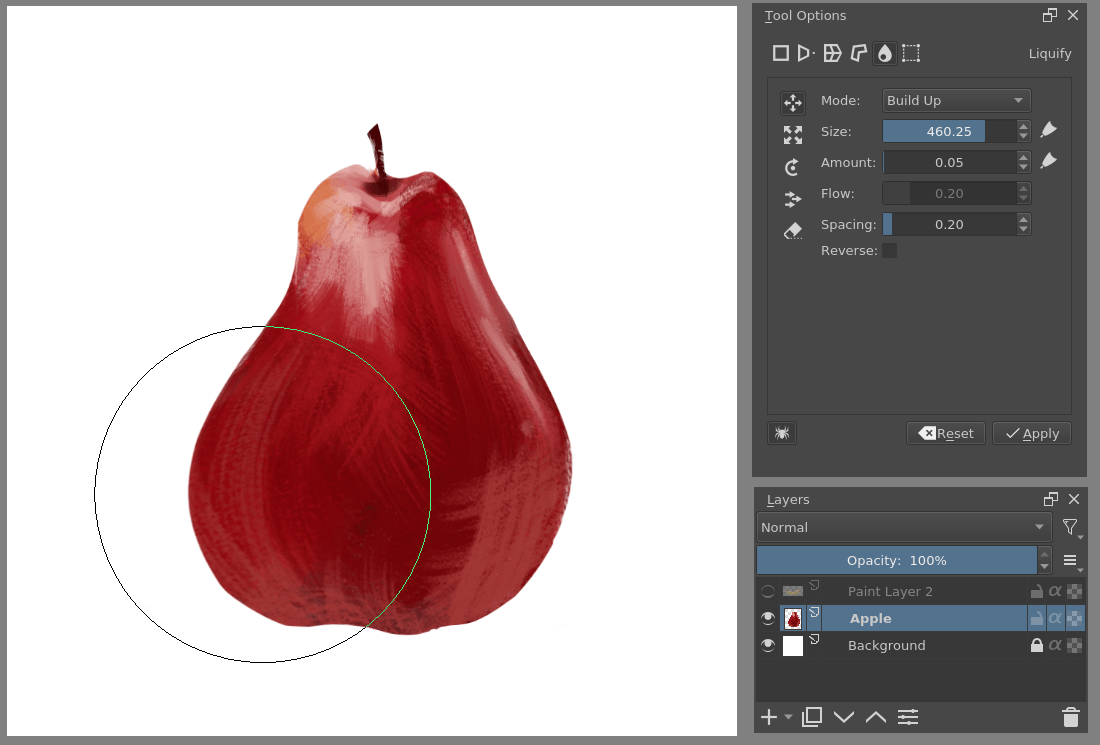
更丰富的滤镜、非破坏性的滤镜和蒙版图层¶
你可以使用颜色平衡和曲线等滤镜图层来建立简单的阴影图层。滤镜图层可以让你一边绘制一边自动把最新效果应用到它关联的图层上面。
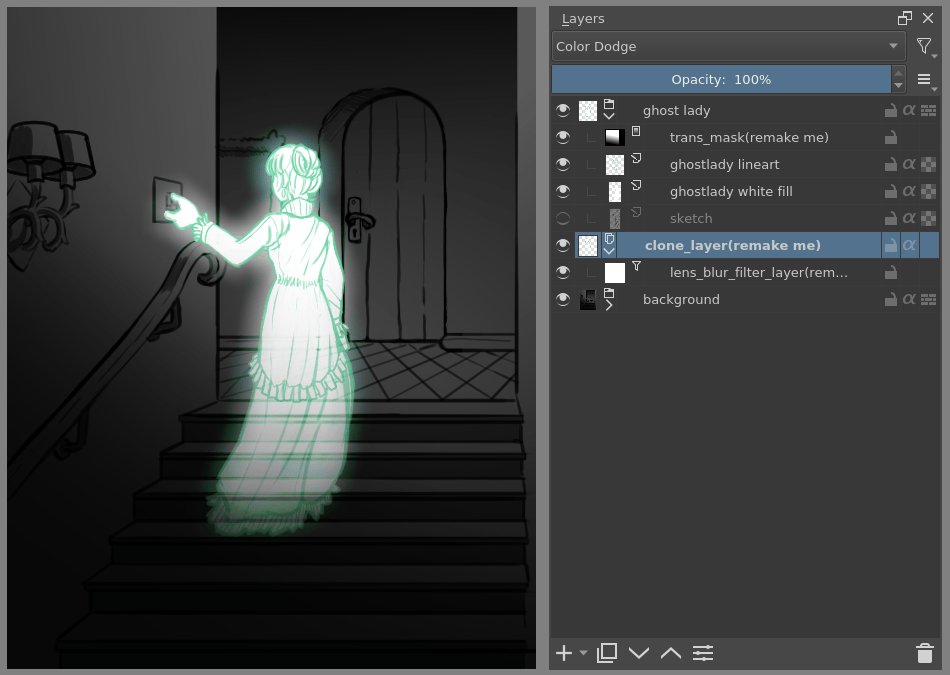
弹出面板¶
默认状态下,在画布上右键单击会显示这个圆形的弹出面板。你可以给常用的笔刷预设指定标签分组,然后把它们按组加载到这个面板上,随手切换非常方便。它上面还显示了一个小型的拾色器和颜色历史。
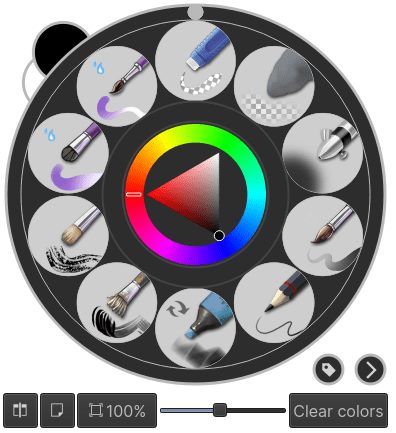
Krita 相对于 SAI 的不足¶
矢量线条的宽度不便调整
本地选区图层缺少来源选项
动态笔刷硬边 (边缘效果)
没有混色面板
预设无法内置防抖选项
不能为不同预设指定不同快捷键
结语¶
希望本文可以让你对 Krita 的特有功能有所期待,并在使用 Krita 时感到更加顺手。

 + 拖拽 。要重置画布旋转,按 5。
+ 拖拽 。要重置画布旋转,按 5。