Hoogtemap van een borstel-penseeltip.¶
Bij het bestuderen van olieverf-schilderijen, speciaal bij impressionistische , is het moeilijk om niet in verwondering te raken over het effect die zichtbare penseelstreken hebben op het schilderij. Ofschoon een digitaal schilder-programma fundamenteel ander medium is dan olieverf, kunnen we enkele trucks gebruiken om zichtbare penseelstreken te krijgen.
De eenvoudigste manier om een zichtbare penseelstreek te krijgen is om een voorgedefinieerd penseel te selecteren. Als u er een selecteert met meerdere separate stippen, en de tussenruimte instelt op 0.02, dan kan u een soort penseel-effect krijgen. Maar we kunnen het beter doen, wat denkt u bijvoorbeeld van een penseel die meer dekking geeft als u harder drukt?
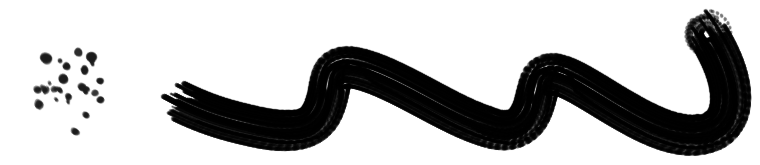
De Scherpte instelling gebruiken.¶
We kunnen dat effect verkrijgen door de scherpte instelling te gebruiken. Overweeg de volgende penseeltip. We hebben een kleurverloop gebruikt om twee concentrische voorgrondkleur-naar-transparantie kleurverloop naast elkaar op een met wit gevulde laag te tekenen. Daarna gebruikte we de elliptische selectie middel met om een ellips-vorm te knippen, en toen gebruikte we het in de voorgedefinieerde penseel kiezer het klembord om een nieuw penseel te creëren.
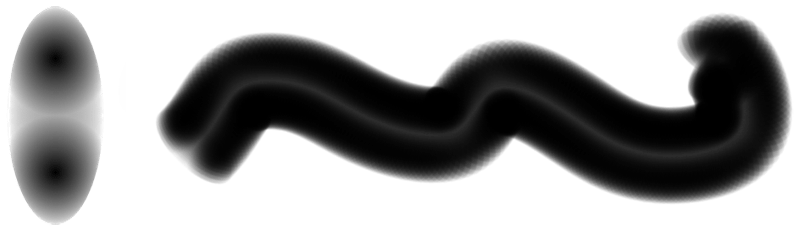
Standaard is dit niet een erg interessante penseel. Maar als we de Scherpte-onderdeel dat beschikbaar is in de pixel brush engine gebruiken, geeft dat een heel ander resultaat:
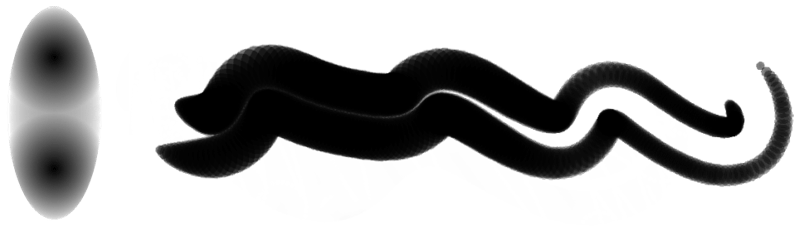
De donkerder vlakken van het penseel zullen eerst worden getekend, en de lichtere vlakken van het penseel alleen bij een hoge druk. Door meer stippen aan het geheel toe te voegen, kunnen we een nog interessanter penseel krijgen:
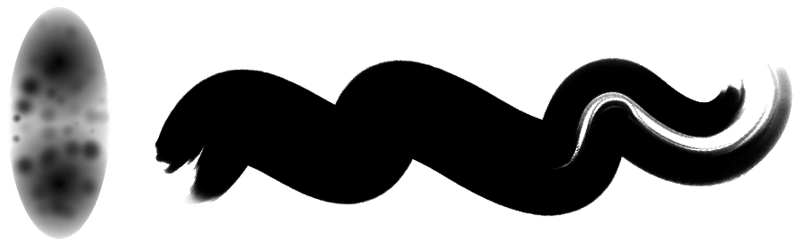
Eigenlijk creëren we hier een soort van hoogtemap. Waarbij de meest donkere stippen de langste haren voorstellen, en de lichtste pixels de kortste haren voorstellen. Met een beetje inspanning kunt u op deze manier een groot aantal verschillende penselen voorstellen:

Door de donkerste plek op verschillende plekken te plaatsen, kunnen we een variëteit aan penseelstreken krijgen.¶
Maar we kunnen zelfs nog verder gaan. Hoe we bijvoorbeeld hiervan een lichtheid-penseel creëren? Dit kunnen we doen door…
Het penseel in Krita te openen.
Het te inverteren via
De laag dupliceren.
Gebruik dan op de bovenste laag.
Selecteer dan de onderste laag. Klik met|mouseright| om het contextmenu te openen, selecteer dan .
Tenslotte, om het resu te verzachten, kunt u de laag samenvoegen en een beetje motion blur toepassen. Speciaal als u het samen met rotatie gebruikt om de tekenhoek in te stellen, een beetje gewone horizontale motion blur zal de verdwaalde pixel artifacts verminderen.
Selecteer dan alles, kopieer het, en gebruik het klembord in het menu voor voorgedefinieerde penselen, en let er op dat u Masker aanmaken uit kleur heeft uitgeschakeld. Wat we hier eigenlijk aan het doen zijn is er voor zorgen dat de transparantie wordt gebruikt voor de scherpte, terwijl de kleur wordt gebruikt voor de Lichtheid-map.
Selecteer nu het penseel en stel de Penseelmodus in op Lichtheid-map, en teken met een andere kleur dan zwart voor het beste effect.
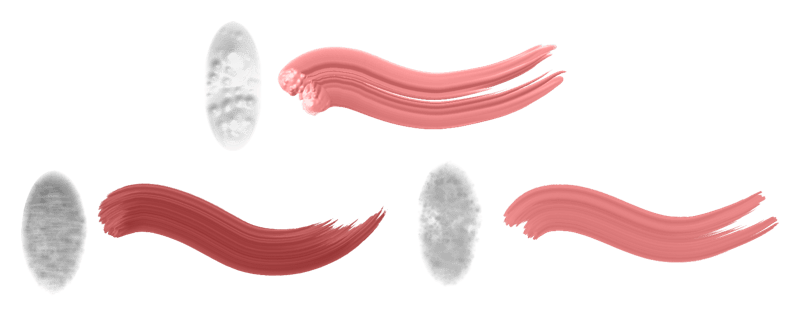
een variëteit aan penselen die zijn gemaakt met de lichtheid methode. U kunt het penseel aanpassen door in de penseelinstellingen de neutrale toon, helderheid en contrast te wijzigen, of door op voorhand tijdens het maken van het penseel deze aan te passen. Een goede lichtheid penseel heeft zowel een beetje donkerte en helderheid.¶
Tip
Voor stap 4 kunt u ook de randdetectiefilters (ingesteld op’bovenrand’ of ‘onderrand’) of de reliëffilters gebruiken.
We kunnen ook iets vergelijkbaars doen voor de kleurverloop penseeltip:
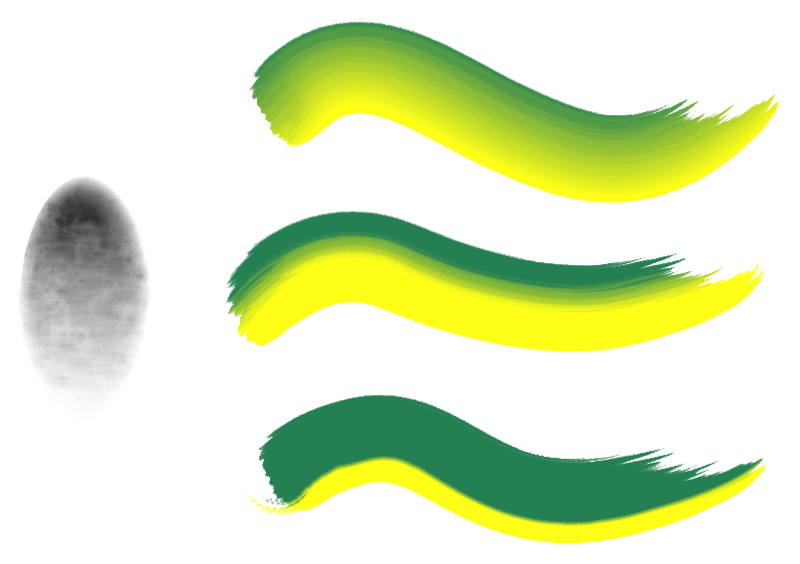
Het effect van hierboven is helemaal met hetzelfde penseel bereikt ingesteld op Kleurverloop-map. Door het contrast te vergroten of door de neutrale toon te veranderen, verandert u het middelpunt van het kleurverloop, waardoor u met hetzelfde penseel verschillende krijgt.¶
Maar de instelling voor scherpte is niet beschikbaar voor kleuren uitsmeerpenseel, hoe lossen we dat op?
Bewegend drukgevoelig penseel¶
U kunt penseeltips maken die bewegend zijn.
Als we onze voorbeeld-penseel nemen, en die laag een keer of 16 dupliceren.
Voor elke laag, beginnend bovenaan en dan naar onderen gaand, zal u willen toepassen, met voor elke laag een andere waarde. Beginnend vanaf 255, en dan elke keer de waarde verminderen met 16. De bovenste laag zou dan 255 moeten zijn, de volgende laag 240, de laag daarna 224 enzovoorts. Uiteindelijk zou u voor elke laag minder dekking moeten hebben dan de laag er boven. Ga nu naar tab van penseelinstellingen en selecteer Stempel. Selecteer daar Bewegend voor de Stijl en Druk voor Selectiemodus.
Als alles goed is gegaan, dan zou u nu een penseeltip moeten hebben die u met het kleuren uitsmeer-penseel kan gebruiken. Voor een penseel die de kleurverloop map gebruikt, of de lichtheid mode, is een vergelijkbaar principe van toepassing, behalve dat u nu eerst met  klikt om het contextmenu te openen, om daar te selecteren, en dan alleen de drempel op het transparantiemasker toe te passen. Een zachter resultaat kunt u krijgen door het gebruik van of om de pixels voor de opgegeven druk te isoleren.
klikt om het contextmenu te openen, om daar te selecteren, en dan alleen de drempel op het transparantiemasker toe te passen. Een zachter resultaat kunt u krijgen door het gebruik van of om de pixels voor de opgegeven druk te isoleren.
