Creare un’azalea con le maschere di trasformazione¶

Nota
Questa pagina è tratta dall’articolo originale pubblicato nel wiki UserBase di KDE.
Bene, è da un po` che volevo fare un’esercitazione sulle maschere di trasformazione, e questa sta diventando un’esercitazione sul disegno di fiori. Nota che questa esercitazione richiede l’uso di Krita 2.9.4 come MINIMO: questa versione ha un’accelerazione che ti consente di lavorare in modo affidabile con le maschere di trasformazione.
Mi piace disegnare i fiori perché sono un soggetto poco apprezzato, e perché permette di fare anche molta pratica in termini di risultato. Ti permette anche di esplorare trucchi carini in Krita.
Il fiore di oggi è l’azalea. Il colore di questi fiori spazia in genere dal rosa al rosso, ed essi sono radunati in grappoli. I grappoli permettono di esercitarmi con le maschere di trasformazione.
Ho preso come riferimento un’immagine da Wikipedia, sia perché di dominio pubblico, sia perché, come artista, per me è importante rispettare il lavoro altrui. Puoi copiarla e, se hai la tela pronta, usare il comando oppure .
Se invece non hai la tela pronta, creane una. Io ho creato una tela in formato A5 a 300 dpi. Non è molto grande ma serve solo per esercitarci. Ho pure impostato lo sfondo a un colore giallo-grigio (#CAC5B3), in parte perché mi ricorda la carta, in parte perché lo schermo bianco brillante può sforzare gli occhi e rendere difficile la messa a fuoco sui valori e i colori durante il disegno. Inoltre, l’assenza di sforzo renderà l’esercitazione meno gravosa. Altri artisti utilizzano il codice di colore #c0c0c0 o valori ancora diversi.
Se esegui il comando l’immagine di riferimento e la tela di lavoro verranno affiancate. Uso questo sistema al posto dell’area di aggancio perché sono pigro e non ho voglia di salvare l’immagine di Wikipedia. Non toccheremo molto l’immagine.
Iniziamo a disegnare!¶
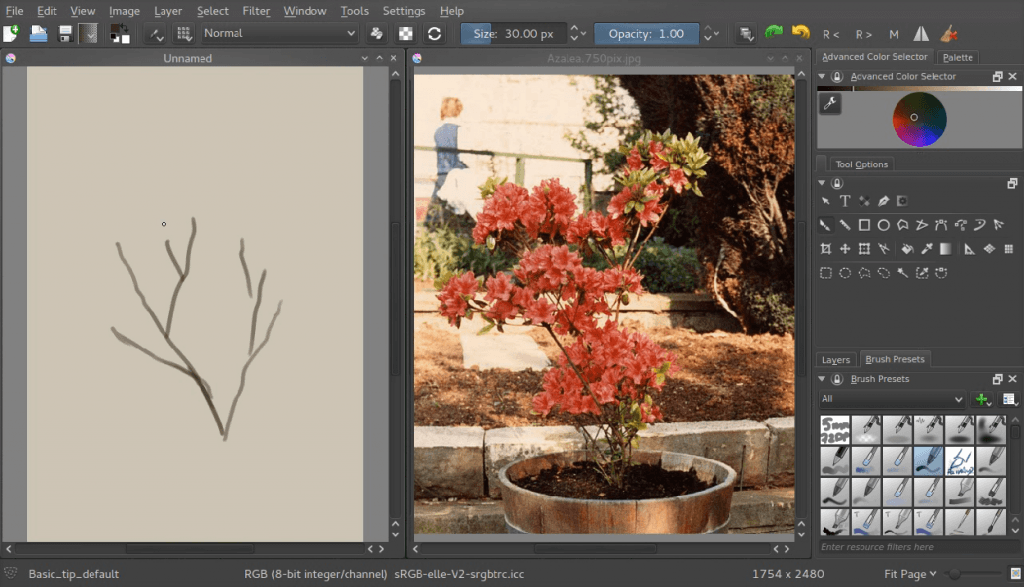
Per prima cosa creiamo un gruppo di rami. Ho utilizzato qui un colore leggermente più scuro del solito, perché so che andrò a disegnarci sopra in seguito. Osserva come sono strutturati i rami nel riferimento.
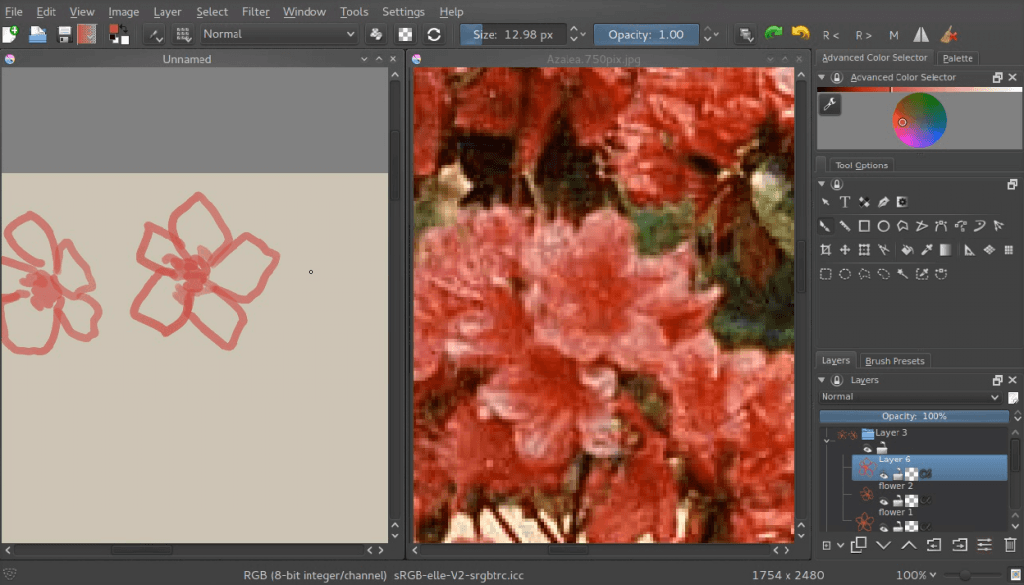
Creiamo quindi un’approssimazione di un singolo fiore su un livello. Ne creiamo alcuni, tutti su livelli separati. Inoltre, non campioniamo il rosso dall’immagine con lo strumento Campionatore dei colori, ma cerchiamo di indovinare. Questa è una buona pratica, perché impariamo ad analizzare un colore e a utilizzare il selettore dei colori. Se campionassimo solamente i colori dall’immagine sarebbe difficile capire la relazione tra di essi, dunque è meglio tentare di farli corrispondere mediante l’osservazione.
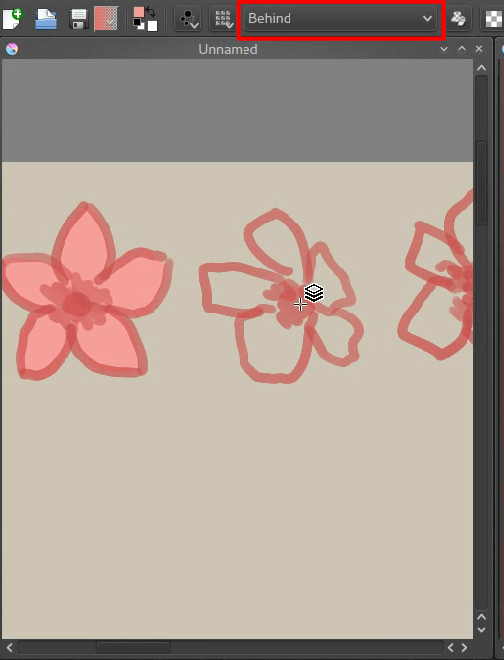
Ho scelto di creare rapidamente la forma opaca del fiore utilizzando il metodo di fusione Dietro. Questo significa che Krita disegnerà i nuovi pixel dietro quelli vecchi. Molto utile per riempire rapidamente le forme. Non dimenticare di tornare al metodo Normale una volta terminato.
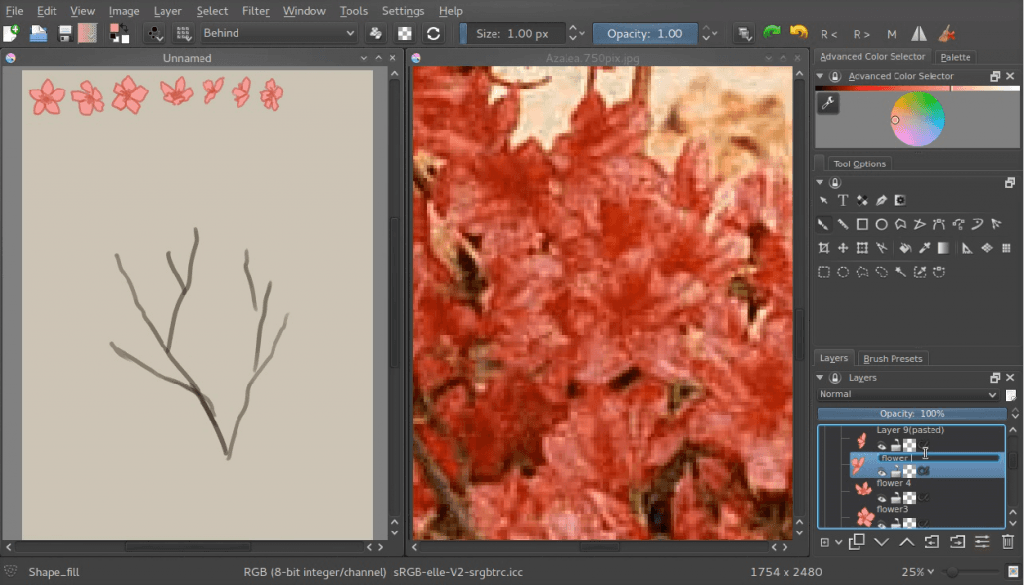
Ora posizioniamo i fiori nell’angolo superiore sinistro della tela e li raggruppiamo. Puoi raggrupparli creando un livello di gruppo, selezionando i livelli dei fiori nella tua area di aggancio mediante la scorciatoia Ctrl +  e trascinandoli dentro il gruppo. La ragione per la quale li abbiamo posizionati nell’angolo superiore sinistro è perché li andremo a selezionare spesso e Krita ti permette di selezionare rapidamente i livelli con la scorciatoia R +
e trascinandoli dentro il gruppo. La ragione per la quale li abbiamo posizionati nell’angolo superiore sinistro è perché li andremo a selezionare spesso e Krita ti permette di selezionare rapidamente i livelli con la scorciatoia R +  sulla tela. Basta tenere premuto il tasto R e fare
sulla tela. Basta tenere premuto il tasto R e fare  sui pixel che appartengono al livello desiderato: Krita selezionerà il livello nell’area di aggancio Livelli.
sui pixel che appartengono al livello desiderato: Krita selezionerà il livello nell’area di aggancio Livelli.
Livelli clone¶
Ora creiamo i grappoli. Andiamo a selezionare un fiore specifico e creiamo un livello clone. Quest’ultimo è letteralmente un clone dell’originale. Essi non possono essere modificati; modificando però l’originale, i cloni ne seguiranno le sorti. I livelli Clone e i livelli File sono i nostri migliori amici quando si usano le maschere di trasformazione e tra poco capirai il perché.
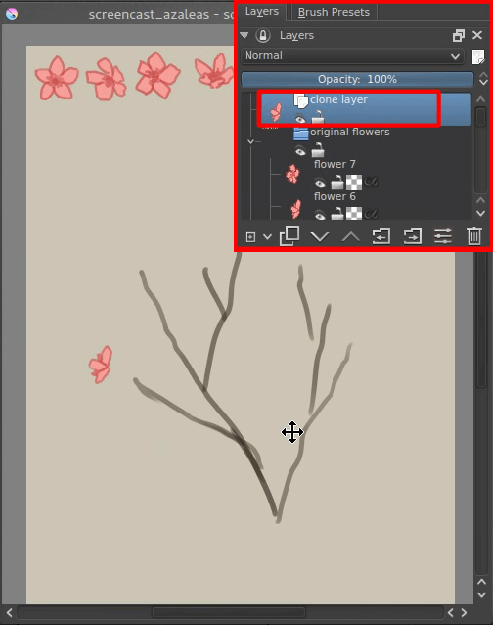
Noterai subito che i nostri fiori non sono sufficientemente buoni per essere radunati in grappoli: abbiamo bisogno di molti più angoli sul profilo, per esempio. Se solo ci fosse un modo per trasformarli… ma non possiamo farlo con i livelli clone. O sì?
Addentriamoci nelle maschere di trasformazione!¶
Le maschere di trasformazione sono una funzionalità davvero avanzata introdotta nella versione 2.9. Sono così avanzate che la prima volta che le usi non sei nemmeno in grado di capire dove usarle.
Esse consentono di eseguire operazioni di trasformazione su un livello, qualsiasi livello specificato, e farlo diventare completamente dinamico. Questo include anche i fiori dei nostri livelli clone.
Come utilizzarle:
 sul livello su cui vuoi eseguire la trasformazione e aggiungi una Maschera di trasformazione.
sul livello su cui vuoi eseguire la trasformazione e aggiungi una Maschera di trasformazione.
Ora dovrebbe essere stata aggiunta una maschera di trasformazione. Puoi riconoscerla dall’icona a forma di ‘forbici’.
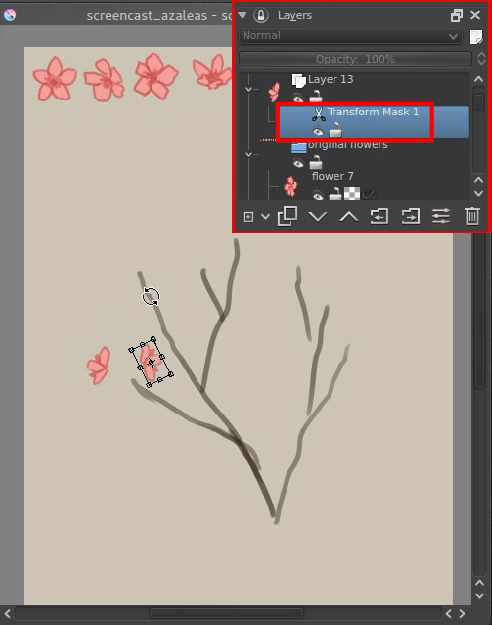
Con la maschera di trasformazione selezionata, seleziona e ruota il livello clone. Applica la trasformazione. Ti rendi conto che l’operazione è andata a buon fine quando puoi nascondere la maschera di trasformazione e il livello torna al suo stato originale.
Puoi anche modificare la trasformazione: basta attivare di nuovo quando sei sulla maschera di trasformazione, la trasformazione originale si attiverà e potrai modificarla. Tuttavia, se passi a un’operazione di trasformazione diversa, azzererai completamente la trasformazione, dunque fai attenzione.
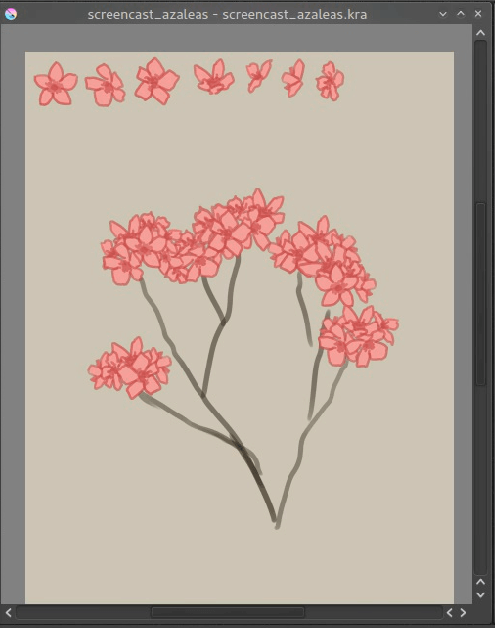
In questa esercitazione utilizzeremo solo trasformazioni affini (che sono di prospettiva e regolari), ma si possono eseguire anche con Piega, Gabbia e Liquefà, che avranno un leggero ritardo (tre secondi per la precisione). Questo serve a impedire che il tuo computer venga sovraccaricato con operazioni di trasformazione più complesse, permettendoti così di continuare a disegnare.
Continuiamo a creare i nostri grappoli fino a quando non ci riteniamo soddisfatti.
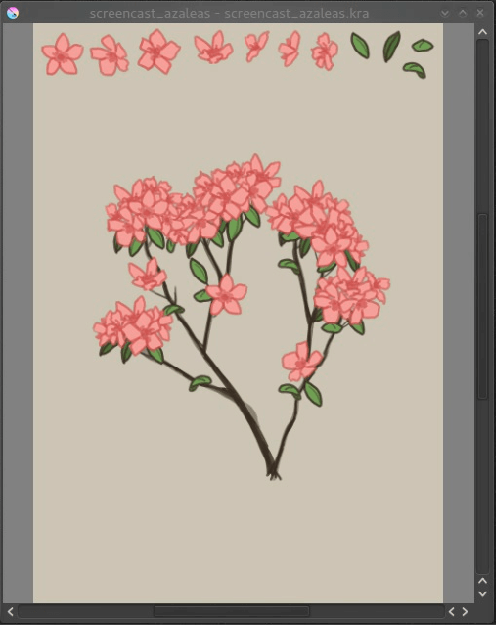
Facciamo lo stesso per le foglie.
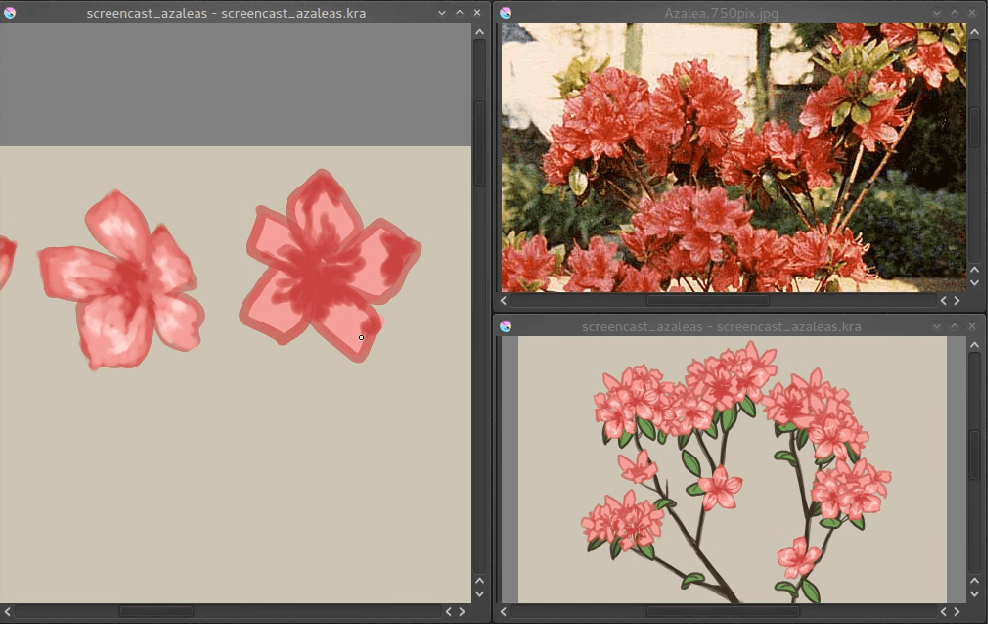
Ora, se selezioni i livelli di disegno originali e ci disegni sopra, potrai notare che tutte le maschere clone vengono aggiornate in tempo reale.
Qui sopra puoi notare che è stata aggiunta una nuova vista, in modo da focalizzarci sul disegno del fiore e allo stesso tempo osservarne il suo aspetto. Puoi creare una nuova vista dal menu , selezionando il nome della tela attiva (salva prima!). Le viste possono essere ruotate e ribaltate in modo differente.
Continuiamo ora a disegnare i fiori e le foglie originali, ci spostiamo sopra per aggiungere altra ombra e renderli più verosimili.
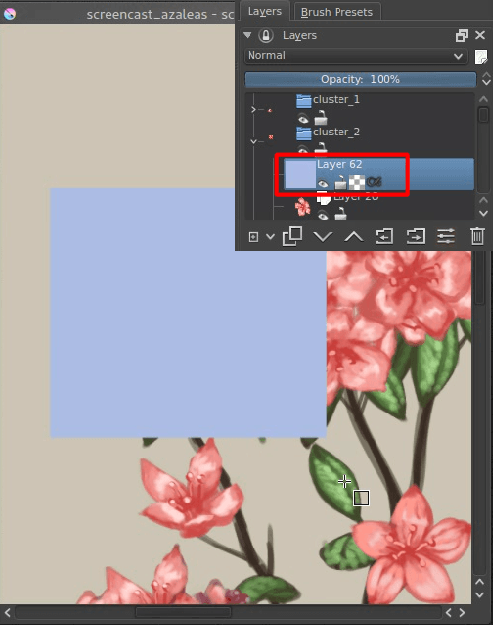
Utilizzeremo adesso l`*Eredità alfa*. Questa opzione è un concetto mal compreso, perché molti programmi usano invece le maschere di ritaglio, che ritagliano l’alfa del livello utilizzando solamente l’alfa del primo livello successivo.
Eredità alfa, peraltro, usa tutti i livelli in una pila, dunque tutti i livelli nel gruppo che non hanno eredità alfa si attivano, oppure tutti i livelli nella pila quando il livello non è in un gruppo. L’eredità alfa sembra non servire a molto, in quanto la maggior parte degli utenti possiede un livello opaco sotto la pila dei propri livelli.
L’eredità alfa, però, a noi è utile perché possiamo utilizzare tutti i livelli clone di un grappolo (se li hai raggruppati), trasformati o no, per il ritaglio. Disegna semplicemente un quadrato blu chiaro su tutti i fiori di un grappolo specificato.
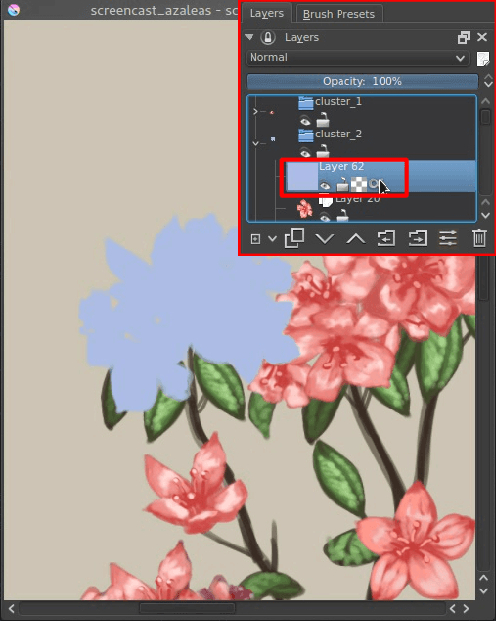
Per attivare l’eredità alfa premi quindi l’ultima icona nella pila dei livelli, ossia il pulsante Eredita alfa.
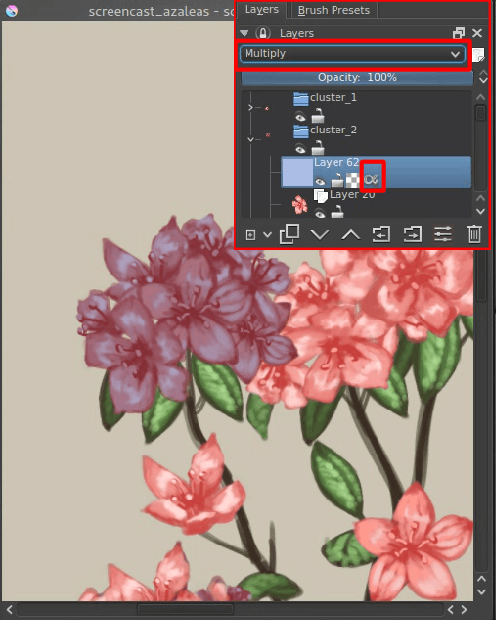
Imposta poi il livello a moltiplica in modo che tutto sembri blu più scuro.
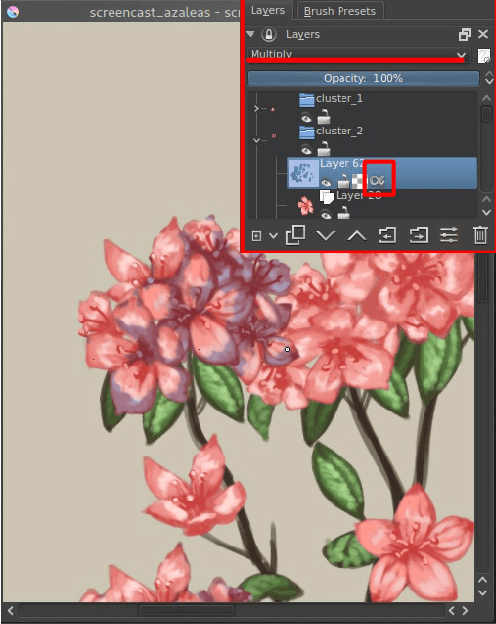
Con moltiplica ed eredità alfa attivati, usa poi una gomma per rimuovere le aree dove non dovrebbe esserci ombra.
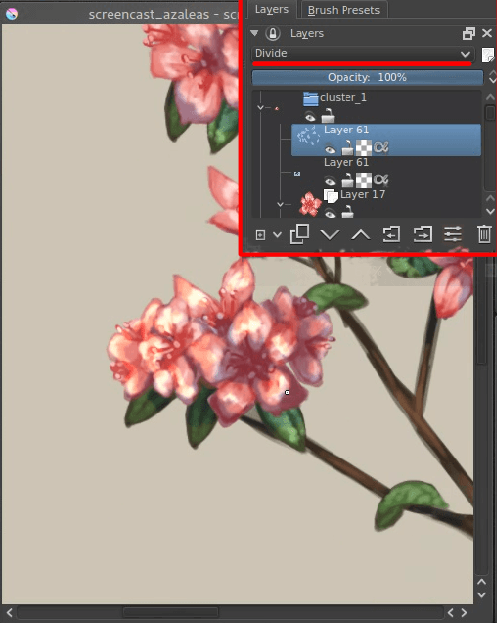
Per le zone luminose usa esattamente lo stesso metodo ED esattamente lo stesso colore, ma imposta invece il livello a Dividi (questo metodo di fusione si trova nella categoria Aritmetico). Con Dividi sullo stesso colore ottieni esattamente l’effetto opposto rispetto a Moltiplica. L’aspetto positivo dell’utilizzo di questi due metodi è che puoi facilmente impostare un’armonia complementare nelle ombre e nelle zone luminose.
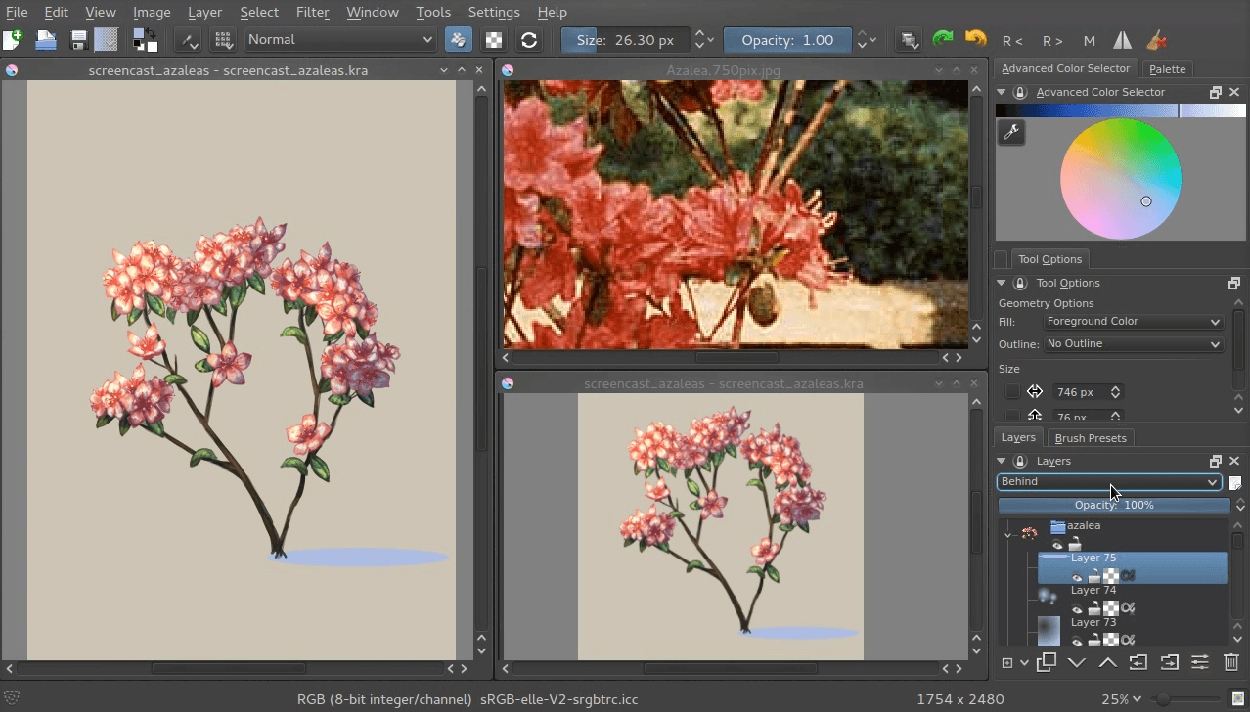
Esegui l’operazione su tutti i grappoli e le foglie, e magari sull’intera pianta (dovrai prima fissarla all’interno di un livello di gruppo, dato che lo sfondo è opaco) e hai finito!
Puoi utilizzare le Maschere di trasformazione sui livelli disegno, vettoriali, di gruppo, clone e persino file. Spero che questa esercitazione ti abbia fornito gli strumenti per utilizzarle e mi auguro che il loro uso aumenti in futuro.
Il file che ho creato lo trovi qui. Scaricalo per studiarlo meglio (attenzione: Krita si bloccherà se la tua versione è anteriore alla 2.9.4. Le accelerazioni nella versione 2.9.4 sono dovute a questo file).
