Colorazione piatta¶
Così hai un bel disegno in bianco e nero e vorresti colorarlo! Lo scopo di questa esercitazione è quello di colorare la line art con dei colori piatti; quindi nessuna ombreggiatura per adesso. Ci addentreremo in alcune tecniche per la preparazione della line art, e utilizzeremo l’area di aggancio dei livelli per mettere ogni colore su un livello separato, in modo da poter accedere facilmente a ciascuno di essi quando aggiungeremo l’ombreggiatura.
Nota
Questa esercitazione è stata adattata da questa dell’autore originale.
Capire i livelli¶
Per riempire comodamente la line art è meglio approfittare della pila dei livelli. È abbastanza straordinaria, ed è una di quella funzionalità che rendono l’arte digitale molto conveniente.
Nell’arte tradizionale non è insolito disegnare prima l’intero sfondo del soggetto, oppure disegnare prima la line art e poi colorarla. I computer hanno una modalità di lavorare simile.
Nella programmazione, se dici a un computer di disegnare un cerchio rosso e poi di farne un giallo più piccolo, allora vedrai un cerchietto giallo che si sovrappone al cerchio rosso. Scambia i comandi, e non vedrai affatto il cerchietto giallo: è stato disegnato prima del rosso, quindi è «dietro» di esso.
Questo è l”«ordine di disegno». Così come l’artista tradizionale, il computer disegnerà prima le immagini che sono dietro a tutto, e poi metterà il soggetto e tutto quello che è in primo piano sopra di esse. L’area di aggancio dei livelli è un modo per permetterti di controllare l’ordine di disegno di più immagini: ad esempio, puoi disegnare la line art dopo i colori: questo significa che le linee saranno disegnate sopra i colori, rendendo più facile tenerle pulite!
Un’altra cosa che può fare una pila dei livelli è il mescolamento dei colori nei diversi livelli in modo diverso grazie alle modalità di fusione, utilizzando un filtro nella pila dei livelli oppure una maschera che ti permette di rendere trasparenti delle parti.
Suggerimento
I programmatori parlano della trasparenza come di «Alfa», perché il simbolo «a» viene usato per presentare la trasparenza negli algoritmi di disegno per dipingere un colore sopra ad un altro. Di solito, quando vedi la parola «Alfa» in un programma grafico, immaginala come qualcosa che influenza la trasparenza.
Preparazione della line art¶
Metti il nuovo livello sotto a quello che contiene la line art (trascinando, oppure utilizzando le frecce su e giù), quindi disegnaci sopra.
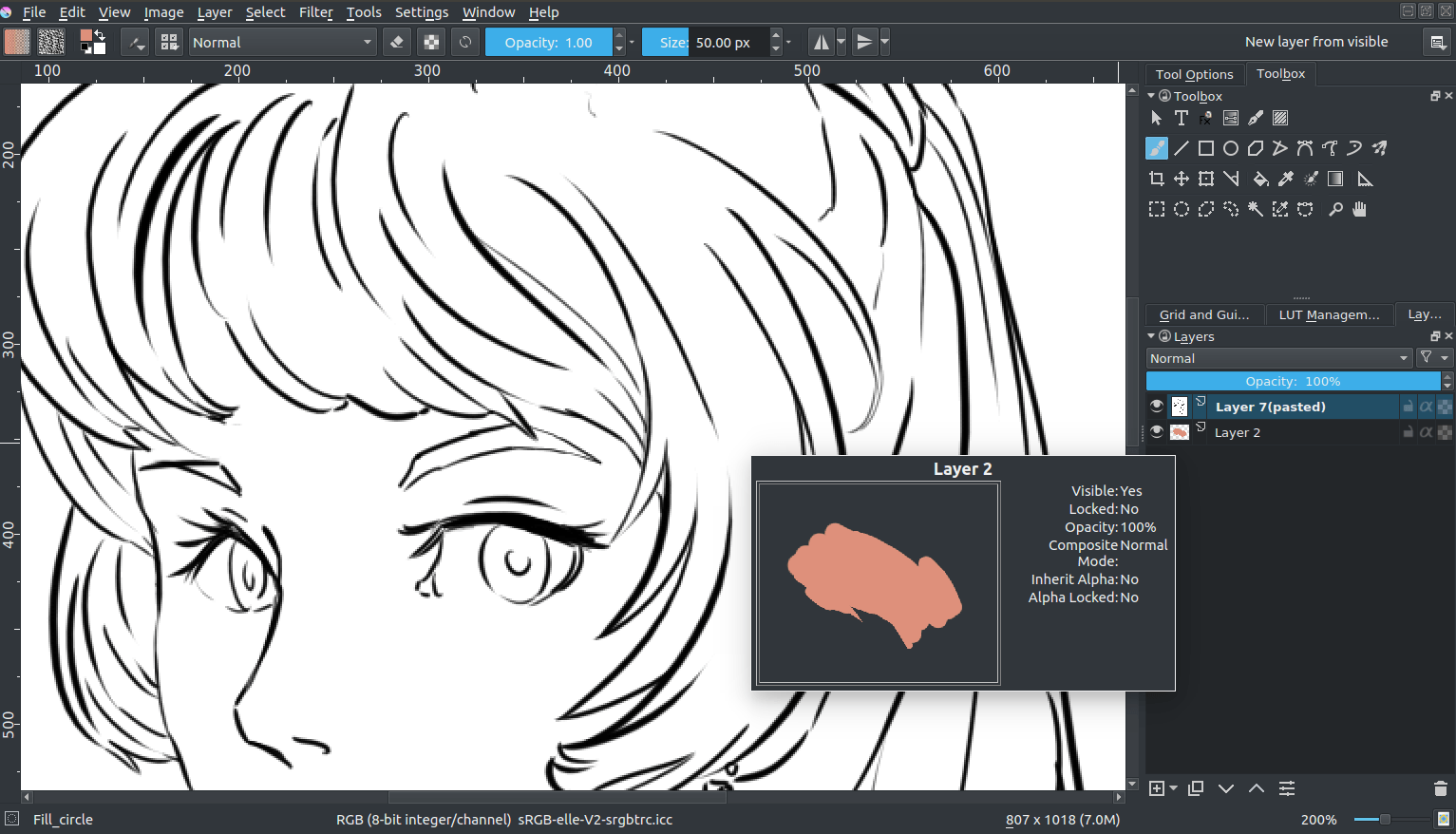
…e nota che non succede niente: questo perché il bianco non è trasparente. E non lo vorresti davvero: in che altro modo potresti fare delle luci convincenti? Quindi, quello di cui abbiamo bisogno per colorare il nostro disegno è preparare la nostra line art. Esistono molti metodi per farlo, ognuno con qualità variabili.
La modalità di fusione Moltiplica¶
Quindi, solitamente, per realizzare una line art in bianco e nero utilizzabile per la colorazione, puoi impostare il metodo di fusione della line art a Moltiplica. Lo fai selezionando il livello, e poi andando nella casella a cascata con scritto Normale: impostala quindi a Moltiplica.
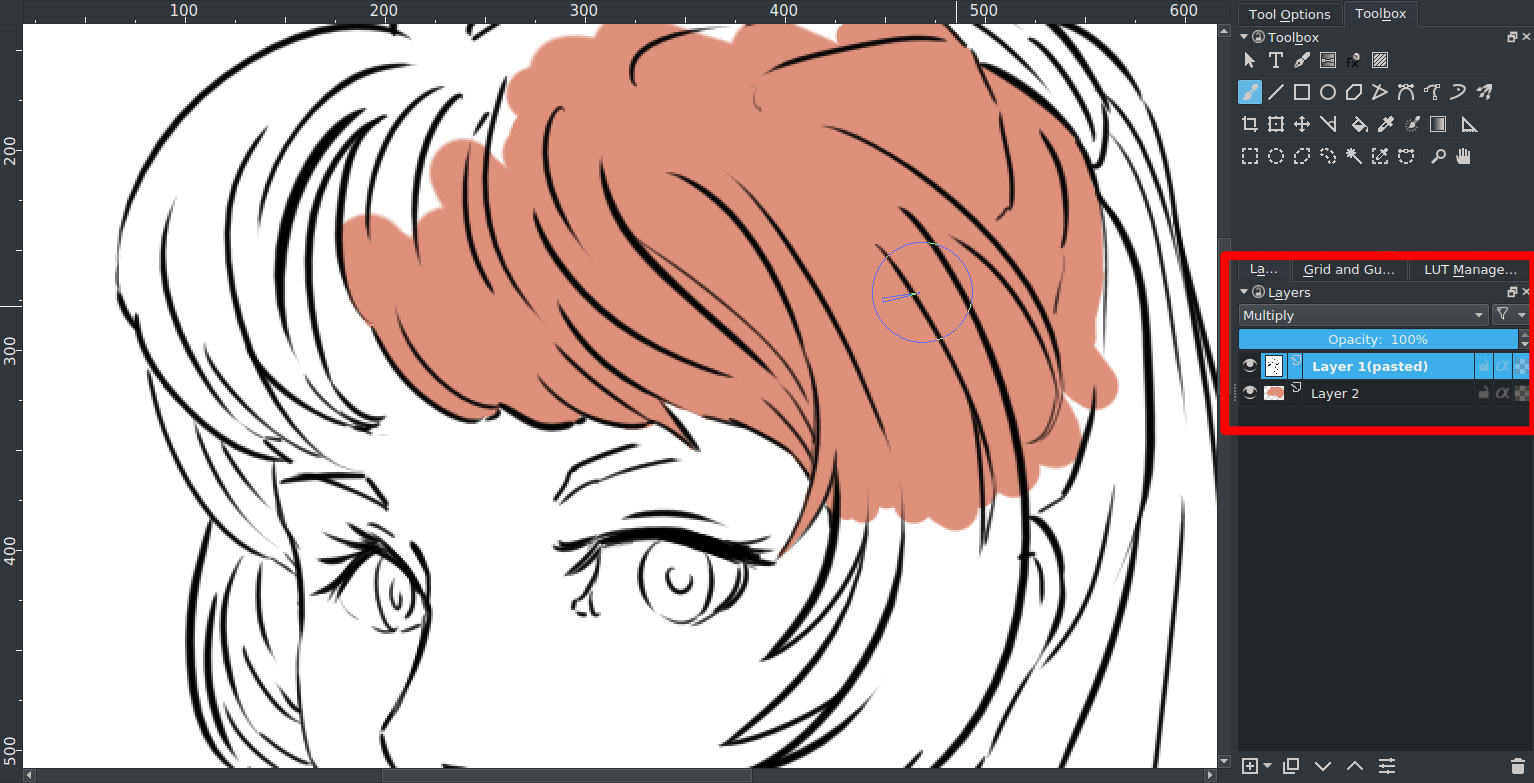
E ora dovresti essere in grado di vedere i colori!
Moltiplicare non è tuttavia una soluzione perfetta. Ad esempio, se modificando rendo la line art blu, il risultato diventa questo:

Questo succede perché moltiplica letteralmente i colori. Quindi usa la matematica!
Quello che fa è prendere i valori dei canali RGB e poi dividerli per il massimo (è 255, dato che siamo a 8 bit), in un processo che chiamiamo di normalizzazione. Poi moltiplica i valori normalizzati, ed infine prende il risultato e lo moltiplica ancora per 255, in modo da ottenere i risultati.
Rosa |
Rosa (normalizzato) |
Blu |
Blu (normalizzato) |
Normalizzato, moltiplicato |
Risultato |
|
|---|---|---|---|---|---|---|
Rosso |
222 |
0,8705 |
92 |
0,3607 |
0,3139 |
80 |
Verde |
144 |
0,5647 |
176 |
0,6902 |
0,3897 |
99 |
Blu |
123 |
0,4823 |
215 |
0,8431 |
0,4066 |
103 |
Ciò non è completamente indesiderabile: molti artisti usano questo effetto per aggiungere un po” di ricchezza ai loro colori.
Vantaggi¶
Semplice, può funzionare a tuo favore anche con le linee colorate, ammorbidendo l’aspetto delle linee e mantenendo un bel contrasto.
Svantaggi¶
Non è veramente trasparente. È un po” buffo con le linee colorate.
Uso delle Selezioni¶
Nel secondo metodo lo renderemo davvero trasparente. In altri programmi questo verrebbe fatto con l’area di aggancio del canale, ma Krita non crea dei canali personalizzati; per memorizzare le selezioni personalizzate utilizza invece le Maschere di selezione.
Duplica il livello della line art.
Converti il duplicato in una maschera di selezione.
 sul livello, poi .
sul livello, poi .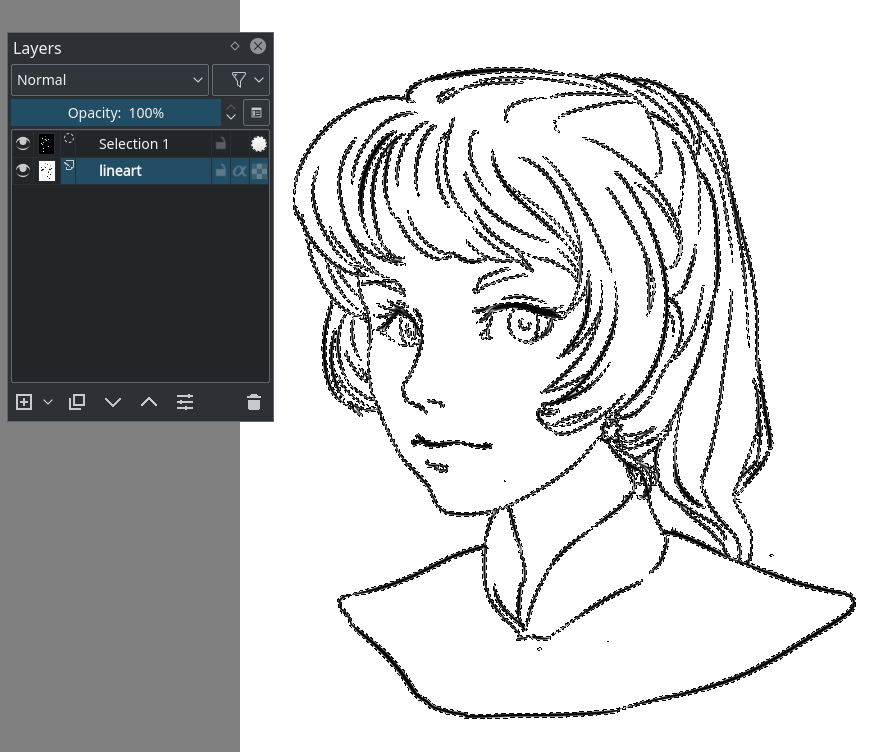
Inverti la maschera di selezione. .
Crea un nuovo livello, e seleziona .
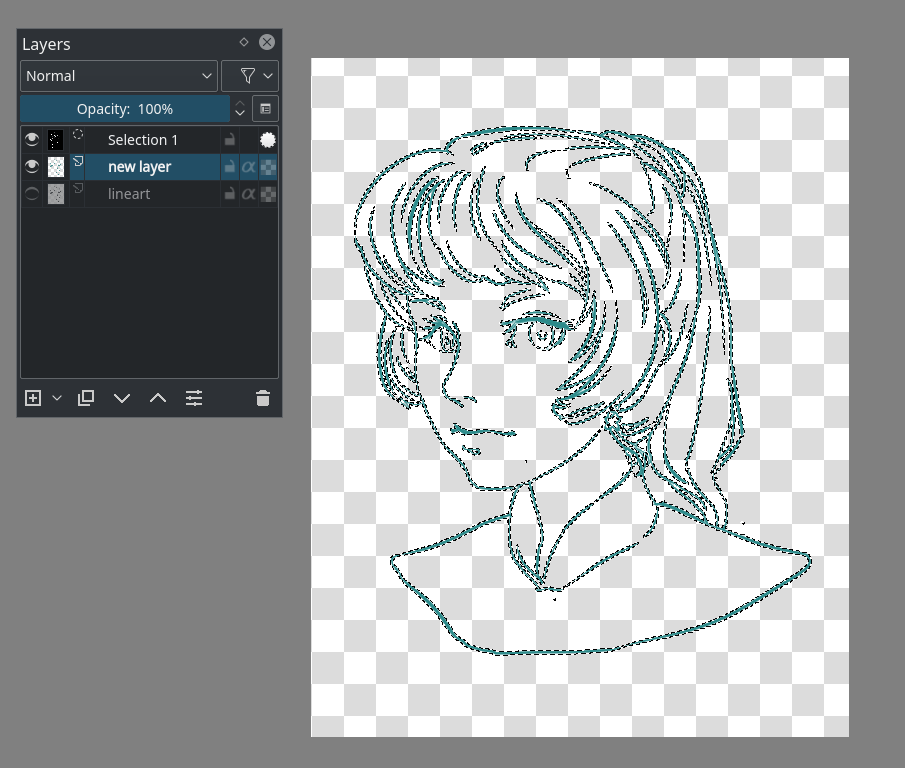
Adesso dovresti avere la line art in un livello separato.
Vantaggi¶
Trasparenza effettiva.
Svantaggi¶
Non funziona se la line art è colorata.
Uso delle Maschere¶
È una semplice variazione del metodo precedente.
Crea un livello riempito sotto a quello della line art.
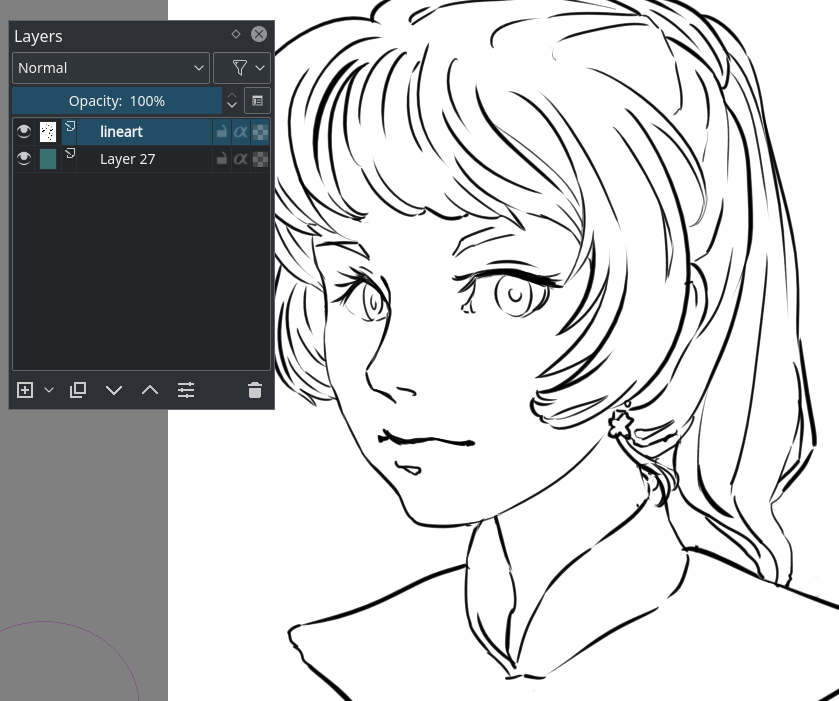
Converti il livello della line art in una maschera di trasparenza
 sul livello, poi .
sul livello, poi .
Inverti la maschera di trasparenza andando in .
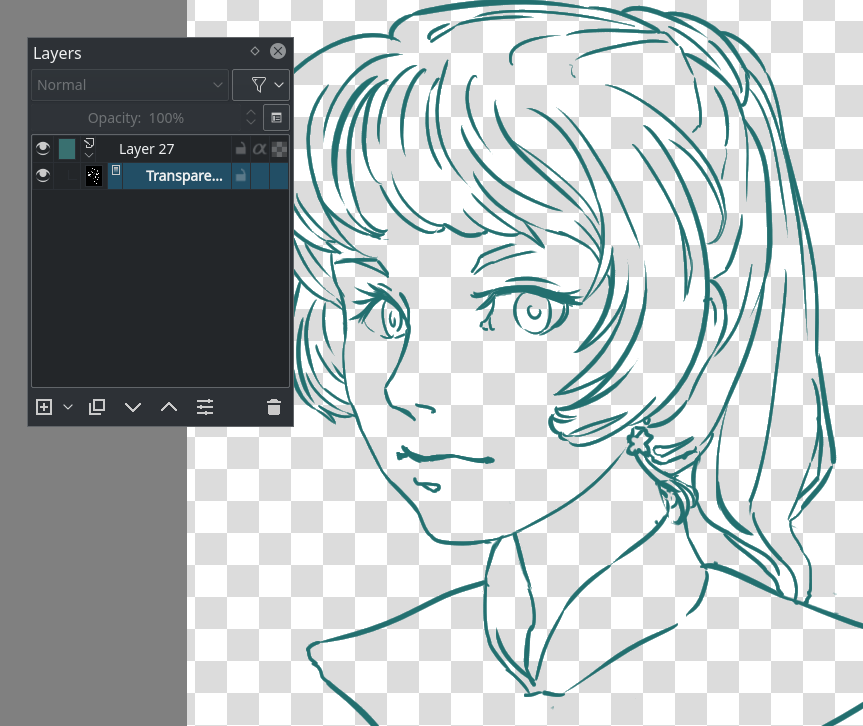
Vantaggi¶
Trasparenza effettiva. Puoi anche schizzare facilmente un modello nel livello riempito nel quale la maschera è attiva senza influire sulla trasparenza.
Svantaggi¶
Non funziona se la line art è già colorata. Possiamo ancora diventare più veloci.
Uso di Colore ad alfa¶
Di gran lunga il modo più veloce per ottenere una line art trasparente.
Seleziona il livello della line art, poi applica la finestra Filtro: Colore ad alfa nella voce di menu . I valori predefiniti dovrebbero essere sufficienti per le line art.
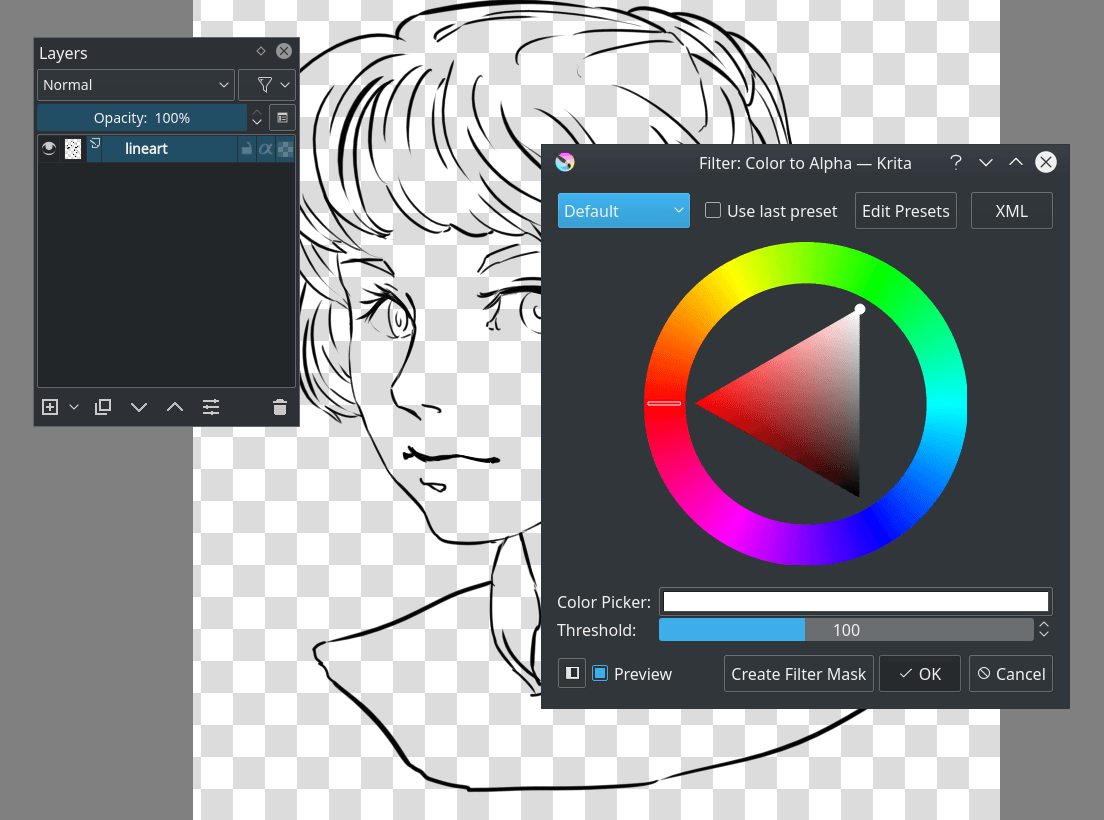
Vantaggi¶
Trasparenza effettiva. Funziona anche con le line art colorate, perché rimuove specificamente il bianco.
Svantaggi¶
Devi bloccare il livello della trasparenza, oppure separare il livello alfa dal menu del trasto destro se vuoi colorarlo con facilità.
Colorare l’immagine¶
Esattamente come per la preparazione della line art ci sono molti diversi modi di colorare un livello.
Ad esempio, potresti riempire tutto a mano: è molto preciso, ma richiede anche un sacco di lavoro. Diamo un’occhiata alle altre opzioni, va bene?
Strumento Riempimento¶
Nella maggior parte dei casi lo strumento di riempimento non funziona bene con l’anti-aliasing (il bordo morbido nella tua line art che la rende più liscia quando viene ingrandita), in Krita c’è l’opzione Grow-Shrink. Impostandola per dire… a 2, espande il colore di due pixel.
La soglia decide quando lo strumento di riempimento dovrebbe considerare come parte del bordo un pixel di colore diverso, mentre la sfumatura aggiunge al riempimento un bordo molto morbido.
Ora, se fai clic su una parte non vuota dell’immagine che ha il tuo colore preferito… (ricordati di impostare l’opacità a 1,0!)
A seconda della tua line art potresti colorare abbastanza velocemente. Tuttavia l’impostazione di una soglia bassa può causare dei piccoli artefatti vicino a dove si incontrano le linee:
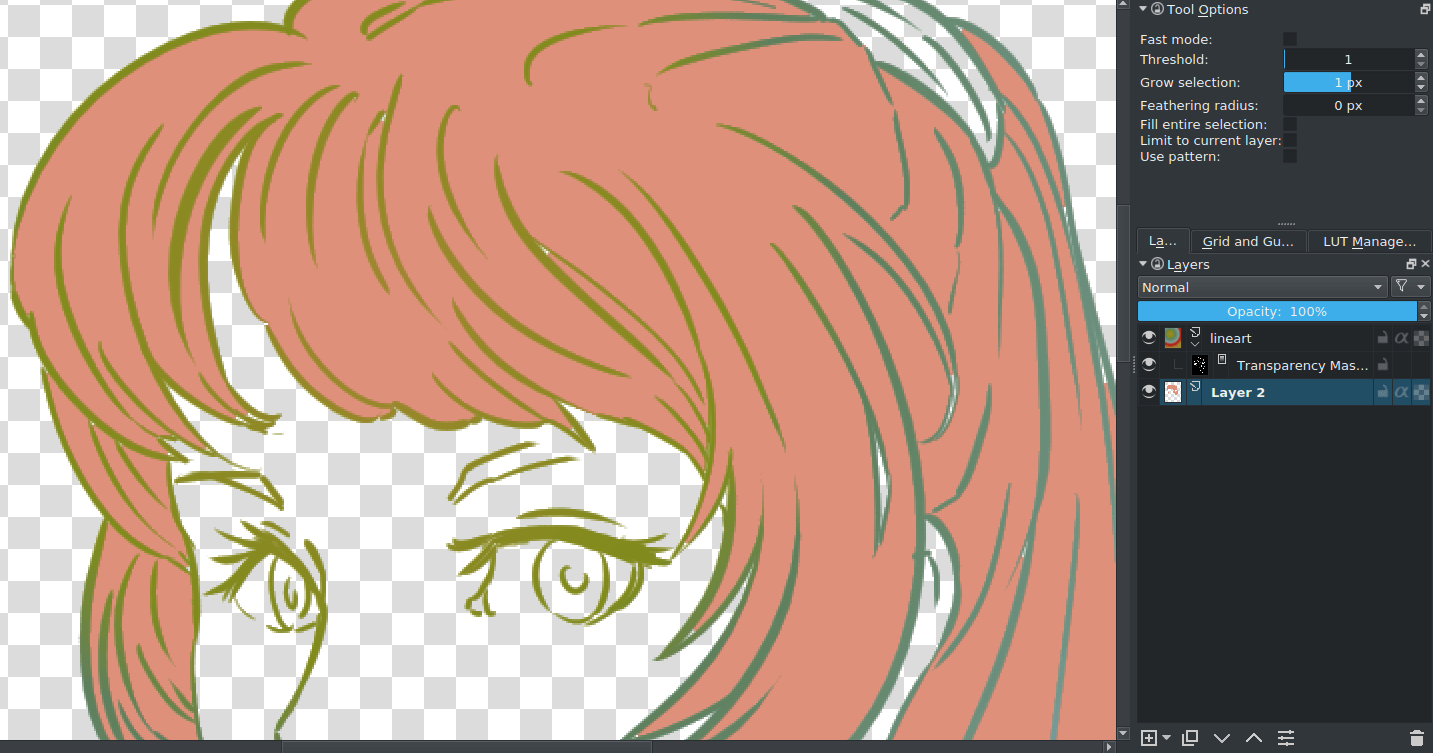
Mentre l’impostazione di una soglia alta può causare il mancato riconoscimento delle linee più chiare. Ad ogni modo questi piccoli artefatti possono essere rimossi facilmente con il pennello.
Vantaggi¶
I rammendi possono essere abbastanza veloci a seconda delle impostazioni disponibili.
Svantaggi¶
Di nuovo, non eccezionale con lacune o dettagli. E funziona meglio con la line art senza anti-aliasing.
Selezioni¶
Le selezioni funzionano usando gli strumenti di selezione.
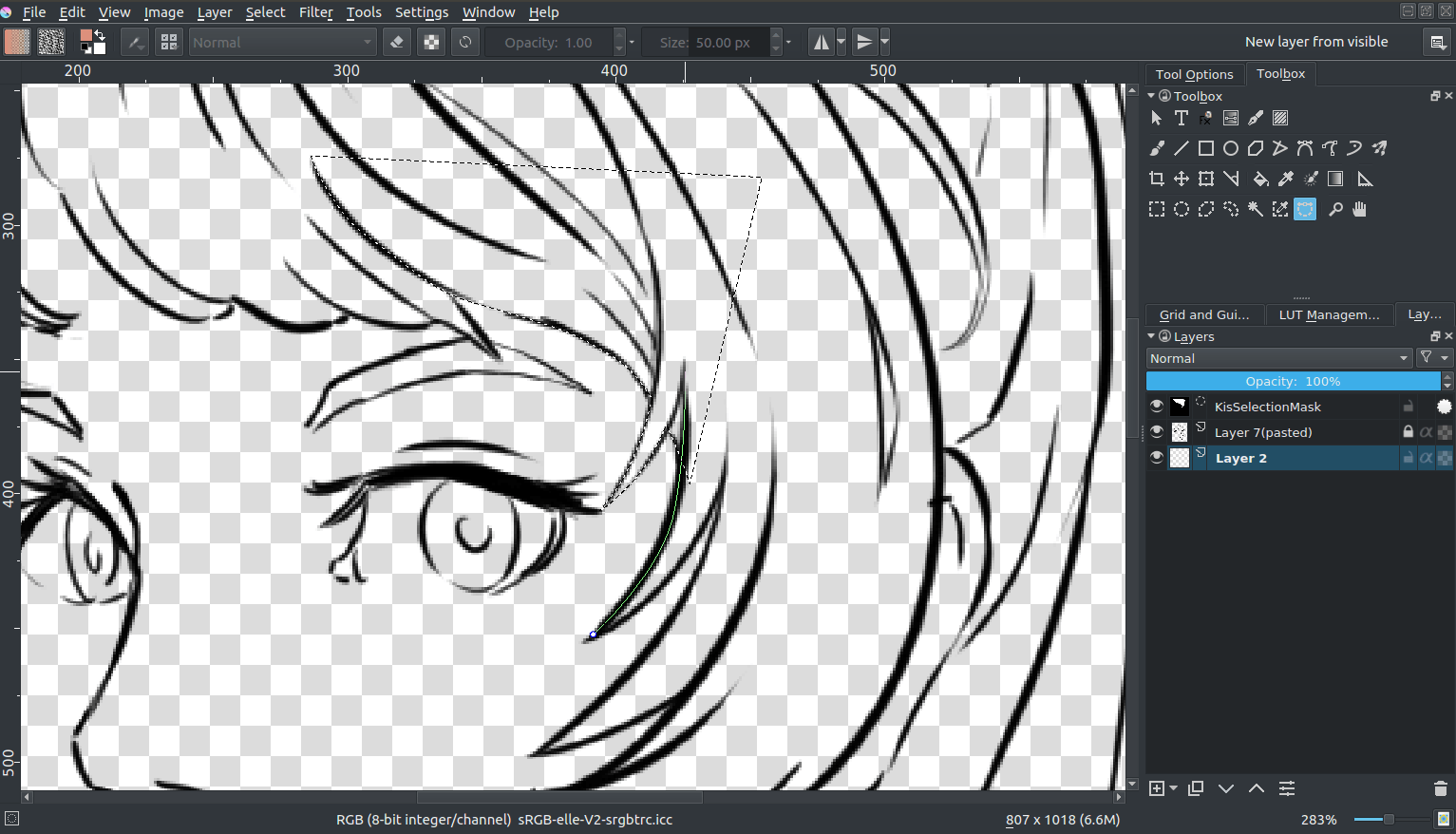
Ad esempio, con lo Strumento Seleziona tracciato puoi selezionare semplicemente un’area curva, mentre con Maiusc +  (non con
(non con  + Maiusc, è diverso!) puoi semplicemente aggiungere ad un’altra selezione.
+ Maiusc, è diverso!) puoi semplicemente aggiungere ad un’altra selezione.
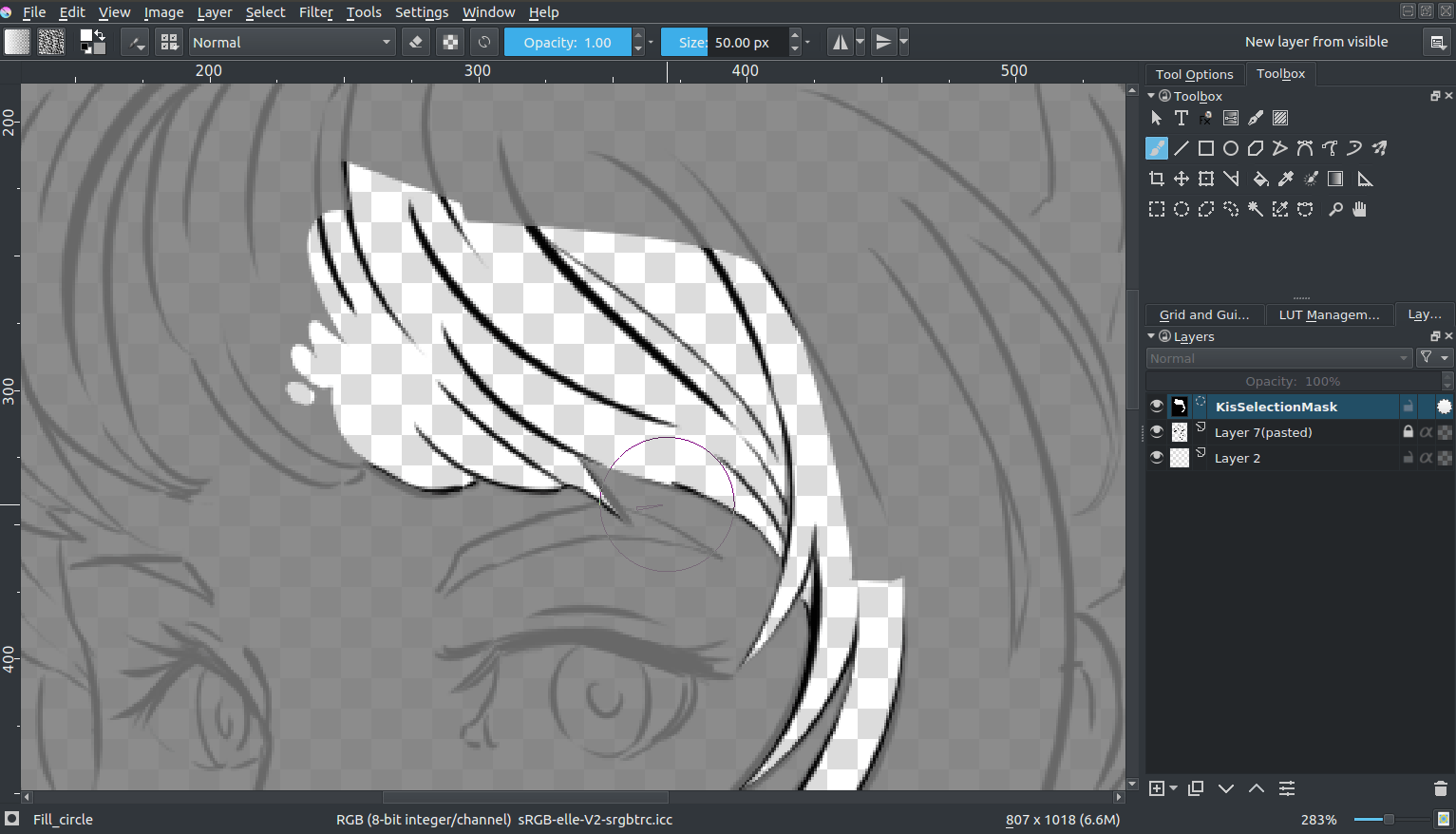
Puoi anche modificare la selezione se hai attivato . Puoi quindi selezionare la maschera della selezione globale e dipingere su di essa (sopra con la modalità di selezione alternativa, attivata nell’angolo in basso a sinistra della barra di stato).
Quando hai finito, seleziona il colore con cui vuoi riempire e premi la scorciatoia Maiusc + Backspace.
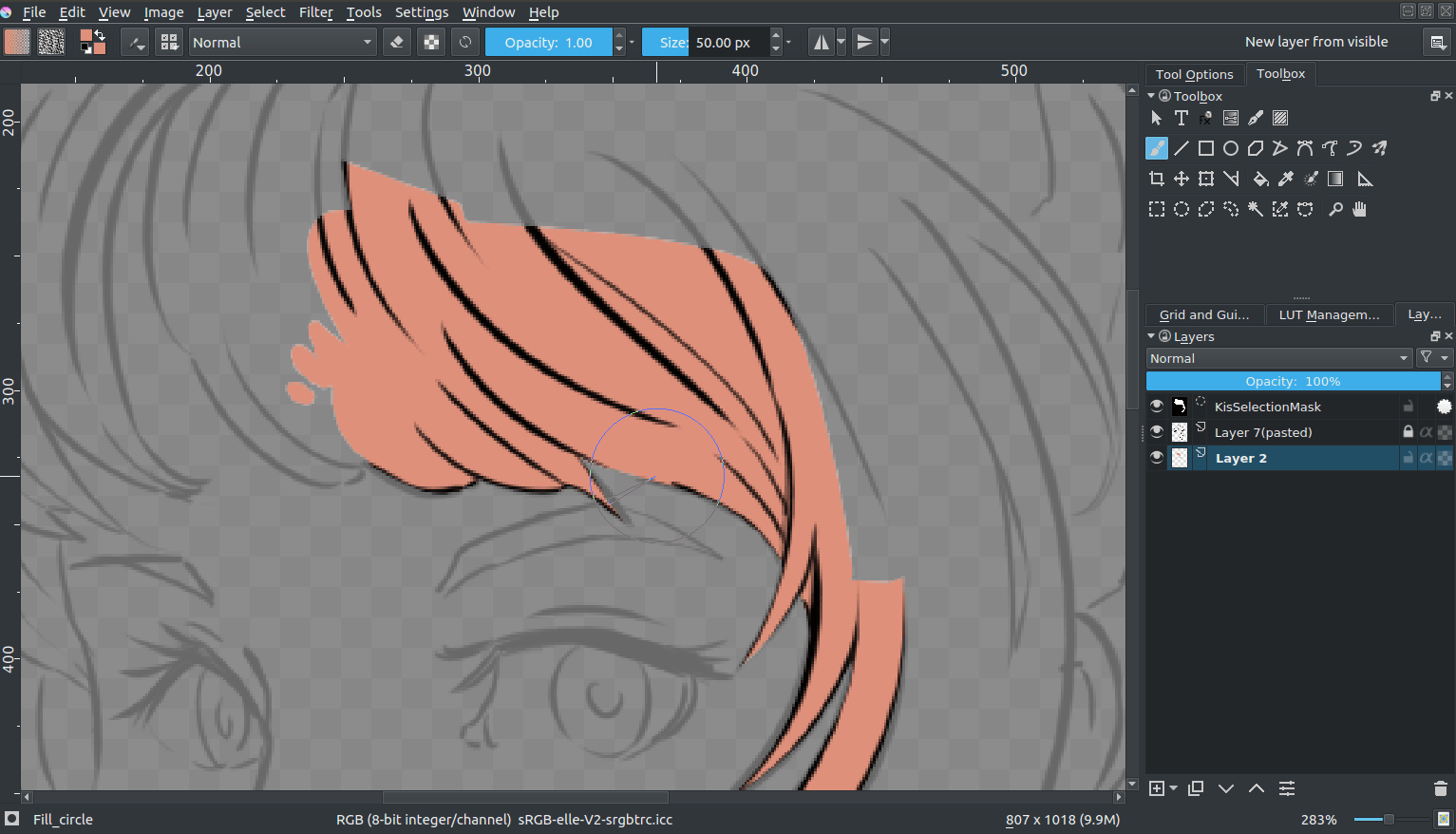
Puoi salvare le selezioni nelle maschere di selezione con  su un livello, e poi andando in . Prima di aggiungere una selezione devi prima disattivare un’altra premendo il cerchio.
su un livello, e poi andando in . Prima di aggiungere una selezione devi prima disattivare un’altra premendo il cerchio.
Questo può essere un modo alternativo per dividere le diverse parti dell’immagine, che va bene per lavori più pittorici:
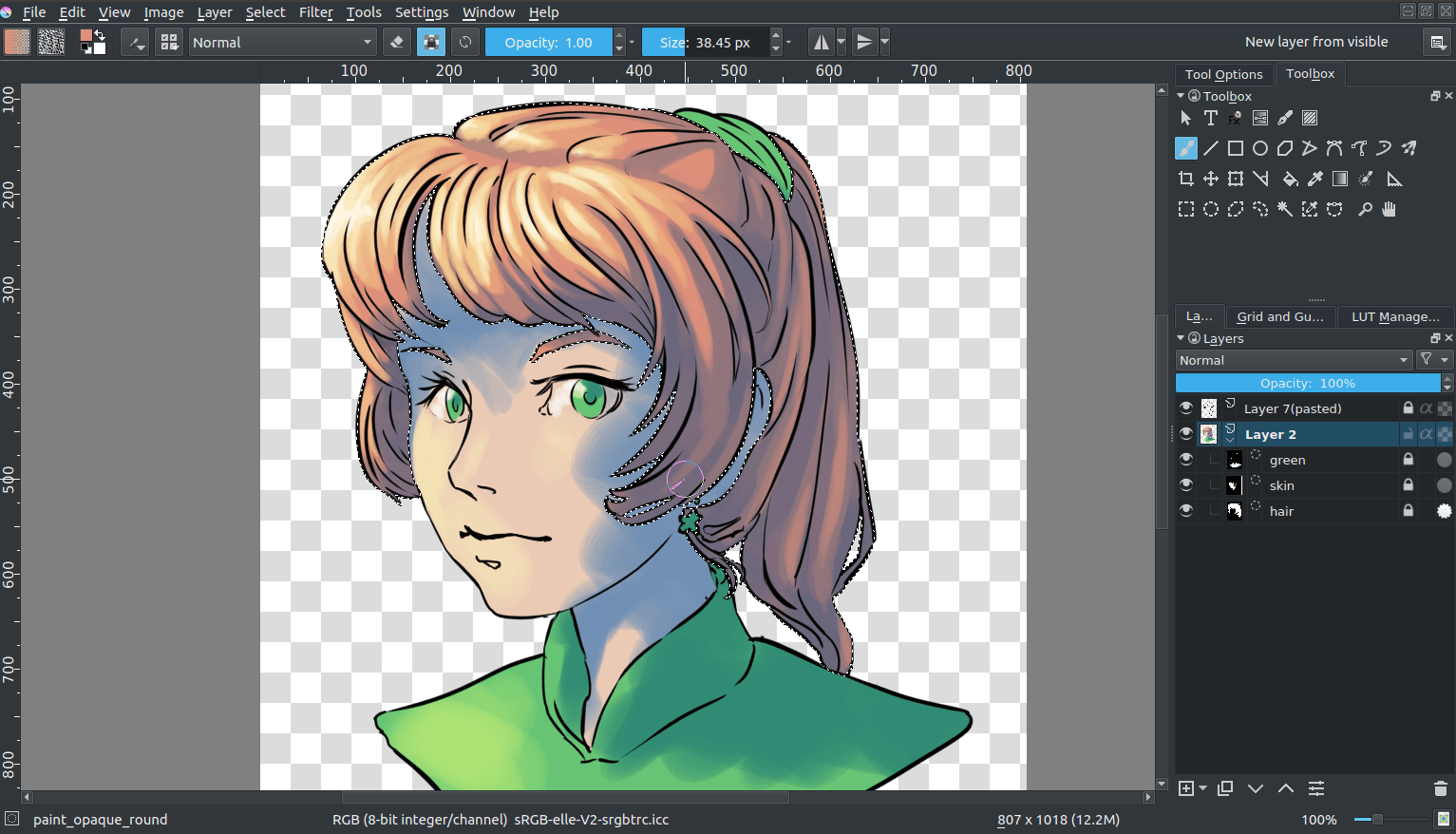
Vantaggi¶
Un po” più preciso del riempimento.
Svantaggi¶
Fare l’anteprima dei tuoi colori non è semplice.
Strumenti geometrici¶
Quindi hai uno strumento per fare rettangoli o cerchi. E, con Krita, anche un altro per le curve di Bézier. Seleziona lo strumento tracciato () e imposta le sue opzioni a riempi=primo piano e contorno=nessuno. Assicurati che l’opacità sia impostata a 1,00 (completamente opaco).
Tenendo premuto il pulsante del mouse puoi influenzare il grado di curvatura di una linea disegnata con lo strumento del percorso. Rilasciando il pulsante confermi l’azione, quindi puoi disegnare il punto successivo.
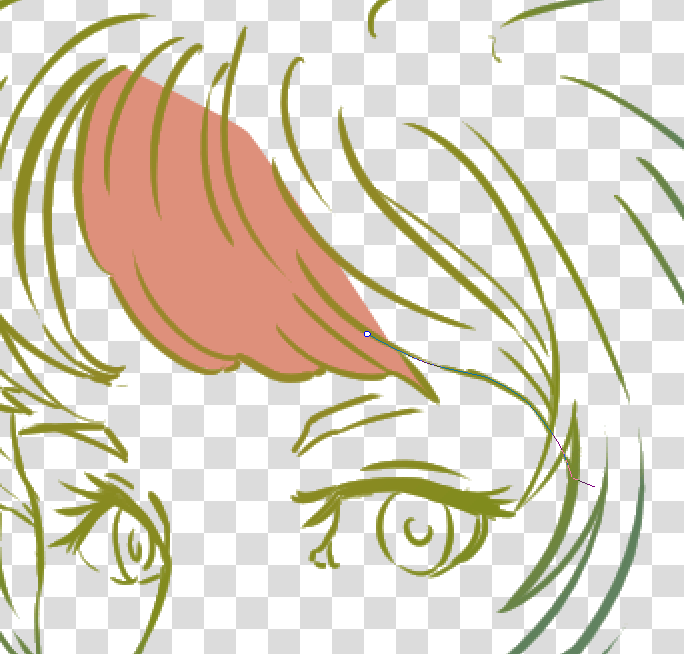
Con uno strumento geometrico puoi anche cancellare: premi semplicemente il tasto E oppure il pulsante della gomma.
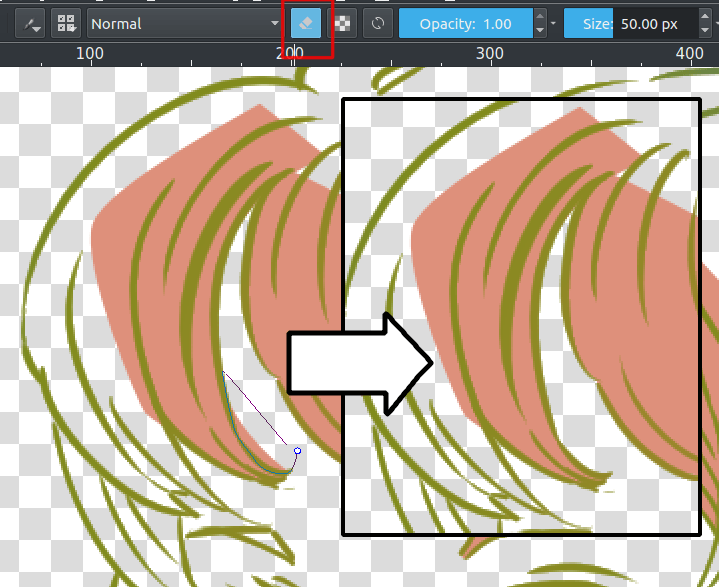
Vantaggi¶
Più veloce dei pennelli o delle selezioni. Decente anche con le line art che contengono delle lacune.
Svantaggi¶
I dettagli piccoli non sono facili da riempire, quindi ti consiglio di saltarli e di riempirli in un secondo momento con un pennello.
Maschera Colorizza¶
Funziona così:
Seleziona lo strumento Maschera Colorizza.
Spunta il livello che stai usando.
Dipingi i colori che vuoi utilizzare sulla Maschera Colorizza.
Fai clic su aggiorna per vedere il risultato:
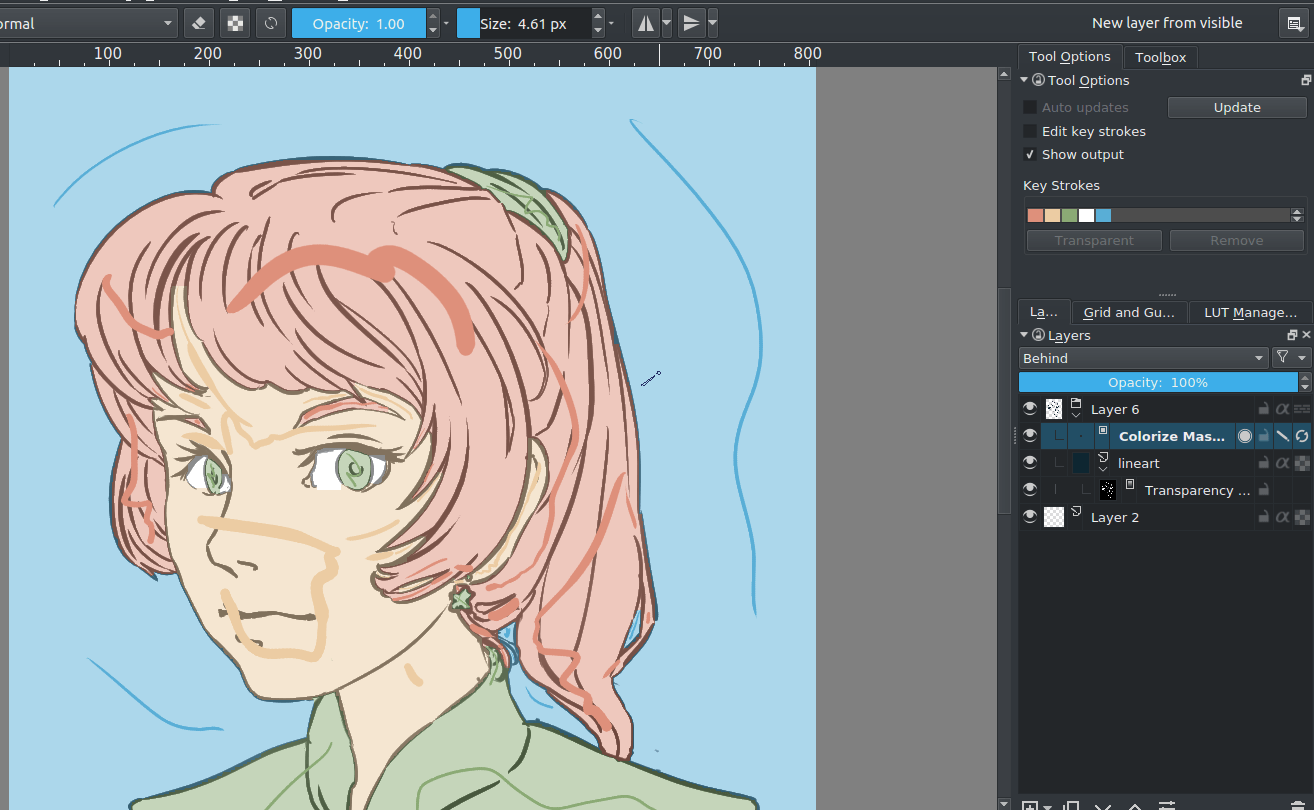
Quando sei soddisfatto  per vedere la maschera colorizza, poi vai in : la maschera colorizza diventerà un livello di disegno generico. Puoi quindi risolvere gli ultimi problemi rendendo la line art semi-trasparente e dipingendo i difetti con un pennello per pixel art.
per vedere la maschera colorizza, poi vai in : la maschera colorizza diventerà un livello di disegno generico. Puoi quindi risolvere gli ultimi problemi rendendo la line art semi-trasparente e dipingendo i difetti con un pennello per pixel art.
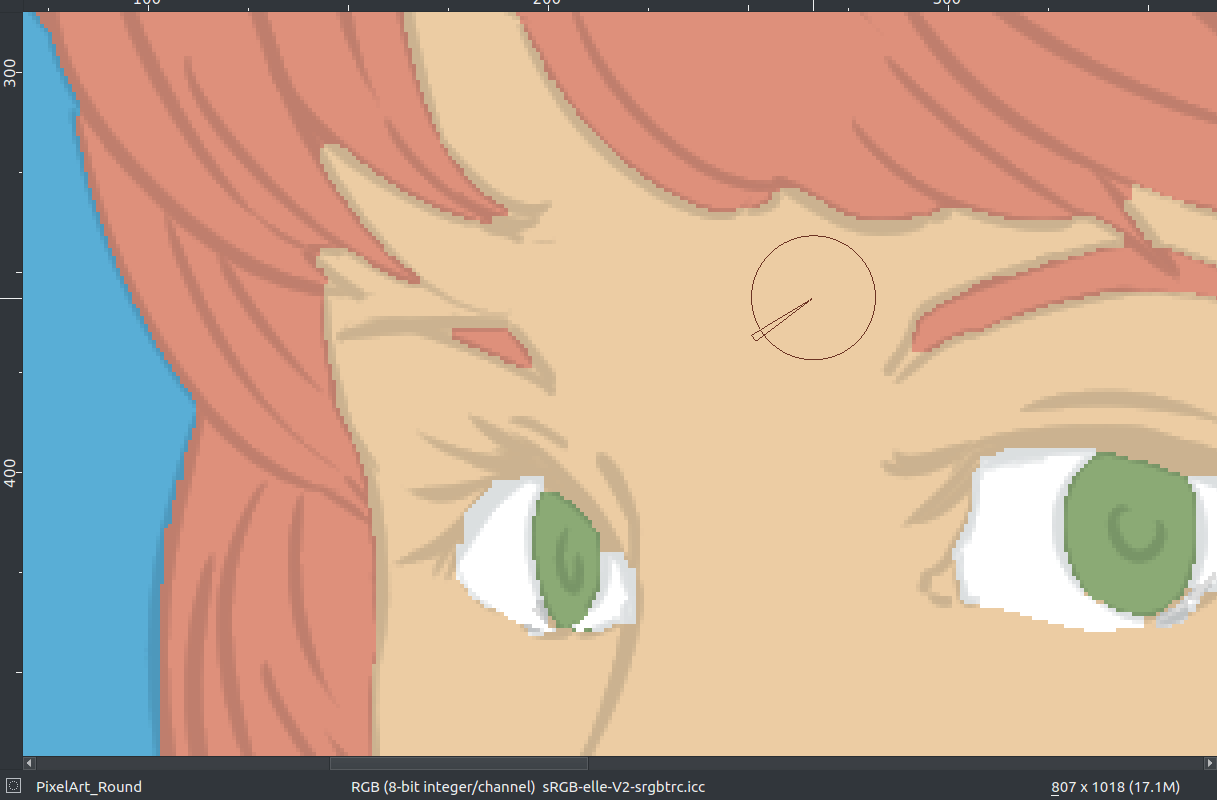
Quando hai finito dividi i livelli con . Ci sono alcune opzioni che potresti scegliere, ma le seguenti dovrebbero andare bene:
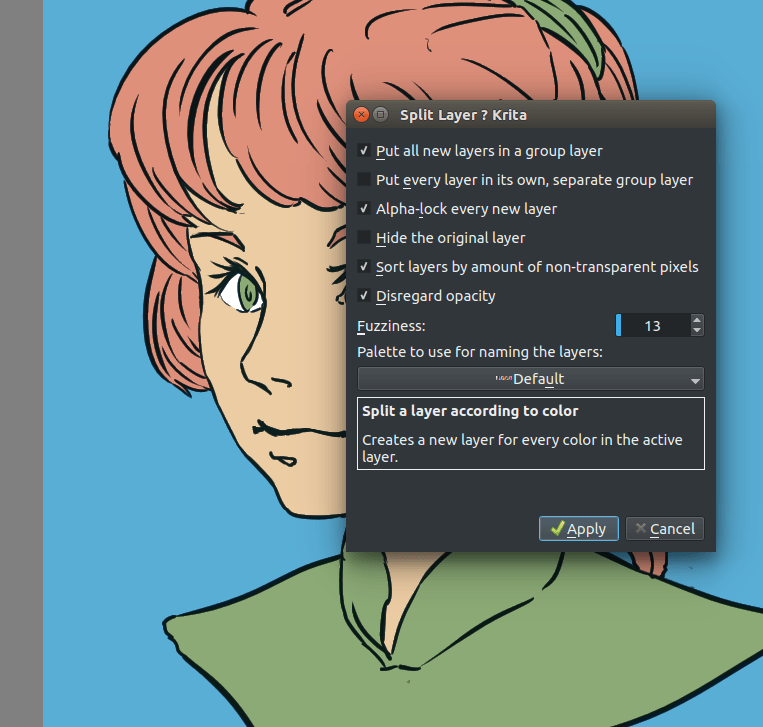
Premi infine Ok, e dovresti ottenere quanto segue. Ogni colore è in un livello diverso, nominato in base alla tavolozza nel menu e con alfa bloccato, quindi puoi iniziare subito a dipingere!
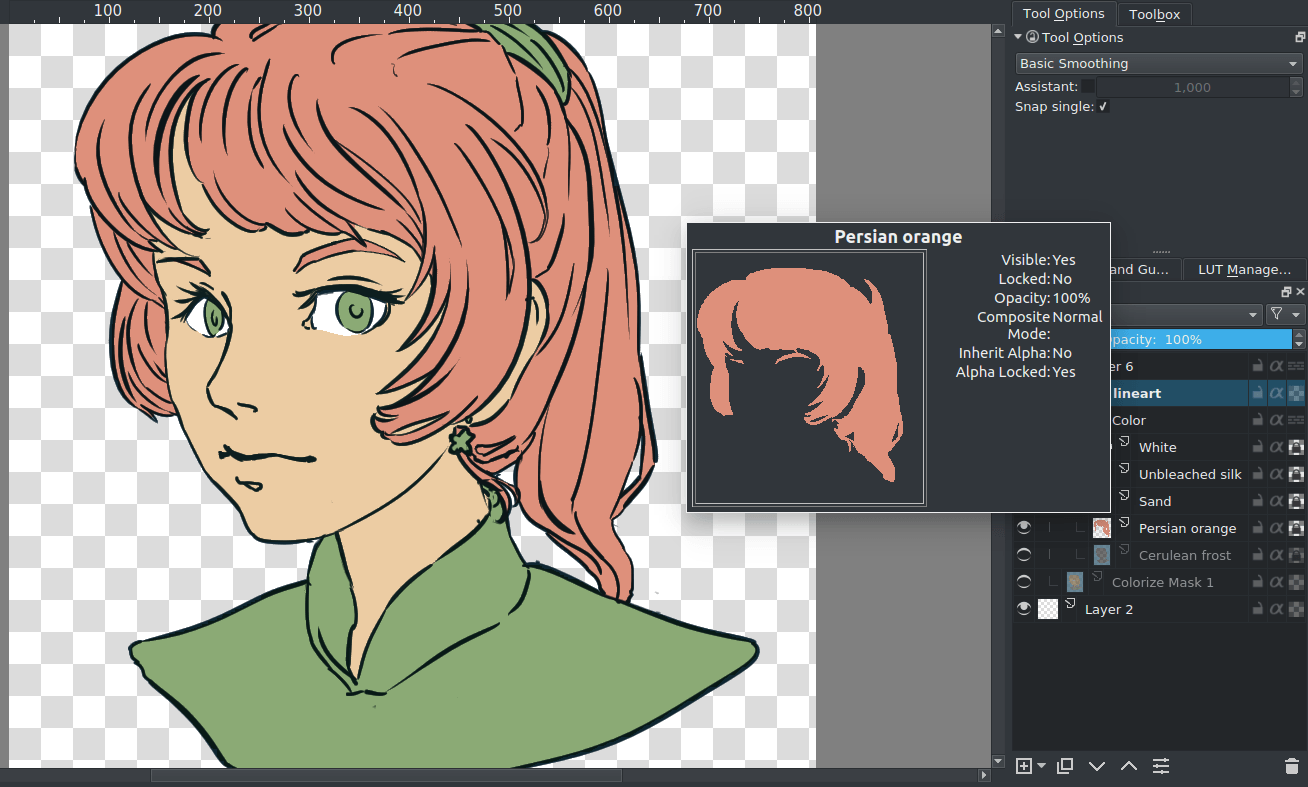
Vantaggi¶
Funziona con le line art con l’anti-aliasing. Davvero veloce per ottenere il lavoro di base. Può chiudere automaticamente gli spazi vuoti.
Svantaggi¶
Nessun anti-aliasing di per sé. Devi scegliere tra ottenere i giusti dettagli, oppure chiudere automaticamente gli spazi vuoti.
Conclusioni¶
Spero che questa esercitazione ti abbia dato delle buone idee su come colorare in maniera piatta utilizzando le varie tecniche, oltre ad averti mostrato le varie funzionalità di Krita. Ricorda che una bella line art con colori piatti è più gradevole di una ombreggiata ma brutta. Continua quindi a fare pratica, in modo da tirare fuori il meglio da queste tecniche!
