Flussi di lavoro comuni¶
Lo scopo principale di Krita è aiutare gli artisti a creare pitture digitali da zero. Krita è usato da fumettisti, disegnatori di sfondi, disegnatori di trame e illustratori in tutto il mondo. Questa sezione spiega alcuni flussi di lavoro comuni utilizzati dagli artisti in Krita. Quando apri per la prima volta un nuovo documento in Krita, puoi iniziare a disegnare subito. Per impostazione predefinita viene selezionato lo strumento pennello e devi solo disegnare sulla tela. Diamo comunque uno sguardo a cosa fanno gli artisti in Krita. Di seguito sono riportati alcuni flussi di lavoro comuni utilizzati in Krita:
Speedpaint e arte concettuale¶
Alcuni artisti lavorano solo col mezzo digitale, eseguendo bozze e visualizzando concetti in Krita da zero. Come suggerisce il nome, la tecnica dello speedpaint indica una pittura eseguita in poco tempo per visualizzare rapidamente la scena di base, il personaggio, l’aspetto dell’ambiente circostante o per denotare lo stato d’animo generale e i concetti complessivi. L’obbiettivo principale di questo tipo di pittura non sono la finitura e i dettagli, bensì la rappresentazione del valore della forma e della disposizione.
Alcuni artisti si danno un limite di tempo per completare la pittura mentre altri disegnano in modo casuale. Lo speedpaint poi può evolversi aggiungendo dettagli e rifinendo per creare l’opera finale. In generale, gli artisti prima abbozzano la composizione aggiungendo parti e schizzi di colori piatti, definendo la sagoma, ecc. Krita possiede dei pennelli adatti per questa situazione, per esempio, i pennelli sotto il tag Blocco come Blocco grezzo, Blocco di base, Layout blocco, ecc..
Dopo aver sistemato la composizione e la disposizione di base, gli artisti aggiungono quanti più dettagli possibile nel tempo specificato, parte che richiede una discreta conoscenza delle forme, della valutazione della prospettiva e delle proporzioni degli oggetti. Di seguito è riportato un esempio di speedpaint eseguito da David Revoy in qualche ora.

Opera di David Revoy, licenza: CC-BY
Puoi visualizzare la demo registrata dello speedpaint dell’immagine sopra su Youtube.
Colorare line art¶
Spesso un artista, per esempio un colorista di fumetti, ha necessità di prendere uno schizzo fatto a matita o un’altra line art di altro genere e usare Krita per dipingerci sopra. Può essere un’immagine creata digitalmente oppure qualcos’altro non creato al computer ma poi scansionato.
Preparare la line art¶
Se le tue immagini hanno uno sfondo bianco o di un’unica tonalità, per preparare la line art alla colorazione puoi utilizzare i metodi seguenti:
Posiziona la line art in cima alla pila dei livelli e imposta il metodo di fusione del suo livello a Moltiplica.
Se vuoi ripulire un po” la line art puoi premere la scorciatoia Ctrl + L o andare al menu .
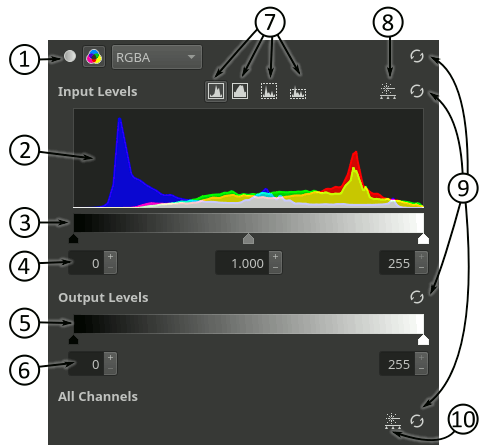
Puoi ripulire i grigi indesiderati spostando il triangolo bianco verso sinistra nella sezione dei livelli di ingresso e scurendo il nero spostando il triangolo nero verso destra.
Se disegni con matite blu e vuoi inchiostrare la line art dovrai rimuovere le linee blu. Per farlo, prima vai al menu oppure premi la scorciatoia Ctrl + M.
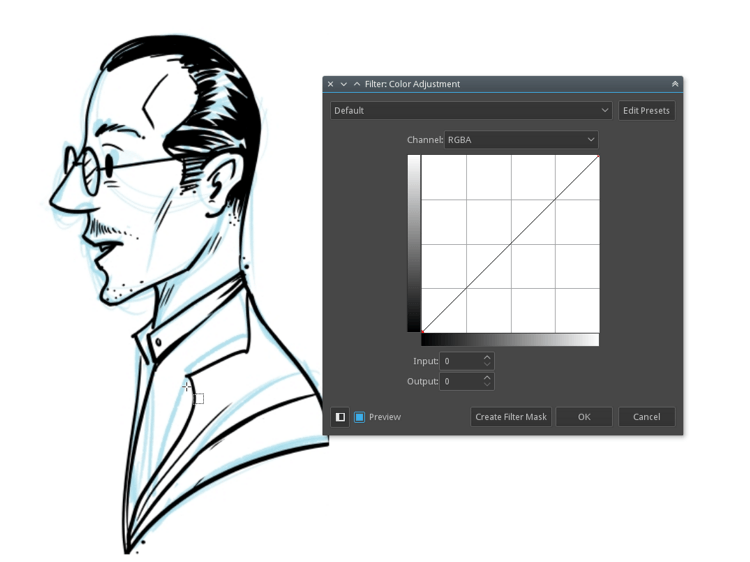
Ora seleziona Rosso dal menu a tendina, fai clic sul nodo superiore destro nel grafico e trascina tutto in basso. Puoi anche fare clic sul nodo superiore destro e digitare 0 nel campo di immissione. Ripeti questo passaggio anche per il Verde.
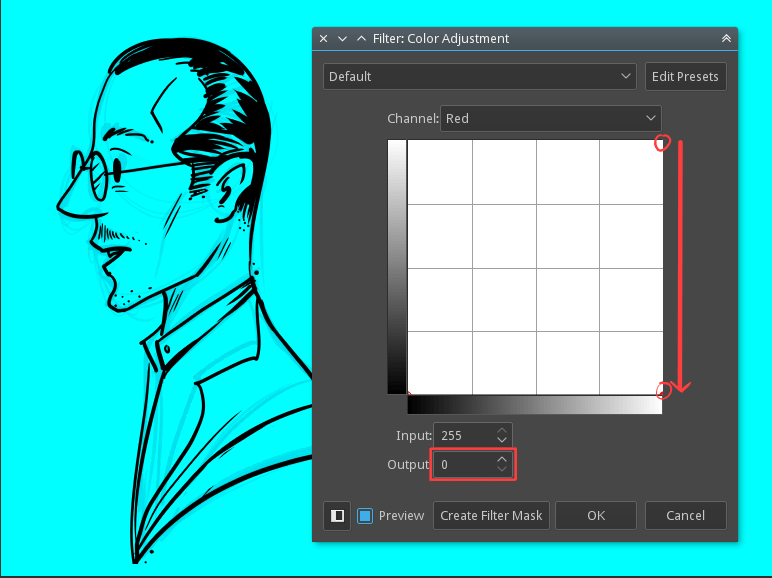
L’intero disegno ora avrà uno strato blu, ingrandisci e verifica se le linee di matita blu sono ancora visibili. Se sì, vai al canale Blu e sposta leggermente verso sinistra il nodo superiore destro, oppure digita un valore attorno a 190 (che rimuove le restanti linee grezze visibili) nel campo di immissione.
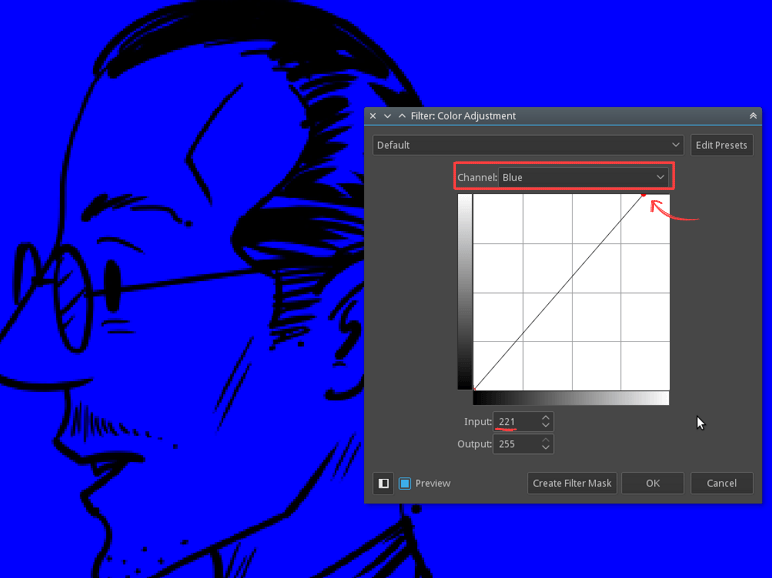
Ora applica il filtro di regolazione del colore: sì, c’è ancora molto blu nel disegno. Sii paziente e vai al passaggio successivo: menu oppure premi la scorciatoia Ctrl + Maiusc + U, quindi seleziona Max dall’elenco.
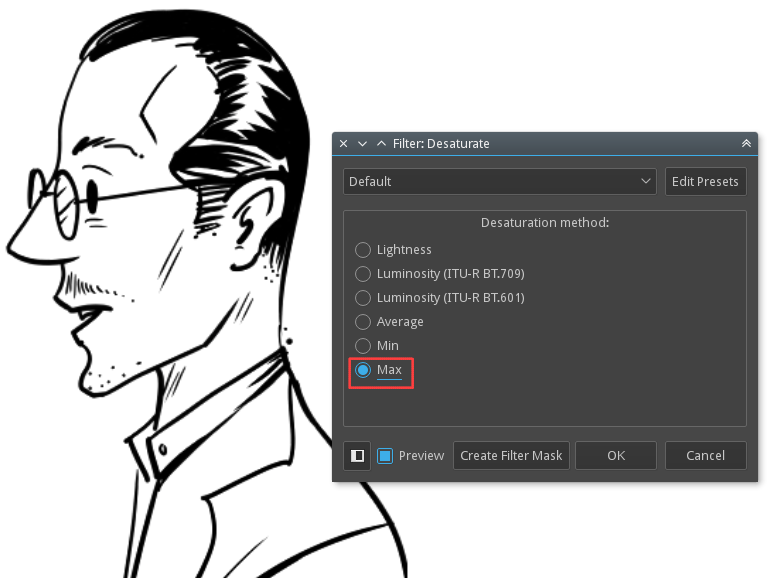
Suggerimento
È buona norma non utilizzare matite non-photo-blue per creare le linee blu, dato che quelle sono facili da rimuovere. Se stai disegnando digitalmente in linee blu, usa il colore #A4DDED che è il più vicino al colore non-photo-blue.
Per saperne di più su come eseguire una bozza da uno schizzo blu nella pittura digitale, vedi l’esercitazione di David Revoy.
Dopo aver ottenuto una line art in bianco e nero pulita, potresti aver bisogno di cancellare il colore bianco e mantenere solo la line art nera. Per farlo vai all’elemento di menu . Usa il riquadro di dialogo per trasformare tutte le aree bianche dell’immagine in trasparenti. Per impostazione predefinita il selettore dei colori è impostato a bianco. Se hai importato la scansione di una line art e devi selezionare un altro colore per il colore della carta, lo dovrai fare qui.
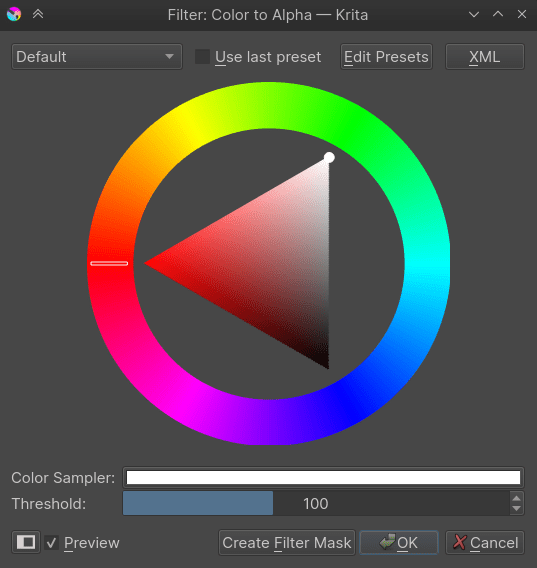
Questa operazione convertirà il colore bianco in alfa, ossia renderà il bianco trasparente lasciando solo la line art. La tua line art può essere nello spazio dei colori in scala di grigio, funzionalità unica questa in Krita che ti consenti di mantenere un livello in uno spazio dei colori indipendente dall’immagine.
Stesura di colori piatti¶
Esistono molti modi per colorare una line art in Krita, ma in generale i più comuni tra gli artisti sono i seguenti tre:
Disegnare blocchi di colore direttamente con i pennelli a blocchi
Riempire con lo strumento Riempimento
Usare una maschera Colorizza
Disegnare blocchi col pennello¶
È il metodo più tradizionale e consiste nel prendere un pennello con una forma o usare gli strumenti geometrici per stendere il colore. È simile all’uso di un evidenziatore o un pennello su carta. Esistono vari blocchi di pennelli in Krita, puoi selezionare il tag Blocco dal menu a tendina nell’area di aggancio Preimpostazioni del pennello e utilizzare i pennelli elencati qui.
Aggiungi un livello sotto il livello della tua line art e inizia a dipingere col pennello. Se vuoi correggere un’area puoi premere il tasto E e convertire lo stesso pennello in una gomma. Per maggiore flessibilità puoi anche utilizzare un livello per ciascun colore differente.
Riempire con lo strumento Riempimento¶
Il secondo metodo è usare lo strumento Riempimento per riempire rapidamente parti estese della tua line art. Questo metodo richiede in genere spazi vicini nella line art. Per iniziare, posiziona la tua line art in un livello separato. Quindi attiva lo strumento Riempimento e imposta Espandi la selezione a 2 px, disattiva l’opzione Limita al livello attuale, se attiva.
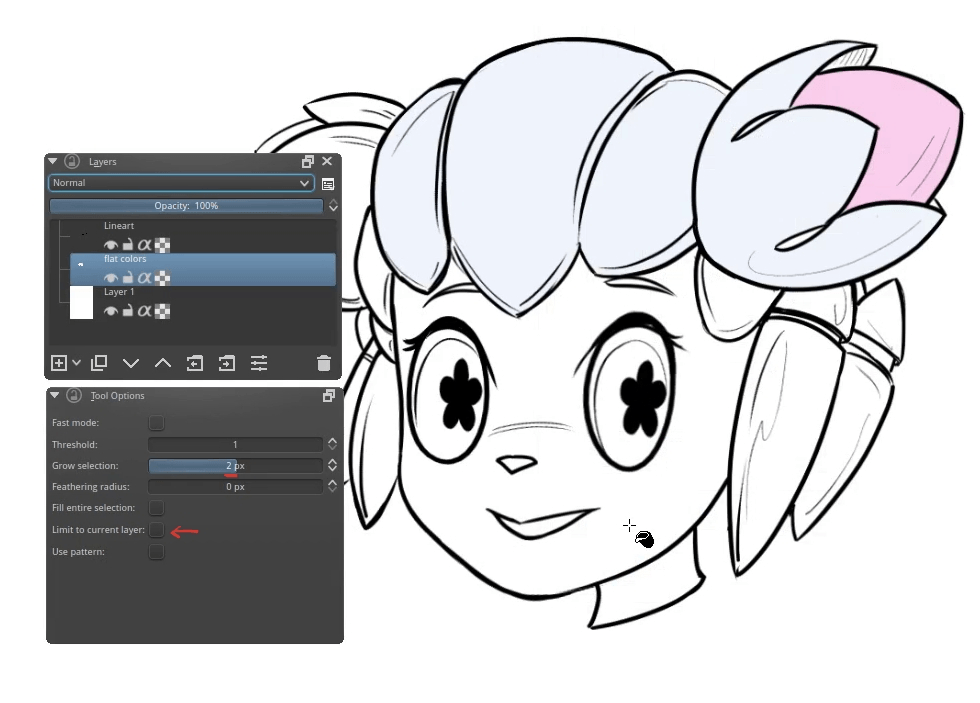
Scegli un colore dal selettore dei colori e fai clic sull’area desiderata per eseguire il riempimento. Poiché hai espanso il riempimento con l’opzione Espandi la selezione, il colore riempirà leggermente sotto la line art restituendo così un riempimento pulito.
Maschera Colorizza¶
Il terzo metodo è sfruttare lo strumento avanzato incorporato Maschera Colorizza. Questo può migliorare enormemente il tuo flusso di lavoro, riducendone i tempi. Per utilizzare la maschera Colorizza, seleziona il livello della tua line art e fai clic sull’icona Strumento di modifica maschera Colorizza nella barra degli strumenti.
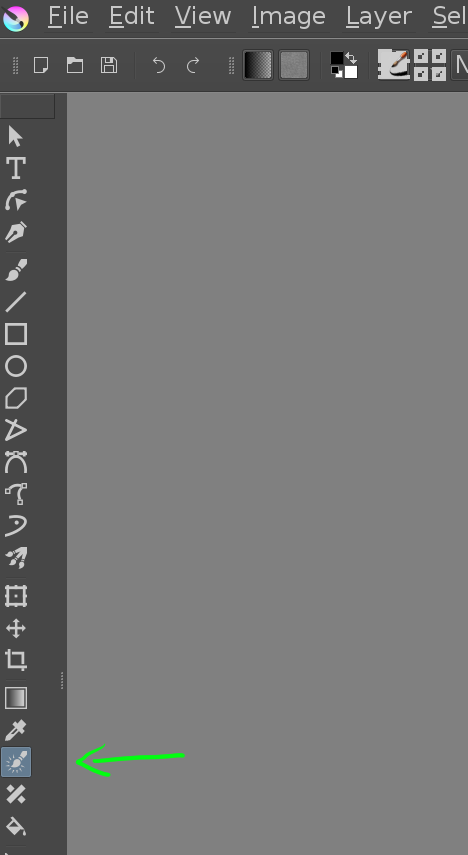
Con lo Strumento di modifica maschera Colorizza abilitato, fai clic sulla tela: quest’azione aggiungerà un livello Maschera Colorizza al documento e farà apparire la tua line art leggermente sfuocata. Puoi ora stendere pennellate di colore in tinta unita per indicare quali aree devono essere riempite con quei colori:
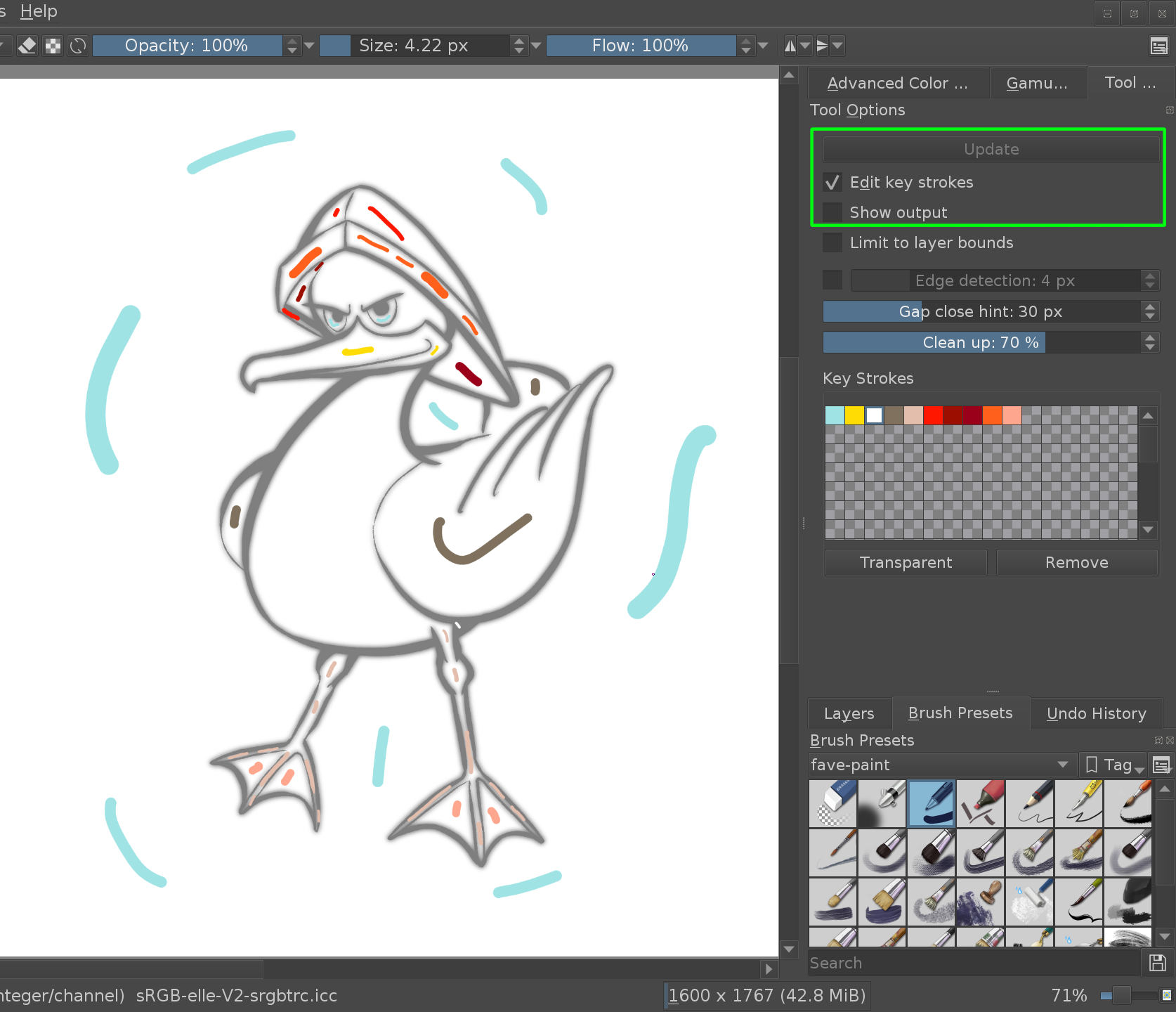
Ogni volta che premi il pulsante Aggiorna nelle opzioni dello strumento, vedrai quali colori riempiranno quali aree. Puoi continuare a modificare i tuoi tratteggi quanto vuoi. Per ottenere un aspetto pulito del disegno, disabilita la casella di scelta «Modifica tratteggi chiave»:
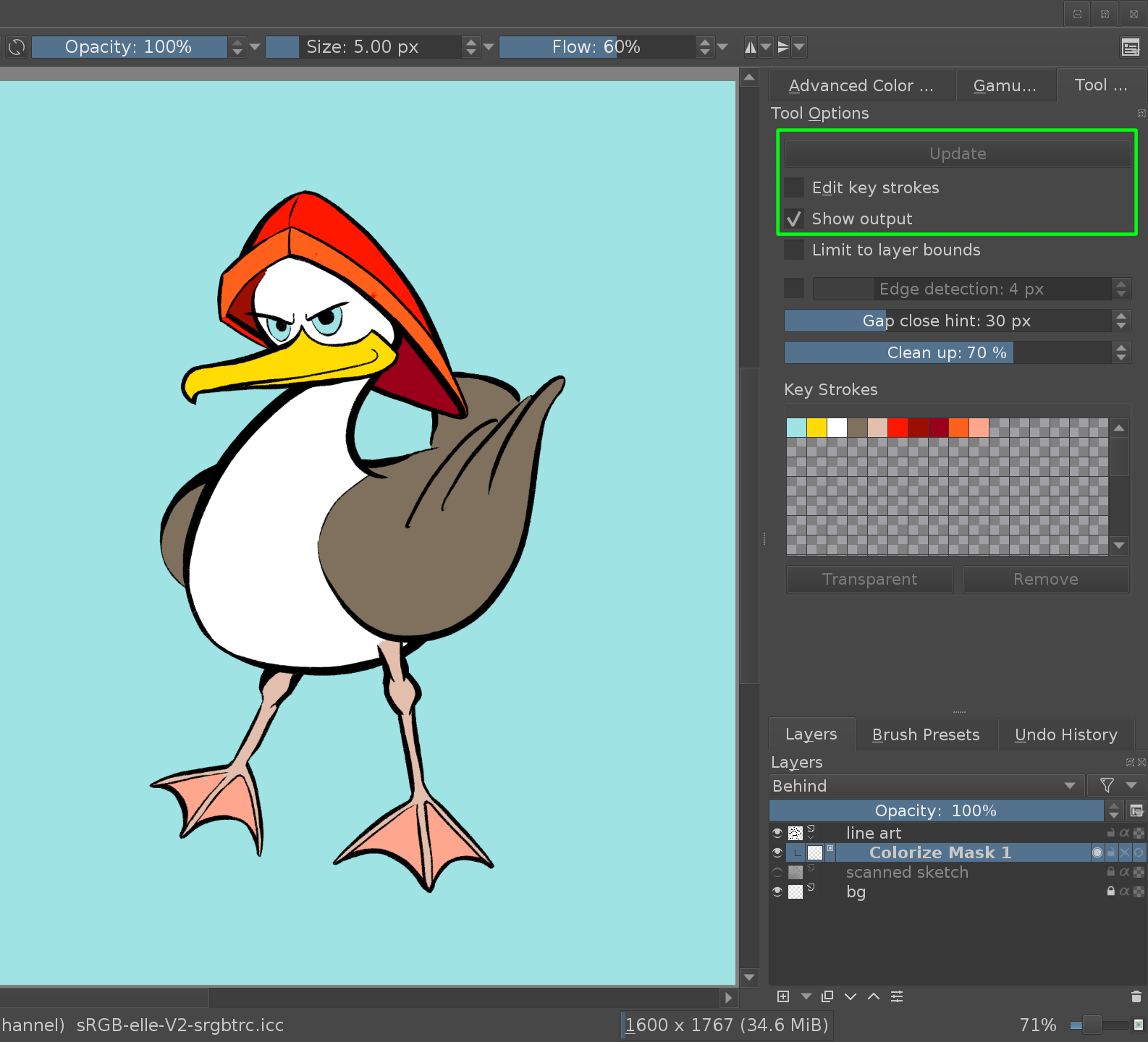
Una volta terminato, puoi convertire il livello Maschera Colorizza in un livello di disegno nell’area di aggancio Livelli. Per saperne di più su questo strumento, vedi il manuale di Maschera Colorizza.
Modificare il colore della line art¶
Per modificare il colore della tua line art, puoi utilizzare la funzionalità Alfa bloccato. Nell’area di aggancio Livelli, fai clic sull’icona all’estrema destra del livello della line art . L’icona ha l’aspetto di una scacchiera:
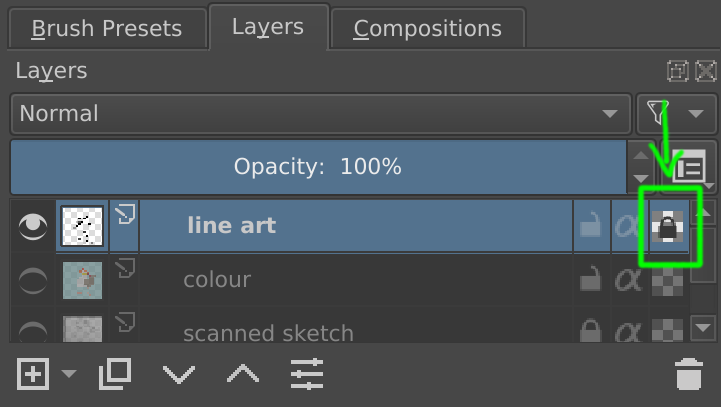
Con Alfa bloccato abilitato, puoi cambiare solo il colore dei pixel e non la loro opacità, il che significa che tutto quello che dipingi cambierà solamente i colori delle linee esistenti e non potrà aggiungerne di nuove.
Se vuoi modificare il colore della line art in un colore in tinta unita, puoi ora utilizzare lo strumento di riempimento a secchiello che verrà applicato solo alle linee esistenti. O se preferisci applicare colori diversi ad aree specifiche della line art, puoi disegnare rapidamente sulla line art con un pennello largo:
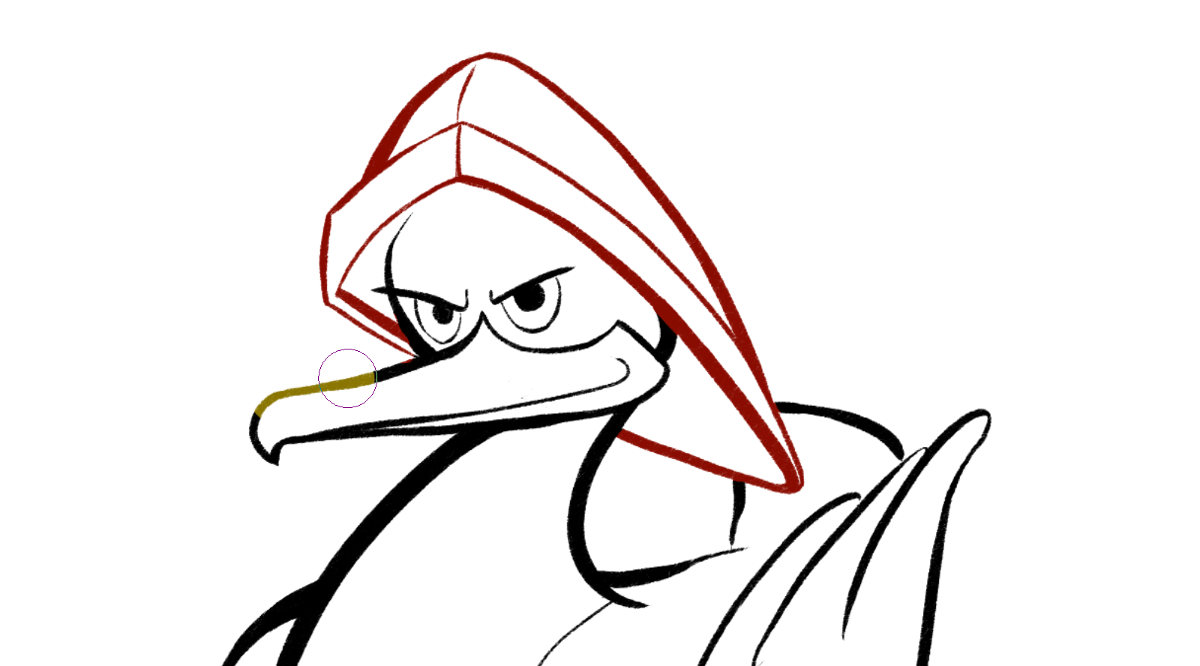
Dipingere¶
Partire dal caos¶
Qui, hai modo di creare confusione attraverso forme e trame casuali, e prendendo poi ispirazione dal caos risultante puoi formare vari concetti.È come creare delle cose dalle nuvole o individuare forme riconoscibili di cose in trame casuali e astratte. Molti artisti concettuali lavorano con questa tecnica.
Puoi utilizzare pennelli come le forme del pennello oppure lo spruzzatore per disegnare molte forme differenti e, dalla confusione risultante, estrapolare forme e composizioni.
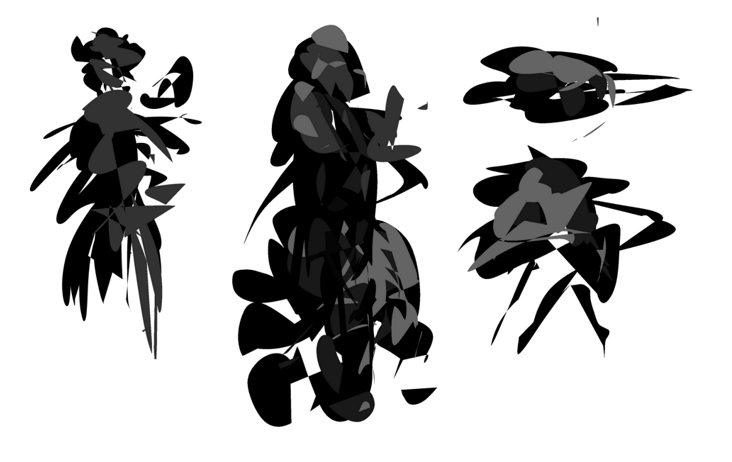
Puoi quindi raffinare queste forme per dar loro l’aspetto che preferisci, e dipingerci sopra con un normale pennello. È meglio utilizzare questo metodo in un ambiente di disegno.
Partire da un fondo basato sui valori¶
Questo metodo trae le sue origini nella vecchia pratica della pittura a olio: prima crei un fondo di pittura, poi ci dipingi sopra col colore, facendo risaltare il fondo scuro.
Con Krita puoi utilizzare i metodi di fusione a questo scopo. La scelta di un metodo di fusione colore su un livello in cima ti permette di cambiare i colori dell’immagine senza modificare la relativa luminosità. Ciò è utile perché noi umani siamo molto più sensibili alle differenze dei toni che alla differenza in saturazione e tonalità. Questo ti permetterà di lavorare in scala di grigio prima di passare al colore per la fase di rifinitura.
Per approfondire questa tecnica leggi qui.
Preparare tessere e trame¶
Molti artisti usano Krita per creare trame per le risorse 3D utilizzate in animazioni di giochi e altro. Krita contiene una vasta scelta di modelli di trame con cui puoi iniziare a creare trame. Questi modelli hanno dimensioni, profondità di colore e profili dei colori comuni che vengono utilizzati nei lavori di creazione delle trame (detto anche texturing).
Krita possiede anche una modalità di affiancamento in tempo reale e senza interruzioni, che assiste l’artista a preparare facilmente tessere e trame e verificare al volo se il lavoro risulta senza interruzioni. La modalità affiancata viene chiamata modalità arrotolamento e si attiva dal menu . Ora quando disegni la tela viene affiancata in tempo reale consentendoti di creare motivi e trame senza interruzioni; in questa modalità è facile preparare anche motivi e temi a incastro.
Creare Pixel Art¶
Krita può essere utilizzato anche per creare disegni pixel ad alta definizione. L’aspetto della pixel art si può ottenere utilizzando il livello di filtro Indicizza colori e sovrapponendo motivi con dither. La disposizione della pila dei livelli generale è mostrata sotto.
Il filtro Indicizza colori mappa specifici colori selezionati personalizzati al valore in scala di grigio dell’opera. Puoi osservare un esempio qui sotto: la striscia sotto la sfumatura di bianco e nero contiene un indice colore applicato, di modo che alla sfumatura di bianco e nero sia applicato il colore selezionato in base ai valori dell’indice.
Puoi scegliere i colori necessari e far scivolare il livello nella finestra di dialogo del filtro Indicizza colori, come mostrato sotto.
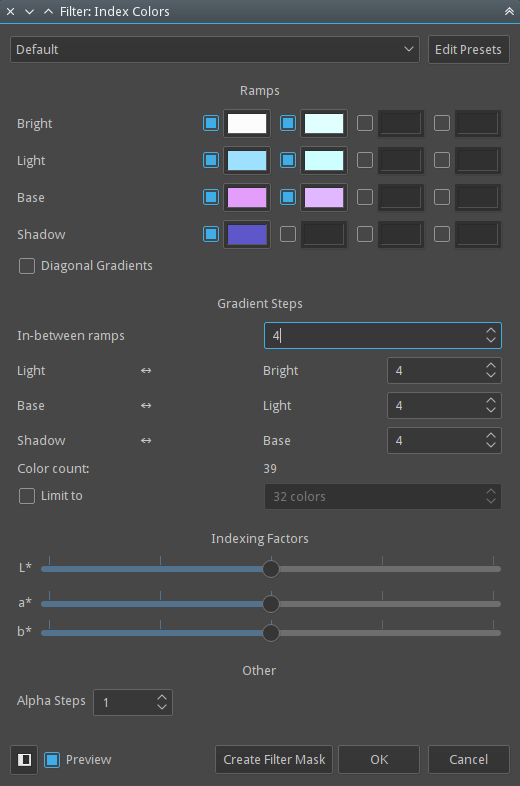
Il dithering può essere utilizzato per migliorare l’aspetto dell’opera e per attenuare la scalettatura (banding) provocata dal filtro Indicizza colori. Krita possiede diversi motivi con dither predefiniti, tutti raccolti nell’area di aggancio Motivi. Puoi utilizzare questi motivi come livello di riempimento, quindi impostare il metodo di fusione a Sovrapponi e regolare l’opacità in base alle tue preferenze. In generale, un intervallo di opacità tra il 10% e il 25% va bene.
Disegna l’opera in scala di grigio e aggiungi un livello di filtro Indicizza colori in cima, quindi aggiungi il livello di riempimento motivo con dither sotto il primo, ma sopra il livello dell’opera, come mostrato nella disposizione della pila dei livelli sopra. Puoi dipingere o regolare la tua opera in qualunque fase della composizione perché il filtro Indicizza colori è stato aggiunto come livello di filtro.
Puoi aggiungere gruppi diversi per colori differenti e aggiungere motivi con dither diversi per ciascun gruppo.
Sotto è riportato un esempio dipinto con questo tipo di disposizione.
