Puntes de pinzell de pèl amb mapa d'alçades¶
Quan s'observen les pintures a l'oli, especialment les impressionistes, és difícil no sorprendre's per l'efecte de pinzellades visibles que té en la pintura. Si bé un programa de pintura digital és un mitjà fonamentalment diferent de la pintura a l'oli, podem utilitzar alguns trucs per a obtenir pinzellades que seran visibles.
La forma més senzilla d'obtenir un traç de pinzell visible és seleccionant un pinzell predefinit. Si en seleccioneu un amb diversos punts separats i baixeu l'espaiat a 0,02, obtindreu una mena d'efecte de pinzellada. Però podem fer-ho millor, per exemple, com aniria un pinzell que doni més cobertura com més es premi?
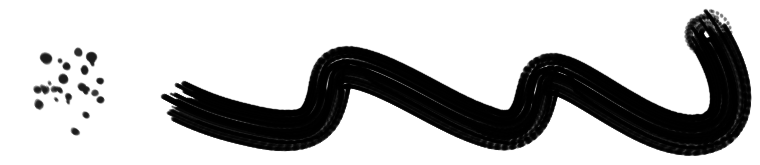
Usar l'opció agudesa¶
Aconseguirem aquest efecte amb l'opció agudesa. Penseu en la següent punta de pinzell. Hem utilitzat l'eina de degradats per a dibuixar dos degradats concèntrics de primer pla a transparent de banda a banda sobre una capa emplenada de blanc. Després utilitzarem l'eina de selecció el·líptica amb l'element de menú «» per a retallar una forma d'el·lipse i després utilitzarem l'opció porta-retalls en el gestor de pinzells predefinits per a crear un pinzell nou.
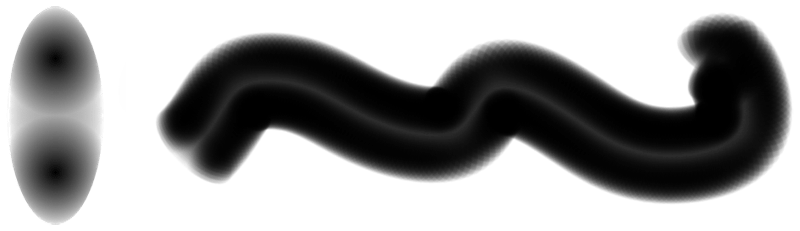
De manera predeterminada, aquest no és un pinzell gaire interessant. Però quan se selecciona l'opció Agudesa disponible en el motor del pinzell de píxels, dona un resultat totalment diferent:
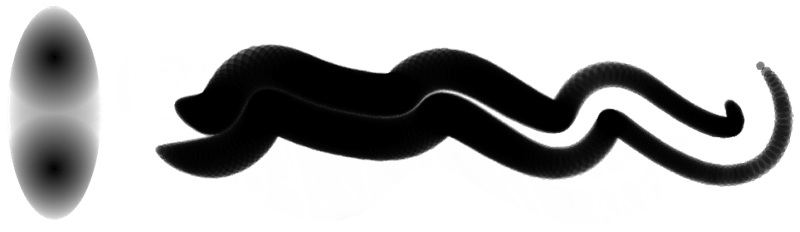
Les àrees més fosques del pinzell es dibuixaran primer i les àrees més clares del pinzell només es dibuixaran amb una pressió molt alta. Afegint més punts suaus al conjunt, obtindrem un pinzell encara més interessant:
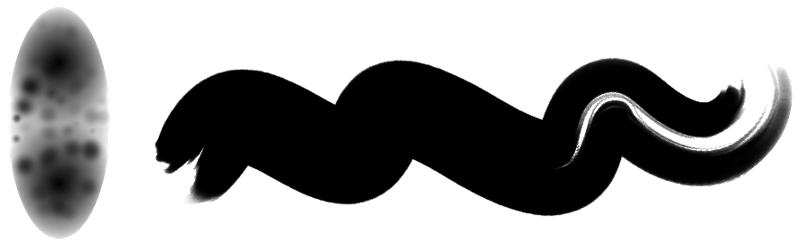
En efecte, aquí crearem una mena de mapa d'alçades. Amb els punts més foscos representant els pèls més llargs i els píxels més clars els més curts. Amb una mica d'esforç, d'aquesta manera podreu representar una tona de pinzells diferents:
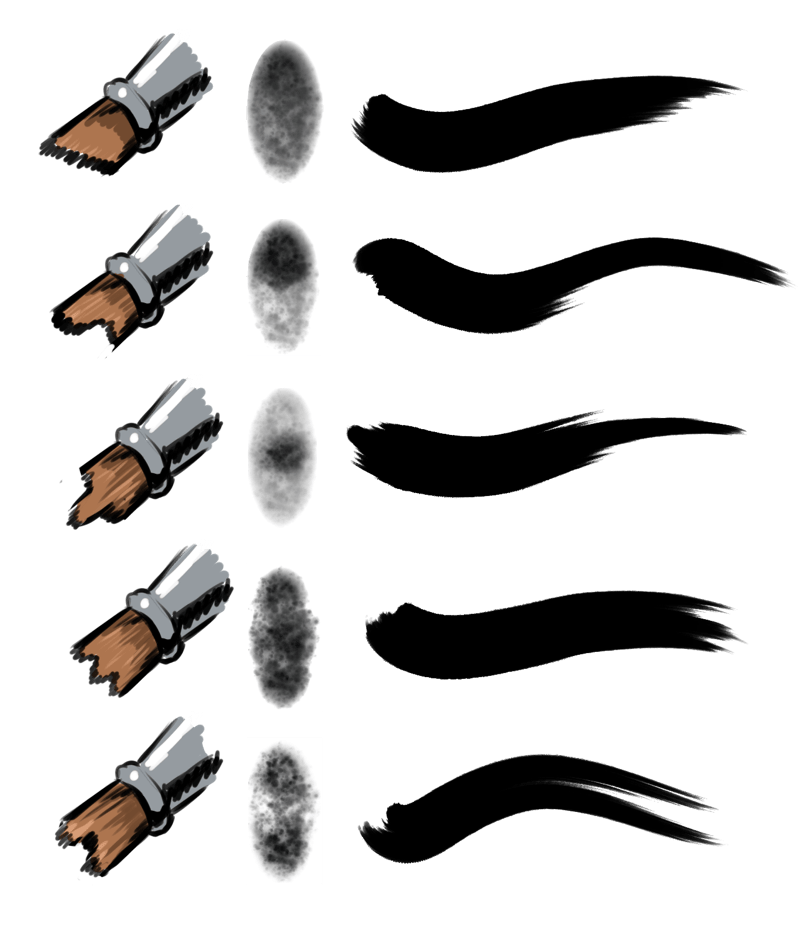
Posant el punt més fosc en ubicacions diferents, obtindrem una varietat de traços.¶
Però podem anar més enllà. Per exemple, què hi ha de fer que aquest sigui un pinzell amb claredat? Això es pot fer...
Obrint el pinzell en el Krita.
Invertint-lo mitjançant «».
Duplicant la capa.
Després, utilitzant l'element de menú «» sobre la capa superior.
Després, seleccioneu la capa inferior. Feu
 per al menú contextual, després seleccioneu «».
per al menú contextual, després seleccioneu «».Finalment, per a suavitzar el resultat, podeu fusionar la capa i aplicar una mica de difuminat per moviment. Especialment, quan s'utilitza juntament amb el gir establert a l'angle de dibuix o inclinació, algun difuminat per moviment horitzontal pla reduirà els defectes de píxels perduts.
Després, seleccioneu-ho tot, copieu i utilitzeu la funció porta-retalls en el menú pinzells predefinits i assegureu-vos de desmarcar Crea una màscara des de color. El que estem fent aquí és assegurar-nos que la transparència s'està utilitzant per a l'agudesa, mentre que el color s'està utilitzant per al mapa de claredat.
Ara, seleccioneu el pinzell i establiu el Mode del pinzell a Mapa de claredat i per a un millor efecte dibuixeu amb un color que no sigui el negre.
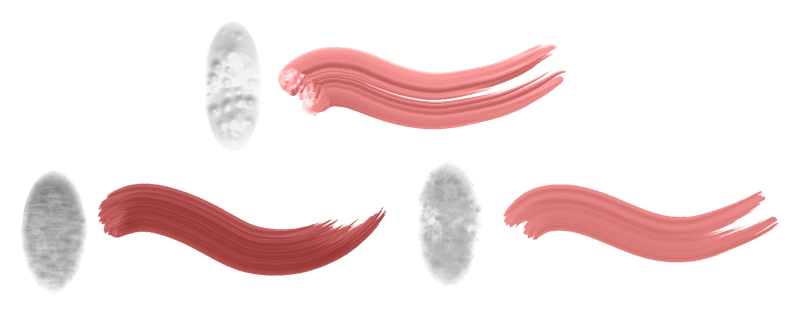
Una varietat de pinzells es creen amb el mètode de claredat. Podreu ajustar el pinzell canviant el to neutre, la brillantor i el contrast en les opcions de configuració del pinzell, o ajustant-les per endavant mentre creeu el pinzell. Un bon pinzell de claredat té una mica de foscor i brillantor.¶
Truc
Per al Pas 4, també podeu utilitzar el filtre de detecció de vores (amb els modes establerts a «Vora superior» o «Vora inferior») o els filtres de relleu.
També podem fer coses similars per a la punta del pinzell de degradats:
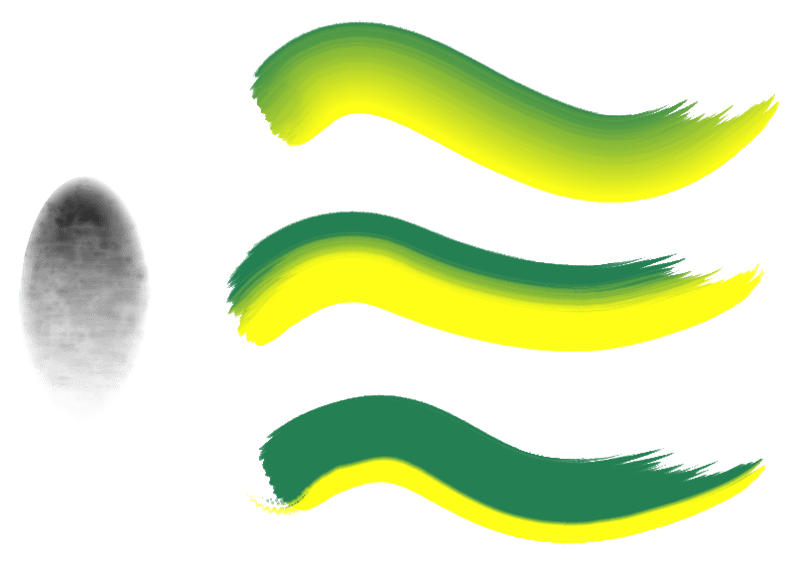
L'efecte anterior s'aconsegueix amb la mateixa punta de pinzell establerta a Mapa de degradats. Augmentant el contrast o canviant el to neutre, s'ajustarà el punt central del degradat, donant opcions diferents en el mateix pinzell.¶
No obstant això, aquesta opció d'agudesa no està disponible per al pinzell amb esborronat del color. Així que, què hi fem?
Pinzell de pressió animada¶
Podeu fer que les puntes de pinzell estiguin animades.
Si prenem el nostre pinzell d'exemple i dupliquem aquesta capa 16 vegades més o menys.
Ara, per a cada capa, comenceu a la part superior, aneu cap a la part inferior, voldreu aplicar «», amb diferents valors. A partir de 255 i després de cada vegada, disminuïu el valor per 16. Per tant, la capa superior haurà de ser a 255, la capa següent a 240, la capa de després a 224 i així successivament. Finalment, haureu de fer que cada capa tingui menys cobertura que l'anterior. Ara, aneu a la pestanya dels pinzells predefinits i seleccioneu Segell. Seleccioneu Animat per a l'Estil i la Pressió per al Mode selecció.
Si tot ha sortit bé, ara tindreu una punta de pinzell que es podrà utilitzar amb el pinzell amb esborronat del color. Per a un pinzell que empra el mapa de degradats o el mode de claredat, s'aplica un principi similar, excepte que primer feu  per al menú contextual, després seleccioneu «» i després només apliqueu el llindar a la màscara de transparència. Es pot crear un resultat més suau utilitzant els elements de menú «» o «» per a aïllar els píxels per la quantitat de pressió donada.
per al menú contextual, després seleccioneu «» i després només apliqueu el llindar a la màscara de transparència. Es pot crear un resultat més suau utilitzant els elements de menú «» o «» per a aïllar els píxels per la quantitat de pressió donada.
