Fluxos de treball habituals¶
L'objectiu principal del Krita és ajudar els artistes a crear una pintura digital des de zero. El Krita és utilitzat per artistes de còmics, pintors de «matte», artistes de textures i il·lustradors de tot el món. Aquesta secció explica alguns fluxos de treball habituals que els artistes utilitzen en el Krita. Quan obriu un document nou en el Krita per primera vegada, podreu començar a pintar a l'instant. De manera predeterminada l'eina Pinzell estarà seleccionada i simplement haureu de pintar sobre el llenç. No obstant això, vegem què fan els artistes en el Krita. A continuació es mostren alguns dels fluxos de treball habitualment utilitzats en el Krita:
Velocitat pintant i conceptualització¶
Alguns artistes només treballen en el mitjà digital, esbossant i visualitzant conceptes des de zero en el Krita. Com el seu nom indica, una tècnica de pintura realitzada en qüestió d'hores per a visualitzar ràpidament l'escena bàsica, el caràcter, l'aparença i el comportament de l'entorn, o per a denotar l'estat d'ànim general i el concepte global s'anomena pintura ràpida. L'acabat i els detalls més fins no són l'objectiu principal d'aquest tipus de pintura, sinó que ho són la representació del valor de la forma i el disseny.
Alguns artistes estableixen un límit de temps per a completar la pintura, mentre que altres pinten informalment. La pintura ràpida es pot avançar afegint detalls més fins i fent un polit per a crear una peça final. En general, els artistes primer bloquegen la composició afegint patrons i taques de colors plans, definint la silueta, etc. El Krita té alguns pinzells eficients per a aquesta situació, per exemple, els pinzells sota Block «etiqueta» com el Block fuzzy, Block basic, layout_block, etc.
Una vegada s'han establert la composició i una disposició bàsica, els artistes afegeixen tants detalls com sigui possible en el temps limitat donat, això requereix un coneixement decent de les formes, els valors de la perspectiva i les proporcions dels objectes. A continuació es mostra un exemple de pintura ràpida realitzada per David Revoy en unes hores.

Treball artístic per David Revoy, llicència: CC-BY
Podeu veure l'enregistrament de la demostració de pintura ràpida per a la imatge de dalt a Youtube.
Donar color a la línia artística¶
Sovint, un artista, per exemple, un colorista de còmics necessitarà prendre un esbós a llapis o una altra línia artística d'algun tipus i utilitzar el Krita per a pintar-hi. Aquesta pot ser una imatge creada digitalment o quelcom que es va fer fora de l'ordinador i que s'ha escanejat.
Preparant la línia artística¶
Si les vostres imatges tenen un fons blanc o un altre to d'un sol color, podreu utilitzar qualsevol dels següents mètodes per a preparar l'art de donar color:
Col·loqueu la línia artística a la part superior de la pila de capes i establiu el mode de barreja de la seva capa a Multiplica.
Si voleu netejar una mica la línia artística, podreu prémer la drecera Ctrl + L o aneu a «».
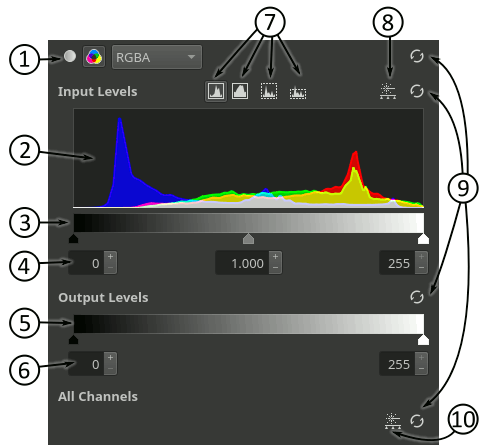
Podeu netejar els grisos no desitjats movent el triangle blanc a la secció de nivells de l'entrada cap a l'esquerra i enfosquir el negre movent el triangle negre cap a la dreta.
Si dibuixeu amb llapis blaus i després apliqueu tinta a la vostra línia artística, és possible que primer necessiteu eliminar les línies blaves per a fer-ho, aneu a «» o premeu la drecera Ctrl + M.

Ara seleccioneu Vermell a la llista desplegable, feu clic al node superior dret del gràfic i feu-lo lliscar completament cap avall. O podeu fer clic sobre el node superior dret i introduir 0 al camp d'entrada. Repetiu també aquest pas per a Verd.
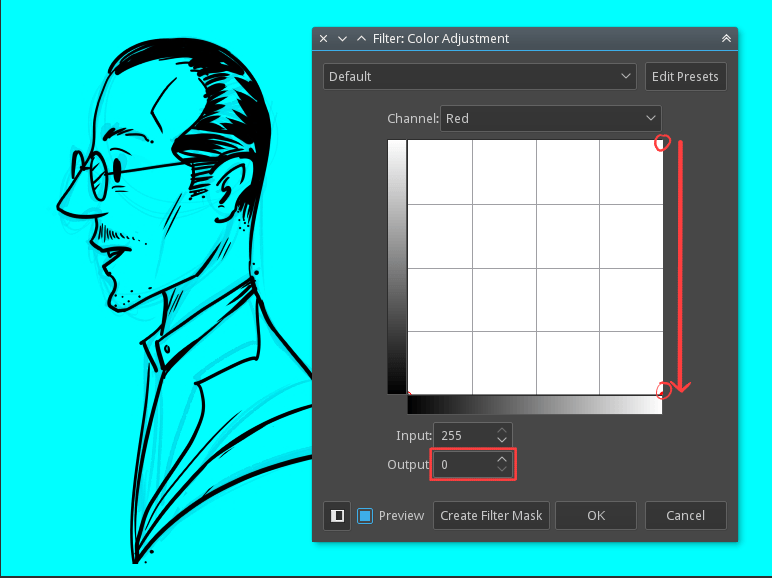
Ara tot el dibuix tindrà una superposició en blau, feu zoom i comproveu si les línies blaves del llapis encara són visibles. Si encara les veieu, aneu al canal Blau a l'ajust del color i desplaceu una mica el node superior dret cap a l'esquerra, o introduïu un valor al voltant de 190 (un que elimini les línies aspres restants) en el quadre d'entrada.
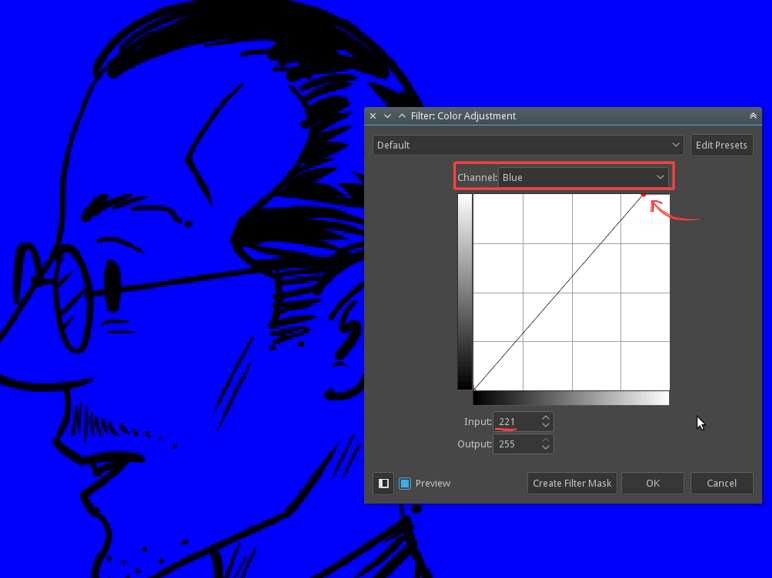
Ara apliqueu el filtre d'ajust del color. Sí, encara tenim molt blau en el treball artístic. Sigueu pacient i passeu al següent pas. Aneu a «» o premeu la drecera Ctrl + Maj + O. Ara seleccioneu Màx. des de la llista.
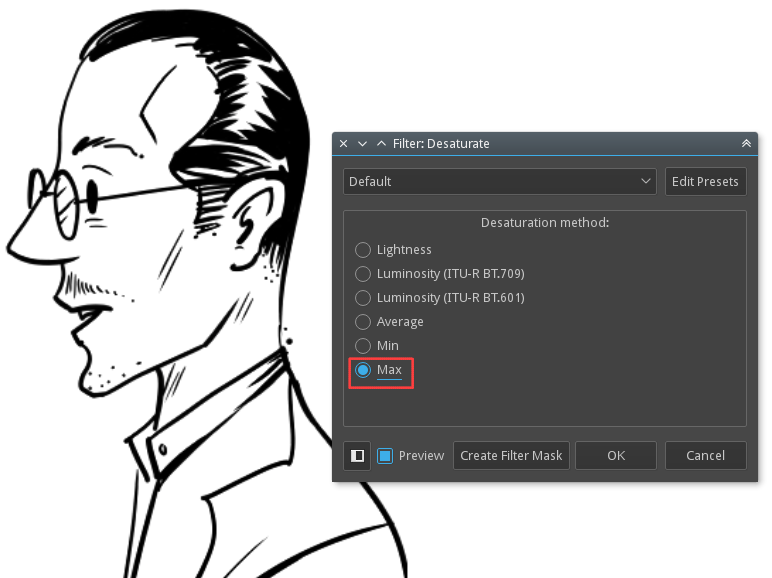
Suggeriment
És bo utilitzar llapis que no siguin blau fotogràfic per a crear les línies blaves, ja que són fàcils d'eliminar. Si esteu dibuixant digitalment en línies blaves, utilitzeu el color #A4DDED, ja que està més a prop del color que no és blau fotogràfic.
Obtindreu més informació sobre com fer un esbós des d'un esbós blau fins a una pintura digital a la guia d'aprenentatge d'en David Revoy.
Després de tenir una línia artística neta en blanc i negre, és possible que hàgiu d'esborrar el color blanc i mantenir només la línia artística en negre, per a aconseguir-ho aneu a l'element de menú «». Utilitzeu el diàleg per a convertir totes les àrees blanques de la imatge en transparents. De manera predeterminada, el Selector de color estarà establert a Blanc. Si heu importat art escanejat i necessiteu seleccionar un altre color per al color del paper, llavors ho faríeu aquí.
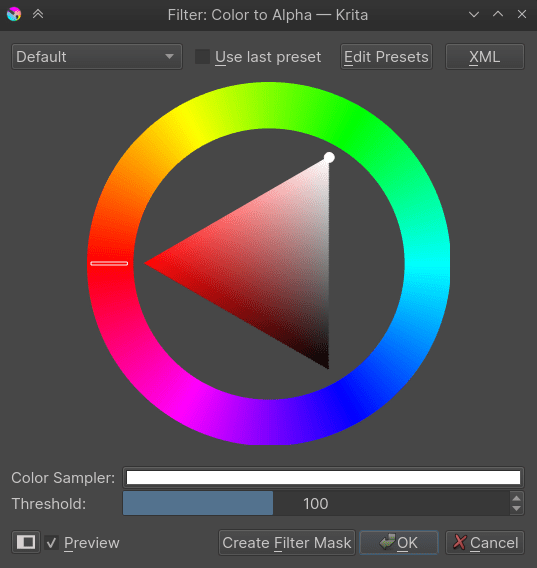
Això convertirà el color blanc a la vostra línia artística a alfa, és a dir, farà que el blanc sigui transparent deixant només la línia artística. La vostra línia artística podrà estar en un espai de color en escala de grisos, aquesta és una característica única en el Krita, la qual permet mantenir una capa en un espai de color independent del de la imatge.
Crear capes en colors plans¶
Hi ha moltes maneres de pintar una línia artística en el Krita, però en general, aquestes tres són habituals entre els artistes.
Pintar blocs de color directament amb els pinzells de bloc.
Emplenar amb l'eina d'emplenament per flux.
Emprar una màscara d'acoloriment.
Bloquejar amb el pinzell¶
El primer és el mètode més tradicional de prendre un pinzell de formes o utilitzar les eines geomètriques per a col·locar el color. Això seria similar a utilitzar un marcador analògic o un pinzell sobre paper. Hi ha diversos pinzells de bloc en el Krita, podeu seleccionar Block «etiqueta» des de la llista desplegable a l'acoblador Pinzells predefinits i utilitzar algun dels pinzells llistats.
Afegiu una capa subjacent a la capa amb la línia artística i comenceu a pintar-hi amb el pinzell. Si voleu corregir qualsevol àrea, podreu prémer la tecla E i convertir el mateix pinzell en un esborrador. També podreu utilitzar una capa diferent per a cadascun dels colors per a una major flexibilitat.
Emplenar amb l'eina d'emplenament per flux¶
El segon mètode és utilitzar l'eina d'emplenament per flux per a emplenar grans parts de la vostra línia artística amb rapidesa. Aquest mètode generalment requereix separacions tancades a la línia artística. Per a començar amb aquest mètode, poseu la vostra línia artística en una capa separada. Després activeu l'eina d'emplenament per flux i establiu Fes créixer la selecció a 2 px, desmarqueu Limita a la capa actual si es va marcar prèviament.
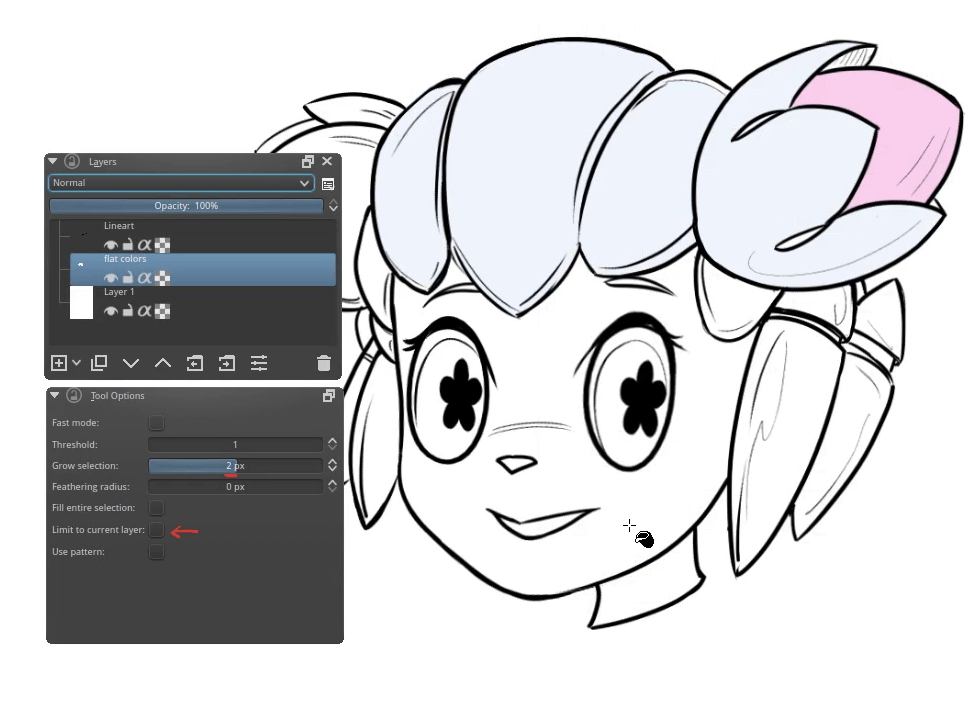
Trieu un color des del selector de color i simplement feu clic sobre l'àrea que voleu emplenar amb el color. A mesura que expandim l'emplenament amb Fes créixer la selecció, el color s'emplenarà lleugerament per sota de la línia artística, el qual ens donarà un emplenament net.
Màscara d'acoloriment¶
El tercer mètode és aprofitar la Màscara d'acoloriment integrada. Aquesta és una eina poderosa que pot millorar dramàticament el flux de treball i reduir el temps de producció. Per a començar a pintar amb la màscara d'acoloriment, seleccioneu la capa amb la línia artística i feu clic a la icona Eina d'edició de la màscara d'acoloriment que hi ha a la barra d'eines.
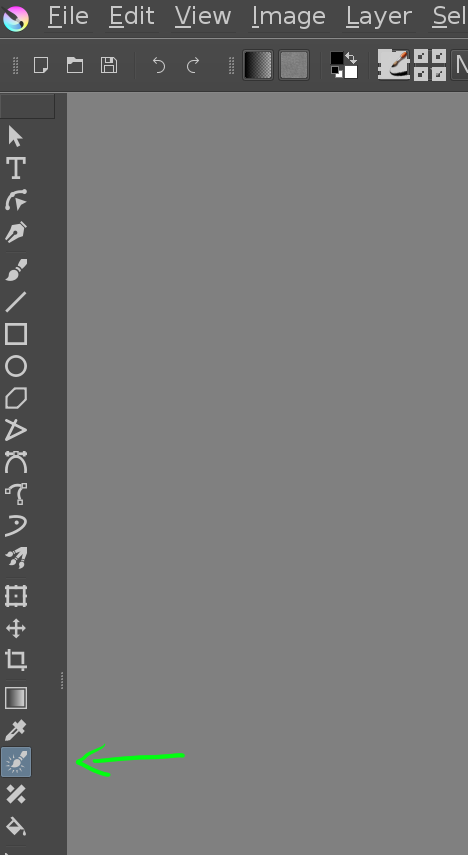
Amb l'Eina d'edició de la màscara d'acoloriment habilitada, feu clic sobre el llenç; això afegirà una capa de Màscara d'acoloriment al document i farà que l'art lineal es vegi una mica borrosa. Ara podreu establir pinzellades sòlides per a indicar quines àrees s'han d'acolorir amb quins colors:
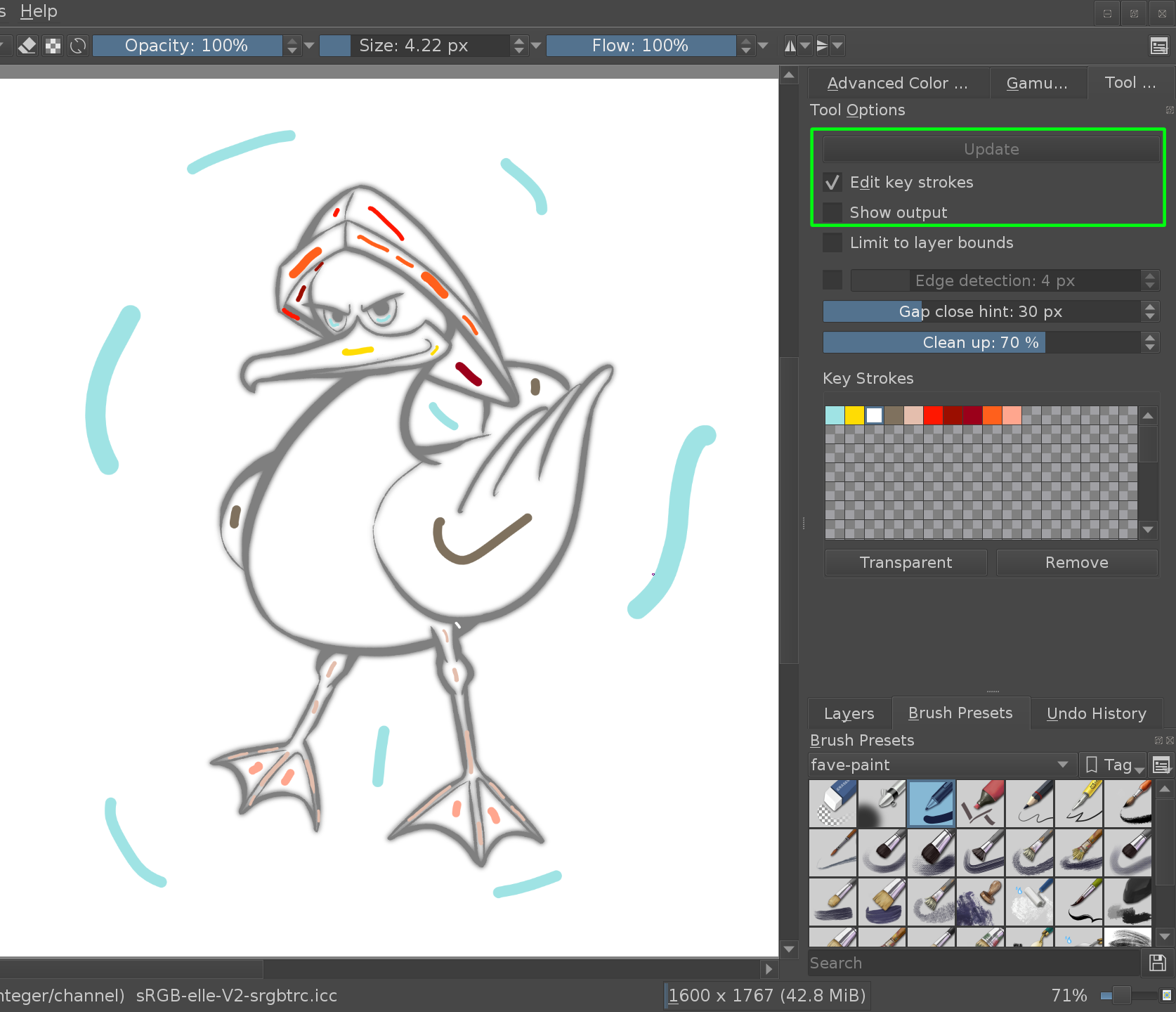
Cada vegada que premeu el botó Actualitza a les Opcions de l'eina, veureu quins colors emplenaran quines àrees. Podreu continuar editant les pinzellades fins que esteu satisfet amb el resultat. Per a obtenir una aparença neta de la pintura, inhabiliteu la casella de selecció Edita els traços clau:
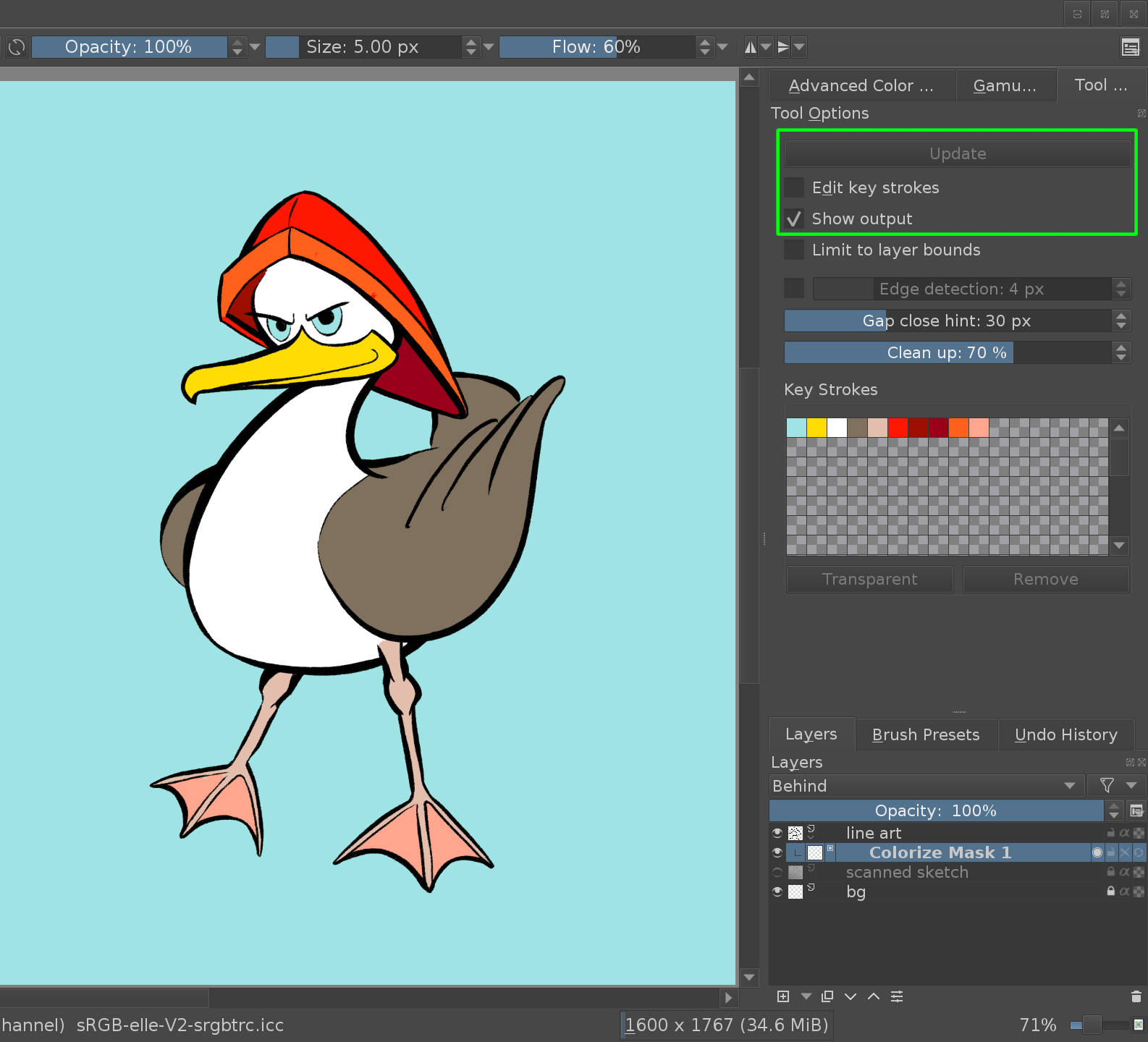
Una vegada hàgiu acabat, podreu convertir la capa Màscara d'acoloriment en una capa de pintura a l'acoblador Capes. Consulteu Màscara d'acoloriment al manual per a obtenir més informació sobre aquesta eina.
Canviar el color a la línia artística¶
Per a canviar el color de la vostra línia artística, podreu utilitzar la característica Bloqueja l'alfa. A l'acoblador Capes, feu clic sobre la icona més a la dreta de la vostra capa amb la línia artística. És la icona que s'assembla a un petit tauler de dames:
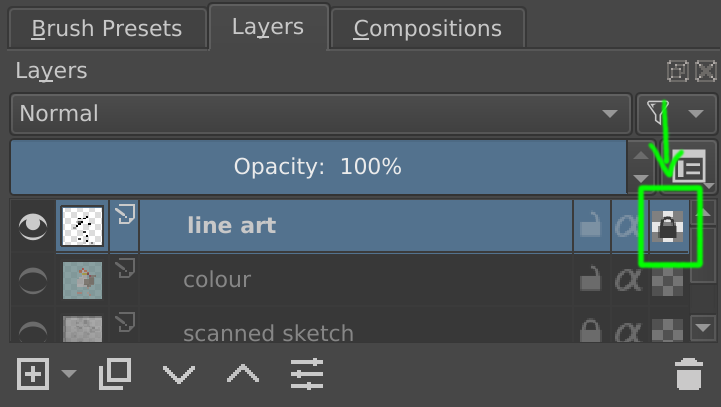
Quan està habilitat el Bloqueja l'alfa, només podreu canviar el color dels píxels, no la seva opacitat -el que vol dir que tot el que pinteu només canviarà els colors de les línies existents, no n'afegirà de noves-.
Si voleu canviar el color de la línia artística a un color sòlid, ara podreu utilitzar l'eina d'emplenament amb cubeta i només s'aplicarà a les línies existents. O si voleu aplicar diversos colors diferents en àrees específiques de la línia artística, podreu pintar amb rapidesa sobre la línia artística amb un pinzell ample:
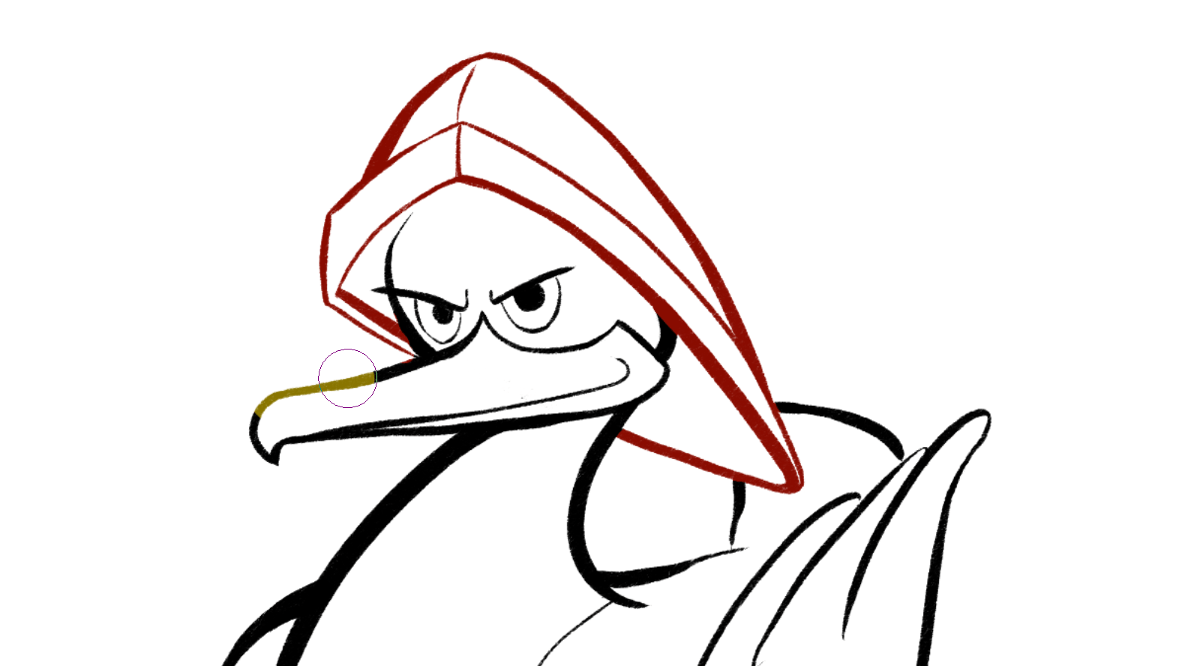
Pintar¶
Començar des del caos¶
Aquí, començareu fent-vos un embolic amb les formes i textures aleatòries, després, inspirant-vos en el caos resultant, podreu formar diversos conceptes. És com fer coses a partir de núvols o trobar formes reconeixibles de coses en textures abstractes i aleatòries. Molts artistes conceptuals treballen amb aquesta tècnica.
Utilitzeu pinzells com el pinzell de formes, o el pinzell en esprai per a pintar moltes formes diferents, i del soroll resultant, deixeu que el vostre cervell triï les formes i composicions.
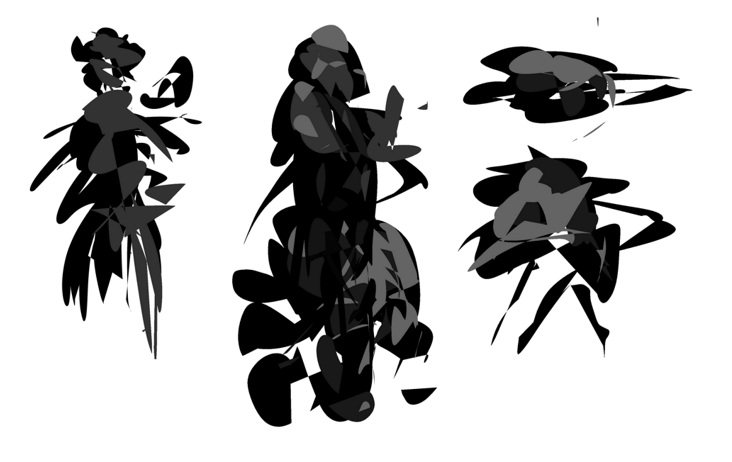
Després refineu aquestes formes perquè s'assemblin més a les formes que creieu i pinteu-les amb un pinzell de pintura normal. Aquest mètode es realitza millor en un entorn de pintura.
Comencem amb un substrat basat en els valors¶
Aquest mètode té el seu origen en l'antiga pràctica de la pintura a l'oli: primer es crea una base i després es pinta amb color, fent que brilli el substrat fosc.
Amb el Krita podreu utilitzar els modes de barreja per a aquesta finalitat. Escollir el mode de barreja Color sobre una capa a la part superior permet canviar els colors de la imatge sense canviar la lluminositat relativa. Això és útil, perquè els humans són molt més sensibles a les diferències tonals que a la diferència entre la saturació i el to. Això permetrà treballar en escala de grisos abans de passar al color per a la fase de polit.
Aquí trobareu més sobre aquesta tècnica.
Preparar mosaics i textures¶
Molts artistes utilitzen el Krita per a crear textures per als actius en 3D utilitzats per a l'animació de jocs, etc. El Krita té moltes plantilles de textura perquè pugueu triar i començar a crear textures. Aquestes plantilles tenen mides, profunditat de bits i perfils de color comuns que s'utilitzen per al flux de treball de donar textura.
El Krita també té un mode en mosaic continu en temps real per a ajudar l'artista de textures a preparar mosaics i textures amb facilitat, i verificar si estan sense costures sobre la marxa. El mode en mosaic s'anomena mode envoltant, per a activar aquest mode aneu a l'element de menú «». Ara, quan pinteu el llenç, estarà en mosaic en temps real, el qual permetrà crear patrons i textures sense costures, en aquest mode també és fàcil preparar patrons i motius entrellaçats.
Crear l'art de píxels¶
El Krita també es pot utilitzar per a crear una pintura de píxels en alta definició. L'aspecte del píxel art es pot aconseguir utilitzant la capa de filtratge amb l'índex del color i superposant patrons de juxtaposició. L'arranjament general de la pila de capes és com es mostra tot seguit.
El filtre índex del color assigna els colors específics seleccionats per l'usuari al valor en escala de grisos del treball artístic. Podeu veure l'exemple a continuació, la tira sota el degradat en blanc i negre té un índex del color aplicat perquè el degradat en blanc i negre obtingui el color seleccionat en diferents valors.
Podeu triar els colors i rampes requerides en el diàleg de filtre amb l'índex del color com es mostra a continuació.
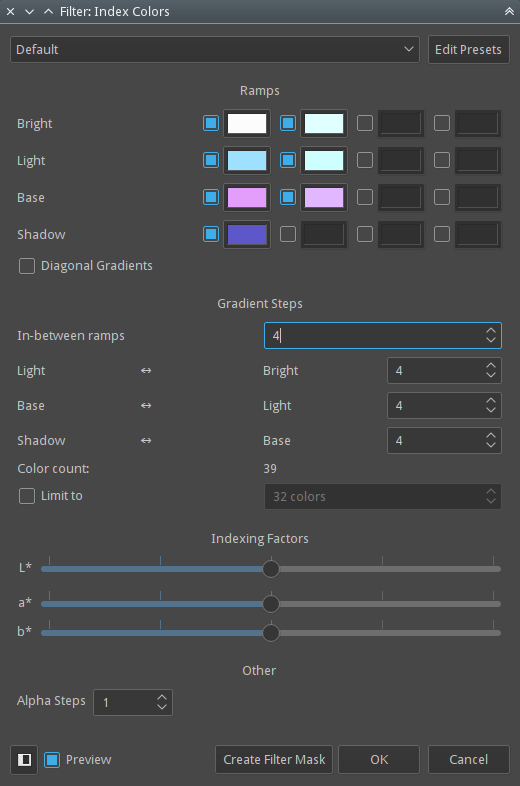
La juxtaposició es pot utilitzar per a millorar l'aspecte de l'art i per a reduir la formació de bandes produïda pel filtre amb l'índex del color. El Krita té de manera predeterminada una varietat de patrons de juxtaposició, aquests es troben a l'acoblador Patrons. Podeu utilitzar-los com a una capa d'emplenament, després establir el mode de barreja a Superposició i ajustar l'opacitat d'acord amb el vostre gust. En general, un interval d'opacitat del 10% fins al 25% és ideal.
Pinteu el treball artístic en escala de grisos i afegiu una capa de filtratge amb l'índex del color a la part superior, després afegiu la capa d'emplenament amb el patró de juxtaposició a sota del filtre amb l'índex del color però per sobre de la capa amb el treball artístic, com es mostra a l'arranjament de la pila de capes anterior. Podreu pintar o ajustar el treball artístic en qualsevol etapa, ja que hem afegit el filtre amb l'índex del color com a una capa de filtratge.
Podeu afegir diferents grups per a diferents colors i afegir diferents patrons de juxtaposició per a cada grup.
A continuació es mostra un exemple pintat amb aquesta disposició de les capes.
