Donar color pla¶
De manera que teniu un dibuix negre sobre blanc genial, i ara li voleu donar color! El que cercarem en aquesta guia d'aprenentatge és donar color a la línia artística amb colors plans. De manera que de moment no hi haurà ombreig. Revisarem algunes tècniques per a preparar la línia artística i utilitzarem l'acoblador Capes per a col·locar cada color en una capa separada, de manera que puguem accedir amb facilitat a cada color quan afegim l'ombreig.
Nota
Aquesta guia d'aprenentatge ha estat adaptada d'aquesta guia d'aprenentatge per l'autor original.
Entendre les capes¶
Per a emplenar la línia artística de forma còmoda, és millor aprofitar la pila de capes. La pila de capes és força impressionant, i és una d'aquelles característiques que fan que l'art digital sigui molt pràctic.
En l'art tradicional, no és estrany dibuixar primer tot el fons abans de dibuixar el motiu. O dibuixar primer una línia artística per a després donar-li color. Els ordinadors tenen una manera similar de treballar.
En la programació, si se li diu a un ordinador que dibuixi un cercle vermell, i després se li diu que dibuixi un cercle groc més petit, veureu que el petit cercle groc se superposarà al cercle vermell. Alterneu l'ordre i no veureu enlloc el cercle groc: aquest s'ha dibuixat abans que el cercle vermell i, per tant, al «darrere» seu.
Això es coneix com l'«ordre de dibuix». Llavors, com l'artista tradicional, l'ordinador dibuixarà primer les imatges que estan al darrere, i superposarà el tema i el primer pla a sobre. L'acoblador Capes és una manera de controlar l'ordre de dibuix de múltiples imatges, per exemple, podreu dibuixar la vostra línia artística després que els colors, el qual vol dir que les línies es dibuixaran a sobre dels colors, facilitant la vostra creació i fent-la ordenada.
Altres coses que podreu fer en una pila de capes és barrejar els colors de diferents capes de manera diferent amb els modes de barreja, utilitzeu un filtre a la pila de capes o utilitzeu una màscara que permeti crear parts transparents.
Truc
Els programadors parlen de la transparència com «Alfa», perquè el símbol «a» s'utilitza per a presentar la transparència en els algoritmes per a pintar un color a sobre d'un altre. En general, quan veieu la paraula «Alfa» en un programa de gràfics, simplement penseu que afecta la transparència.
Preparar la línia artística¶
Col·loqueu la capa nova a sota de la capa que conté la línia artística (arrossegueu i deixeu anar o utilitzeu les fletxes amunt/avall), i dibuixeu a sobre seu.
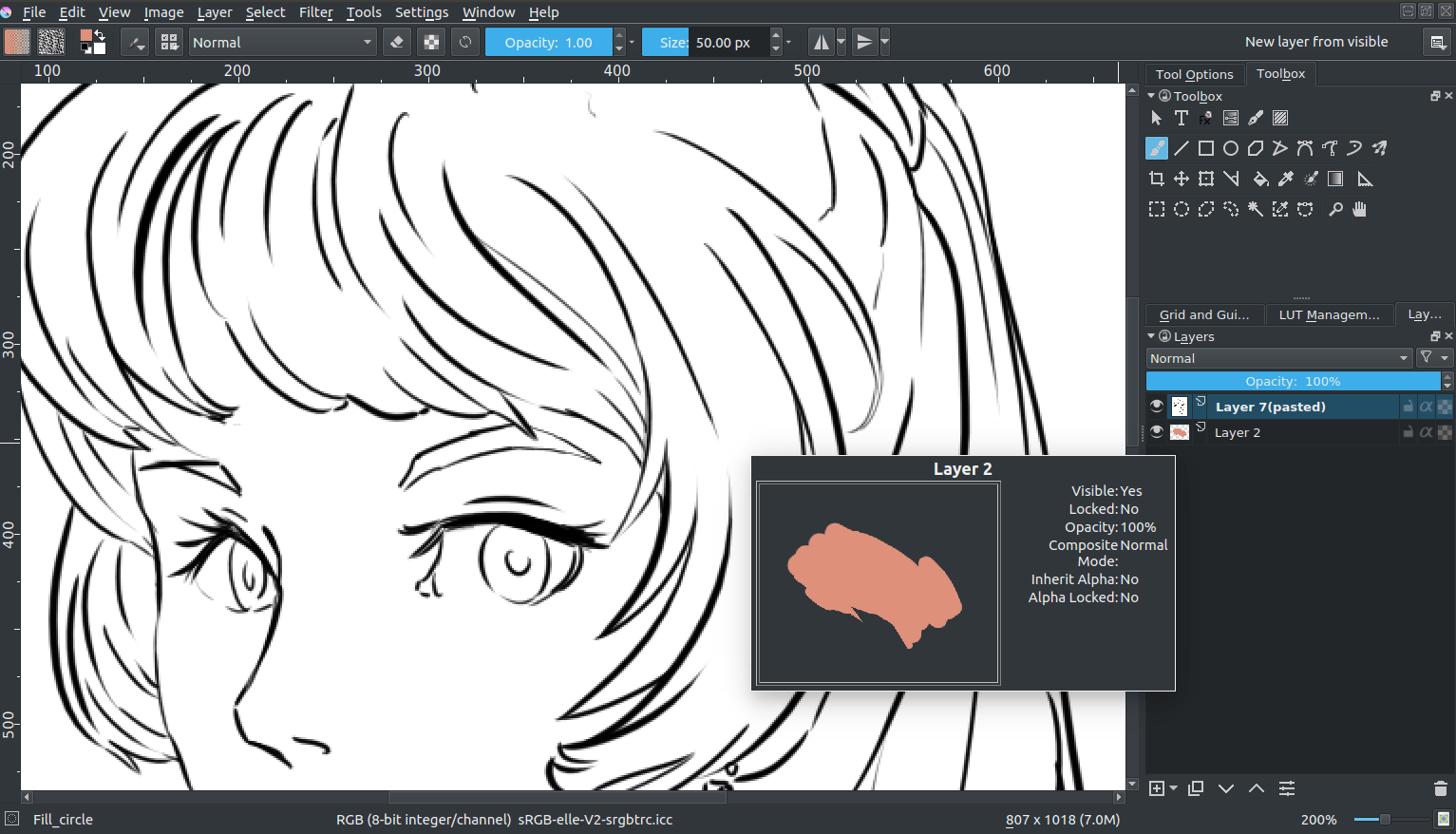
…I noteu que no passa res. Això es deu al fet que el blanc no és transparent. Realment tampoc voldreu que ho sigui, de quina altra manera crearíeu llums intenses convincents? Llavors, el primer que haurem de fer per a donar color al nostre dibuix és preparar la nostra línia artística. Hi ha diversos mètodes per a fer-ho, cadascun amb qualitats variades.
El mode de barreja Multiplica¶
Per tant, normalment, per a obtenir una línia artística en blanc i negre utilitzable per a donar color, podreu establir el mode de barreja de la capa amb la línia artística a Multiplica. Per a fer-ho, seleccioneu la capa i aneu a la llista desplegable que diu Normal i establiu-lo a Multiplica.
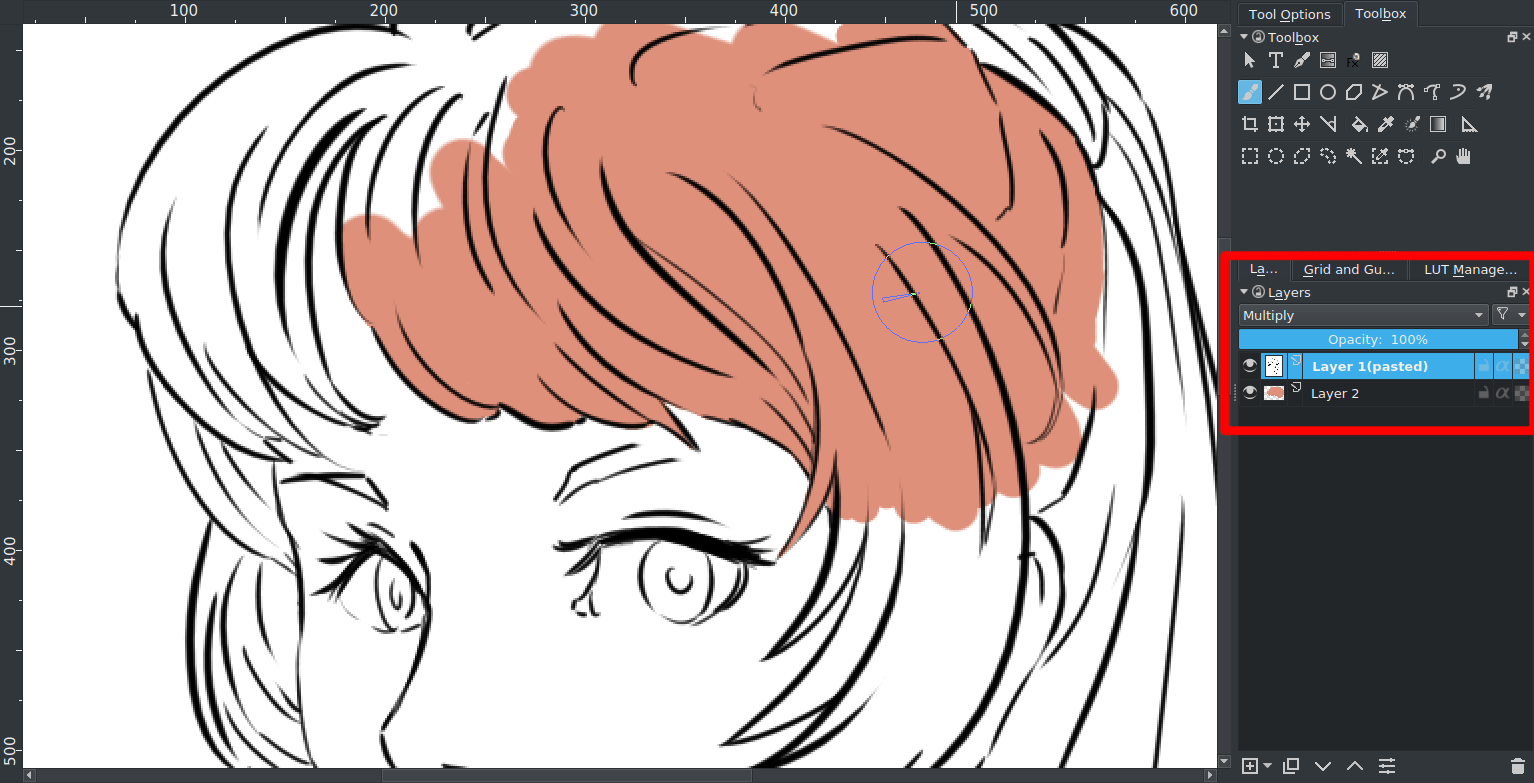
I després hauríeu de poder veure els vostres colors!
No obstant això, Multiplica no és una solució perfecta. Per exemple, si mitjançant una mica de màgia en l'edició d'imatges faig que la línia artística sigui blava, donarà com a resultat això:

Això es deu al fet que Multiplica, multiplicarà literalment els colors. Atès que utilitza les matemàtiques!
El primer que fa és prendre els valors dels canals RGB, després els divideix pel màxim (perquè estem en 8 bits, és a dir 255), un procés que anomenem normalització. Després multiplica els valors normalitzats. Finalment, pren el resultat i el multiplica amb 255 novament per a obtenir els valors del resultat.
Rosa |
Rosa (normalitzat) |
Blau |
Blau (normalitzat) |
Normalitzat, multiplicat |
Resultat |
|
|---|---|---|---|---|---|---|
Vermell |
222 |
0,8705 |
92 |
0,3607 |
0,3139 |
80 |
Verd |
144 |
0,5647 |
176 |
0,6902 |
0,3897 |
99 |
Blau |
123 |
0,4823 |
215 |
0,8431 |
0,4066 |
103 |
Això no és completament indesitjable, i molts artistes utilitzen aquest efecte per a afegir una mica de riquesa als seus colors.
Avantatges¶
Fàcil, pot funcionar per al vostre benefici, fins i tot amb línies de colors en suavitzar l'aspecte de les línies mantenint un bonic contrast.
Desavantatges¶
En realitat no és transparent. És una mica divertit amb línies de colors.
Emprar les seleccions¶
El segon mètode és un en què la farem realment transparent. En altres programes, això es faria a través de l'acoblador Canals, però el Krita no crea canals personalitzats, sinó que utilitza Màscares de selecció per a emmagatzemar seleccions personalitzades.
Feu un duplicat de la capa amb la línia artística.
Convertiu el duplicat en una màscara de selecció. Feu
 sobre la capa, després trieu «».
sobre la capa, després trieu «».
Invertiu la màscara de selecció. «».
Creeu una capa nova i aneu a «».
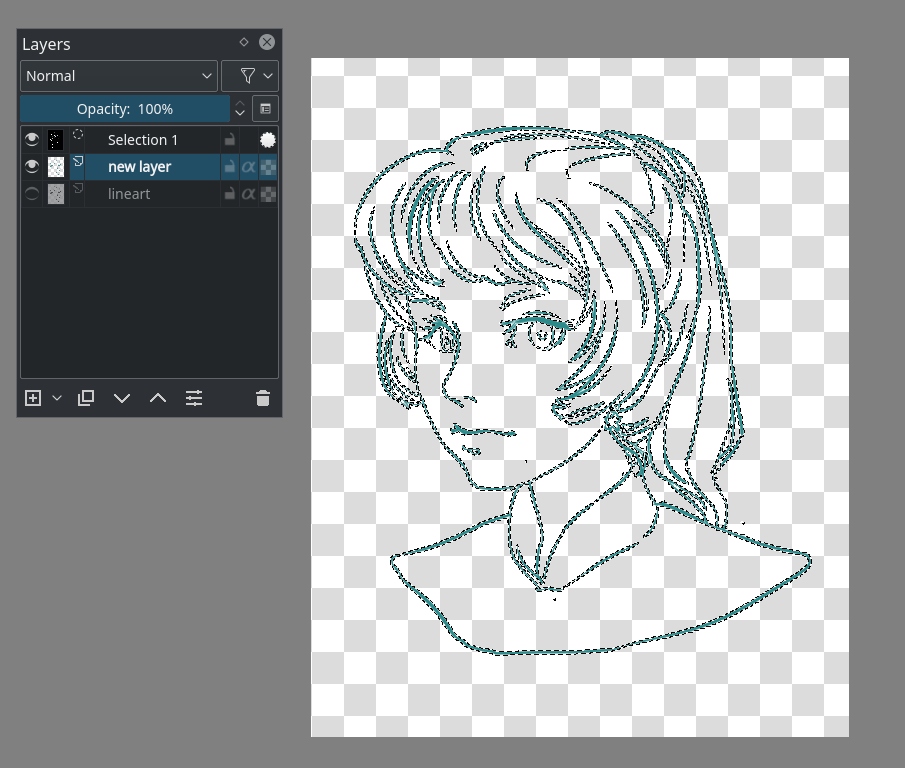
I ara hauríeu de tenir la línia artística en una capa separada.
Avantatges¶
Transparència real.
Desavantatges¶
No funciona quan la línia artística està en color.
Utilitzar màscares¶
Es tracta d'una variació més senzilla de l'anterior.
Creeu una capa emplenada subjacent de la capa amb la línia artística.
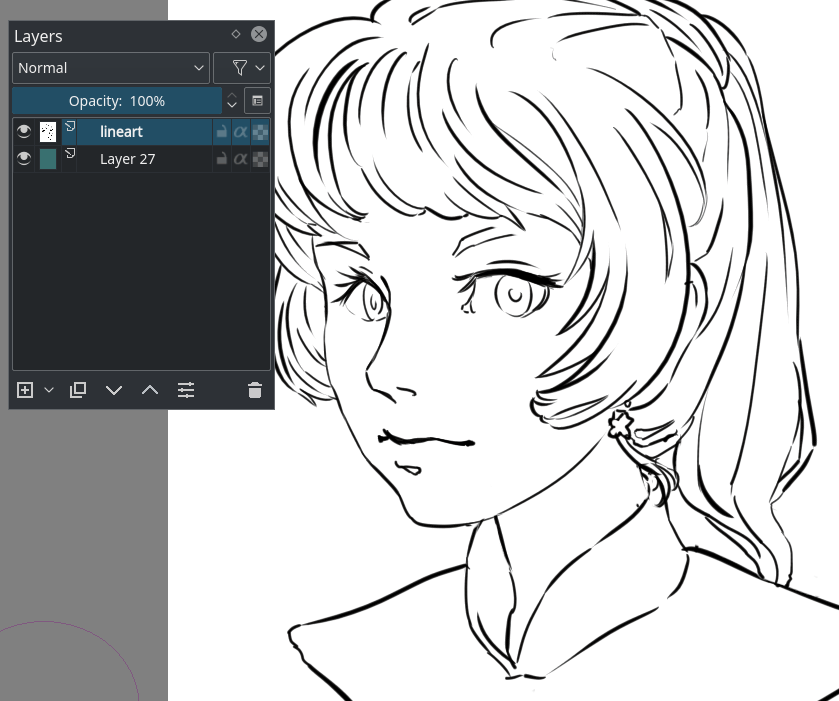
Convertiu la capa amb la línia artística en una màscara de transparència, feu
 sobre la capa, després «».
sobre la capa, després «».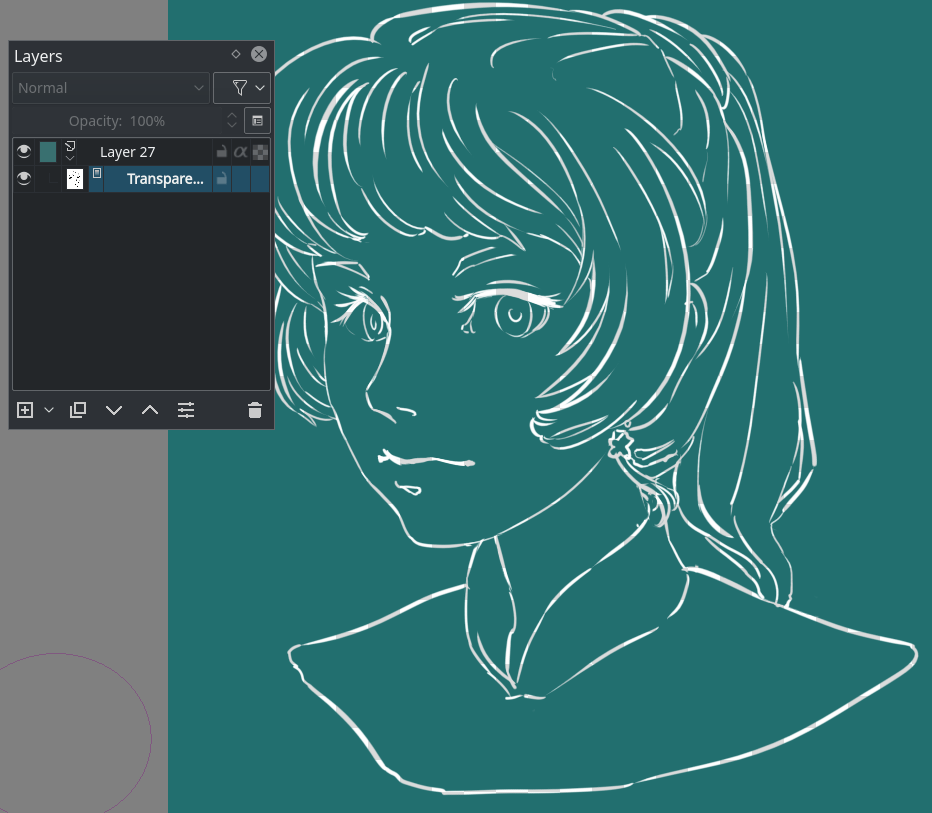
Invertiu la màscara de transparència anant a «».
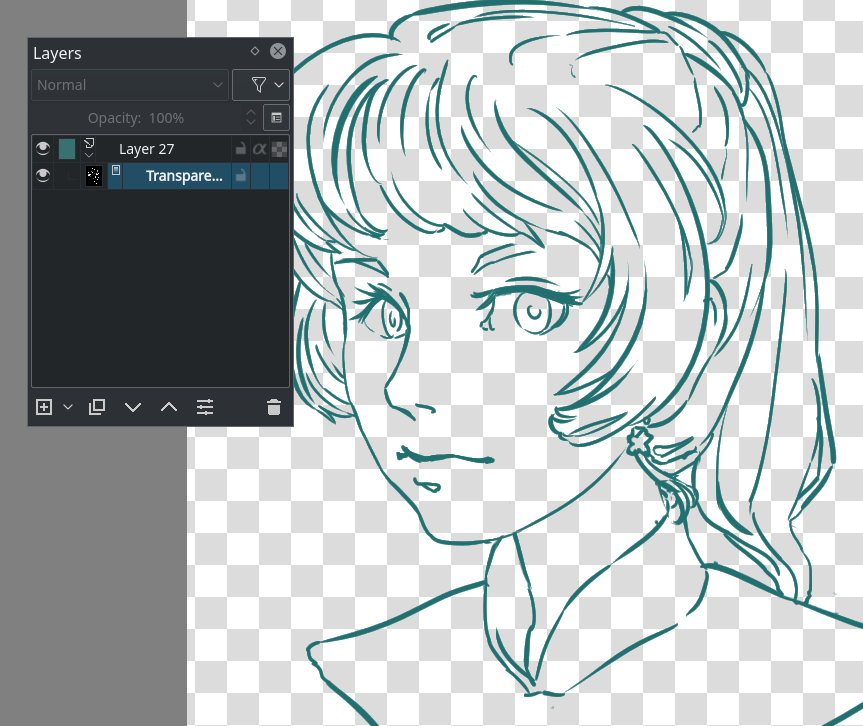
Avantatges¶
Transparència reial. També es pot dibuixar amb facilitat un patró sobre la capa emplenada on es troba la màscara sense afectar la transparència.
Desavantatges¶
No funciona quan la línia artística ja està acolorida. Encara es pot fer més de pressa.
Utilitzar el color a alfa¶
De bon tros, la manera més ràpida d'obtenir una línia artística transparent.
Seleccioneu la capa amb la línia artística i apliqueu el diàleg Filtre: Color a alfa sota l'element de menú «». Els valors predeterminats haurien de ser suficients per a la línia artística.
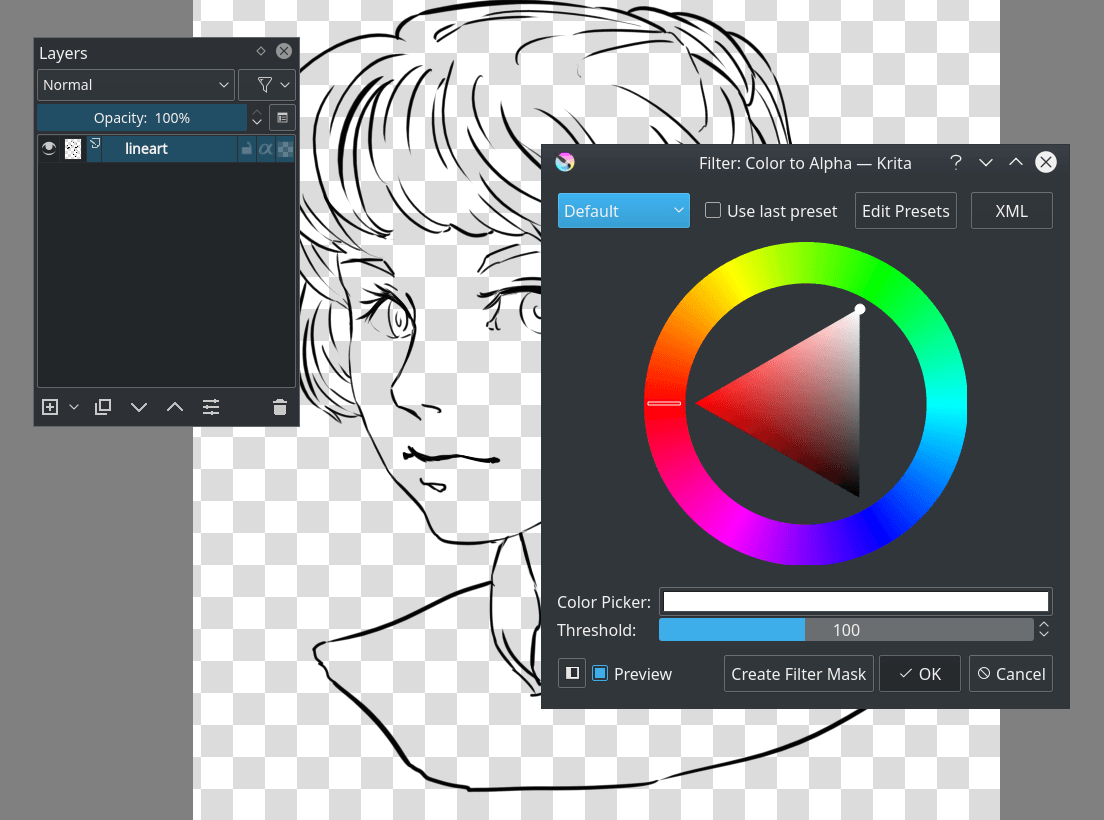
Avantatges¶
Transparència real. També funciona amb una línia artística amb colors, ja que elimina el blanc específicament.
Desavantatges¶
Haureu de bloquejar la transparència de la capa o separar l'alfa mitjançant el menú contextual si voleu donar color amb facilitat.
Donar color a la imatge¶
Igual que en preparar la línia artística, hi ha moltes maneres diferents de donar color a una capa.
Per exemple, podríeu emplenar-ho tot a mà, però si bé és molt precís, també requereix molt de treball. Vegem les altres opcions. D'acord?
Eina d'emplenament¶
En la majoria dels casos, l'eina d'emplenament no pot bregar amb l'antialiàsing (la vora suau a la vostra línia artística per a fer que sigui més suau quan allunyeu amb el zoom). En el Krita teniu l'opció de fer créixer/encongir la mida. Establint això a… 2 s'expandirà el color a dos píxels.
El llindar decideix quan l'eina d'emplenament hauria de considerar un píxel de color diferent com a una vora. I la selecció suau afegeix una vora suau addicional a l'emplenament.
Ara, si feu clic sobre una part sense separacions de la imatge amb el vostre color preferit… (Recordeu establir l'opacitat a 1,0!)
Depenent de la vostra línia artística, podreu fer-hi plans amb força rapidesa. Però establir baix el llindar pot donar com a resultat defectes petits al voltant d'on es troben les línies:
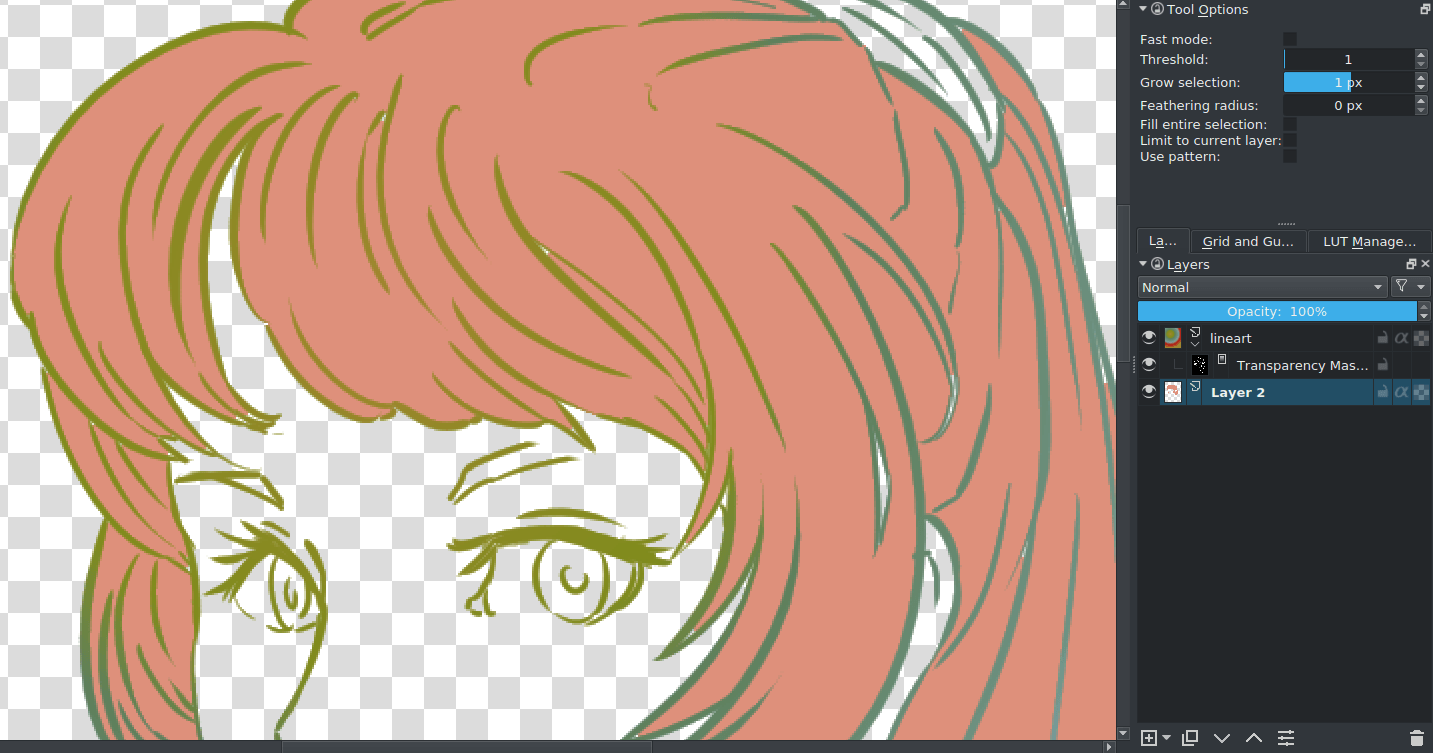
No obstant això, establir alt el llindar pot acabar amb l'emplenament, ja que no reconeixerà algunes de les línies més clares. A més, aquests petits defectes es poden eliminar amb facilitat amb el pinzell.
Avantatges¶
Força ràpid depenent de les opcions de configuració disponibles.
Desavantatges¶
De nou, no és genial amb les separacions o els detalls. I funciona millor amb una línia artística amb pixelat.
Seleccions¶
Les seleccions funcionen utilitzant les eines de selecció.
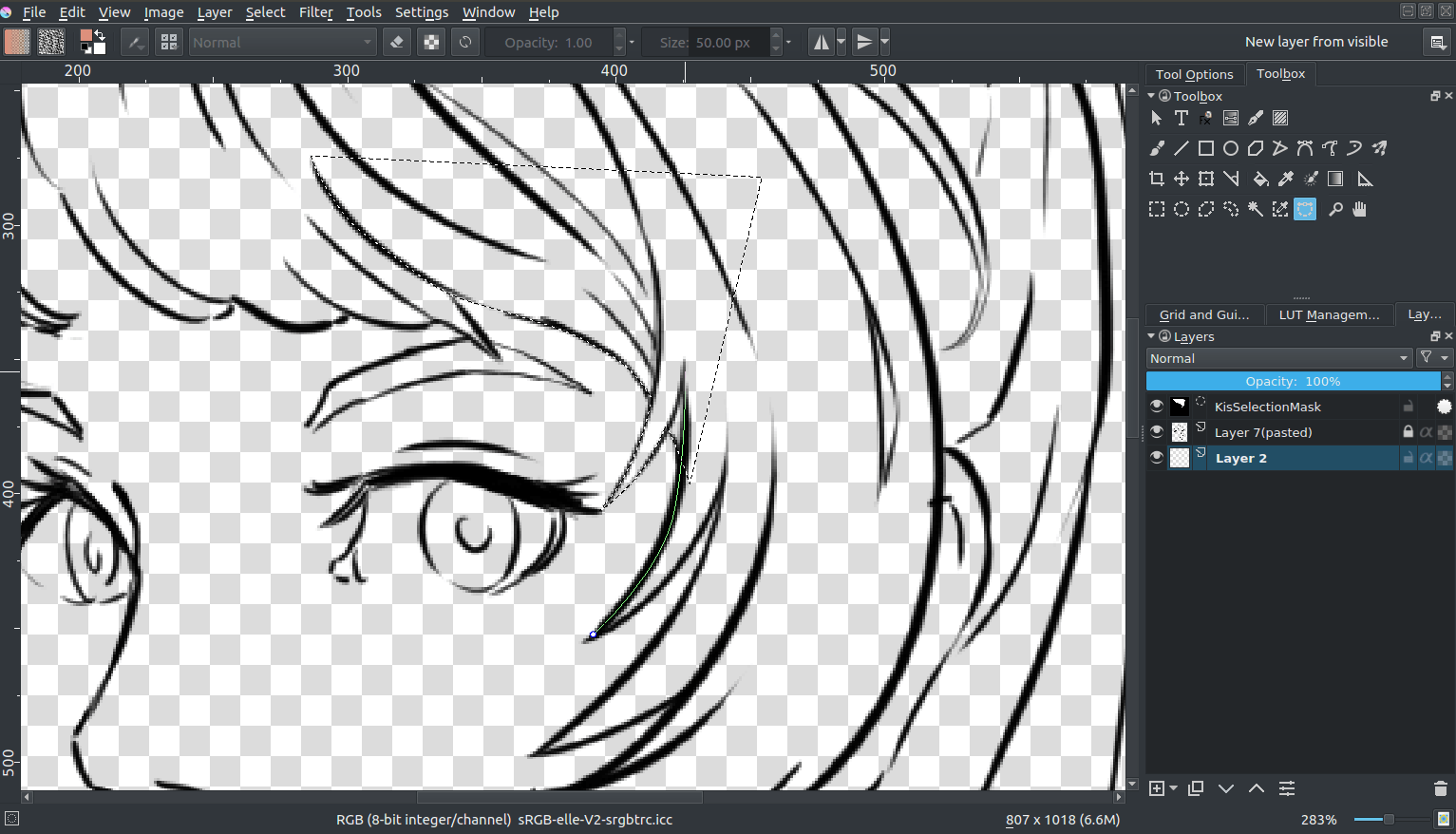
Per exemple, amb l'Eina de selecció del camí podreu seleccionar amb facilitat una àrea corbada, i amb la drecera Maj + feu  (no
(no  +Maj, hi ha una diferència!) podreu afegir amb facilitat a una selecció existent.
+Maj, hi ha una diferència!) podreu afegir amb facilitat a una selecció existent.
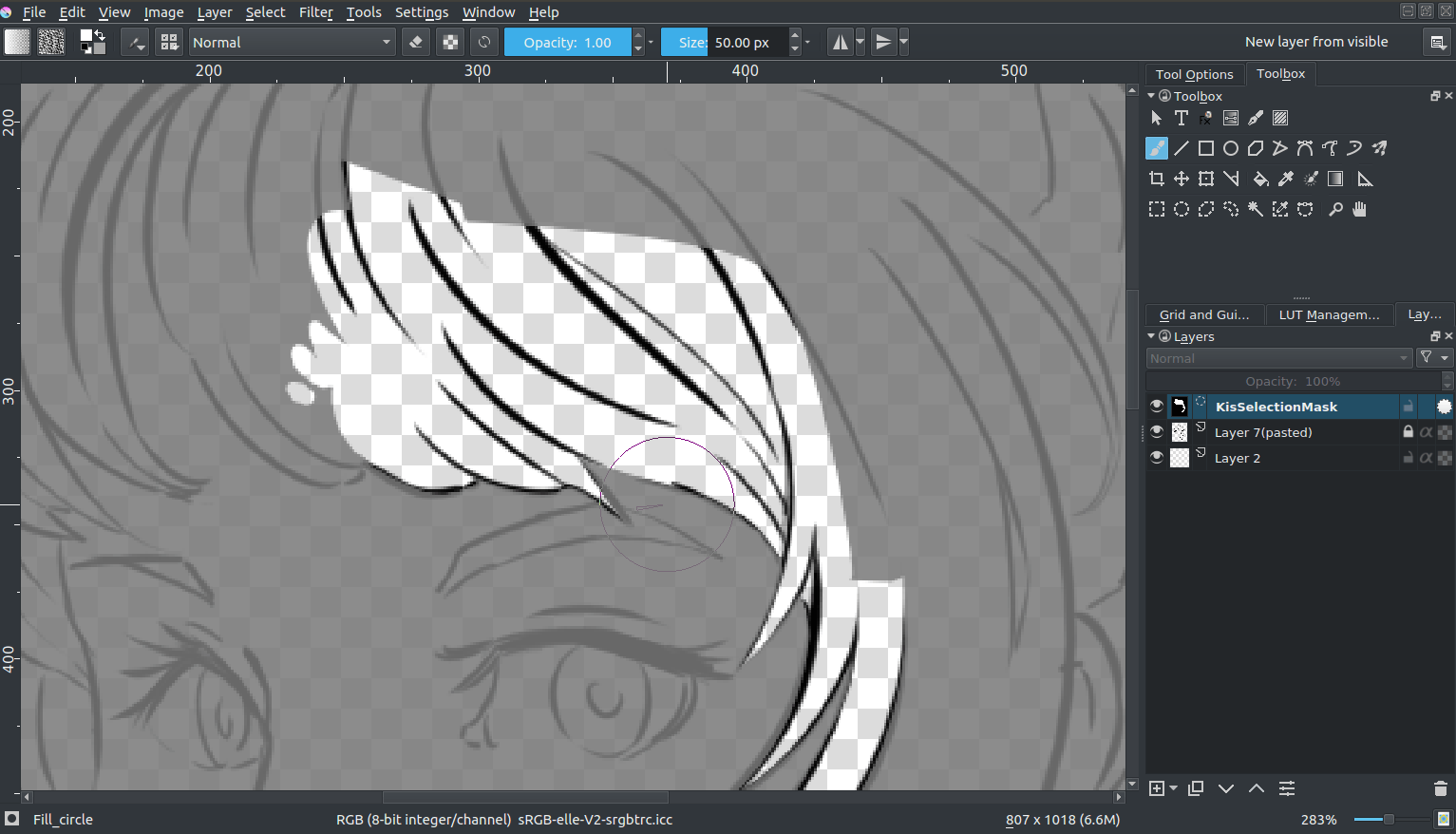
També podreu editar la selecció si teniu activat «». Després seleccionareu la màscara de selecció global i pintareu a sobre. (A dalt amb el mode de selecció alternativa, activat a la cantonada inferior esquerra de la barra d'estat).
Quan acabeu, seleccioneu el color amb el qual voleu emplenar i premeu la drecera Maj + Retrocés.
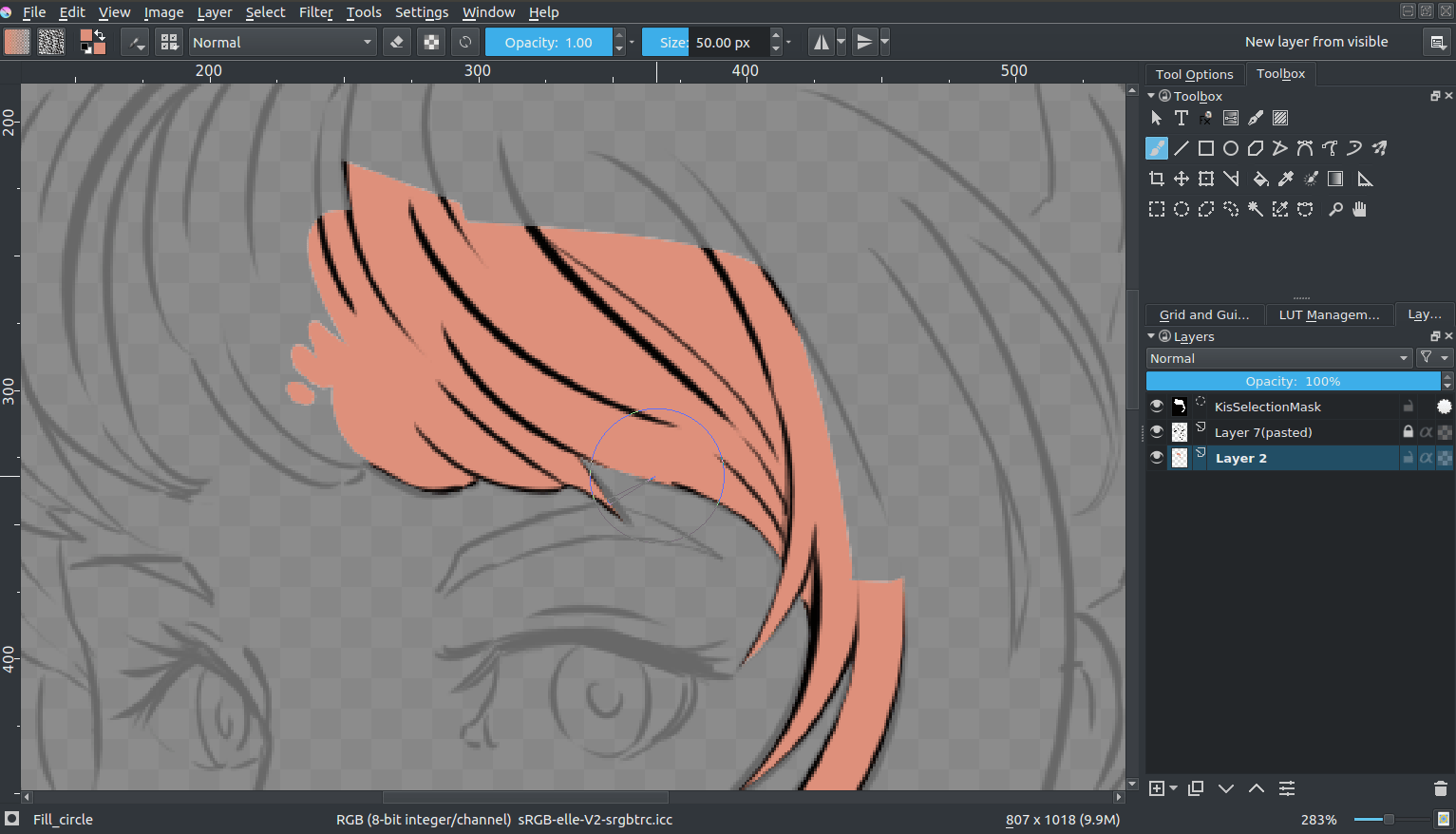
Podreu desar les seleccions en les màscares de selecció fent  sobre una capa i després anant a «». Primer haureu de desactivar una selecció prement el cercle abans d'afegir una selecció nova.
sobre una capa i després anant a «». Primer haureu de desactivar una selecció prement el cercle abans d'afegir una selecció nova.
Això pot servir com a una manera alternativa de dividir diferents parts de la imatge, el qual serà bo per a peces més pictòriques:
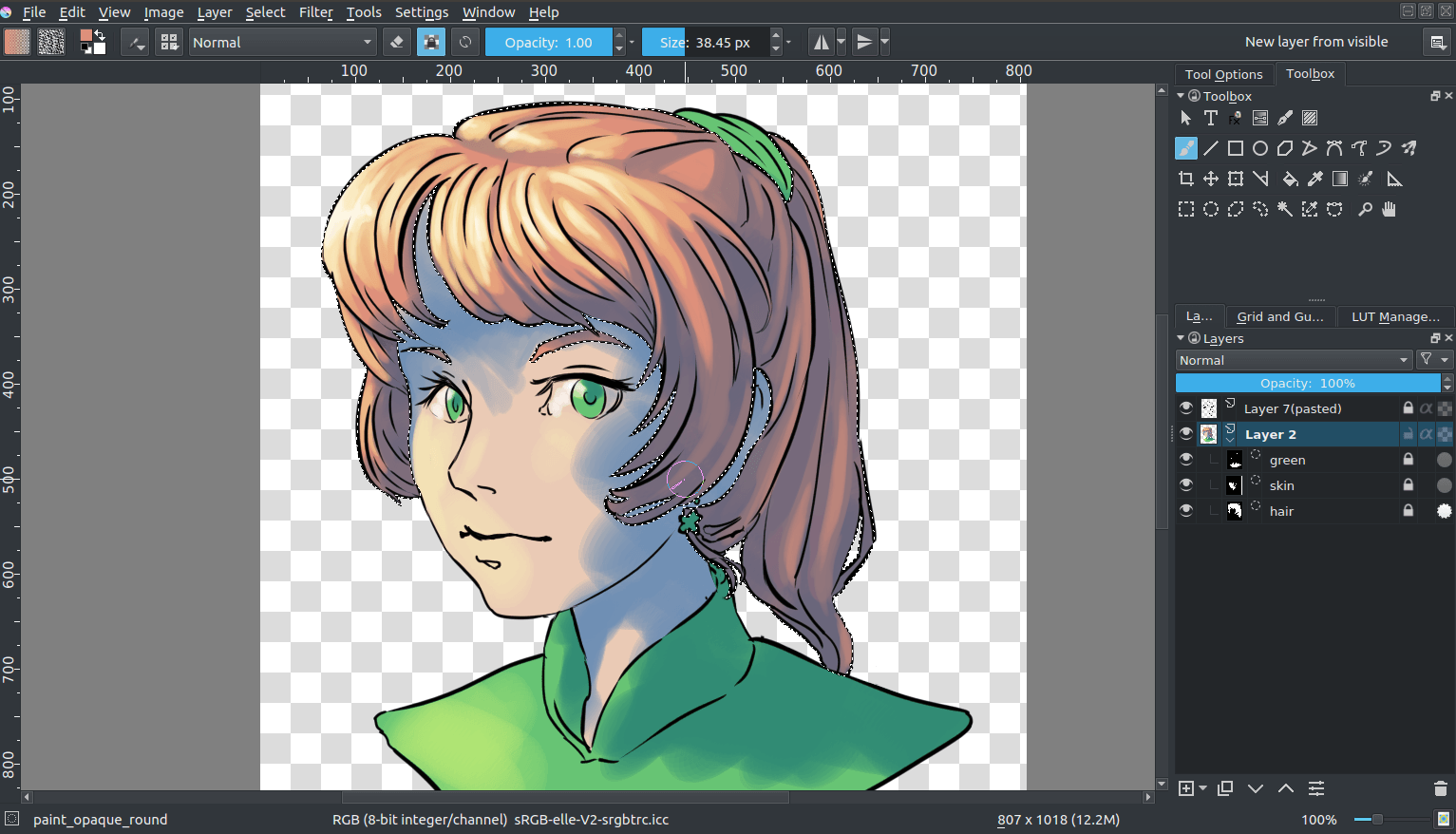
Avantatges¶
Una mica més precís que l'emplenament.
Desavantatges¶
La vista prèvia del vostre color no serà tan fàcil.
Eines geomètriques¶
De manera que teniu una eina per a crear rectangles o cercles. I en el cas del Krita, una eina per a corbes de Bézier. Seleccioneu l'eina de camí () i establiu les Opcions de l'eina a «fill=foreground» (Emplenament=Primer pla) i «outline=none» (Contorn=Cap). Assegureu-vos que l'opacitat estigui establerta a 1,00 (completament opaca).
En fer clic i mantenir premuda la tecla del ratolí, podreu influir en com serà de corba el traçat d'una línia amb l'eina de camí. En deixar anar el botó del ratolí, es confirmarà l'acció i després sereu lliure de dibuixar el següent punt.
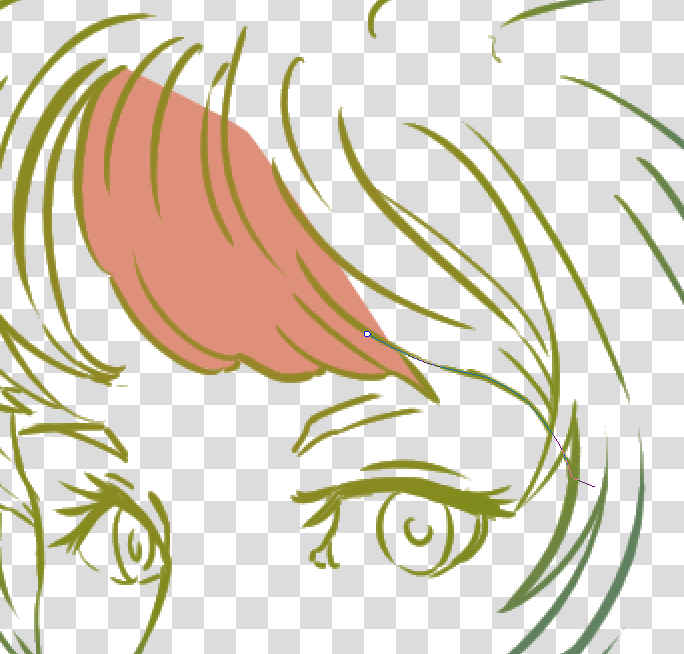
També podreu esborrar amb una eina geomètrica. Simplement, premeu la tecla E o el botó esborrador.
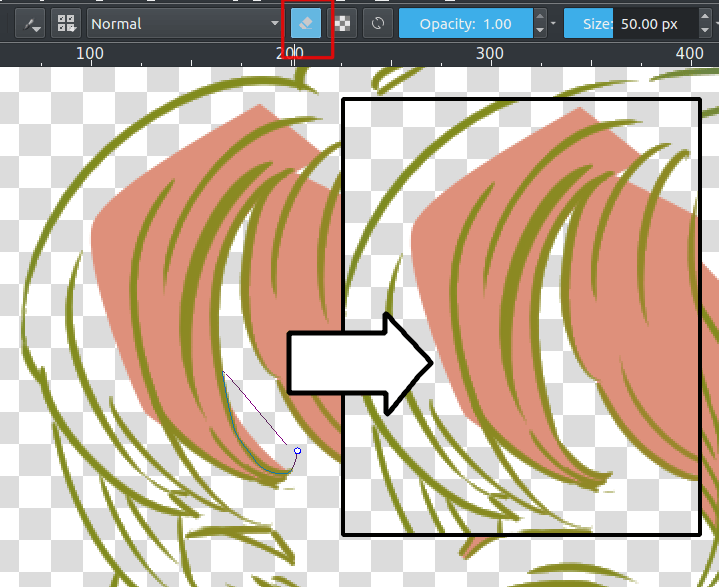
Avantatges¶
Més ràpid que utilitzar el pinzell o les seleccions. També decent amb la línia artística que conté separacions.
Desavantatges¶
Els detalls complicats no seran fàcils d'emplenar. Per tant, recomano ometre'ls i emplenar-los més tard amb un pinzell.
Màscara d'acoloriment¶
Llavors funciona així:
Seleccioneu l'eina Màscara d'acoloriment.
Marqueu la capa que esteu utilitzant.
Pinteu els colors que voleu utilitzar a la màscara d'acoloriment.
Feu clic a actualitzar per a veure el resultat:
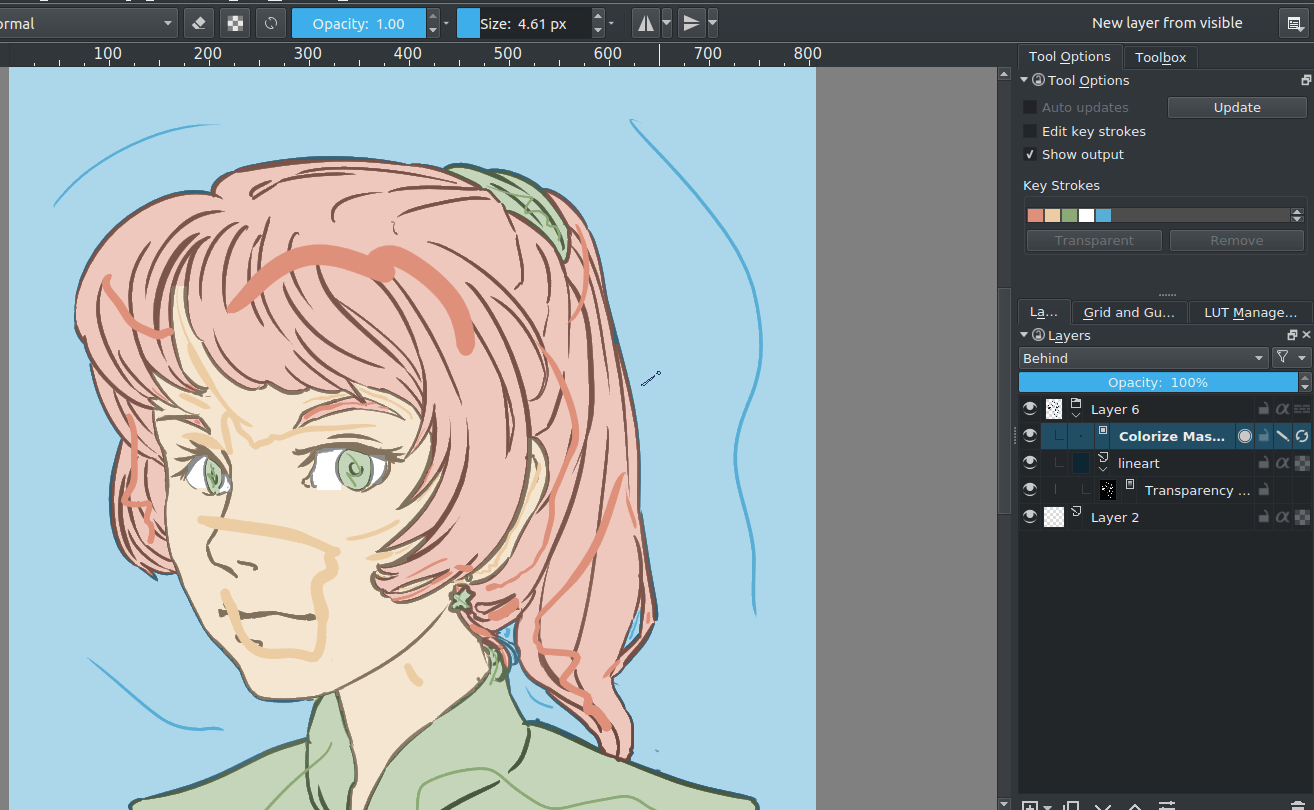
Quan esteu satisfet, feu  sobre la màscara d'acoloriment i aneu a «». Això convertirà la màscara d'acoloriment en una capa de pintura genèrica. Després, podreu esmenar els últims problemes fent que la línia artística sigui semitransparent i pintant els defectes amb un pinzell d'art de píxels.
sobre la màscara d'acoloriment i aneu a «». Això convertirà la màscara d'acoloriment en una capa de pintura genèrica. Després, podreu esmenar els últims problemes fent que la línia artística sigui semitransparent i pintant els defectes amb un pinzell d'art de píxels.
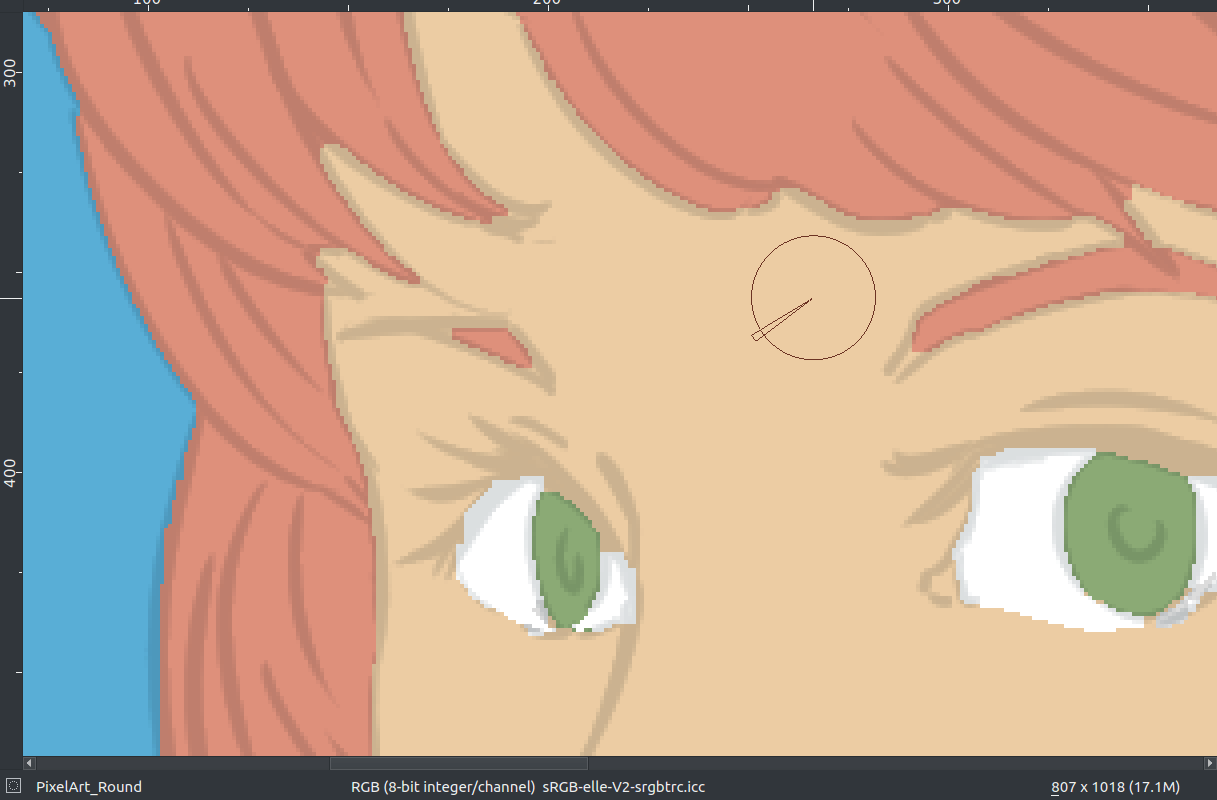
Després, una verada hàgiu acabat, dividiu les capes mitjançant «». Hi ha algunes opcions entre les quals podreu triar, però les següents haurien d'estar bé:
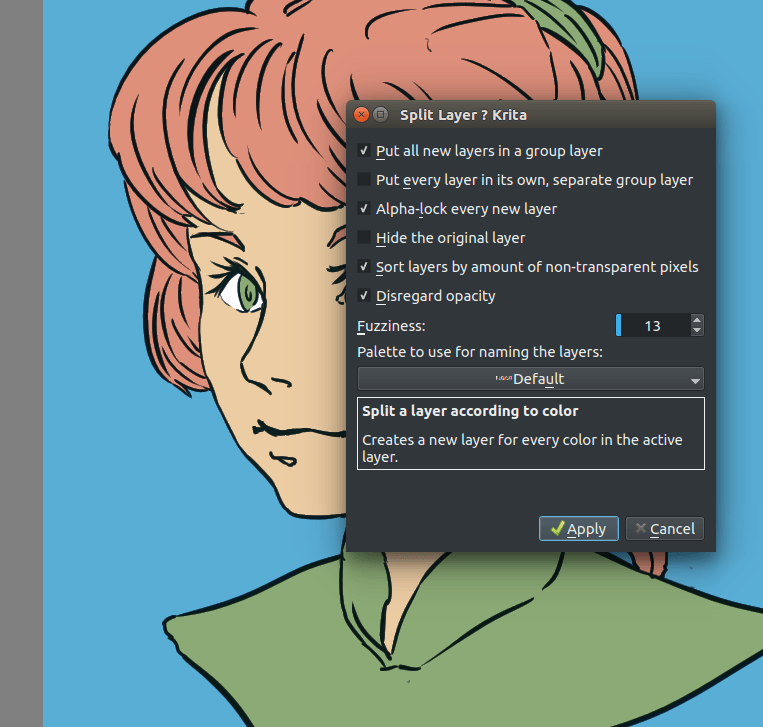
Finalment, premeu D'acord i hauríeu d'obtenir el següent. Cada patró de color s'aplicarà sobre una capa diferent, cridat per la paleta des del menú i amb Bloqueja l'alfa, de manera que pugueu començar a pintar immediatament.
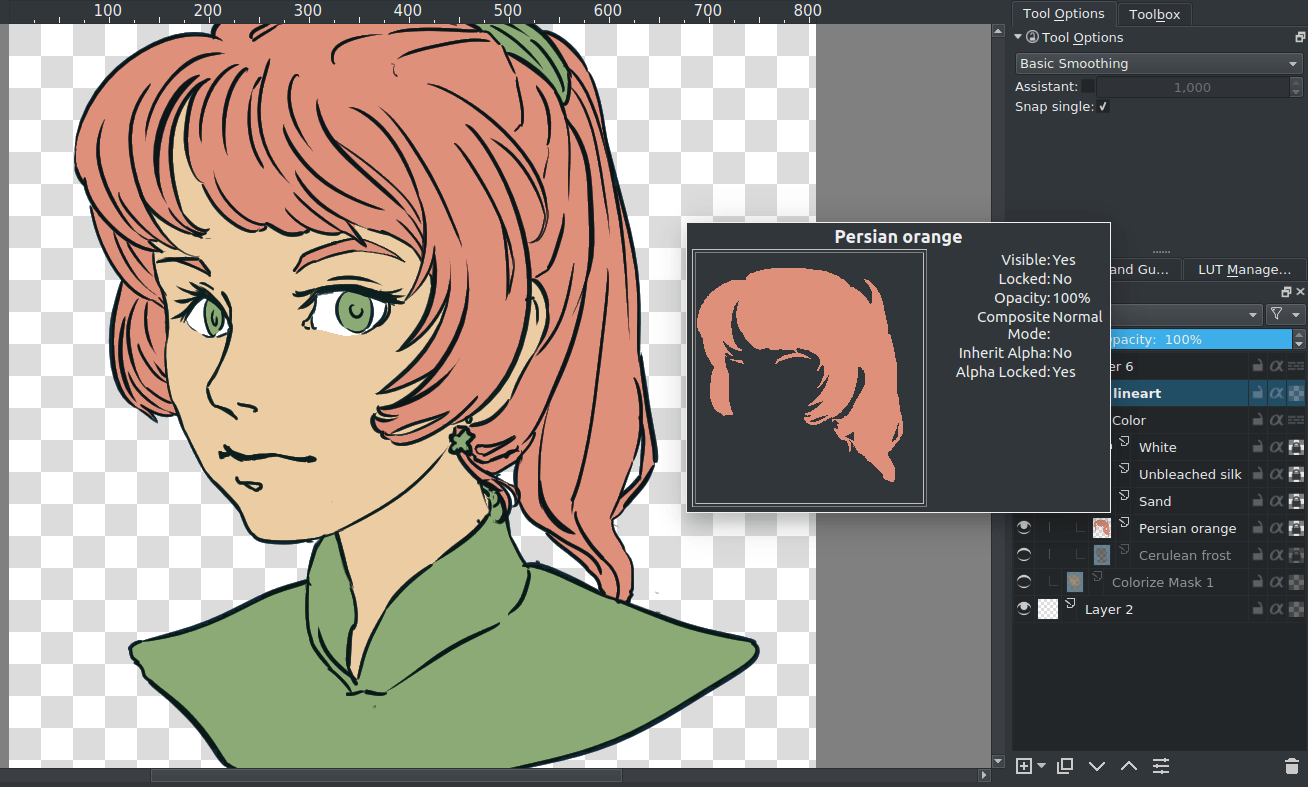
Avantatges¶
Funciona amb la línia artística amb antialiàsing. Molt ràpid per a fer el treball base. Pot tancar automàticament les separacions.
Desavantatges¶
Sense antialiàsing propi. Haureu de triar entre obtenir els detalls correctes o que les separacions es tanquin automàticament.
Conclusió¶
Espero que això us hagi donat una bona idea de com emplenar plans utilitzant les diverses tècniques, així com obtenir les diferents característiques del Krita. Recordeu que una bona línia artística plana emplenada és millor que una amb un mal ombreig, de manera que seguiu practicant per a obtenir el millor d'aquestes tècniques!
