设置菜单¶
Krita 的设置菜单包含了可供用户配置的各种选项,让你可以调整软件的界面外观和工作模式。
- 配置 Krita
打开 配置 Krita 设置 。
- 管理资源库
管理资源包的导入、创建和激活状态。
Added in version 5.0.
- 管理资源
打开资源管理器对话框,对 Krita 加载的资源包进行管理。具体的操作请参考资源管理页面。
- 作者档案切换
用于选择当前活动的作者档案。
- 重置所有设置
重置 Krita 的所有设置,请参见重置 Krita 配置。
Added in version 5.0.
配置工具栏¶
Krita 的工具栏可以进行深入的定制。你可以添加/移除图标、改变图标排序、插入分隔符和占位符等。如需对工具栏进行配置,请访问菜单栏的 设置 ‣ 配置工具栏 。

此对话框有三个主要部分:
- 工具栏选单
你可以在这个选单里选择“mainToolBar”(主工具栏),或者“BrushesAndStuff”(笔刷和其他工具栏)。
- 可用操作列表
列出了所有可被添加到工具栏的操作。
- 当前操作列表
列出所有已经被添加到该工具栏的操作,按照工具栏中显示的顺序排列。
你可以在“可用操作”和“当前操作”列表之间任意拖放项目。两个列表之间还显示了上、下、左、右四个方向按钮,先选中一个操作,然后点击方向按钮,即可精确移动操作。mainToolBar (主工具栏) 默认显示了诸如 新建 、 打开 、 保存 等按钮。你可以把更多操作安排在 保存 按钮的右边。BrushesAndStuff (笔刷和其他操作) 工具栏默认显示了一些诸如渐变、选色、笔刷选项、视图镜像等操作。你经常会用到此工具栏,它的空间也最为宽裕,你可以把更多功能安排到这里。
在下图中,我们将一些额外操作添加到了笔刷工具栏: 应用 G’MIC 操作 、 颜色转为透明度 、 选择不透明区域 、 拆分图层 。你可以按照自己的习惯把使用频率较高的操作给添加到这里。
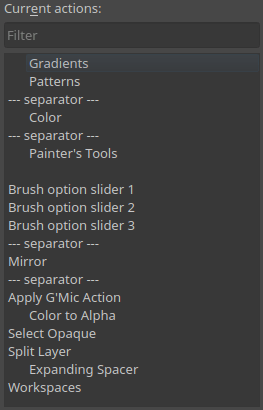
在列表中带有图标的操作会在工具栏中显示为图标按钮。未配有图标的操作会在工具栏中显示为文字按钮。你还可以插入分隔符和自动伸展的空白占位符来更好地区分不同的操作。
如果工具栏上的项目太多,以至于超出了屏幕宽度,超出的部分会被折叠起来。你可以点击工具栏末端的箭头按钮来访问这些被折叠的图标。
- 显示工具栏
显示/隐藏列表中的各个工具栏。
目前 Krita 尚未支持创建额外的工具栏,你能够显示/隐藏的只有“文件”、“笔刷和其他操作”这两个工具栏。
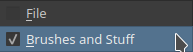
你当然可以把这两个工具栏隐藏起来——但是你为什么要跟自己过不去呢?
Added in version 4.2: Krita 的工具栏可以移动。鼠标左键拖动  工具栏左侧的手柄即可移动工具栏。
工具栏左侧的手柄即可移动工具栏。
显示面板¶
- 显示面板
一键控制所有面板的显示/隐藏状态。如果你的显示器尺寸和分辨率都比较小,那么隐藏面板可以为画布视图留出宝贵的空间。你可以在切换工具和图层时才显示面板,别的时候隐藏起来。有了这个选框,你就没有必要每次都逐个关闭,过后又逐个打开一大堆面板了。
小技巧
将这项功能添加到工具栏可以让你用起来更轻松,不必每次都跑到菜单里翻箱倒柜了。详情请参考配置工具栏页面。
面板¶
面板是一种可以吸附到主窗口边上的子窗口。Krita 把各种控制选项按功能分类整理在不同的面板中,如图层、色板、笔刷预设等都有它们专门的面板,就像画家的分门别类的画具那样。
熟悉各种面板的使用将极大提高你在使用 Krita 时的效率。
界面主题和样式¶
Krita 提供了几套界面颜色主题,按照颜色深浅分成几类:
Darker (加深)
Dark (深色) (预设值)
Blender (仿 Blender 界面配色)
Bright (浅色)
Neutral (中性灰)
目前尚未有简单的办法来制作或者分享 Krita 的界面颜色主题。它们被保存在 Krita 资源目录的 color-schemes 目录中。
同样的,界面样式菜单也提供了一些不同的窗口外观样式风格可供选用。这些风格由 Qt 程序框架提供,目前尚未有对它们进行自定义的简便方式。
语言选项¶
如果你想让 Krita 显示另一种语言,可以在此对话框选择。更改设置后需要重新启动 Krita。
