Щетинкові кінчики пензлів із ефектом карти висот¶
При погляді на олійні полотна, особливо імпресіоністські, важко не бути враженим ефектом, який видимі мазки пензлем створюють на малюнку. Хоча цифрове малювання відбувається на фундаментально іншому носії, порівняно із малюванням олійною фарбою, ми можемо скористатися деяким трюками для отримання візуального ефекту мазків пензлем.
Найпростішим способом отримати видимий мазок пензлем є вибір попередньо визначеного пензля. Якщо ви виберете пензель із декількома відокремленими крапками і зменшите інтервал до 0,02, ви можете отримати щось подібне до ефекту мазка пензлем. Але результат може бути кращим. Наприклад, як щодо того, щоб скористатися пензлем, покриття якого збільшується зі зростанням на нього тиску?
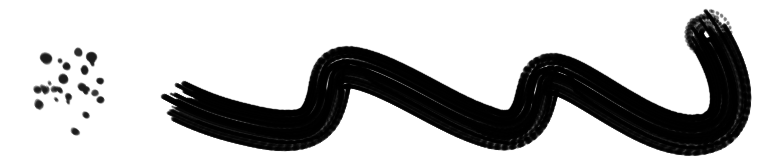
Користування параметром різкості.¶
Досягти цього ефекту можна за допомогою параметра різкості. Розгляньмо наведений нижче кінчик пензля. Нами використано інструмент градієнта для малювання двох концентричних градієнтів від кольору переднього плану до прозорого обабіч на заповненому білим кольором шарі. Потім ми скористалися засобом еліптичного позначення разом із пунктом меню для вирізання еліптичної форми. Далі, використали пункт даних з буфера обміну у виборі попередньо визначеного пензля для створення нового пензля.
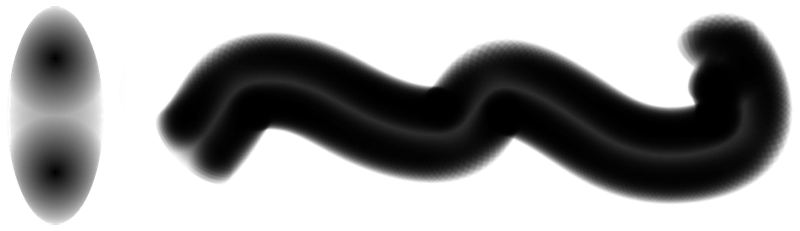
Типові налаштування цього пензля не дають аж надто цікавих результатів. Але якщо позначити пункт Різкість на панелі параметрів рушія піксельного пензля, ми отримаємо зовсім інший результат:
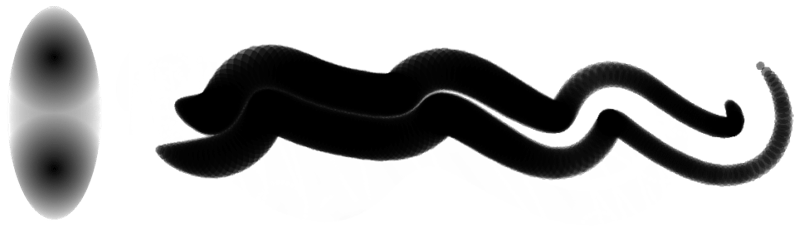
Спочатку буде намальовано темніші ділянки пензля. Світліші з’являться лише при дуже сильному тиску на пензель. Додаванням м’яких точок до загальної картини ми можемо отримати ще цікавіший пензель:
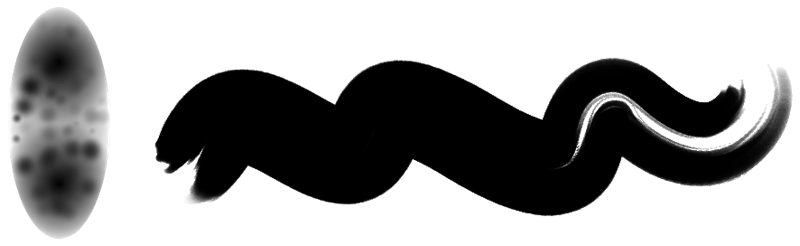
Фактично, ми створюємо тип карти висот. Найтемніші точки відповідають найдовшим шерстинкам, а найсвітліші — найкоротшим. Якщо докласти певних зусиль, ви зможете створити у такий спосіб безліч різних пензлів:
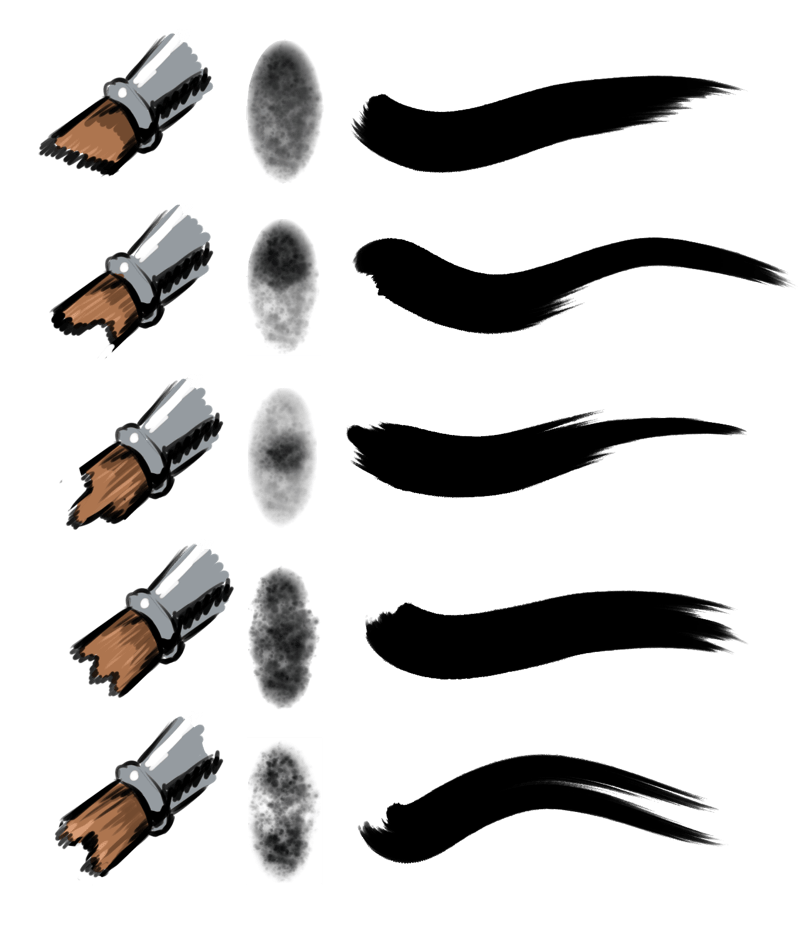
Розташовуючи темну пляму у різних місцях, ми можемо отримати спектр різних мазків.¶
Але можна піти іще далі. Наприклад, як щодо того, щоб створити пензель світності? Виконуємо такі дії:
Відкриття пензля у Krita.
Інвертування за допомогою пункту
Дублювання шару.
Далі, використання пункту на найвищому шарі.
Потім позначте найнижчий шар. Клацніть
 , щоб відкрити контекстне меню, і виберіть .
, щоб відкрити контекстне меню, і виберіть .Нарешті, щоб пом’якшити результат, ви можете об’єднати шари і застосувати трохи розмивання рухом. Деяка частка горизонтального розмивання рухом зменшує випадкові піксельні дефекти, особливо при використанні із обертанням, яке пов’язано із кутом або нахилом пера під час малювання.
Далі, позначте усе, скопіюйте і скористайтеся пунктом буфера обміну даних у меню попередньо визначених пензлів. Переконайтеся, що знято позначку з пункту Створити маку з кольору. Насправді, ми ту намагаємося зробити так, щоб для різкості використовувалася прозорість, а колір використовувався для карти освітленості.
Потім виберіть пензель і встановіть для параметра Режим пензля значення Карта освітленості. Щоб отримати кращі результати, не малюйте чорним кольором.
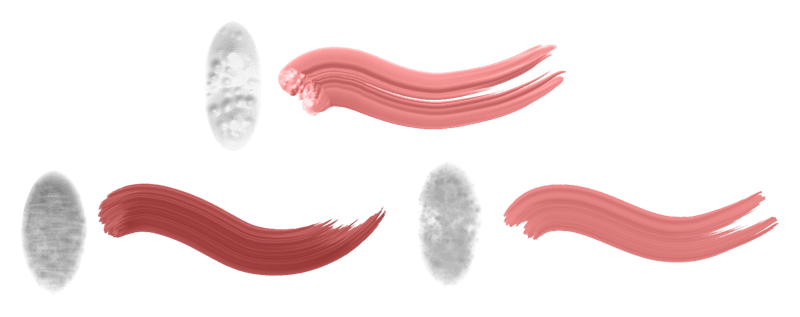
За допомогою способу із освітленістю створено цілий діапазон пензлів. Ви можете скоригувати пензель, змінивши нейтральний тон, яскравість і контрастність у параметрах пензля або скоригувавши ці параметри під час створення пензля. Добрий пензель освітленості є вдалою комбінацією темних і світлих ділянок.¶
Порада
На кроці 4 ви також можете скористатися фільтром виявлення країв (із встановленими режимами «Верхній край» або «Нижній край») або фільтрами барельєфа.
Також можна виконувати речі подібні до речей для кінчика пензля із градієнтом:
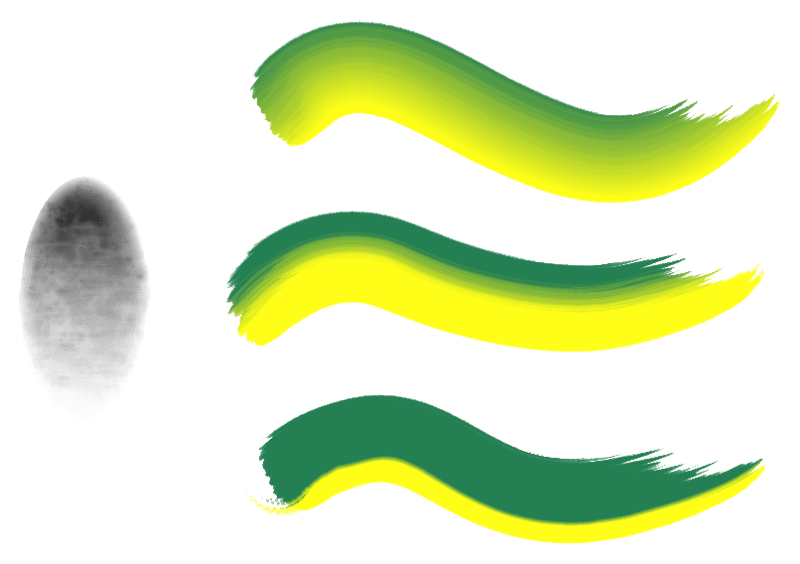
Наведеного вище ефекту можна досягти тим самим кінчиком пензля із встановленою Картою градієнта. Збільшуючи контрастність або змінюючи нейтральний тон ви можете скоригувати розташування центральної точки градієнта, створивши різні варіанти того самого пензля.¶
Втім, цим пунктом різкості не можна скористатися для пензля розмазування кольору. Що ж робити у такому випадку?
Пензель із анімованим тиском¶
Ви можете створювати кінчики пензлів, які є анімованими.
Візьмімо той самий пензель, що і у прикладі вище, і здублюймо шар близько 16 разів.
Тепер, для кожного шару, починаючи згори і рухаючись вниз, вам потрібно застосувати пункт меню із різними значеннями. Почніть з 255 і на кожному кроці зменшуйте значення на 16. Отже, на найвищому шарі має бути 255, на наступному — 240, шаром нижче — 224, тощо. Врешті, на кожному наступному шарі покриття буде меншим за покриття на шарі над ним. Далі, перейдіть до вкладки попередньо визначених пензлів і виберіть Штамп. Там виберіть Анімований для пункту Стиль і Тиск для пункту Режим вибору.
Якщо все пройшло вдало, у вас має бути кінчик пензля, яким можна скористатися із пензлем розмазування кольорів. Для пензля, де використано карту градієнта, або режиму освітленості можна застосувати той самий принцип, але вам слід спочатку клацнути  , щоб відкрити контекстне меню, потім вибрати , а потім застосувати порогове значення лише до маски прозорості. М’якший результат можна отримати використанням пунктів або для ізолювання пікселів для заданої величини тиску.
, щоб відкрити контекстне меню, потім вибрати , а потім застосувати порогове значення лише до маски прозорості. М’якший результат можна отримати використанням пунктів або для ізолювання пікселів для заданої величини тиску.
