Створення азалій за допомогою масок перетворення¶

Примітка
Цю сторінку було портовано з початкового допису на головній сторінці вікі UserBase KDE.
Гаразд, автору давно хотілося створити підручник щодо масок перетворення. Результатом зусиль щодо цього став цей підручник з малювання квіток. Зауважте, що для виконання настанов з цього підручника вам знадобиться принаймні Krita 2.9.4. У цій версії програми реалізовано певне пришвидшення роботи, яке надасть вам змогу працювати із масками перетворення у надійний спосіб!
Автору подобається малювати квіти, оскільки вони є дещо недооціненим об’єктом, хоча надають змогу попрактикуватися у сенсі обробки. Крім того, за їх допомогою ви зможете оволодіти чудовими трюками у Krita.
Сьогоднішньою квіткою будуть азалії. Ці квіти мають рожево-червоне забарвлення і цвітуть суцвіттями. Суцвіття дозволять нам повправлятися із масками перетворення!
Еталонне зображення автор запозичив з Вікіпедії, оскільки його було надано у загальне користування, а авто завжди поважав авторські права інших художників. Ви можете скопіювати його і, якщо полотно вже створено, скористатися пунктом меню або .
Далі, якщо полотно не відкрито, створіть нове. Автор створити полотно розміру A5 із роздільністю 300 точок на дюйм. Таке полотно є не дуже великим, але достатнім для того, щоб попрактикуватися. Також було вибрано жовто-сірий колір тла (#CAC5B3), частково через те, що такий колір нагадує колір паперу, а частково через те, що яскравий білий колір з екрана втомлює очі і ускладнює для художника зосередження на кольорах під час малювання. Крім того, без навантаження на очі ви почуватиметеся дещо розслабленіше. Інші художники використовують #c0c0c0 або якийсь інший колір тла.
Отже, якщо ви скористаєтеся пунктом меню , еталонне зображення і ваше робоче полотно буде розташовано поруч. Причина використання такого компонування замість бічної панелі полягає у тому, що автор лінується і не хоче зберігати зображення з Вікіпедії. Ми не збираємося надто його змінювати.
Переходимо до малювання!¶
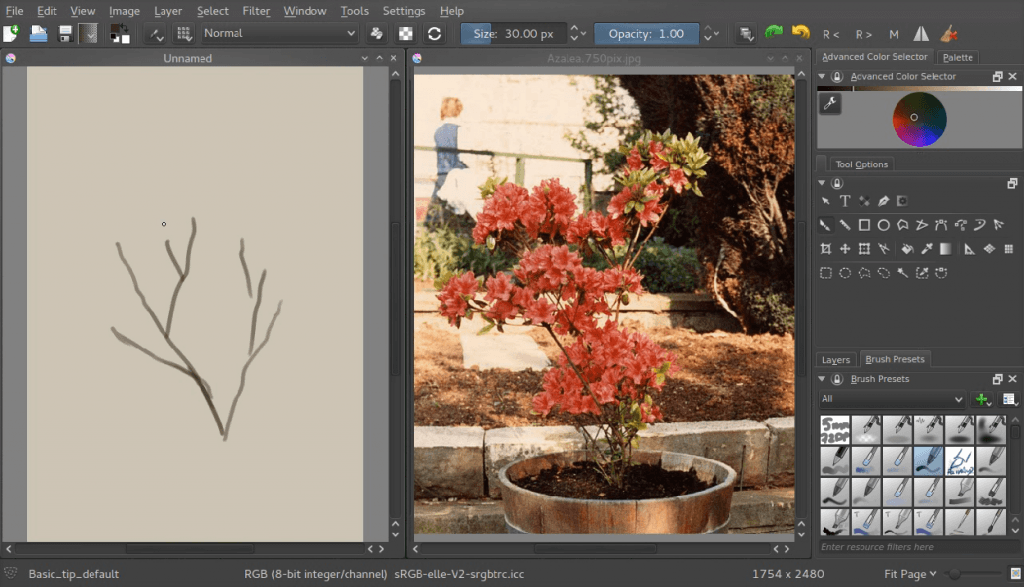
Спочатку створімо декілька гілок. Тут автор вибрав дещо темніший колір, ніж звичайно, оскільки пізніше він малюватиме на цих гілках світлішими кольорами. Погляньте на еталонне зображення, щоб зрозуміти, як формуються гілки.
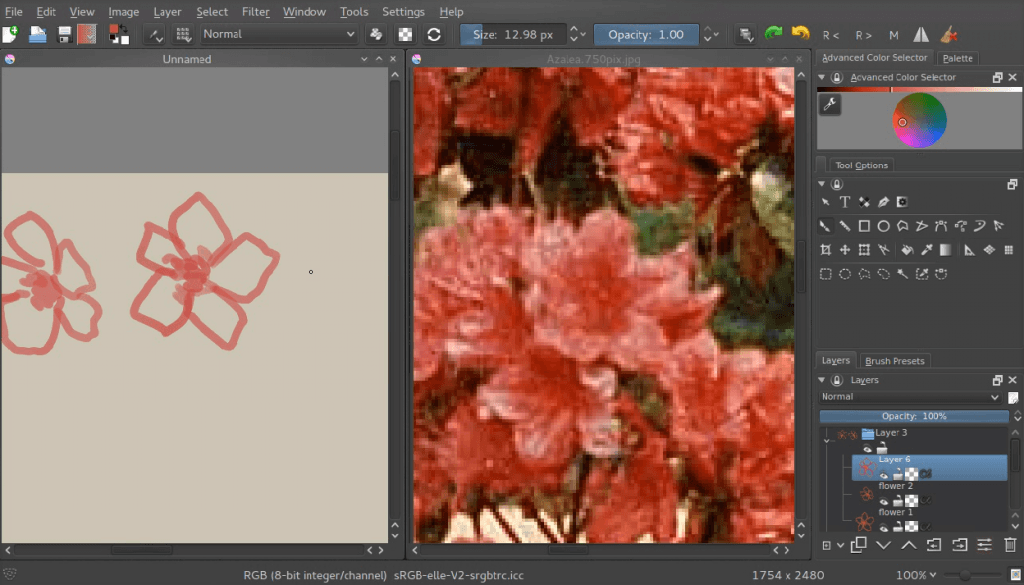
Далі, намалюймо приблизно одну квітку на шарі. Нам знадобиться декілька квіток, усі на окремих шарах. Також не будемо брати з еталонного зображення червоний, але самі спробуємо вибрати відповідний колір. Це чудова вправа, яка надасть нам змогу навчитися аналізувати колір, а також користуватися засобом вибору кольорів. Якби ми просто взяли колір із зображення, було б важко зрозуміти зв’язок між кольорами, тому краще спробувати знайти найвідповідніший колір, покладаючись на власні очі.
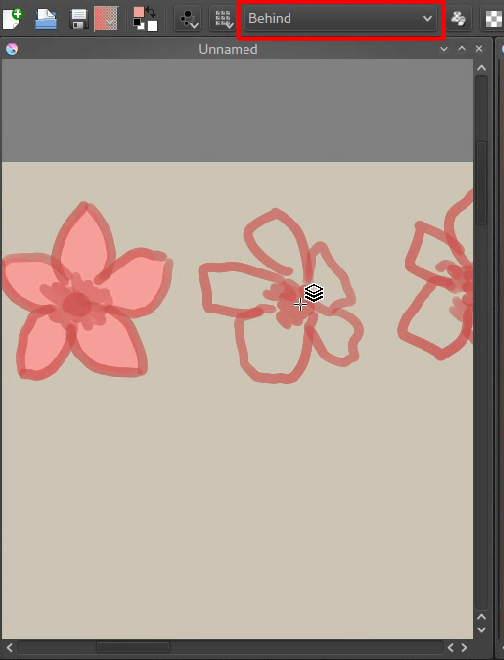
Автор швидко створив форму квітки з використанням режиму змішування Задній план. У цьому режимі Krita малює нові пікселі за наявними. Режим є дуже корисним для швидкого заповнення форм. Не забудьте перемкнутися на Звичайний, коли закінчите малювання.
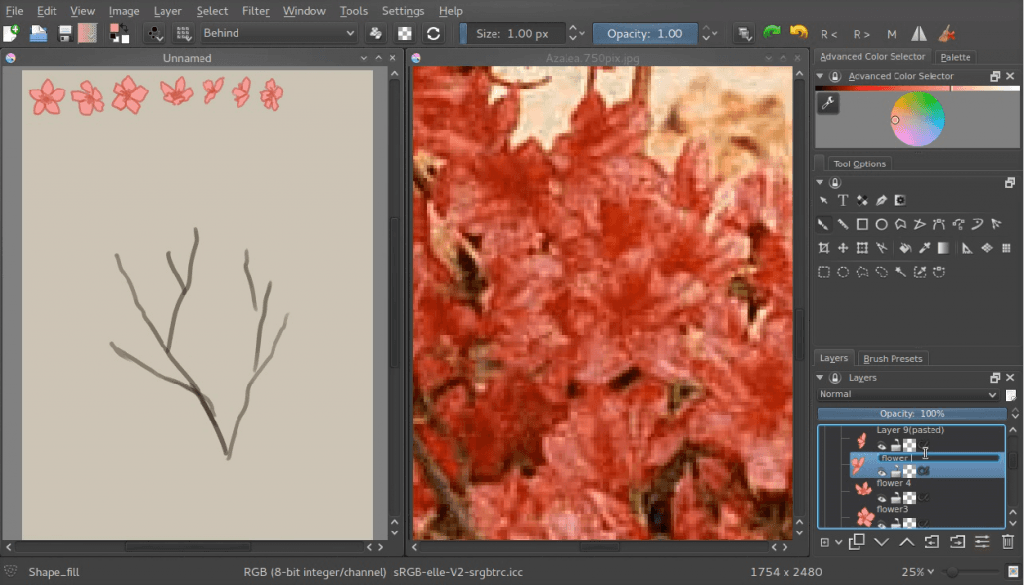
Тепер ми пересунемо квітки до верхнього лівого кута і згрупуємо їх. Ви можете виконати групування створенням шару групування із наступним позначенням пунктів шарів квіток на бічній панелі за допомогою комбінації Ctrl +  і перетягуванням їх до групи. Причина розташування квіток у верхньому лівому куті полотна полягає у тому, що ми багато разів позначатимемо їх, а Krita надає змогу швидко позначати шари на полотні за допомогою комбінації kbd:R +
і перетягуванням їх до групи. Причина розташування квіток у верхньому лівому куті полотна полягає у тому, що ми багато разів позначатимемо їх, а Krita надає змогу швидко позначати шари на полотні за допомогою комбінації kbd:R +  . Просто утримуйте натиснутою клавішу R і клацніть
. Просто утримуйте натиснутою клавішу R і клацніть  на пікселях, які належать до потрібного вам шару, і Krita позначить відповідний пункт на бічній панелі списку шарів.
на пікселях, які належать до потрібного вам шару, і Krita позначить відповідний пункт на бічній панелі списку шарів.
Клонування шарів¶
Тепер створімо суцвіття. Ми позначатимемо квітку і створюватимемо на її основі шар клонування. Шар клонування — шар, який є повною копією початкового. Такі шари не можна редагувати окремо, але будь-які зміни у початковому шарі одразу відтворюватимуться у його клоні. Шари клонування та файлові шари — найзручніші інструменти, якщо йдеться про маски перетворення. Чому? Зараз зрозумієте.
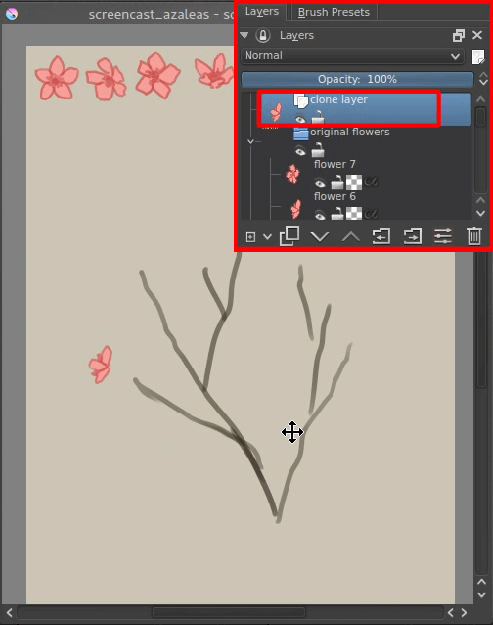
Доволі просто зауважити, що наші квіти не дуже пасують для створення суцвіття: нам, наприклад, потрібні квітки, які повернуто на певні кути, а не лише у профіль. От, якби був спосіб перетворити їх… але ми не можемо цього зробити із шарами клонування. Чи можемо?
Почнімо користуватися масками перетворення!¶
Маски перетворення є насправді потужною можливістю, яку реалізовано у програмі, починаючи з версії 2.9. Фактично, вони такі потужні, що коли ви вперше ними скористаєтеся, ви лише почнете розуміти, де ними можна скористатися.
Маски перетворення надають нам змогу виконувати дію з перетворення над шаром, будь-яким заданим шаром, і виконувати її повністю динамічно! Це стосується навіть наших квітів з шару клонування!
Як ними користуватися:
Клацніть  на пункті шару, над яким слід виконати перетворення, і виберіть у контекстному меню пункт Маска перетворення.
на пункті шару, над яким слід виконати перетворення, і виберіть у контекстному меню пункт Маска перетворення.
Тепер додано маску перетворення. Ви можете розпізнати її за маленькою піктограмою ножиць.
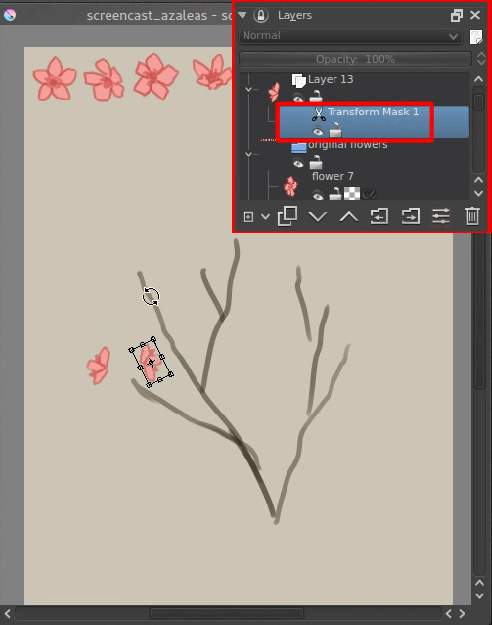
Тепер, з вибраною маскою перетворення, виберіть і поверніть шар клонування. Застосуйте перетворення. Про успішність перетворення можна судити за тим, що маску перетворення можна приховати, і шар повернеться до початкового стану!
Ви навіть можете редагувати перетворення! Просто активуйте знову, спочатку позначивши маску перетворення, і ви побачите початкове перетворення, яке зможете редагувати. Втім, якщо ви виберете іншу дію з перетворення, попереднє перетворення буде скинуто. Майте це на увазі.
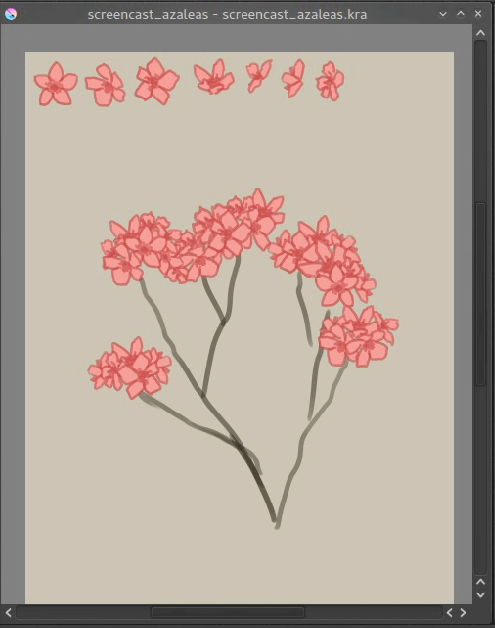
У цьому підручнику ми використовуватимемо лише афінні перетворення (звичайне перетворення та перетворення перспективи), але ви можете використовувати перетворення викривлення, перетворення за кліткою та розплавлення, для застосування яких потрібна певна пауза (3 секунди, якщо бути точним). Таким чином програма захищає ваш комп’ютер від перевантаження складними перетвореннями і уможливлює неперервне малювання.
Ми продовжуємо створювати наші суцвіття, аж доки не досягнемо красивого компонування.
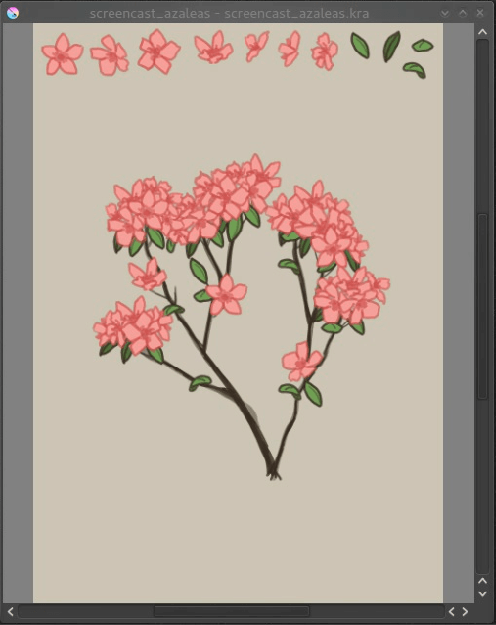
Тепер зробіть те саме для листків.
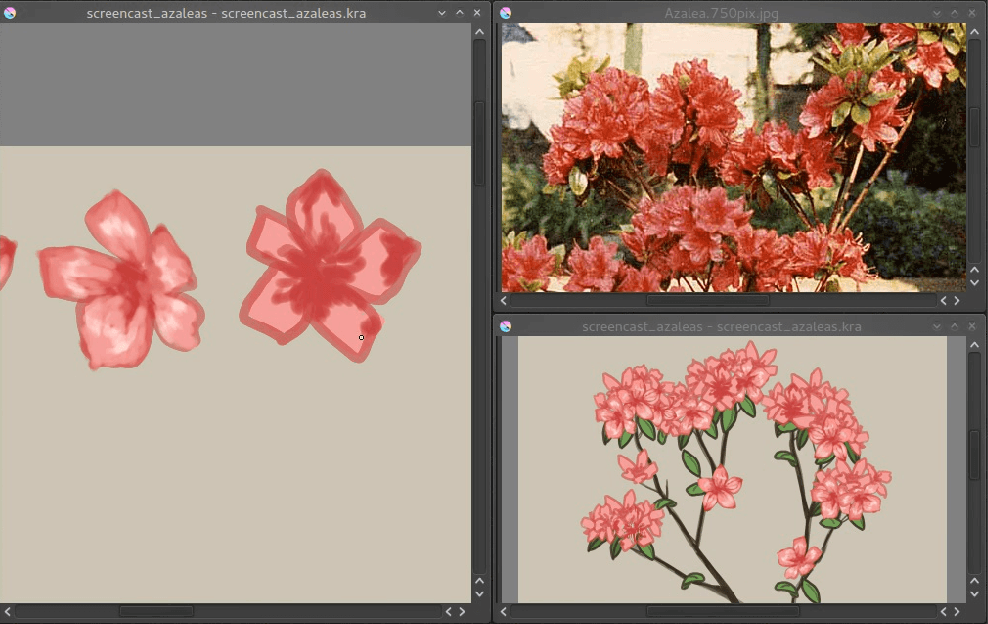
Тепер, якщо ви виберете початкові шари малювання і малюватимете на них, усі маски у шарах клонування буде негайно оновлено!
Вище ви можете бачити, що ми додали нову панель перегляду, щоб зосередитися на малюванні квітки і одночасно бачити, як виглядає малюнок загалом. Нову панель перегляду можна створити за допомогою пункту меню : просто виберіть назву поточного полотна (перед цим збережіть результати роботи!). Панелі перегляду можна довільно обертати і віддзеркалювати незалежно від початкового зображення.
Тепер продовжимо малювання початкових квіток і листя. Ми перейдемо до додавання додаткової тіні для надання реалістичності зображенню!
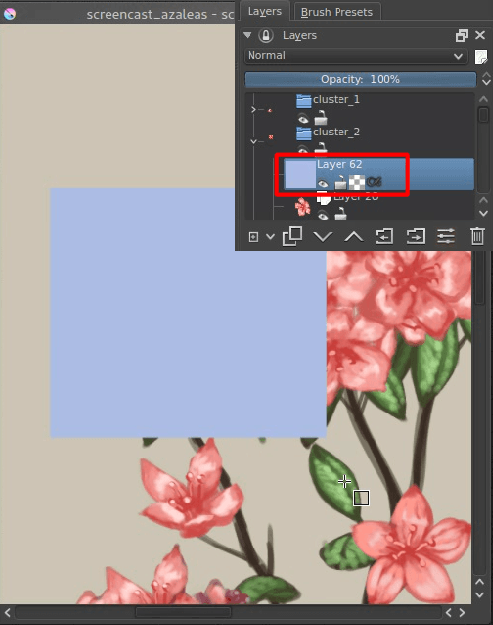
Тепер, скористаймося успадкуванням прозорості. Щоб розібратися із успадкуванням прозорості, потрібен певний час, оскільки у багатьох інших програма замість нього використовують маски обрізання, які обрізають прозорість шару на основі лише прозорості першого наступного шару.
На відміну від інших програм, у Krita для успадкування прозорості використовують усі шари у стосі, отже усі шари у групі, у яких не активовано успадкування прозорості, або усі шари у стосі, якщо шар не належить до групи. Оскільки у більшості художників нижній шар у стосі шарів є непрозорим, успадкування прозорості не працює.
Але у нашому випадку успадкування прозорості працюватиме, оскільки ми можемо скористатися групою усіх шарів-клонів у суцвітті (якщо ви згрупували їх), перетворених і неперетворених, для обрізання. Достатньо намалювати світлий синій прямокутник навколо усіх квіток у суцвітті.
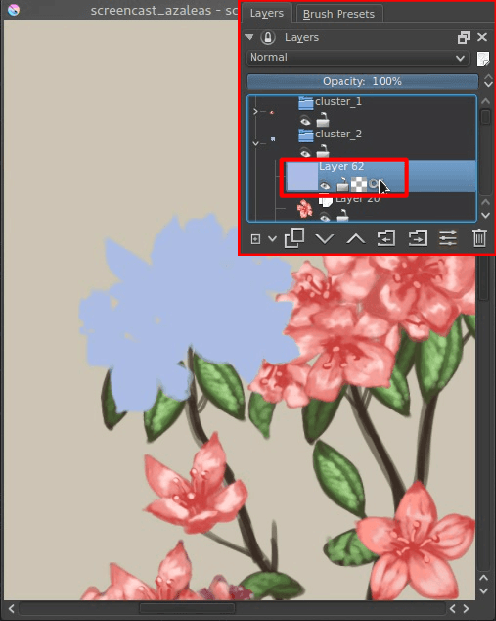
Потім натиснемо останню піктограму у стосі шарів, кнопку успадкування прозорості, для вмикання успадкування прозорості.
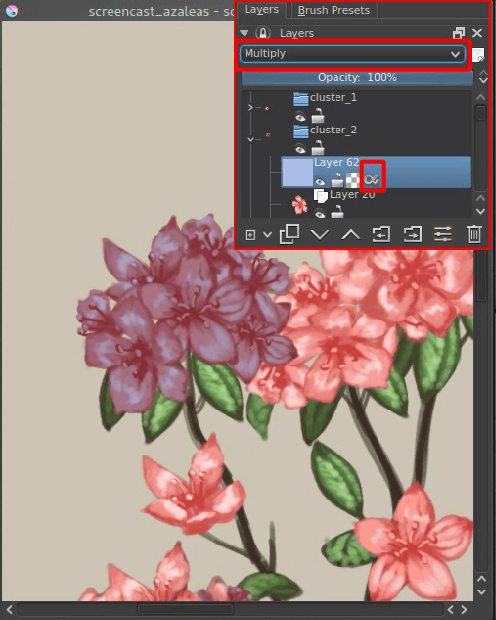
Далі, встановіть режим змішування Множення, щоб тони синього виглядали темнішими.
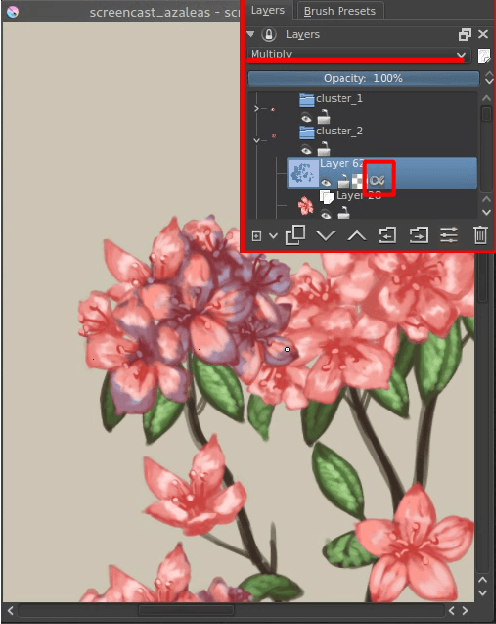
Тепер, коли увімкнено режим множення та успадкування прозорості, скористайтеся гумкою для вилучення ділянок, де не повинно бути тіней.
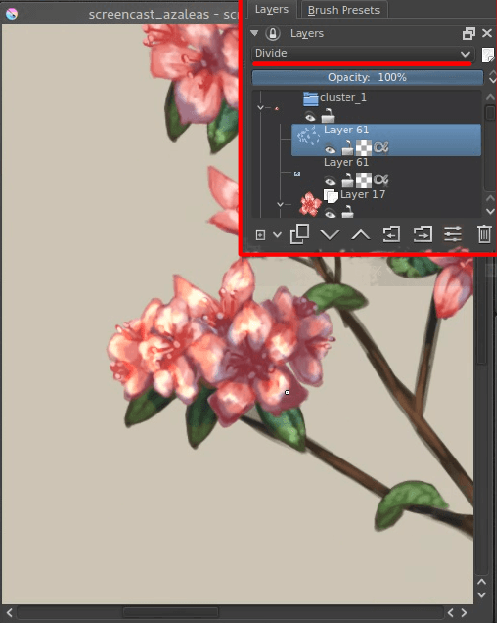
Для виблисків скористайтеся тим самим методом і тим самим кольором, але встановіть для шару режим змішування «Ділення» (ви знайдете його серед арифметичних режимі змішування у списку). Використання режиму «Ділення» має протилежні наслідки, якщо порівнювати із режимом «Множення» для того самого кольору. Користь з цього полягає у тому, що за допомогою цих двох режимів змішування ви без проблем можете вибирати протилежні кольори для тіней і виблисків на малюнку.
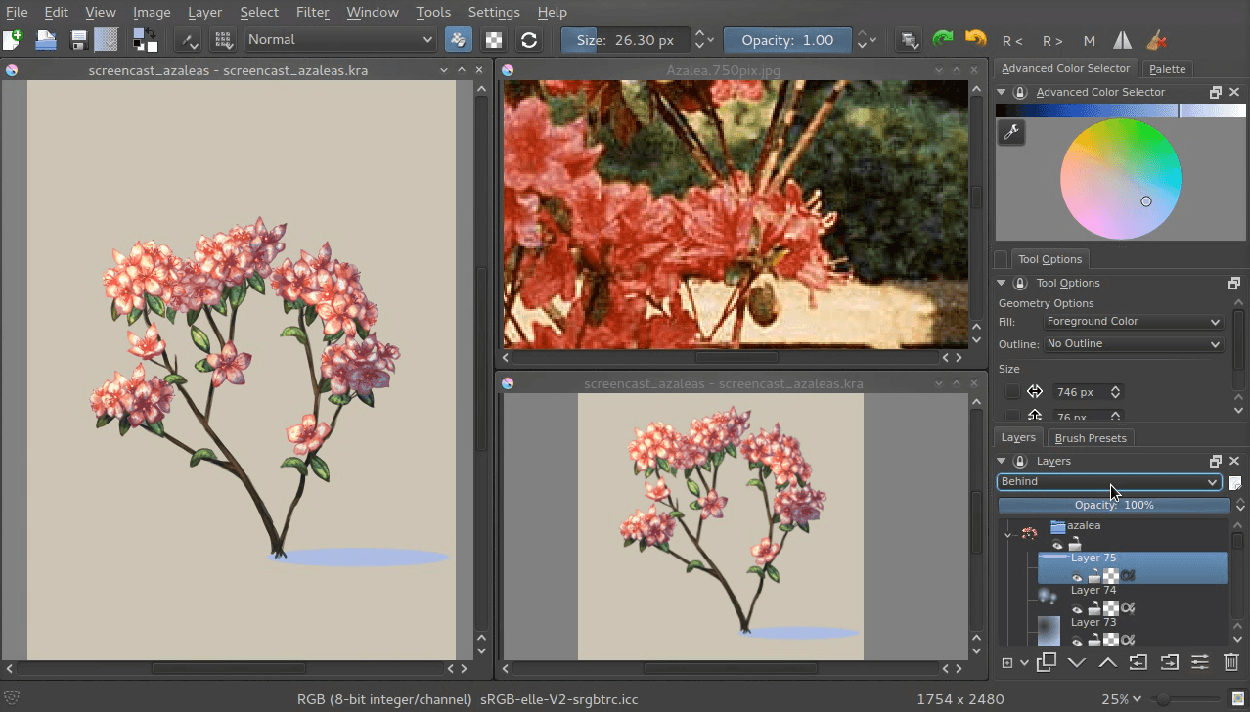
Виконайте цю дію для усіх суцвіть та листочків і, можливо, для усієї гілки (спершу її слід зібрати у груповий шар, оскільки тло малюнка є непрозорим), і все!
Масками перетворення можна скористатися для шарів малювання, векторних шарів, шарів групування, шарів-клонів і навіть файлових шарів. Сподіваємося, цей розділ надав вам змогу зрозуміти, як ними користуватися, і ви зможете зробити ще багато корисного за допомогою масок перетворення!
Ви можете отримати створений файл тут для подальшого його вивчення! (Попередження: якщо ви скористаєтеся Krita версії, яка є нижчою за 2.9.4 програма просто зависне. Пришвидшення роботи версії 2.9.4 є результатом створення цього файла.)
