Типові процедури¶
Основною метою створення і розвитку Krita є спрощення для художників створення цифрових малюнків з нуля. Krita використовують автори коміксів, майстри домальовування, художники, які малюють текстури, та ілюстратори з усього світу. У цьому розділі наведено пояснення щодо деяких типових процедур, якими художники користуються у Krita. Ви можете розпочинати малювання одразу після того, як відкриєте новий документ у Krita. Типово, вибрано інструмент пензля, отже вам достатньо щось намалювати на полотні. Втім, давайте ретельніше поглянемо на можливі художні прийоми у Krita. Нижче наведено деякі з типових процедур малювання, якими користуються у Krita:
Малювання на швидкість і концептуалізм¶
Деякі художники працюють лише з цифровими творами, створюючи ескізи та концепції візуалізації у Krita з нуля. Якщо можна зрозуміти з назви, методика створення завершеної картини протягом лічених годин із швидкою візуалізацією базової сцени, персонажа, загального середовища та визначення настрою та концепції називається малюванням на швидкість. У такому режимі малювання завершеність та дрібні деталі не є основною метою — основним є відтворення форми та компонування.
Деякі художники встановлюють для себе обмеження за часом на малювання, а у декого так виходить випадково. Намальоване на швидкість згодом можна розвинути, додавши деталі та удосконаливши остаточну картину. Загалом, художники спочатку будують композицію додаванням ділянок та плям однорідних кольорів, визначають силует тощо. У Krita для цього є декілька ефективних пензлів, наприклад, пензлі з міткою Block, зокрема Block fuzzy, Block basic, layout_block.
Після створення композиції та базового компонування художник має додати якомога більше деталей за заданий обмежений час. Це вимагає досконалого знання форм, перспектив та пропорцій об’єктів. Нижче наведено намальовану на швидкість (протягом години) картину David Revoy.

Автор творів — David Revoy, умови ліцензування: CC-BY
Ви можете ознайомитися із записаною демонстрацією малювання на швидкість наведеного вище зображення на Youtube.
Розфарбовування штрихової графіки¶
Часто у художників, які, наприклад, розфарбовують комікс, виникає потреба завантажити малюнок олівцем або іншу графіку до Krita і малювати під нею. Основою може бути зображення, яке створено за допомогою комп’ютера, або якесь зображення, яке було намальовано, а потім скановано для переведення до цифрової форми.
Приготування графіки¶
Якщо ваші картини мають біле або однотонне тло, ви можете скористатися одним з таких методів для приготування графіки до розфарбовування:
Розташуйте графіку на верхівці стосу шарів і встановіть для її шару режим змішування Множення.
Якщо ви хочете дещо почистити графіку, натисніть комбінацію клавіш Ctrl + L або скористайтеся пунктом меню .
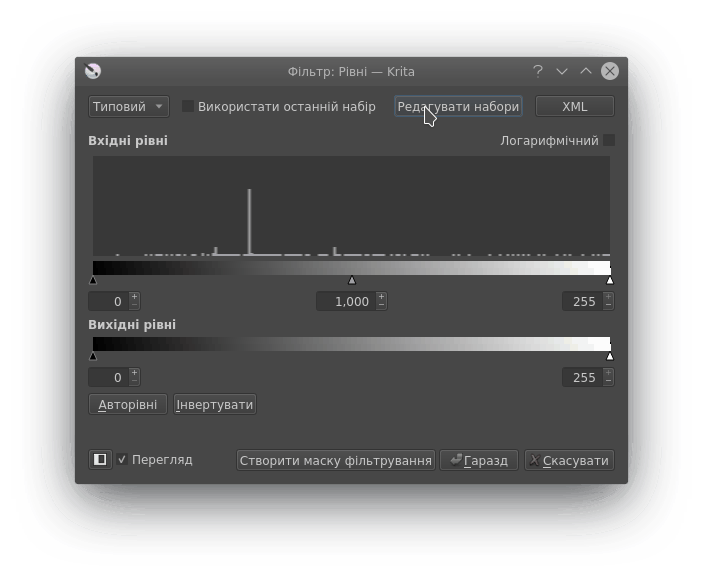
Ви можете вилучити небажані сірі ділянки пересуванням білого трикутничка у розділі вхідних рівнів ліворуч і можете зробити темні ділянки чорнішими пересуванням чорного трикутничка праворуч.
Якщо ви малюєте ескіз синіми олівцями, а потім створюєте графіку чорнилом, у вас може виникнути потреба у вилученні синіх ліній олівця. Щоб вилучити ці лінії, скористайтеся пунктом меню або натисніть комбінацію клавіш Ctrl + M і скоригуйте криві.
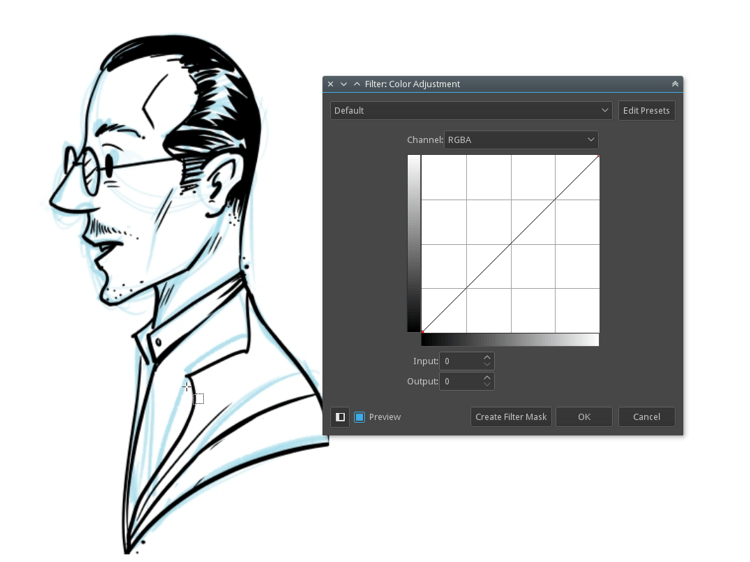
Тепер, виберіть Червоний зі спадного меню, клацніть на верхньому правому вузлі графіка і перетягніть його у найнижчу точку з можливих. Або можете просто клацнути на верхньому правому вузлі і ввести 0 до поля введення даних. Повторіть цю процедуру для каналу Зелений.
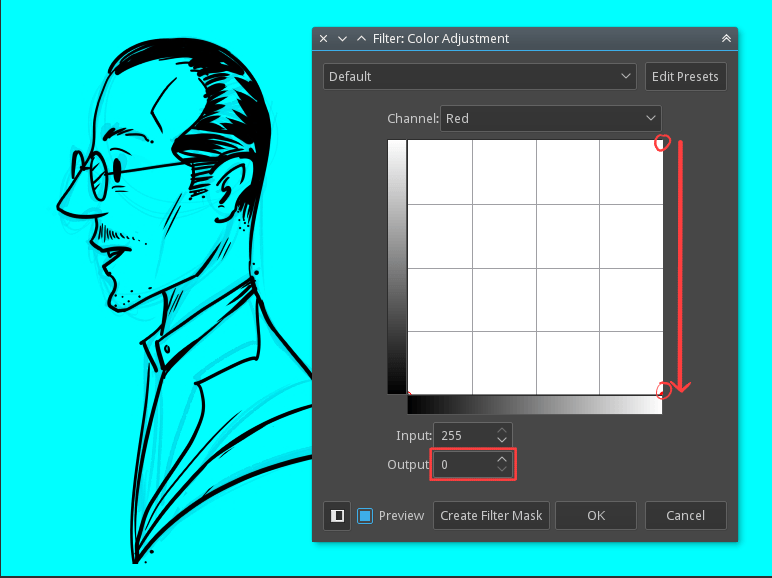
Тепер увесь малюнок має синю накладку. Збільште масштаб і перевірте, чи не лишилося помітних ліній, які намальовано синім олівцем. Якщо ви бачите такі лінії, перейдіть до каналу Синій на панелі коригування кольорів і посуньте верхній правий вузол трохи ліворуч або введіть значення, близьке до 190 (значення, яке вилучить решту грубих ліній) до поля для введення значень.
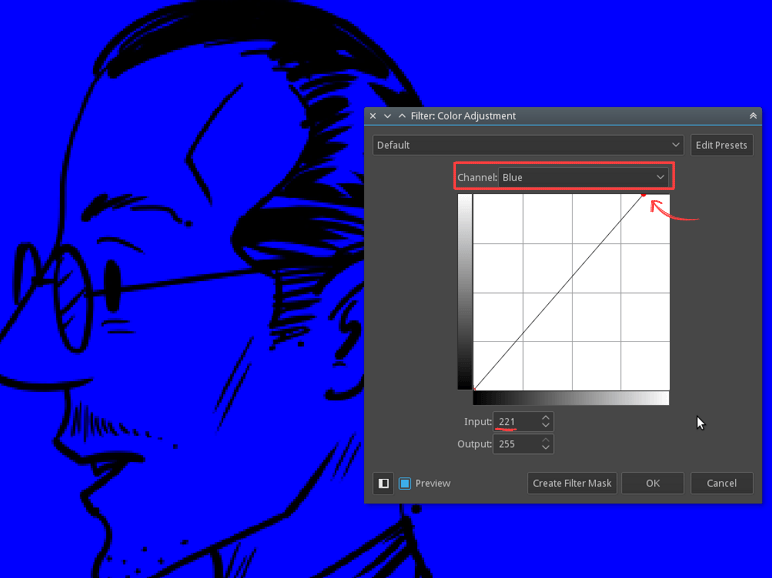
Тепер застосуйте фільтр коригування кольорів. Так, у нас усе ще багато синього. Трохи терпіння, і ми переходимо до наступного кроку. Скористайтеся пунктом меню або натисніть комбінацію клавіш Ctrl + Shift + U. Виберіть у списку Макс..
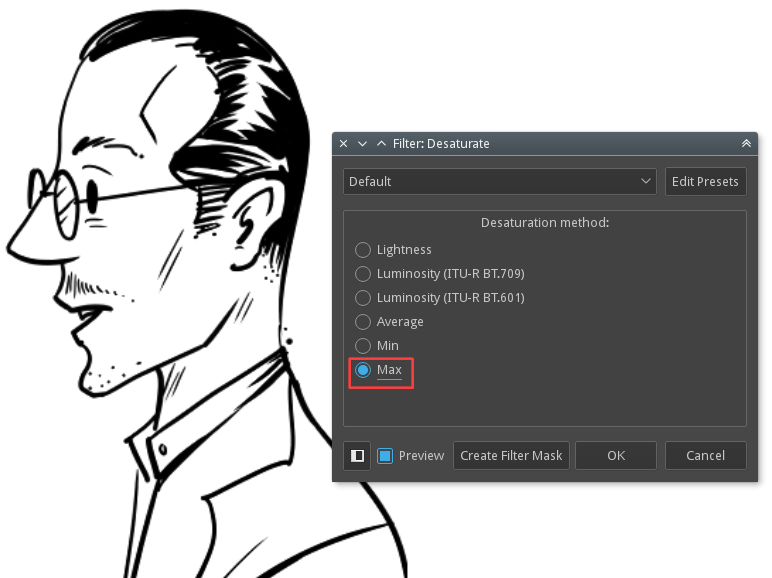
Підказка
Можна скористатися нефотографічними синіми пензлями для створення синіх ліній, які легко вилучити. Якщо ви малюєте у цифровому режимі синіми лініями, скористайтеся кольором #A4DDED, оскільки цей колір ближчий до нефотографічного синього.
Ви можете дізнатися більше про створення ескізу на основі синього начерку у цифровому малюванні з цього підручника, автором якого є David Revoy.
Після очищення чорно-білої графіки може виникнути потреба у витиранні білого кольору так, щоб лишилися лише чорні лінії графіки. Щоб вилучити білий колір, скористайтеся пунктом меню . Скористайтеся відкритим програмою діалоговим вікном для того, щоб перетворити усі білі ділянки зображення на прозорі. Типово, для інструмента піпетки встановлено білий колір. Якщо вами було імпортовано скановане зображення, вам слід вибрати інший колір, відповідно до кольору паперу.
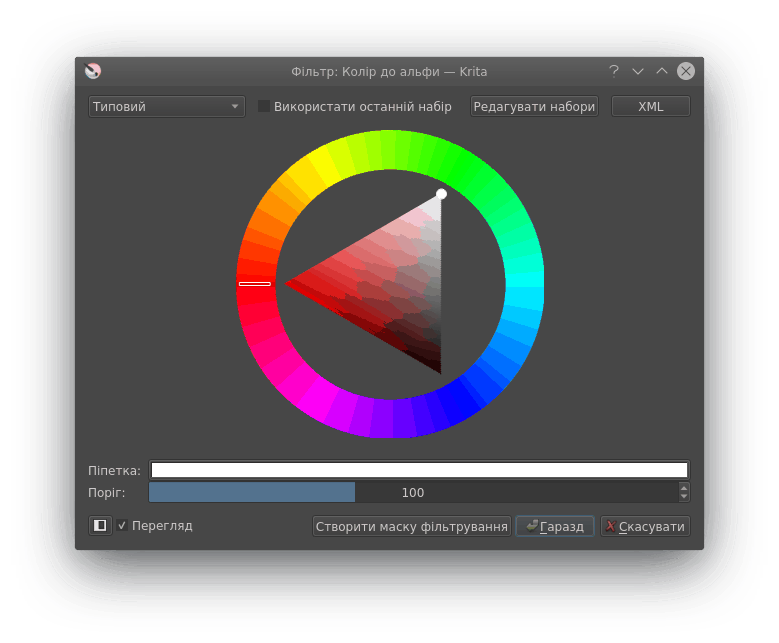
У результаті білий колір на графіці буде перетворено на прозорий, тобто усе на зображенні, окрім графіки стане прозорим. Вашу графіку можна зберігати у просторі кольорів із відтінків сірого. Це унікальна можливість Krita, яка надає змогу визначати простори кольорів шарів незалежно від простору кольорів зображення.
Замальовування однорідними кольорами¶
Існує декілька способів розфарбовування графіки у Krita, але більшість художників використовує описані нижче три способи.
Малювання кольорових блоків безпосередньо блоковими пензлями.
Заповнення за допомогою інструмента заповнення.
Використання маски розфарбовування.
Малювання блоків пензлями¶
Перший, традиційніший, метод полягає у використанні пензля форми або інструментів побудови геометричних контурів для визначення ділянок, які заповнено кольором. Це чимось подібне до використання маркера або пензля на папері. У Krita передбачено різні блокові пензлі. Щоб скористатися ними, виберіть мітку Block у спадному списку бічної панелі наборів пензлів, а потім позначте один із пензлів, які лишаться у списку.
Додайте шар під вашим шаром графіки і почніть малювати на ньому пензлем. Якщо ви хочете виправити якусь ділянку, можете натиснути клавішу E і перетворити пензель на гумку. Для збільшення гнучкості побудови зображення ви також можете створювати шар для малювання кожним з кольорів, які використовуєте.
Заповнення за допомогою інструмента заповнення¶
Другим методом є використання інструмента заповнення кольором для швидкого заповнення великих ділянок графіки. Для використання цього методу прогалини у зафарбованих ділянках графіки мають бути замкненими. Щоб скористатися цим методом, розташуйте графіку на окремому шарі. Далі, активуйте інструмент заповнення кольором і встановіть збільшення позначення у значення 2 пікселі, зніміть позначку з пункту Обмежитись поточним шаром, якщо його було раніше позначено.
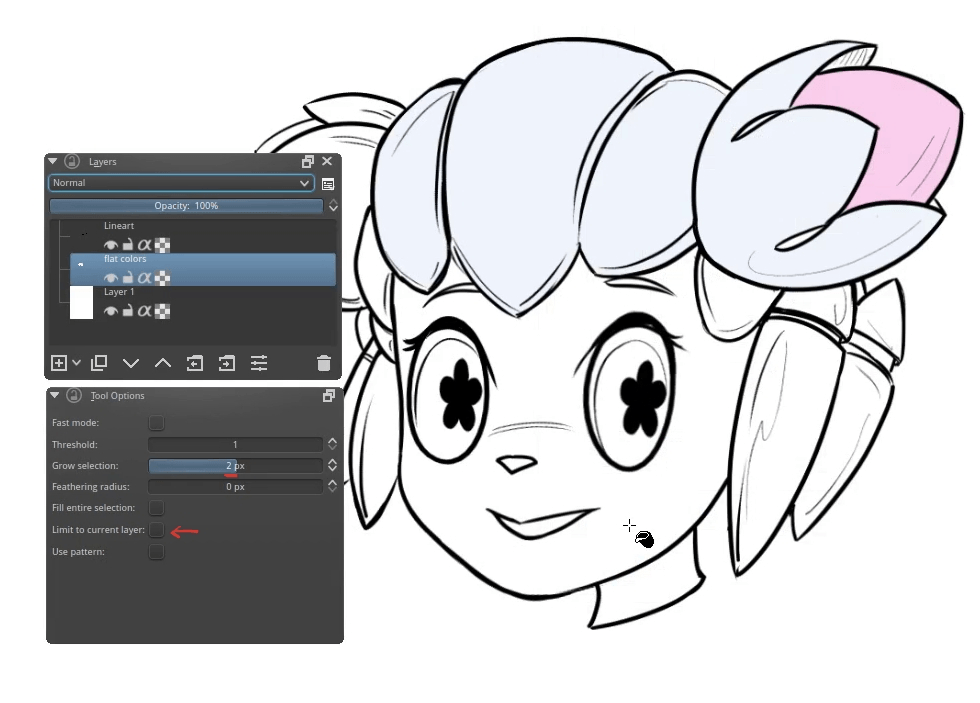
Виберіть колір за допомогою засобу вибору кольору і просто клацніть лівою кнопкою миші на ділянці, яку ви хочете заповнити кольором. Оскільки ми розширили заповнення за допомогою пункту збільшення позначення, заповнення кольором дещо заходитиме під графіку, надаючи заповненню чистого вигляду.
Маска розфарбовування¶
У третьому способі ми скористаємося перевагами вбудованого засобу Маска розфарбовування. Це потужний інструмент, який може фантастично спростити вашу роботу і зменшити час на її виконання. Для того, щоб розпочати розфарбовування за допомогою маски розфарбовування, позначте ваш шар графіки і натисніть піктограму Інструмент редагування «Маска розфарбовування» на панелі інструментів.
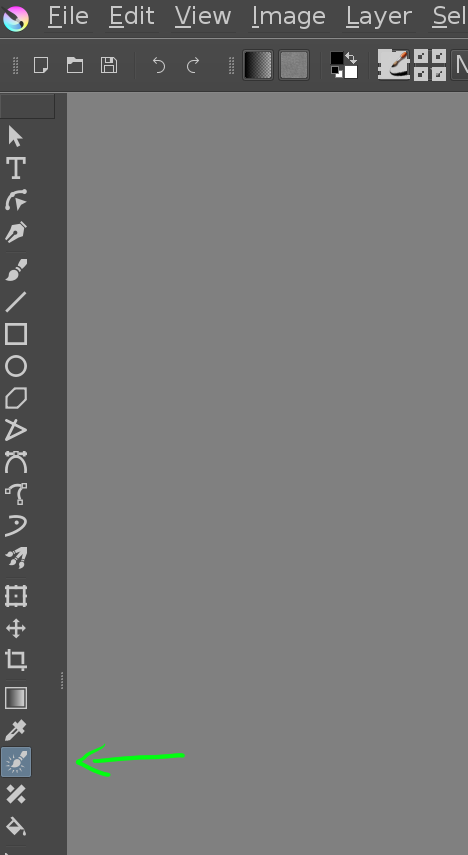
Із увімкненим інструментом редагування «Маска розфарбовування», клацніть на полотні — до вашого документа буде додано шар розфарбовування — графіка стане трохи розмитою. Ви можете накласти на зображення великі мазки пензлем для позначення ділянок, які має бути зафарбовано відповідним кольором:
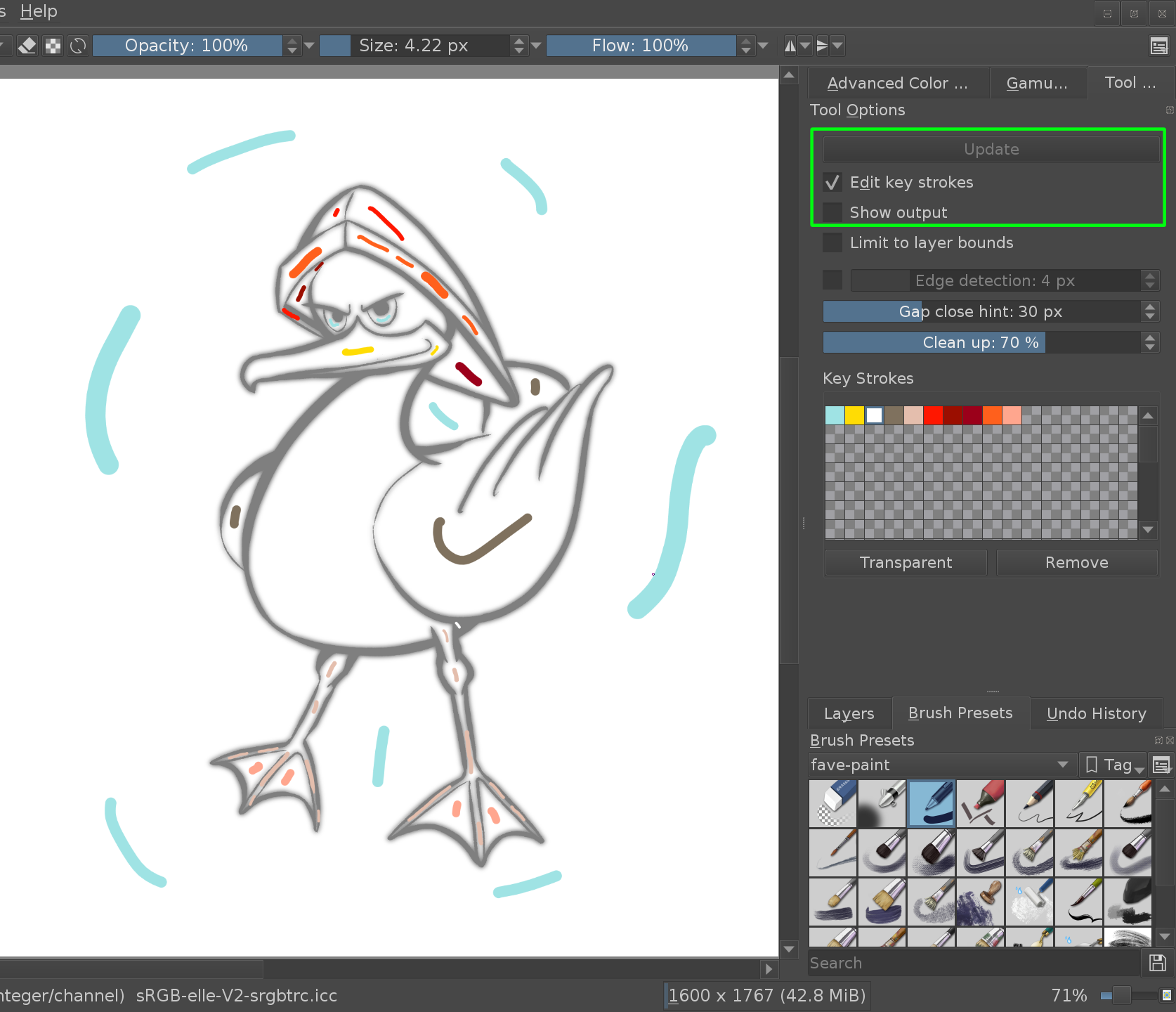
Кожного разу, коли ви натискатимете кнопку Оновити на панелі параметрів інструмента, ви бачитимете, що кольори заповнюватимуться відповідні ділянки. Продовжуйте редагувати ваші мазки пензлем, аж доки не буде досягнуто бажаного результату. Щоб отримати остаточний результат вашого малювання, зніміть позначку з пункту Редагувати ключові мазки:
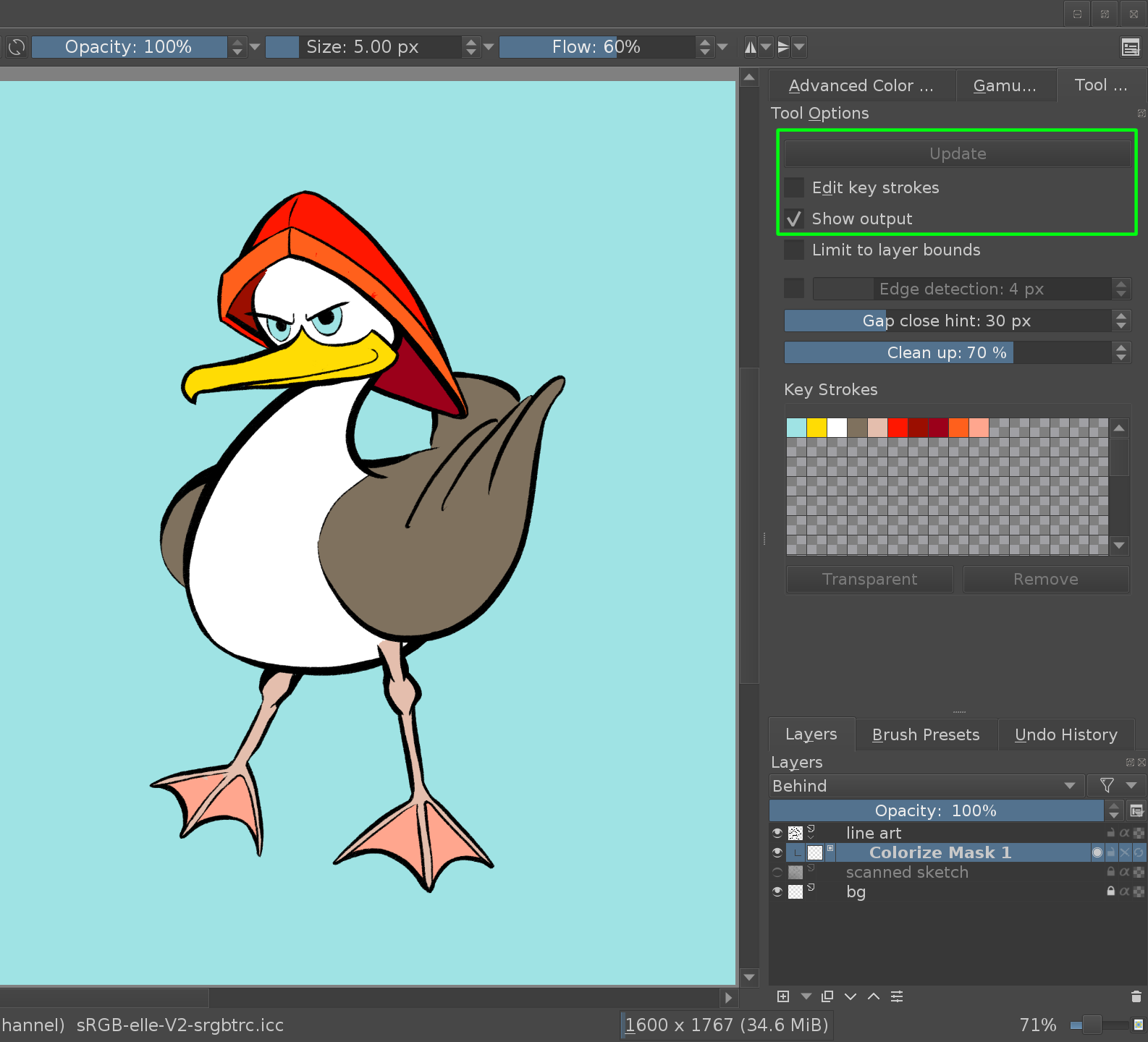
Якщо результат вас задовольняє, ви можете перетворити шар маски розфарбовування на шар малювання на бічній панелі шарів. Ознайомтеся із розділом підручника щодо інструмента Маска розфарбовування, щоб дізнатися більше про цей інструмент.
Зміна кольору графіки¶
Щоб змінити колір вашої графіки, ви можете скористатися можливістю альфа-блокування. На бічній панелі шарів натисніть найправішу піктограму для вашого шару графіки. Ця піктограма виглядає як маленька шахова дошка:
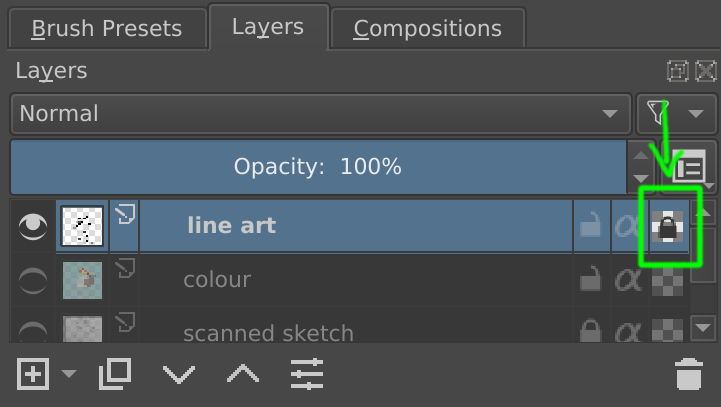
Коли альфа-блокування буде увімкнено, ви зможете змінювати лише колір пікселів, а не їхню непрозорість. Це означає, що усе, що ви малюватимете, змінюватиме лише кольори наявних ліній, але не додаватиме нові лінії.
Якщо вам хочеться змінити колір вашої графіки на однаковий суцільний, ви можете тепер скористатися інструментом заливання — його буде застосовано лише до наявних на малюнку ліній. Або, якщо вам потрібно застосувати декілька різних кольорів для певних областей вашої графіки, ви можете швидко замалювати вашу графіку широким пензлем:
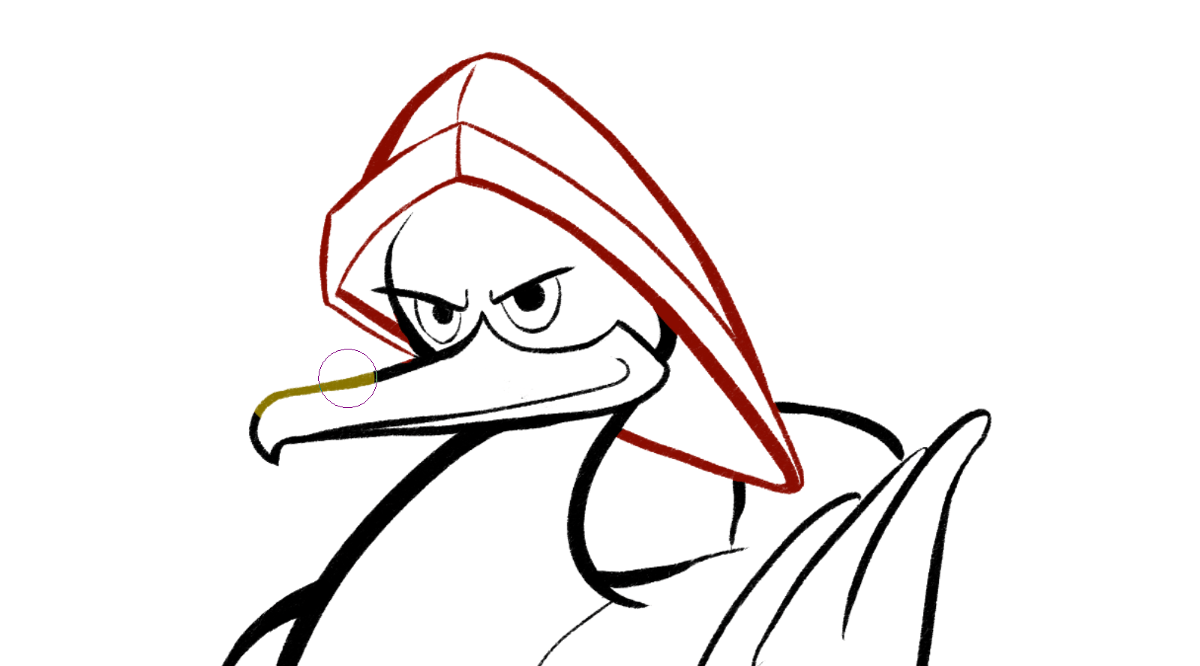
Малювання¶
Починаємо з хаосу¶
У цьому розділі ви розпочинаєте зі створення місива різноманітних форм і текстур, а потім, надихнувшись створеним хаосом, можете створити концептуальні-форми. Це щось подібне до використання уяви для опису форми хмар або пошуку знайомих форм речей у абстрактних і випадкових текстурах. Цю методику використовують багато художників, які малюють концепт-арт.
Ви можете скористатися пензлями, зокрема пензлем форм або аерографом для малювання багатьох різних форм, а з отриманого шуму ваш мозок виокремить форми і композиції.
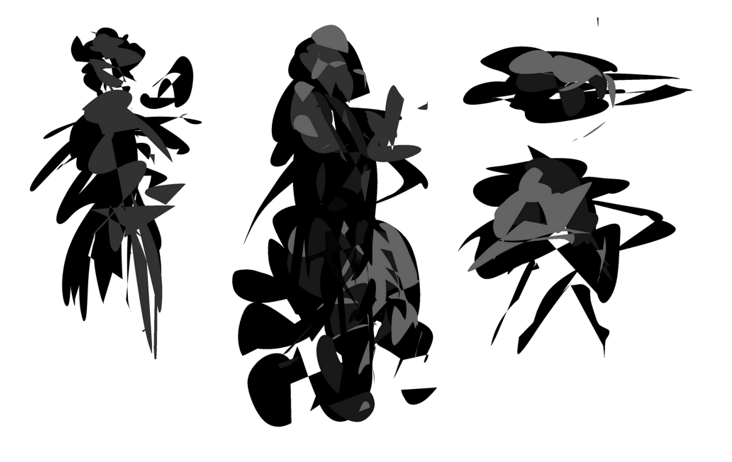
Згодом форми можна удосконалити з метою відтворення того, на що вони схожі, із замальовуванням звичайним пензлем для малювання. Цей спосіб найкраще працює у середовищі для малювання.
Починаємо із підкладки на основі значень кольорів¶
Корені цього методу сягають технік малювання олійними фарбами: спочатку ви створюєте основу, а потім малюєте на ній кольором; темне тло просвічується крізь світлу фарбу.
У Krita з цією метою ви можете використати режими змішування. Вибір режиму змішування кольорів для верхнього шару надасть вам змогу змінити кольори зображення без зміни відносної світності. Це корисно, оскільки око людини чутливіше до змін у тоні, ніж до змін у насиченості та відтінку. Це надає вам змогу працювати у відтінках сірого і перейти до кольору на кроці остаточного удосконалення.
Більше про цю методику можна дізнатися тут.
Готуємо плитки і текстури¶
Багато художників використовують Krita для створення текстур для просторових моделей, які використовують, зокрема, у іграх та анімації. У Krita передбачено багато шаблонів текстур, якими ви можете скористатися при створенні власних. Ці шаблони мають типові розміри, бітову глибину та профілі кольорів, які використовуються у робочих процесах створення текстур.
Крім того, у Krita передбачено інтерактивний безшовний режим плиток, який допоможе художникам, які працюють із текстурами, без проблем приготувати плитки і текстуру і перевірити, чи є текстура безшовною, на льоту. Режим плиток називається режимом огортання. Щоб увімкнути цей режим, скористайтеся пунктом меню . Після цього, коли ви малюватимете, полотно буде поділено на плитки в інтерактивному режимі. Це надасть вам змогу створити безшовний візерунок і текстуру, а також полегшить приготування взаємозалежних візерунків та мережив.
Створюємо піксель-арт¶
Крім того, Krita можна скористатися для створення піксельних малюнків із високою роздільною здатністю. Вигляду піксель-арту можна досягти використанням шару фільтрування з індексованими кольорами і накладанням візерунків розмивання. Типове компонування стосу шарів показано нижче.
Фільтр індексування кольорів виконує прив’язування вибраних користувачем кольорів до відтінків сірого на художньому творі. Як можна бачити з прикладу, який наведено нижче, до смужки під чорно-білим градієнтом прив’язано індексовані кольори, тому результатом для різних значень є різні наперед визначені кольори.
Ви можете вибрати потрібні кольори і рампи за допомогою вікна фільтра індексування кольорів, яке показано нижче.
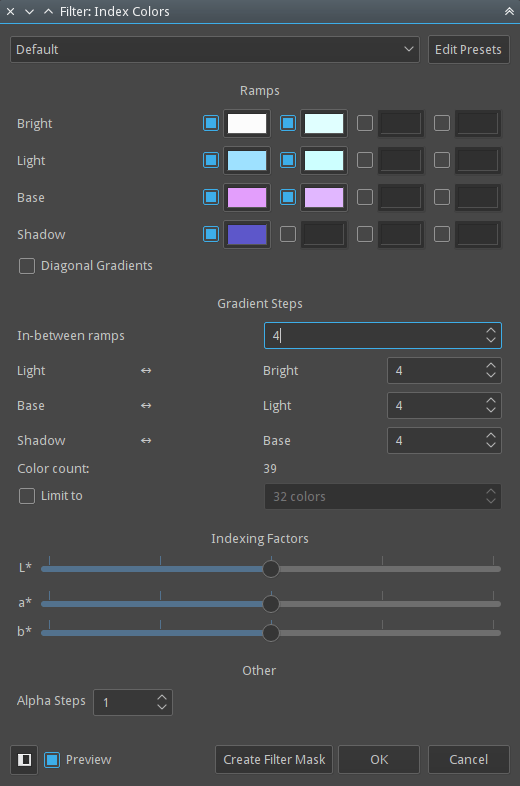
Згладжуванням можна скористатися для удосконалення вигляду художнього твору та усування сегментації при застосуванні фільтра індексованих кольорів. У Krita передбачено цілий спектр візерунків згладжування. Отримати доступ до нього можна за допомогою бічної панелі візерунків. Ви можете скористатися цими візерунками як шаром заповнення, а потім встановити режим змішування Накладання і скоригувати непрозорість за потребою. Загалом, ідеальним є діапазон непрозорості від 10% до 25%.
Намалюйте ваш твір у відтінках сірого і додайте шар фільтра індексованих кольорів над шаром малюнку, а потім додайте шар заповнення візерунком згладжування під шаром фільтра індексованих кольорів, але над шаром малюнку, як показано у прикладі компонування стосу шарів, наведеному вище. Ви зможете домальовувати або коригувати основний малюнок на будь-якому подальшому кроці роботи, оскільки фільтр індексованих кольорів було додано як шар фільтрування.
Ви можете додавати різні групи для різних кольорів і додавати різні візерунки розмивання для кожної групи.
Нижче наведено приклад, який намальовано із описаним компонуванням шарів.
