Pontas de Pincéis de Escova com Mapa de Altura¶
Ao olhar para as pinturas a óleo, especialmente as impressionistas, é difícil não ficar espantado com o efeito que os traços visíveis do pincel têm sobre a pintura. Embora um programa de pintura seja um meio totalmente diferente do de pintura a óleo, poderá usar alguns truques para obter traços de pincel visíveis.
A forma mais simples é seleccionar um pincel predefinido. Se seleccionar um com vários pontos separados, e reduzir o espaçamento a 0,02, irá obter uma espécie de efeito de demão do pincel. Mas ainda poderemos fazer melhor: por exemplo, e se criarmos um pincel que dê mais cobertura quanto mais forte carregar?
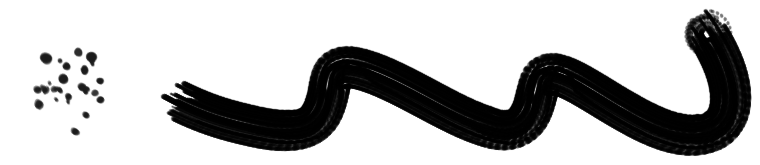
Usar a opção de nitidez.¶
Podemos obter esse efeito com a opção de nitidez. Considere a seguinte ponta de pincel. Usámos a ferramenta de gradiente para desenhar dois gradientes concêntricos da cor principal-para-transparente, lado a lado, com uma camada preenchida com branco. Depois usámos a ferramenta de selecção elíptica com a opção para recortar uma forma elíptica e depois usar a opção da área de transferência no selector de pincéis predefinidos para criar um novo pincel.
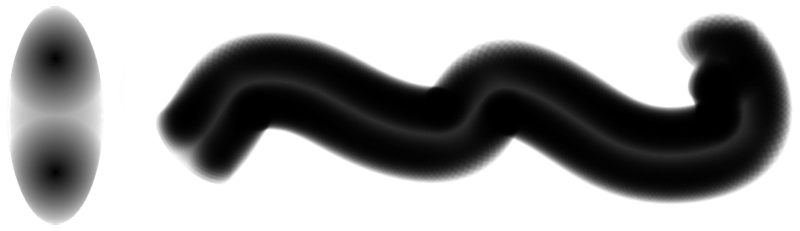
Por omissão, este não é um pincel muito interessante. Mas ao usar a opção de Nitidez disponível no motor de pincéis de pixels, gera um resultado totalmente diferente:
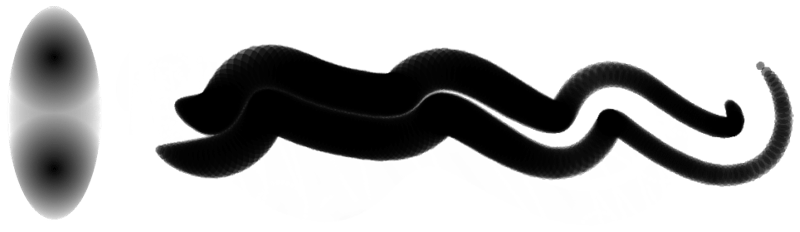
As áreas mais escuras do pincel serão desenhadas em primeiro lugar, sendo as áreas mais claras desenhadas apenas com uma pressão muito elevada. Ao adicionar mais pontos suaves à totalidade, poderemos obter um pincel ainda mais interessante:
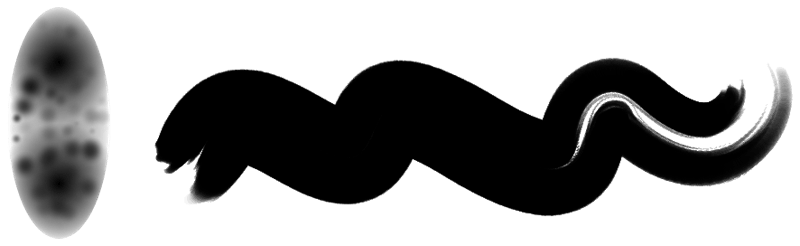
Com efeito, estamos a criar aqui uma espécie de mapa de altura, com os pontos mais escuros a representar os fios mais compridos e os pixels mais claros os mais curtos. Com algum esforço, poderá representar uma grande variedade de pincéis diferentes desta forma:
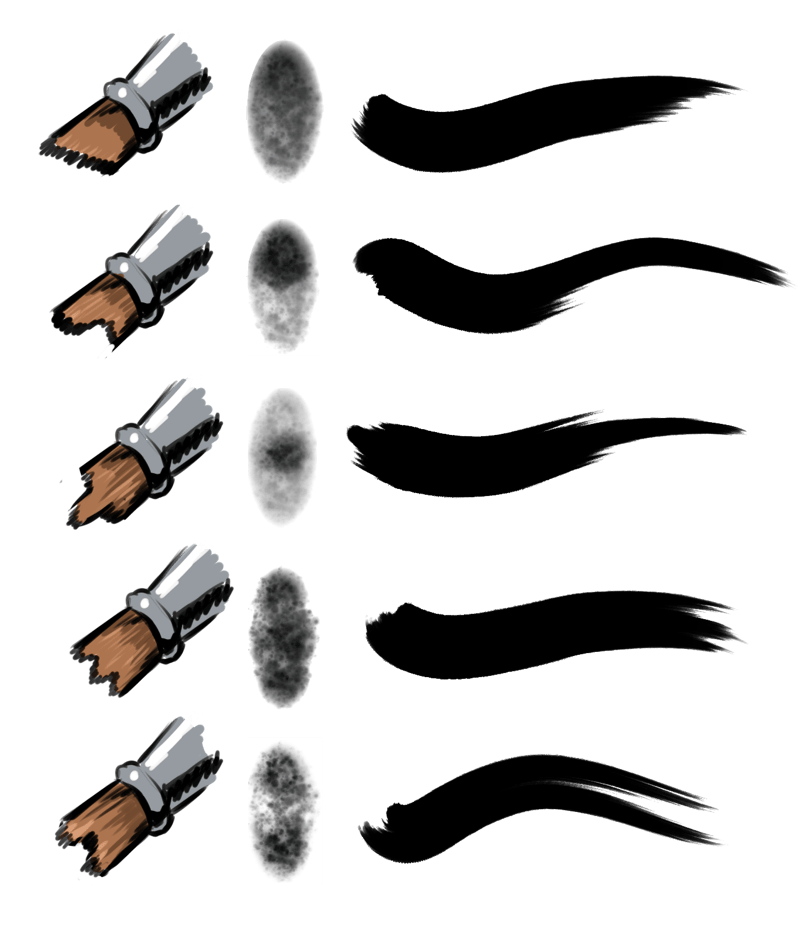
A colocar o ponto mais escuro em diferentes locais, é possível obter uma variedade de traços.¶
Mas podemos ir mais além: por exemplo, porque não tornar este um pincel de luminosidade? Isto poderá ser feito se…
Abrir o pincel no Krita.
Inverter com a opção
Duplicar a camada.
Depois usar o na camada de topo.
Depois seleccione a camada inferior. Use o
 para o menu de contexto e depois seleccione a opção .
para o menu de contexto e depois seleccione a opção .Finalmente, para suavizar o resultado poderá reunira camada e aplicar uma espécie de borrão de movimento. Especialmente quando for usado em conjunto com a rotação configurada com o ângulo ou desvio do desenho, algum borrão de movimento horizontal simples irá reduzir os defeitos de pixels perdidos.
Depois seleccione tudo, copie e use a função da área de transferência no menu de pincéis predefinidos; depois certifique-se que desmarca a opção Criar uma Máscara da Cor. O que estamos a fazer de facto aqui é garantir que a transparência está a ser usada para a nitidez, enquanto que a cor será usada para o mapa de luminosidade.
Agora seleccione o pincel e configure o Modo do pincel como Mapa de Luminosidade e desenhe com uma cor que não seja o preto para obter o melhor efeito.
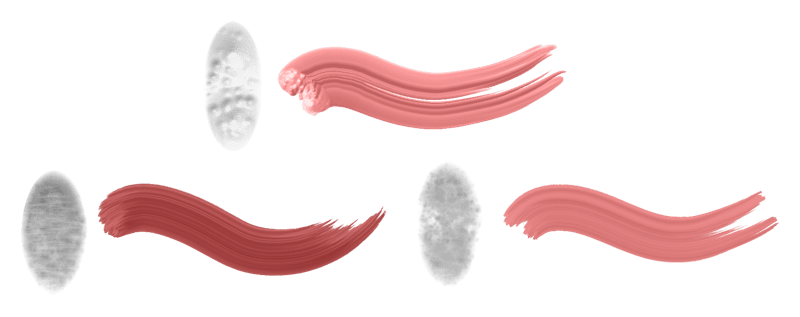
Uma variedade de pincéis feitos com o método de luminosidade. Poderá ajustar o pincel se modificar o tom neutro, o brilho e o contraste na configuração do pincel, ou então ajustando esses valores de antemão enquanto cria o pincel. Um bom pincel de luminosidade terá um pouco de escuridão e brilho.¶
Dica
Para o Passo 4, também poderá usar o filtro de detecção de arestas (com os modos configurados como “aresta superior” ou “aresta inferior”) ou os filtros de relevo.
Também é possível fazer algo de semelhante para a ponta de pincel de gradiente:
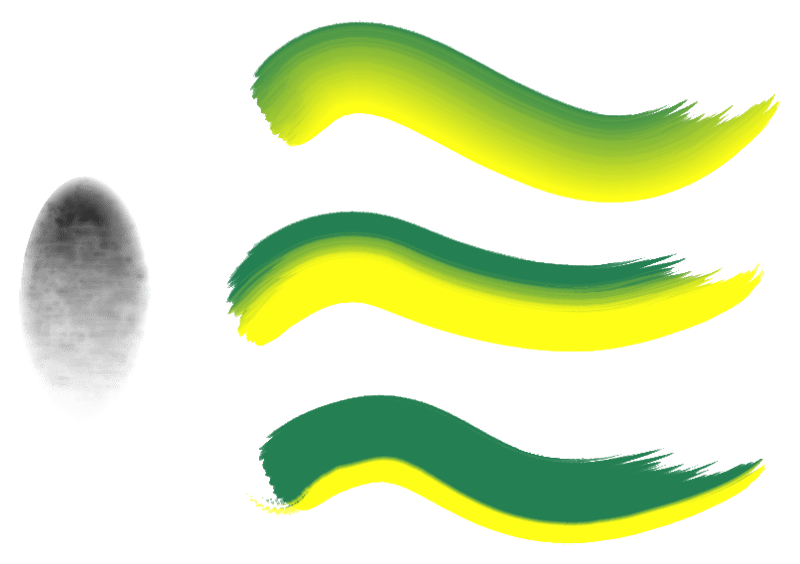
O efeito acima é todo obtido com a mesma ponta de pincel configurada como Mapa do Gradiente. Ao aumentar o contraste ou ao mudar o tom neutro, o ponto central do gradiente é ajustado, criando várias opções no mesmo pincel.¶
Contudo, esta opção de nitidez não está disponível para o pincel de manchas de cores; por isso, o que fazer aí?
Pincel de pressão animado¶
Poderá criar pontas de pincéis que são animadas.
Se pegarmos no nosso pincel de exemplo e duplicarmos essa camada algumas 16 vezes.
Agora, para cada camada, começando no topo e indo até ao fundo, irá querer aplicar o , com diferentes valores. A começar nos 255 e depois, de cada vez, diminuindo o valor em 16. Como tal, a camada de topo deverá estar em 255, a outra camada em 239, a outra em 223, e assim por diante. Eventualmente, deverá ter cada camada a ter menos cobertura que a camada acima dela. Agora vá à página de pincéis predefinidos e seleccione o Carimbo. Depois seleccione o Animado para o Estilo e a Pressão para o Modo de Selecção.
Se tudo correu bem, agora tem uma ponta de pincel que pode ser usada com pincel de manchas de cores. Para um pincel que use o mapa do gradiente ou o mapa de luminosidade, também se aplica um princípio semelhante, excepto que irá carregar primeiro com o  no menu de contexto, depois seleccionar a opção , e depois aplicar apenas o limiar à máscara de transparência. Poderá obter um resultado mais suave se usar as opções ou para isolar os pixels para a quantidade de pressão fornecida.
no menu de contexto, depois seleccionar a opção , e depois aplicar apenas o limiar à máscara de transparência. Poderá obter um resultado mais suave se usar as opções ou para isolar os pixels para a quantidade de pressão fornecida.
