Coloração Plana¶
Agora tem um desenho bonito em preto sobre branco, e agora deseja colori-lo! O objectivo deste tutorial é ficar com o seu desenho de linhas colorido com cores planas. Como tal, sem qualquer sombreado envolvido ainda. Iremos percorrer algumas técnicas para preparar o desenho de linhas e iremos usar a área de camadas para colocar cada uma das cores numa camada separada, para que facilmente consigamos aceder a cada uma das cores quando adicionarmos o sombreado.
Nota
Este tutorial é uma adaptação deste tutorial do autor original.
Compreender as Camadas¶
Para preencher um desenho de linhas de forma confortável, é melhor tirar partido da pilha de camadas. A mesma é óptima e é uma daquelas funcionalidades que tornam a arte digital bastante conveniente.
Na arte tradicional, é normal desenhar primeiro o fundo completo antes de desenhar o assunto. Ou fazer primeiro um rascunho com linhas e depois pintá-lo. Os computadores têm uma forma de funcionar semelhante.
Na programação, se diz a computador para pintar um círculo vermelho, e depois lhe diz para pintar um círculo amarelo mais pequeno, irá ver o pequeno círculo amarelo a sobrepor-se ao vermelho. Mude os comandos e não verá o círculo amarelo de todo: foi desenhado antes do vermelho e, como tal, ficou ‘atrás’ dele.
Isto é referido como sendo a “ordem de desenho”. Por isso, como o artista tradicional, o computador irá desenhar primeiro as imagens que estejam atrás de tudo, colocando o assunto e os objectos principais sobre ele. A área de camadas é uma forma de você controlar a ordem de desenho das várias imagens; por isso, por exemplo, poderá ter o seu desenho de linhas desenhado depois das suas cores, o que significa que as linhas serão desenhadas sobre as cores, sendo mais simples de deixar o resultado bonito!
Outras coisas que uma pilha de camadas consegue fazer é misturar as cores de diferentes camadas de forma diferente com os modos de mistura, usando um filtro na pilha de camadas ou usando uma máscara que lhe permita tornar algumas partes transparentes.
Dica
Os programadores referem-se à transparência como “”Alfa””, porque o símbolo “a” é usado para representar a transparência nos algoritmos para pintar uma cor sobre outra. Normalmente, quando vê a palavra “”Alfa”” num programa gráfico, pense nela como afectando a transparência.
Preparar o seu desenho de linhas¶
Coloque a nova camada por baixo da camada que contém o desenho de linhas (arraste e largue ou use as setas para cima/baixo para esse fim) e desenhe sobre ele.
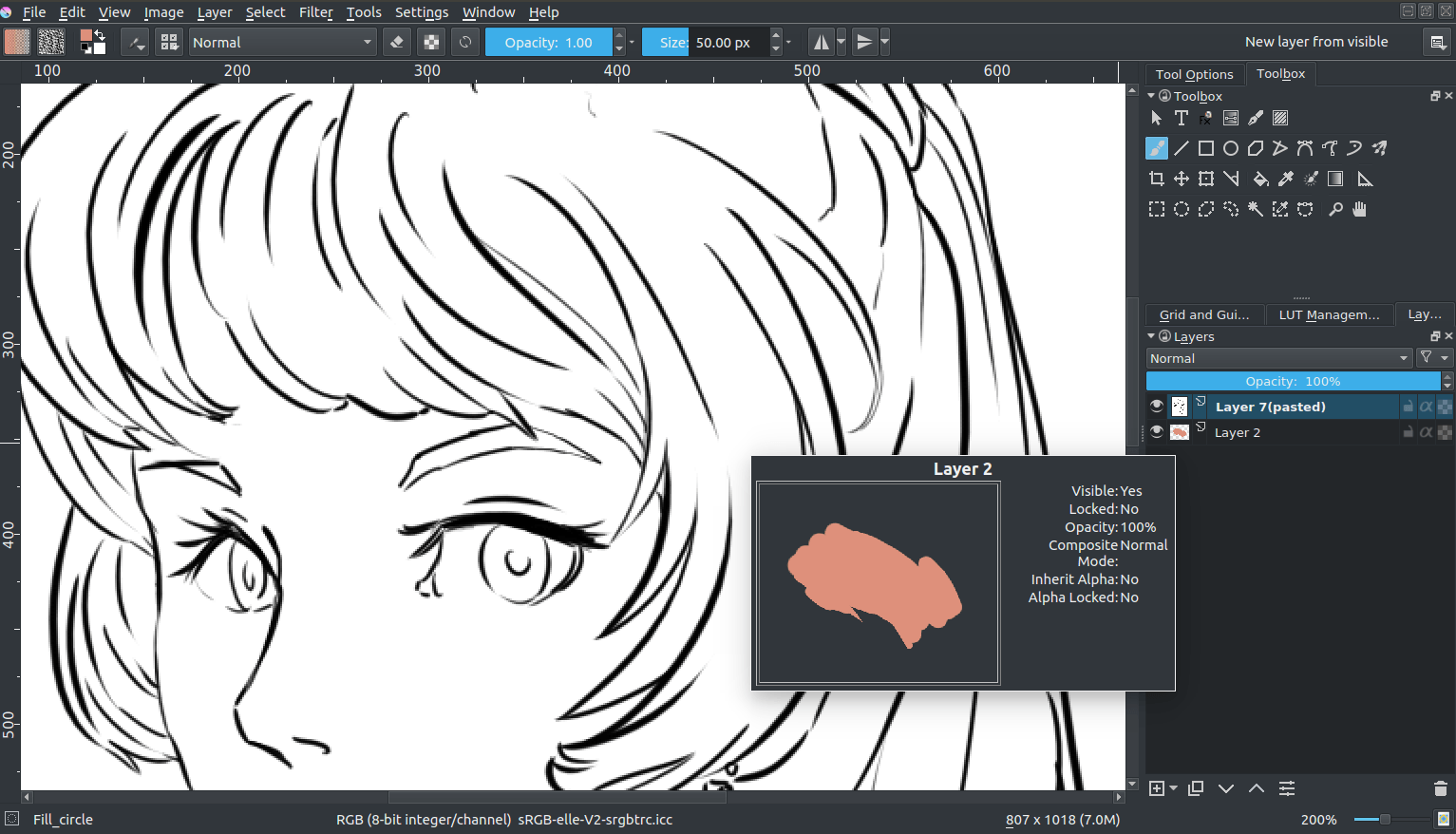
…E repare que nada aconteceu. Isto acontece porque o branco não é transparente. Também não desejaria que o fosse, senão como iria obter tons claros convincentes? Por isso, primeiro precisamos de fazer para colorir o nosso desenho é preparar o nosso desenho de linhas. Existem vários métodos para o fazer, cada um com qualidades variadas.
O Modo de Mistura por Multiplicação¶
Assim, tipicamente para obter um desenho de linhas a preto-e-branco apto para ser colorido, poderá definir o modo de mistura da camada de desenho como Multiplicação. Poderá fazer isto ao seleccionar a camada e depois ir à lista que diz Normal e mudar o valor para Multiplicação.
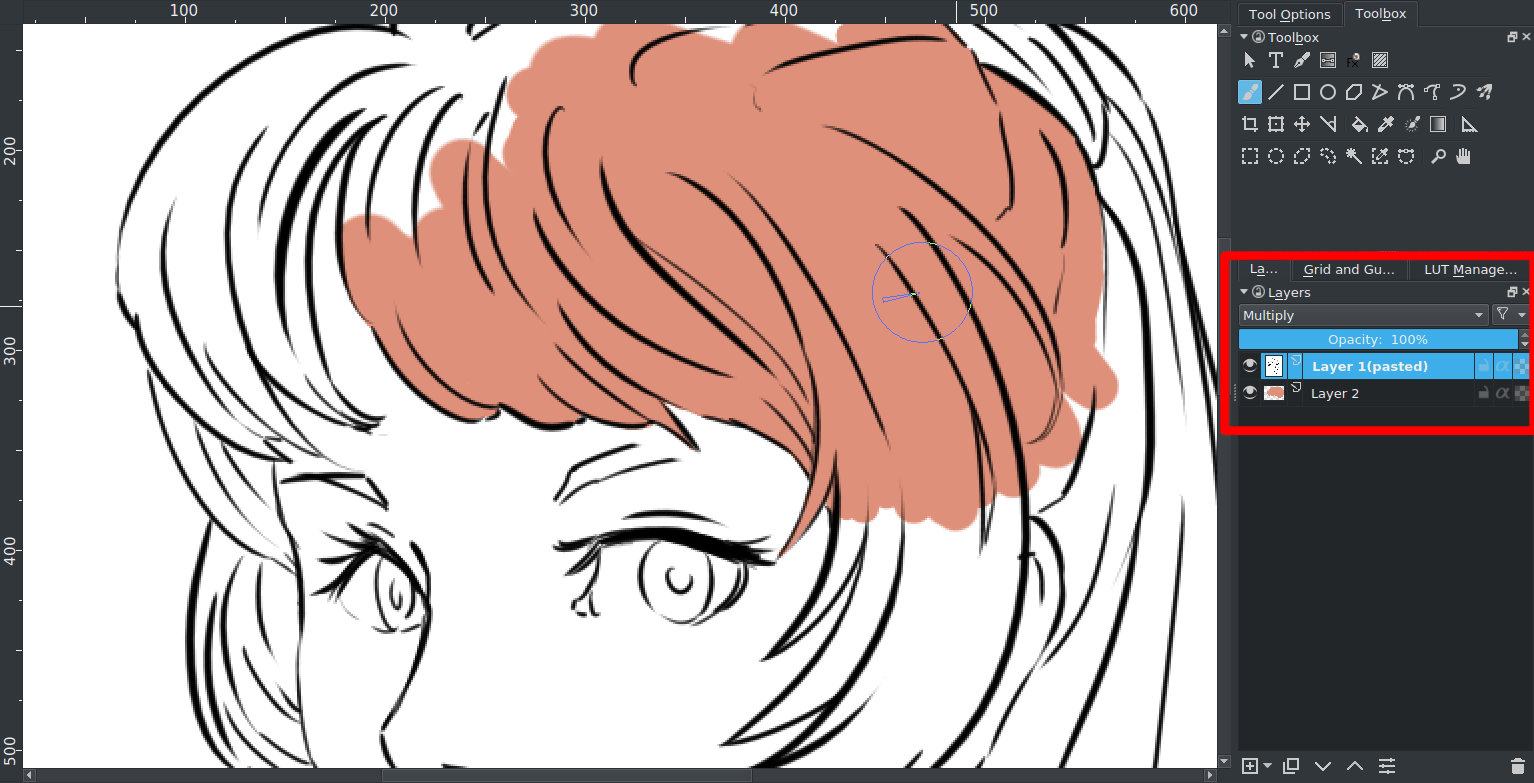
E assim sendo deverá conseguir ver as suas cores!
A multiplicação não é contudo uma solução perfeita. Por exemplo, se por alguma magia na edição de imagens eu tiver tornado o desenho de linhas azul, irá resultar nisto:

Isto é porque a multiplicação literalmente multiplica as cores. Como tal, faz contas matemáticas!
O que ele faz primeiro é pegar nos valores dos canais RGB, dividi-los pelo valor máximo (como estamos em 8 bits, corresponde a 255), chamando-se este processo de normalização. Depois, multiplica os valores normalizados. Finalmente, pega no resultado e multiplica de novo por 255 para obter os valores do resultado.
Rosa |
Rosa (normalizado) |
Azul |
Azul (normalizado) |
Normalizado, multiplicado |
Resultado |
|
|---|---|---|---|---|---|---|
Vermelho |
222 |
0,8705 |
92 |
0,3607 |
0,3139 |
80 |
Verde |
144 |
0,5647 |
176 |
0,6902 |
0,3897 |
99 |
Azul |
123 |
0,4823 |
215 |
0,8431 |
0,4066 |
103 |
Isto não é totalmente indesejável, e muitos artistas usam este efeito para atribuir alguma riqueza às suas cores.
Vantagens¶
Simples e pode funcionar em seu benefício, mesmo com linhas coloridas, suavizando a aparência das linhas, embora mantenha um bom contraste.
Desvantagens¶
Não é de facto transparente. Fica um pouco engraçado com as linhas coloridas.
Usar as Selecções¶
O segundo método é um em que o iremos tornar realmente transparente. Noutros programas, isto seria feito com a área de canais, mas o Krita não possui canais personalizados; em vez disso, usa Máscaras de Selecção para guardar as selecções personalizadas.
Duplique a sua camada do desenho de linhas.
Converta o duplicado para uma máscara de selecção. Use o
 sobre a camada, e depois .
sobre a camada, e depois .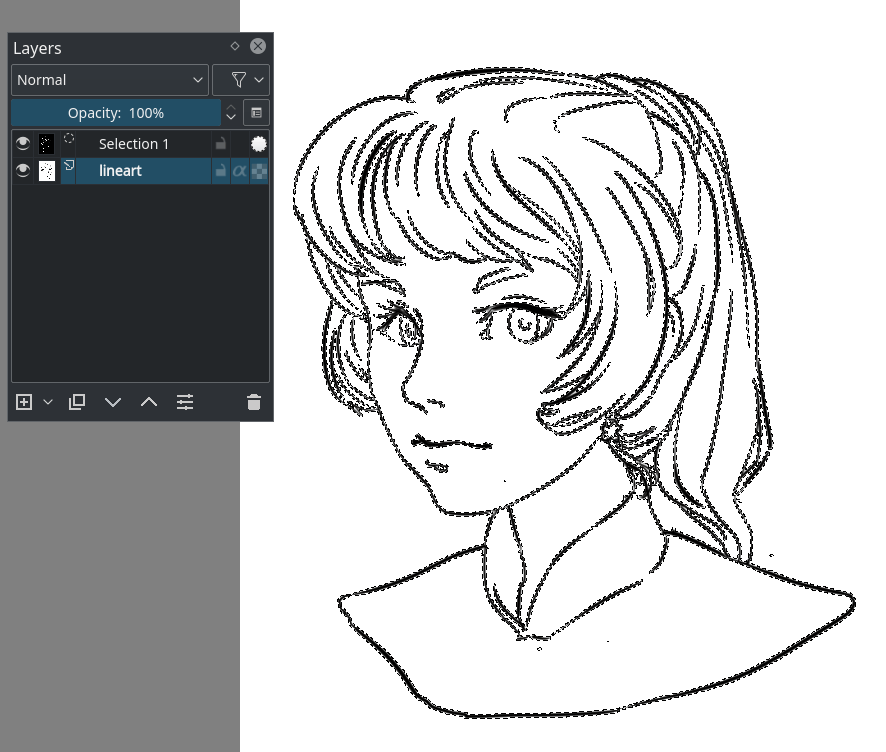
Inverta a máscara de selecção. .
Crie uma nova camada e invoque o .
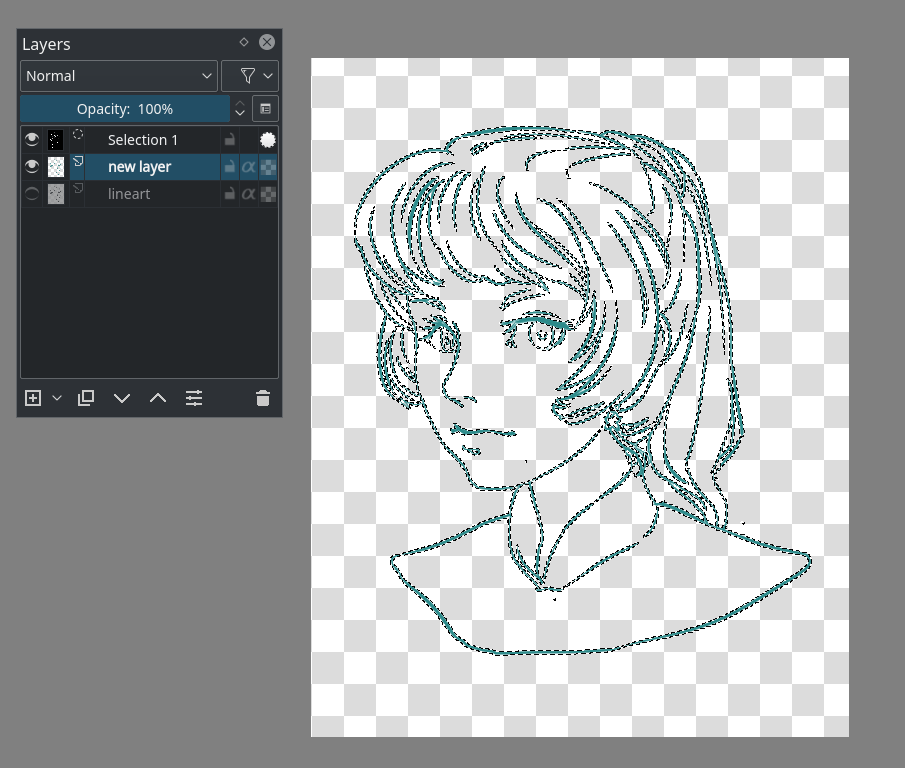
E agora deverá ter o seu desenho de linhas numa camada separada.
Vantagens¶
Transparência actual.
Desvantagens¶
Não resulta quando o desenho de linhas é colorido.
Usar as Máscaras¶
Esta é uma versão mais simplificada da anterior.
Crie uma camada preenchida por baixo da camada do desenho de linhas.
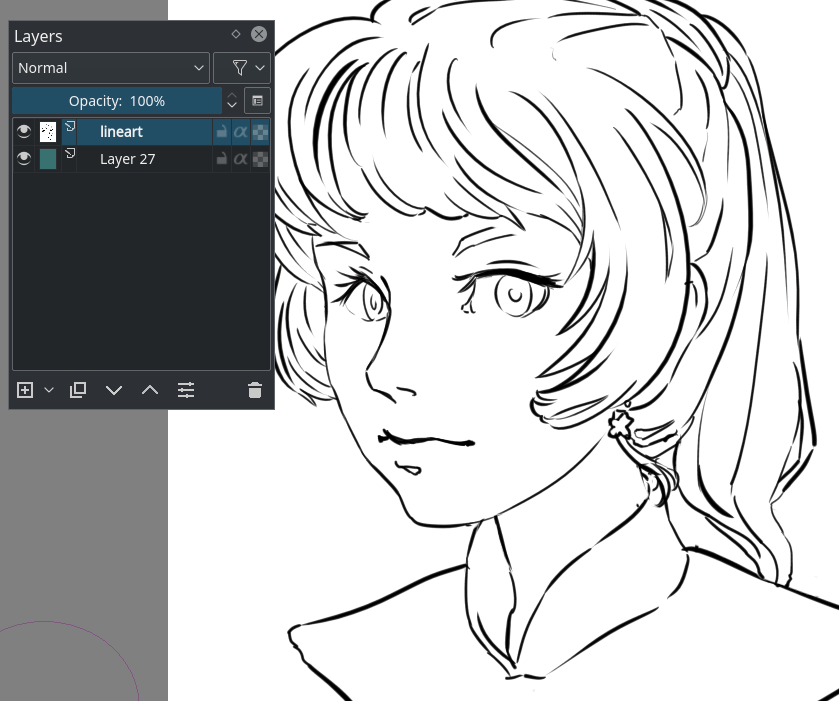
Converta a camada do desenho de linhas para uma máscara de transparência com o
 sobre a camada e depois invocando .
sobre a camada e depois invocando .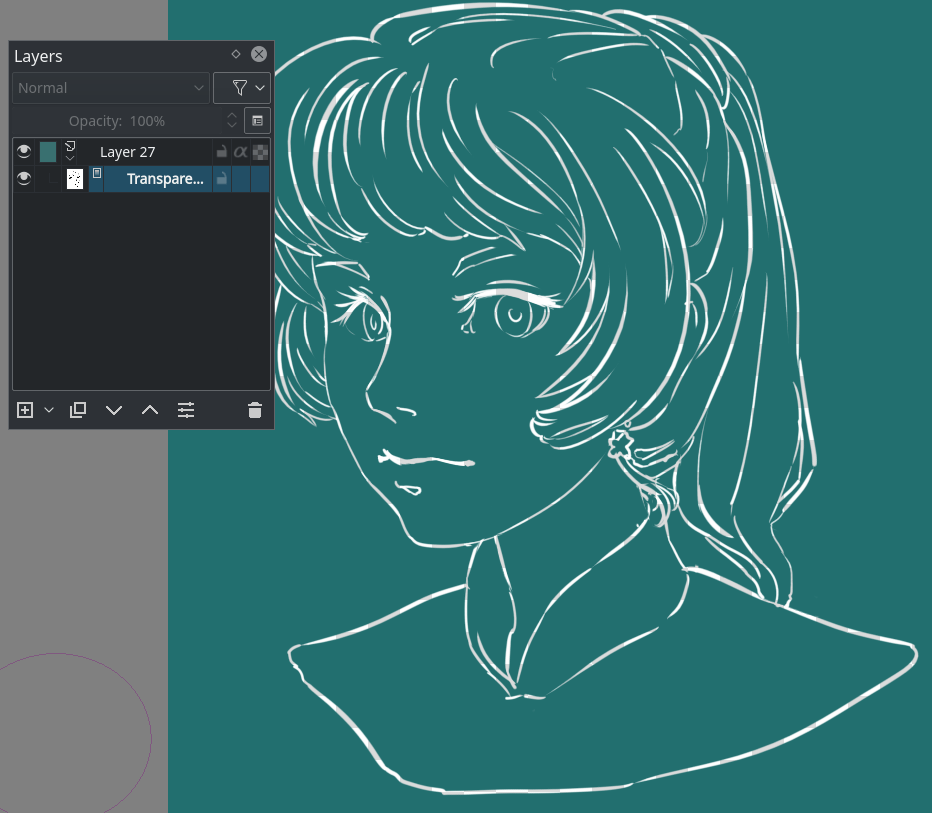
Inverta a máscara de transparência com a opção .
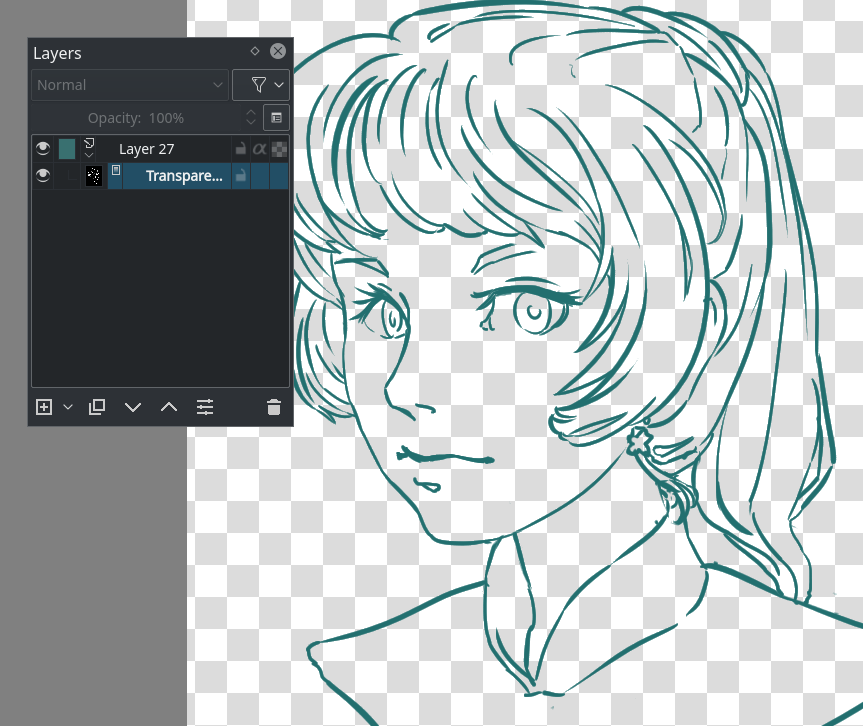
Vantagens¶
Transparência actual. Também poderá aplicar facilmente um padrão sobre a camada preenchida, onde a máscara esteja activa sem afectar a transparência.
Desvantagens¶
Não funciona quando o desenho de linhas já é colorido. Também podemos conseguir acelerar o processo.
Usar a Cor para o Alfa¶
De longe a forma mais rápida de tornar um desenho de linhas transparente.
Seleccione a camada do desenho de linhas e aplique o filtro de cor para alfa. . Os valores predefinidos deverão ser suficientes para o desenho de linhas.
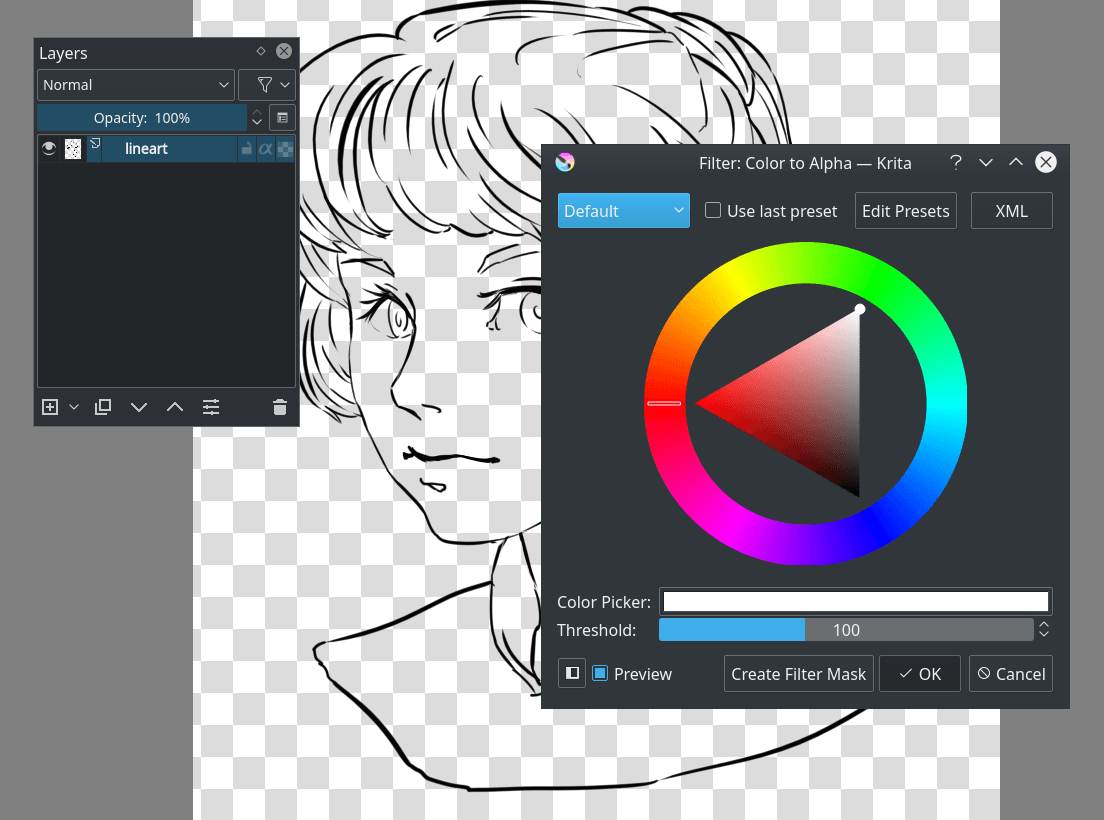
Vantagens¶
Transparência actual. Funciona também com desenhos coloridos, porque remove o branco em particular.
Desvantagens¶
Terá de bloquear a transparência da camada ou separar o alfa através do menu do botão direito, caso queira colori-lo facilmente.
Colorir a imagem¶
Tal como na preparação do desenho de linhas, existem muitas formas de colorir uma camada.
Poderá por exemplo preencher tudo à mão, mas embora isso seja muito preciso, também dá muito trabalho. Vejamos as outras opções, ok?
Ferramenta de Preenchimento¶
Na maioria dos casos a ferramenta de preenchimento não consegue lidar com a suavização (as arestas no seu desenho de linhas tendem a ficar mais suaves quando reduz a ampliação). No Krita, tem a opção para “crescimento/diminuição”. Se configurar esse valor para p.ex. … 2 expande a cor em dois pixels.
O limite decide quando a ferramenta de preenchimento deverá considerar uma cor diferente como sendo um contorno. E a suavização ainda atribuir uma camada extra suave ao preenchimento.
Agora, se carregar numa parte sem lacunas da imagem com a sua cor preferida… (Lembre-se de configurar a opacidade como 1,0!)
Dependendo do seu desenho de linhas, poderá fazer pinturas planas de forma bastante rápida. Mas a definição do limite como baixo poderá resultar em pequenos artefactos aqui e ali onde as linhas se encontram:
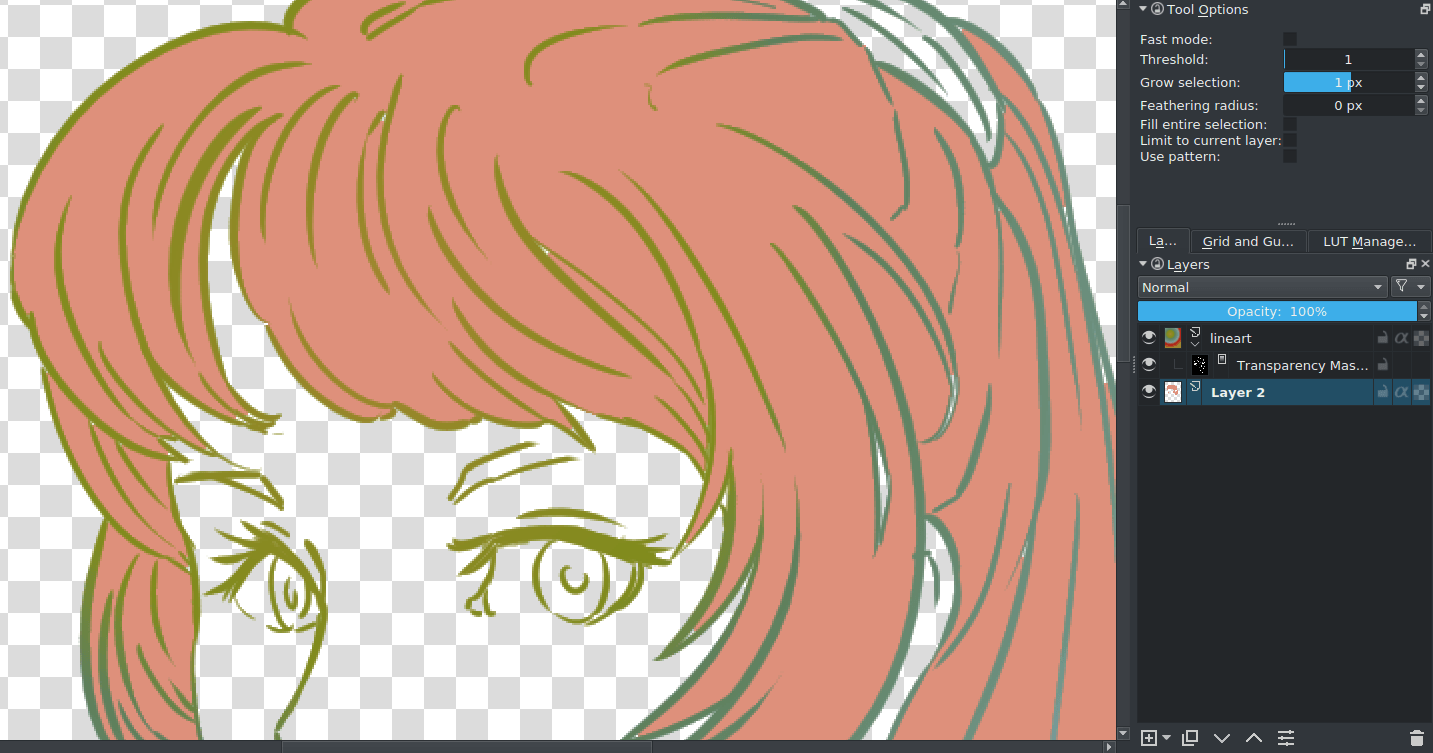
Contudo, a definição do limite como alto poderá fazer com que o preenchimento não reconheça algumas das linhas mais claras. Para além disso, estes pequenos artefactos poderão ser removidos facilmente com o pincel.
Vantagens¶
Bastante rápido, dependendo da configuração disponível.
Desvantagens¶
Mais uma vez, não é óptimo com as lacunas ou detalhes. E funciona melhor com desenhos de linhas não-suavizados.
Selecções¶
As selecções funcionam com as ferramentas de selecção.
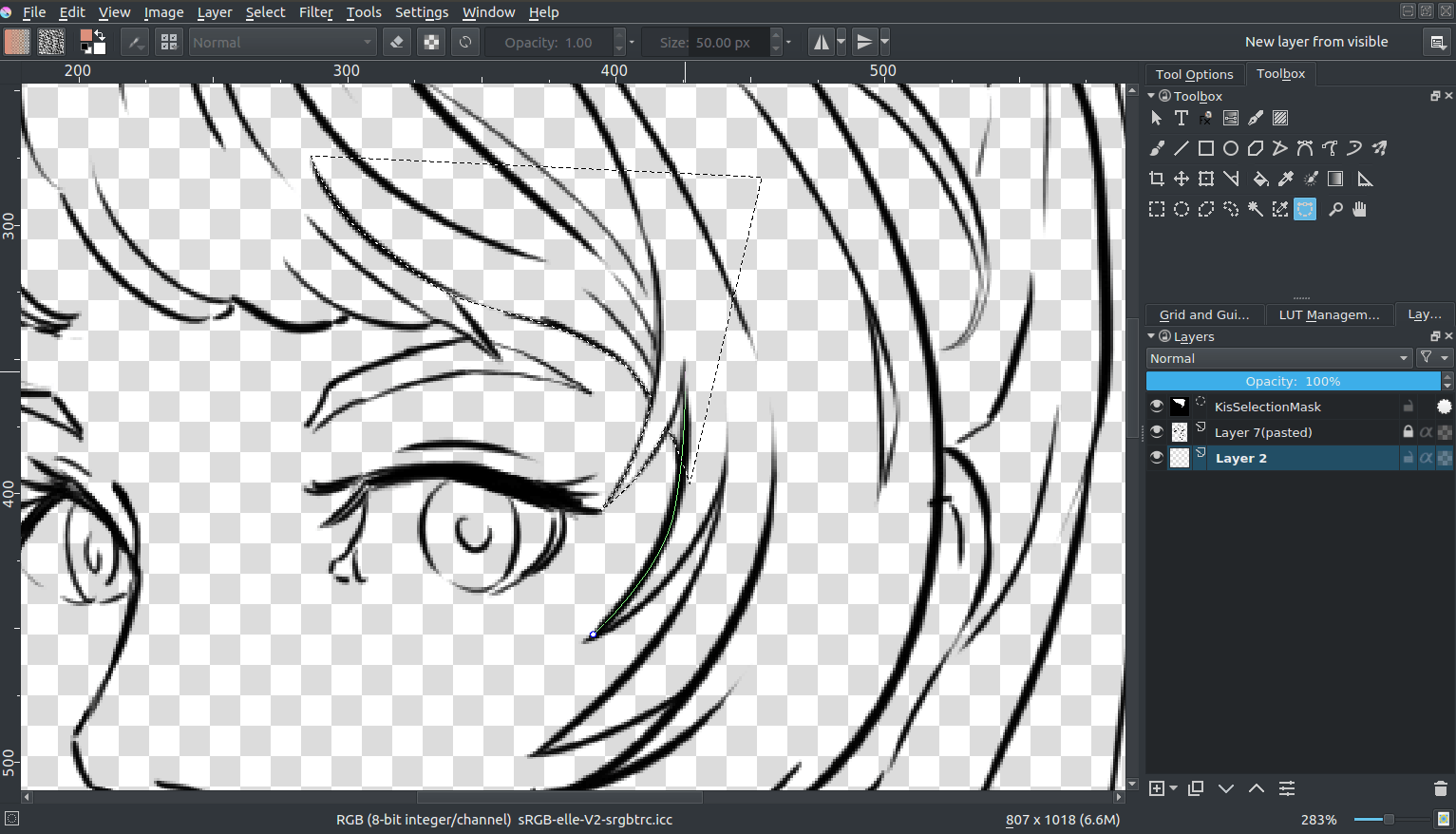
Por exemplo, com a Ferramenta de Selecção do Caminho, poderá seleccionar facilmente uma área curvada, e com o Shift +  (não é
(não é  + Shift, há uma diferença!), poderá facilmente adicionar uma selecção existente.
+ Shift, há uma diferença!), poderá facilmente adicionar uma selecção existente.
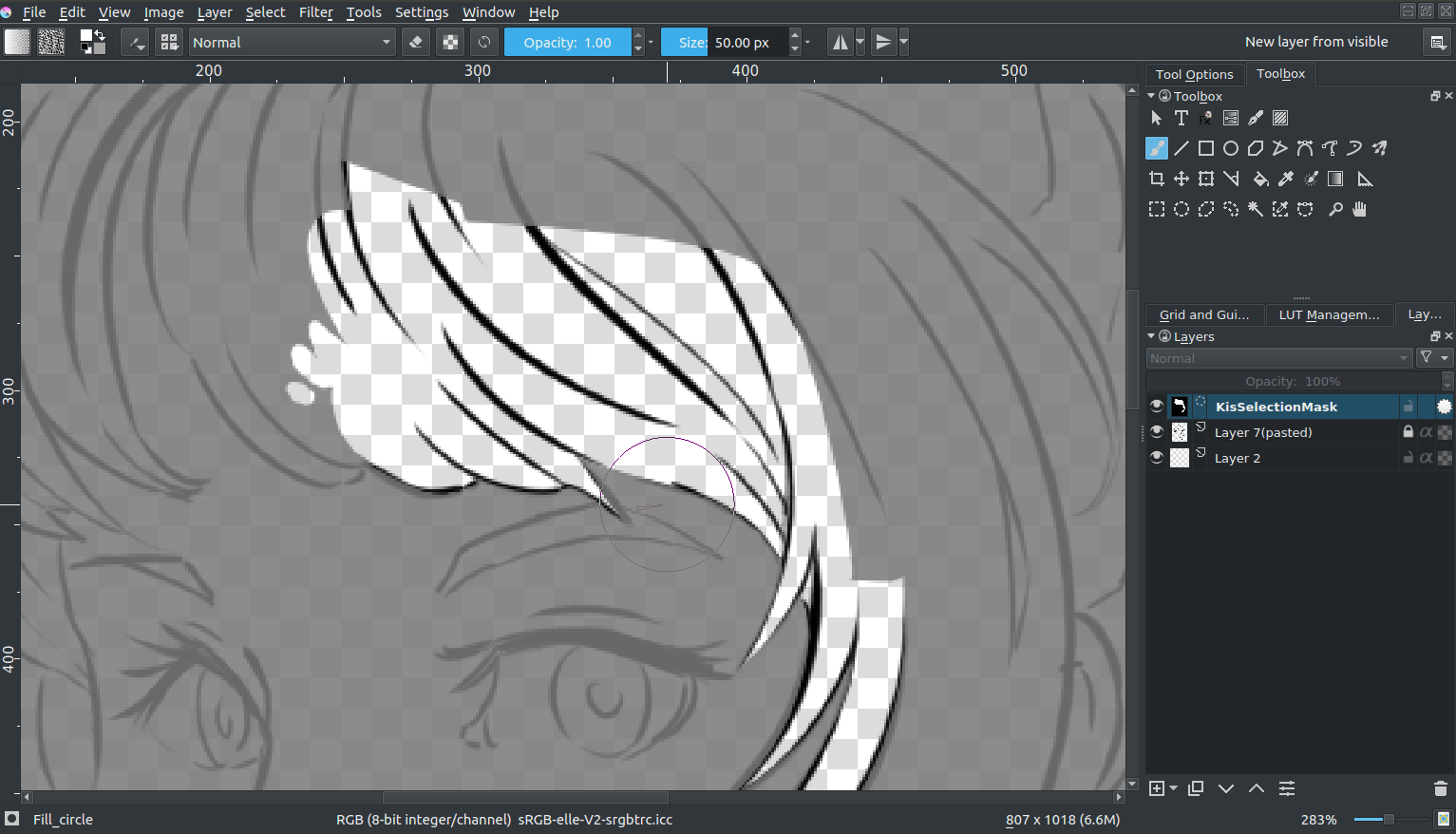
Poderá também editar a selecção se tiver a opção activada. Depois poderá seleccionar a máscara de selecção global e pintar sobre ela. (Como acima, com o modo de selecção alternativo, activado no canto inferior-esquerdo da barra de estado)
Quando terminar, seleccione a cor com que deseja preencher e carregue em Shift + Backspace.
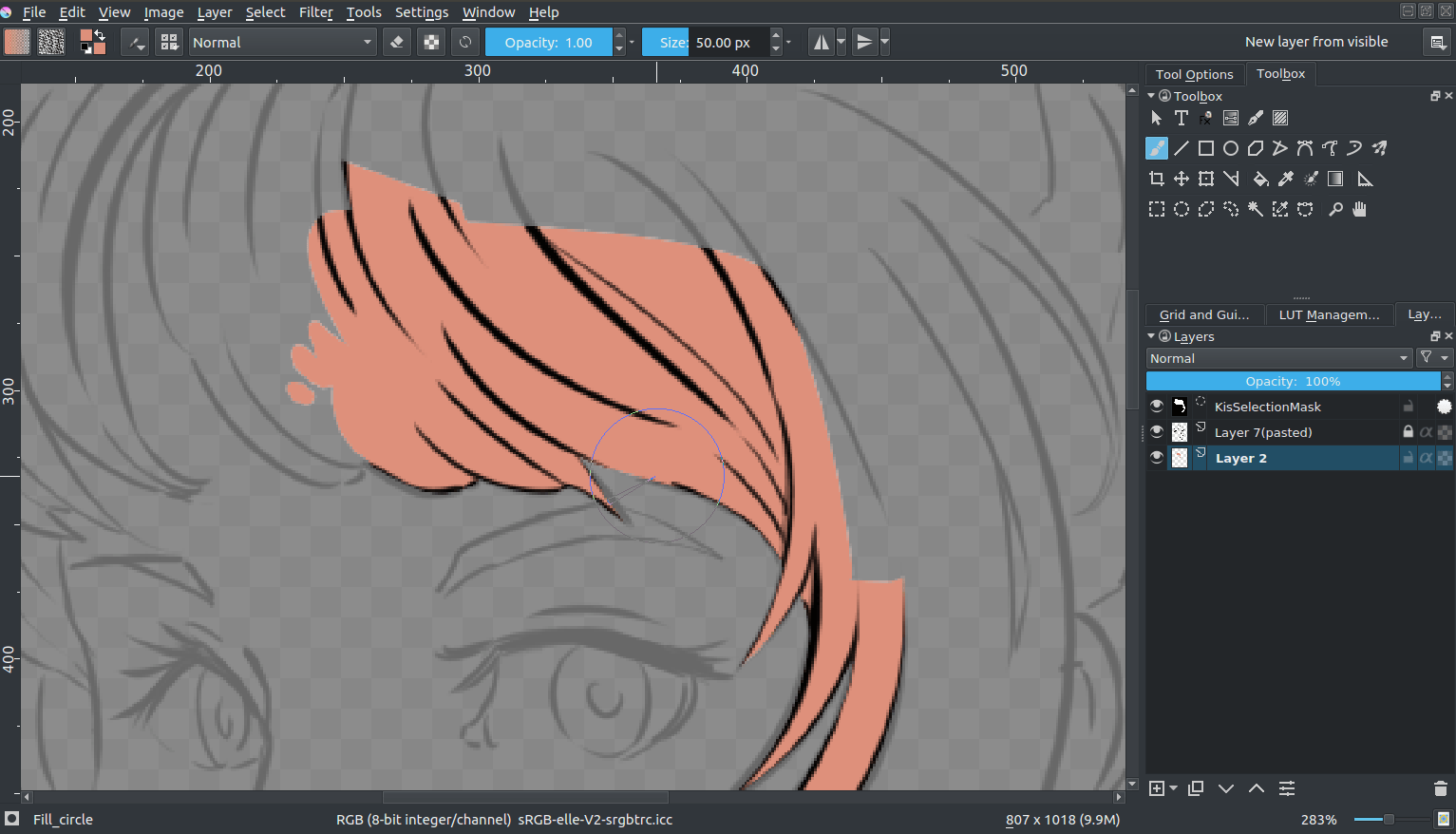
Poderá gravar as selecções como máscaras de selecção com o  sobre uma camada e depois ir a . Primeiro precisa de desactivar uma selecção, carregando no círculo antes de adicionar uma nova selecção.
sobre uma camada e depois ir a . Primeiro precisa de desactivar uma selecção, carregando no círculo antes de adicionar uma nova selecção.
Isto pode servir como uma alternativa para dividir as diferentes partes da imagem, o que é bom para peças com mais pinturas:
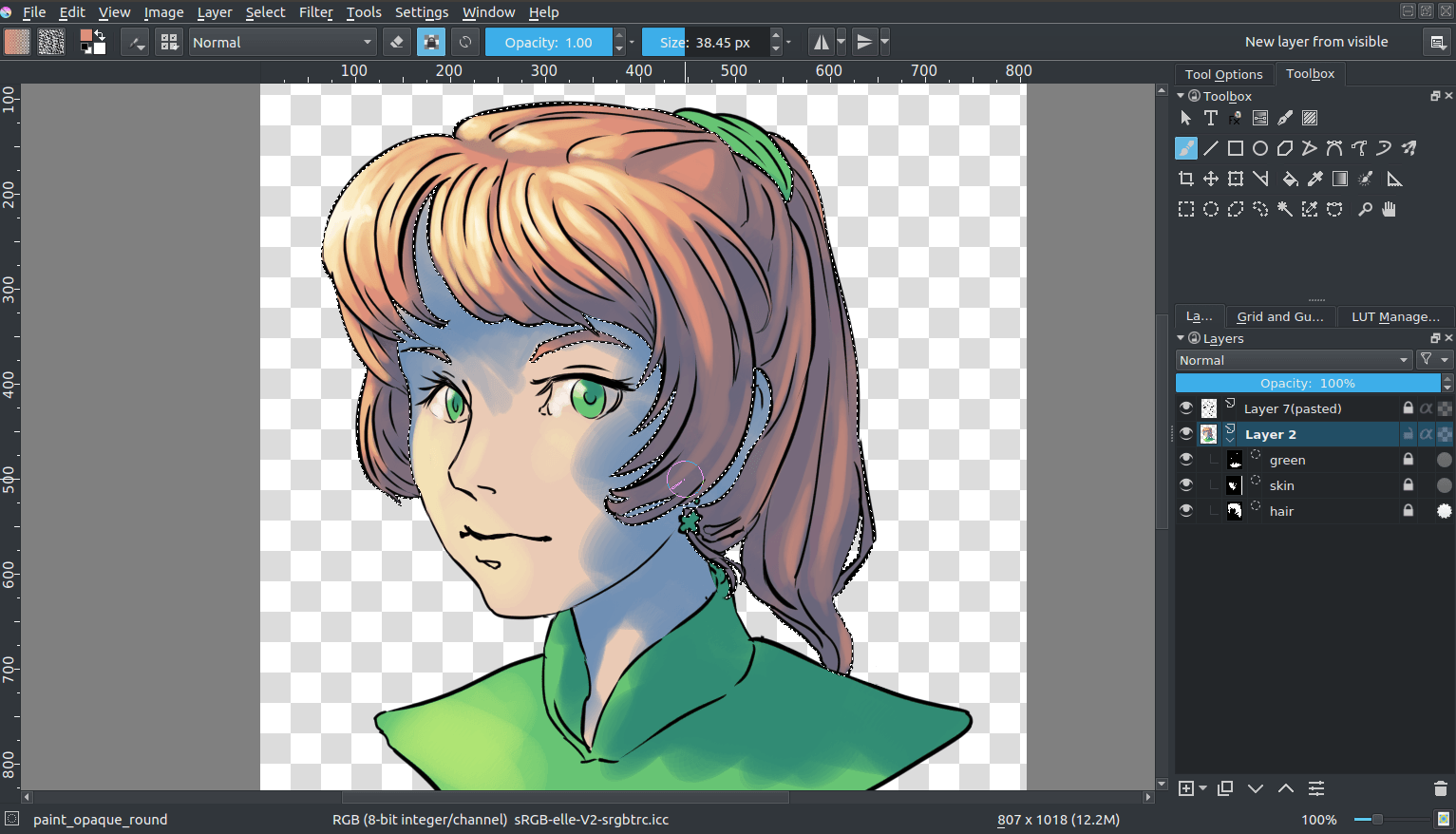
Vantagens¶
Um pouco mais preciso que o preenchimento.
Desvantagens¶
A antevisão da sua cor não é simples.
Ferramentas geométricas¶
Bem, tem uma ferramenta para criar rectângulos ou círculos. E, no caso do Krita, uma ferramenta para curvas Bézier. Seleccione a ferramenta do caminho (), e configure as opções da ferramenta para preenchimento=principal e contorno=nenhum. Certifique-se que a sua opacidade está configurada como 1,00 (completamente opaca).
Ao carregar e manter carregado, poderá influenciar quão curva ficará uma linha desenhada pela ferramenta do caminho. Se largar o botão do rato, irá confirmar a acção, ficando livre para desenhar o ponto seguinte.

Também poderá apagar com uma ferramenta geométrica. Basta carregar em E ou no botão da borracha.
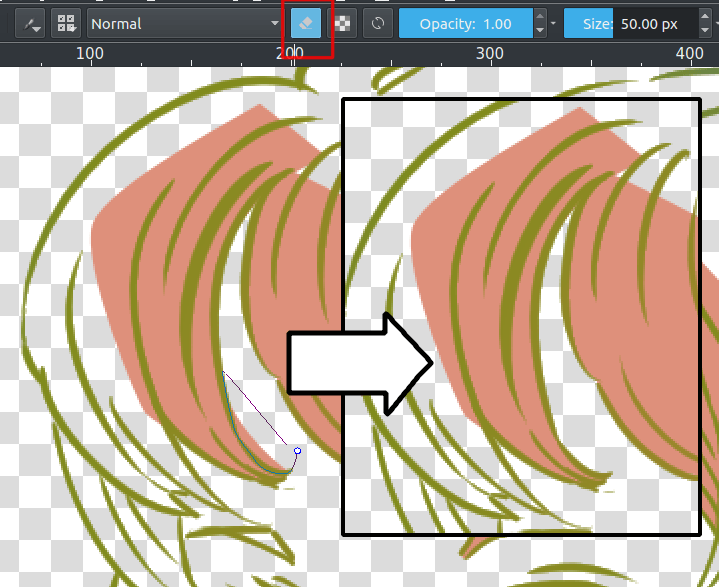
Vantagens¶
Mais rápido do que usar o pincel ou as selecções. Também é decente com desenhos de linhas que contenham lacunas.
Desvantagens¶
Alguns detalhes serão mais complicados de preencher com isto. Como tal, recomenda-se que os deixe e os preencha mais tarde com um pincel.
Máscara de Coloração¶
Sendo assim, funciona da seguinte forma:
Seleccione a máscara de coloração.
Carregue na camada que está a usar.
Pinte as cores que quer usar na máscara de coloração.
Carregue em Actualizar para ver os resultados:
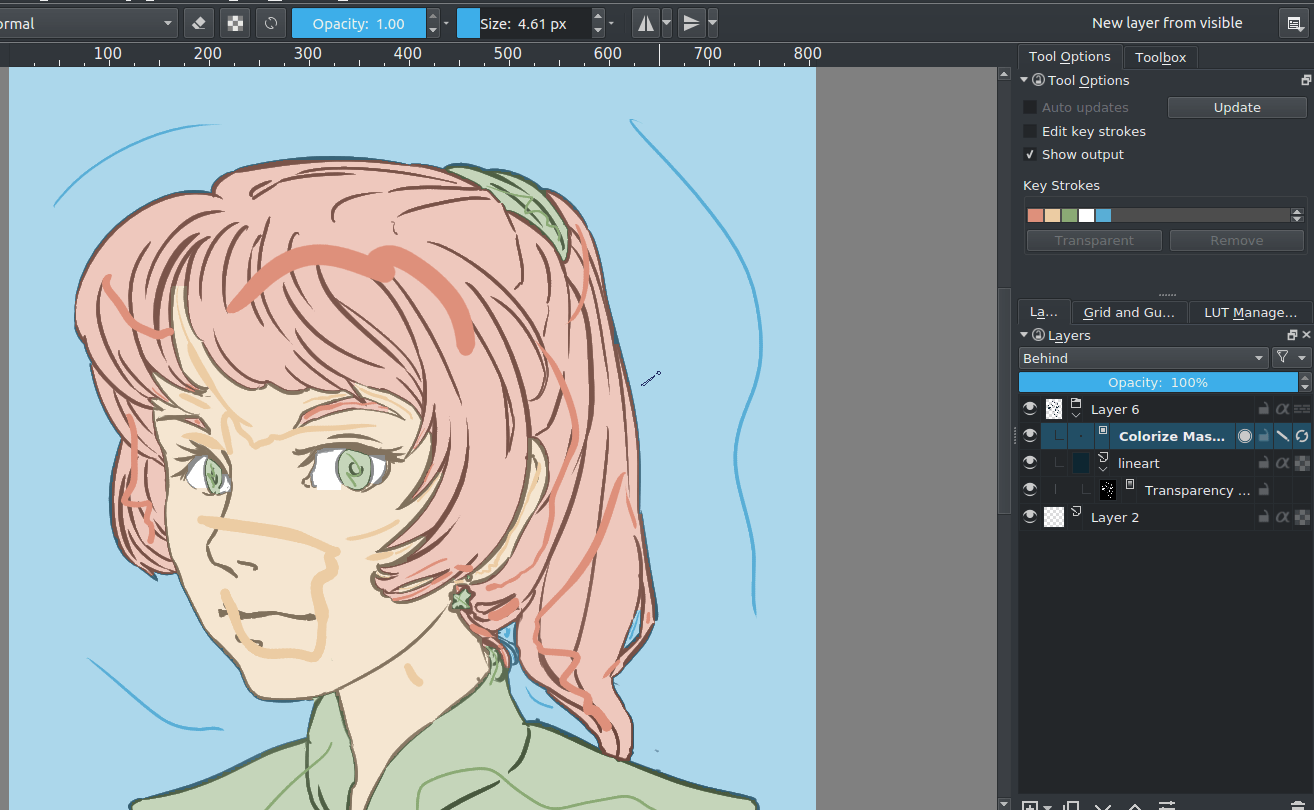
Quando estiver satisfeito, carregue com o  sobre a máscara de coloração e vá a . Isto irá transformar a máscara de coloração numa máscara de pintura genérica. Depois, poderá corrigir os últimos problemas, tornando o desenho de linhas semi-transparente e pintando os defeitos com um pincel de pixels.
sobre a máscara de coloração e vá a . Isto irá transformar a máscara de coloração numa máscara de pintura genérica. Depois, poderá corrigir os últimos problemas, tornando o desenho de linhas semi-transparente e pintando os defeitos com um pincel de pixels.
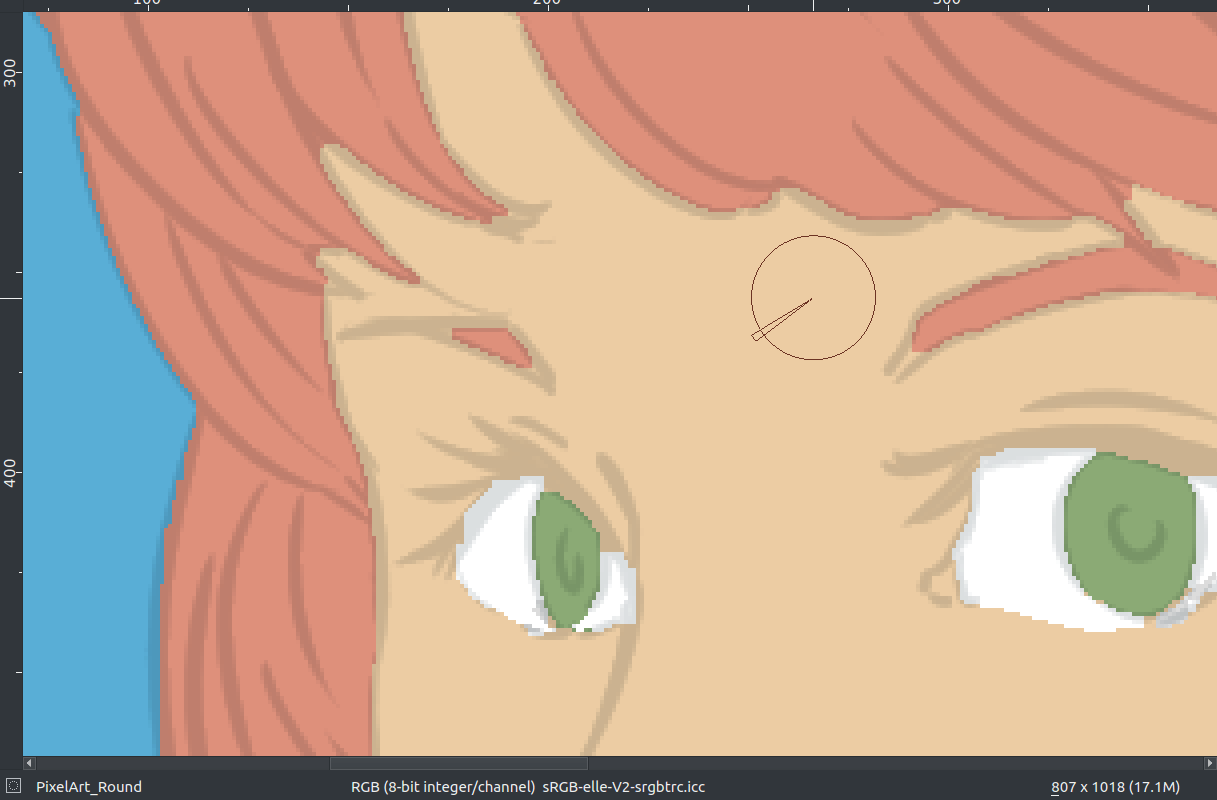
Depois, quando terminar, divida as camadas com a opção . Existem algumas opções que poderá escolher, mas as seguintes deverão ser suficientes:
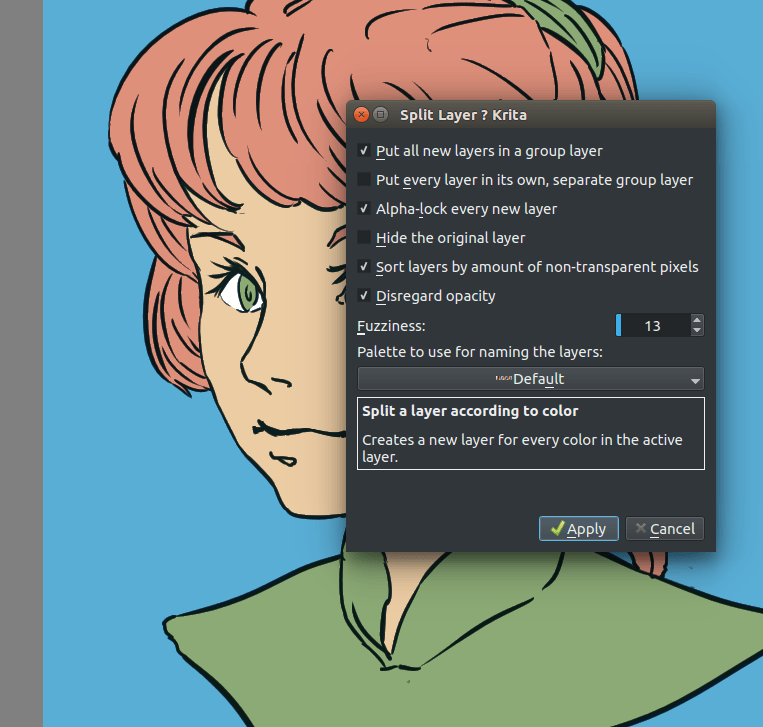
Finalmente, carregue em Ok para obter o seguinte. Cada padrão de cor ficou numa camada diferente, com o nome da paleta no menu e bloqueada no alfa, para que possa começar a pintar desde já!
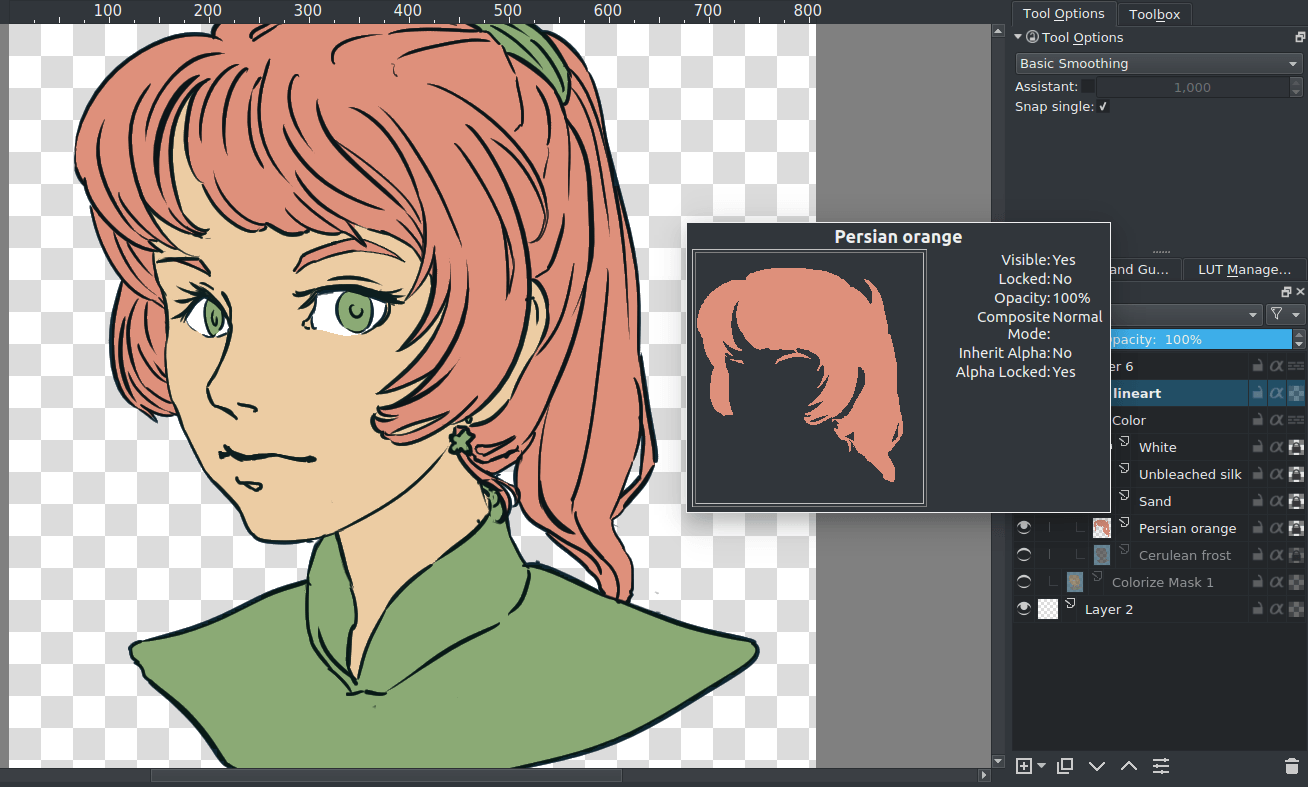
Vantagens¶
Funciona com desenhos de linhas suavizados. É bastante rápido para ter o trabalho de base feito. Pode fechar automaticamente as lacunas.
Desvantagens¶
Sem suavização própria. Terá de optar entre ficar com os detalhes corrigidos ou as lacunas fechadas automaticamente.
Conclusão¶
Espero que isto lhe tenha dado uma boa ideia de como preencher partes planas com várias técnicas, assim como passar a conhecer um conjunto de funcionalidades diferentes do Krita. Lembre-se que um bom desenho de linhas bem preenchido é melhor que um mal-feito, por isso continue a praticar para desfrutar ao máximo destas técnicas!
