Fluxos de Trabalho Comuns¶
O objectivo principal do Krita é ajudar os artistas a criarem pinturas digitais do zero. O Krita é usado pelos artistas de banda desenhada, os pintores mate, os artistas de texturas e ilustradores em todo o mundo. Esta secção explica alguns procedimentos comuns que os artistas usam no Krita. Quando abre um novo documento no Krita pela primeira vez, poderá começar a pintar de forma instantânea. O motor de pincéis fica seleccionado por omissão e simplesmente terá de pintar na área de desenho. Contudo, vejamos o que os artistas fazem no Krita. Em baixo, encontram-se alguns dos procedimentos comuns usados no Krita:
Pintura Rápida e Conceptualização¶
Alguns artistas só trabalham em suportes digitais, fazendo os rabiscos e visualizando os conceitos no Krita do zero. Como o nome sugere, uma técnica de pintura que é feita em poucas horas, para visualizar rapidamente e de forma básica a cena, personagem, aparência ou comportamento do ambiente ou para demarcar o estado de espírito geral e o conceito global é chamada de pintura rápida. A finalização e a afinação dos detalhes não são o objectivo principal deste tipo de pintura, mas a representação do valor e formato da forma é o objectivo principal.
Alguns artistas definem o tempo-limite para concluir a pintura, enquanto alguns pintam de forma casual. A pintura rápida poderá então evoluir com a adição de mais detalhes e polimentos para criar uma obra final. Geralmente os artistas focam-se primeiro na composição, adicionando padrões e blocos de cores planas, definindo a silhueta, etc. O Krita tem alguns pincéis eficientes para esta situação, como por exemplo os pincéis na marca de Bloco, como o Bloco difuso, o Bloco Básico, etc.
Depois da composição e de alguma formatação ter sido feita, os artistas adicionam o máximo de detalhe possível no tempo limitado indicado, o que exige um conhecimento decente das formas, valorizando a perspectiva e as proporções dos objectos. Em baixo encontra-se um exemplo de pintura rápida feita pelo David Revoy numa hora.

Obra de arte de David Revoy, licença : CC-BY
Poderá ver a demonstração de pintura rápida gravada na imagem acima no Youtube.
Coloração do Desenho com Linhas¶
Muitas vezes um artista, como por exemplo um colorista de banda desenhada terá de usar um rabisco a lápis ou outro desenho com linhas de alguma espécie e usar o Krita para pintar por baixo dele. Isto pode ser uma imagem criada digitalmente ou algo que foi feito fora do computador e que foi digitalizado.
Preparação do desenho com linhas¶
Se as suas imagens tiverem um fundo branco ou de outra cor única, poderá usar um dos seguintes métodos para preparar a arte da coloração:
Coloque o desenho com linhas no topo da pilha de camadas e configure o modo de mistura de camadas como Multiplicação.
Se quiser limpar o desenho com linhas um pouco, poderá carregar no Ctrl + L ou vá para .
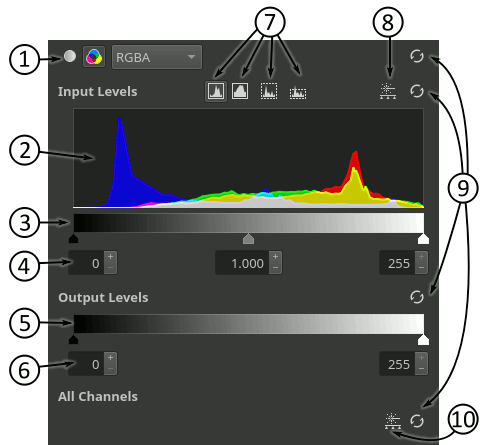
Poderá limpar os cinzentos indesejados se mover o triângulo branco nos níveis de entrada para a esquerda e torne o preto mais escuro se mover o triângulo preto à direita.
Se desenhar com lápis azuis e depois pintar o seu desenho de linhas, poderá necessitar de remover primeiro as linhas azuis; para o fazer, vá às curvas em ou carregue na combinação de teclas Ctrl + M.
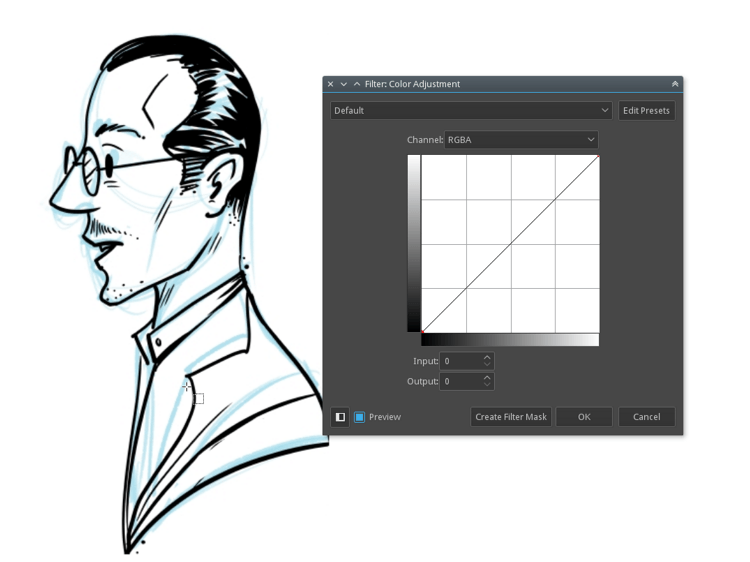
Depois seleccione o Vermelho na lista, carregue no nó superior-direito no gráfico e deslize tudo para baixo. Ou então, poderá carregar no nó superior direito e escreva 0 no campo de saída. Repita este passo também para o Verde.
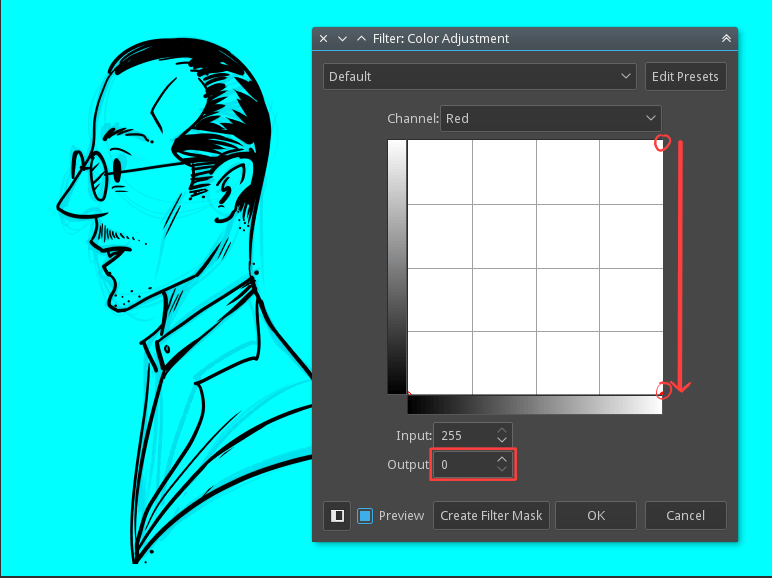
Agora todo o desenho terá uma camada azul; amplie e verifique se as linhas do lápis azul ainda são ligeiramente visíveis. Se ainda continuar a vê-las, vá ao Canal Azul no ajuste de cores e desvie o nó do canto superior direito um pouco para a esquerda. Ou então indique um valor à volta de 190 (um que remova as linhas de rascunho restantes) no campo de texto.
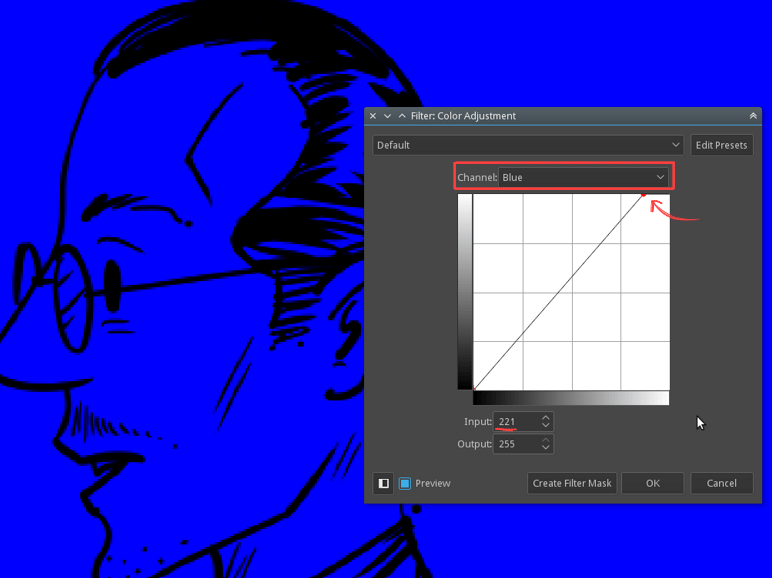
Agora aplique o filtro de ajuste de cores; sim, ainda temos bastante azul no desenho - tenha paciência e passe ao seguinte passo. Vá a ou carregue em Ctrl + Shift + U. Agora seleccione o máximo da lista.
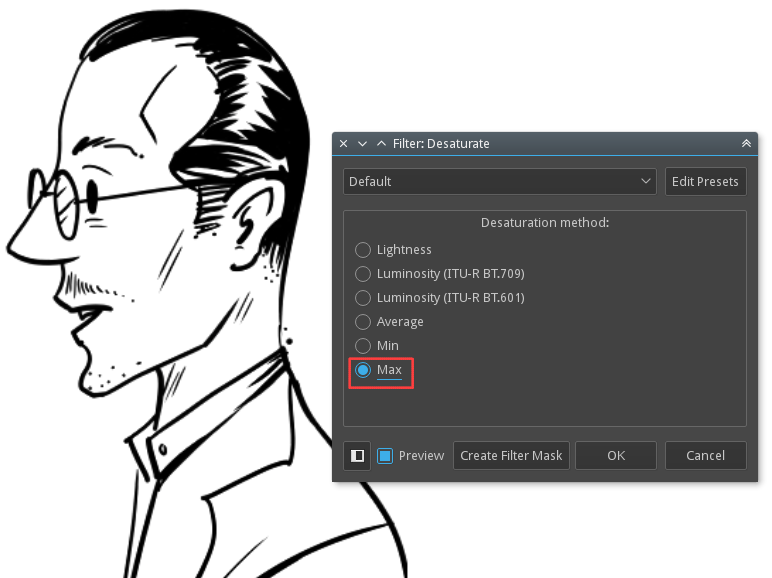
Dica
É bom usar lápis azuis não-fotográficos para criar as linhas azuis, dado que são fáceis de remover. Se estiver a fazer desenhos digitais a azul, use a cor #A4DDED, dado que isto é mais próximo da cor azul não-fotográfica.
Poderá aprender mais sobre fazer um rascunho a partir de um rascunho em azul na pintura digital neste tutorial de David Revoy.
Depois de ter feito um desenho de linhas limpo a preto-e-branco, poderá precisar de limpar a cor branca e deixar apenas as linhas a preto; para conseguir isso, vá a . Use a janela para transformar todas as áreas brancas da imagem em transparentes. O Selector de Cores está configurado como Branco por omissão. Se tiver importado desenhos digitalizados e precisar de seleccionar outra cor para a cor do papel, então era aqui que o faria.
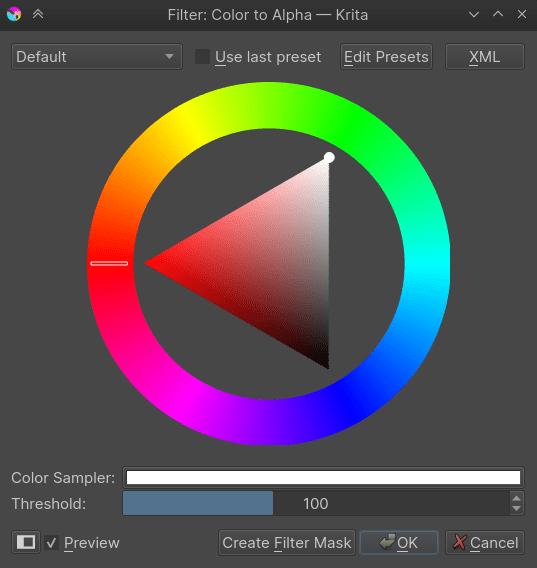
Isto irá converter a cor branca no seu desenho de linhas em alfa, i.e. irá tornar o branco transparente, deixando apenas o desenho de linhas. O seu desenho poderá estar num espaço de cores em tons de cinzento - isto é uma funcionalidade única no Krita que lhe permite manter uma camada num espaço de cores diferente e independente da imagem.
Disposição em Cores Planas¶
Existem muitas formas de de colorir um desenho de linhas no Krita, mas geralmente estas três são as mais comuns entre os artistas.
Pinte blocos de cor directamente com pincéis de blocos.
Preencha com a ferramenta de Preenchimento.
Usar uma Máscara de Coloração.
Bloqueio com o pincel¶
O primeiro é o método mais tradicional de escolher um pincel de formas ou usar as ferramentas geométricas para dispor a cor. Isto seria semelhante a usar um marcador ou um pincel em papel a sério. Existem vários pincéis de blocos no Krita; poderá seleccionar a Marca Bloco na lista de predefinições de pincéis e usar os pincéis aí apresentados.
Adicione uma camada por baixo da camada do seu desenho de linhas e comece a pintar com o pincel. Se quiser corrigir qualquer área, poderá carregar em E e converter o mesmo pincel num apagador ou borracha. Poderá também usar uma camada diferente para cada cor, para ter mais flexibilidade.
Preenchimento com a ferramenta de Preenchimento¶
O segundo método é usar a ferramenta de Preenchimento para pintar grandes partes do seu desenho de linhas de forma rápida. Este método normalmente precisa de ter todas as lacunas fechadas no desenho de linhas. Para começar com este método, coloque o seu desenho de linhas numa camada separada. Depois active a ferramenta de preenchimento e configure o Crescimento da selecção para 2px, desligando também o limite para a camada actual, caso estivesse assinalado anteriormente.
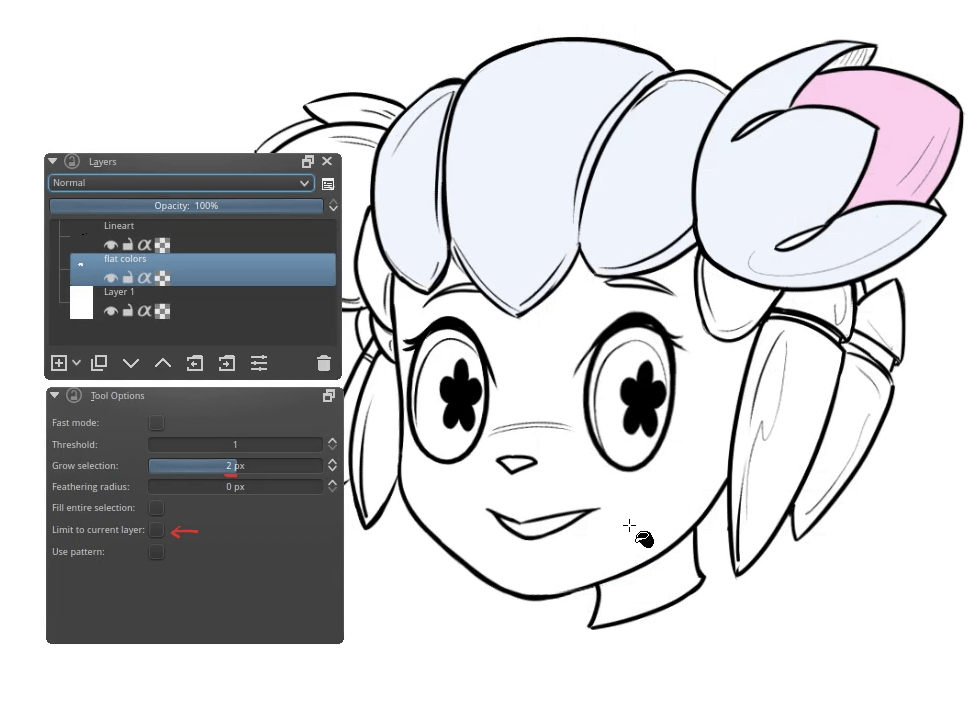
Escolha uma cor no selector de cores e basta então carregar na área que deseja preencher com a cor. Como expandimos o preenchimento com a selecção do crescimento, a cor será preenchida ligeiramente por baixo do desenho de linhas, o que nos dará o aspecto de um preenchimento em condições.
Máscara de Coloração¶
O terceiro método é tirar partido da Máscara de Coloração incorporada. Esta é uma ferramenta poderosa que poderá melhorar de forma dramática os seus procedimentos e aplicar um corte no seu tempo de produção. Para começar a colorir com a Máscara de Coloração, seleccione a sua camada de desenho com linhas e carregue no ícone da Ferramenta de Edição da Máscara de Coloração na barra de ferramentas.
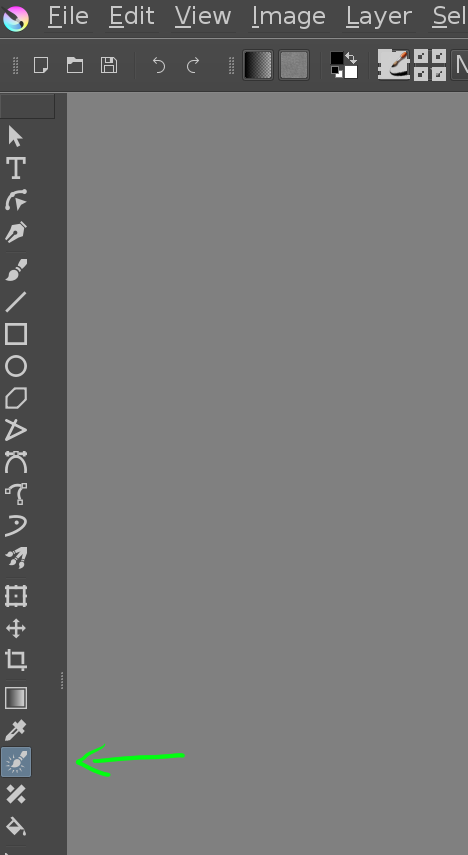
Com a Ferramenta de Edição da Máscara de Coloração, carregue na área de desenho - isto irá adicionar uma camada de Máscara de Coloração ao seu documento e fará com que o seu desenho fique um pouco borrado. Poderá agora colocar alguns traços de pincel para indicar quais as áreas que deverão ser coloridas e com que cores:
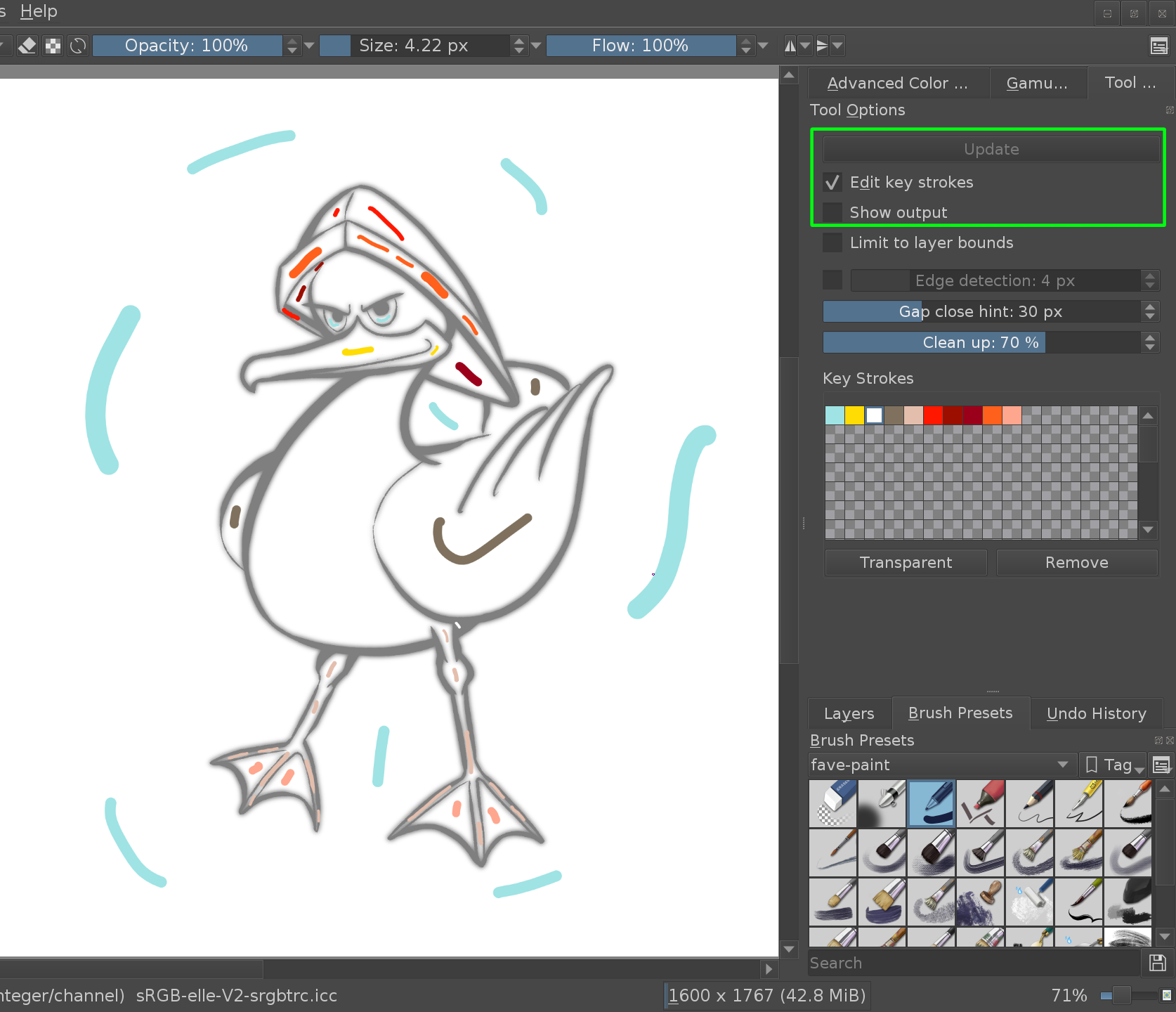
Sempre que carregar no botão Actualizar nas Opções da Ferramenta, irá ver quais as ccores que preenchem determinadas áreas. Poderá continuar a editar os seus traços de pincel até que se sinta satisfeito com o resultado. Para ter uma aparência limpa da sua pintura, desactive a opção «Editar os traços-chave»:
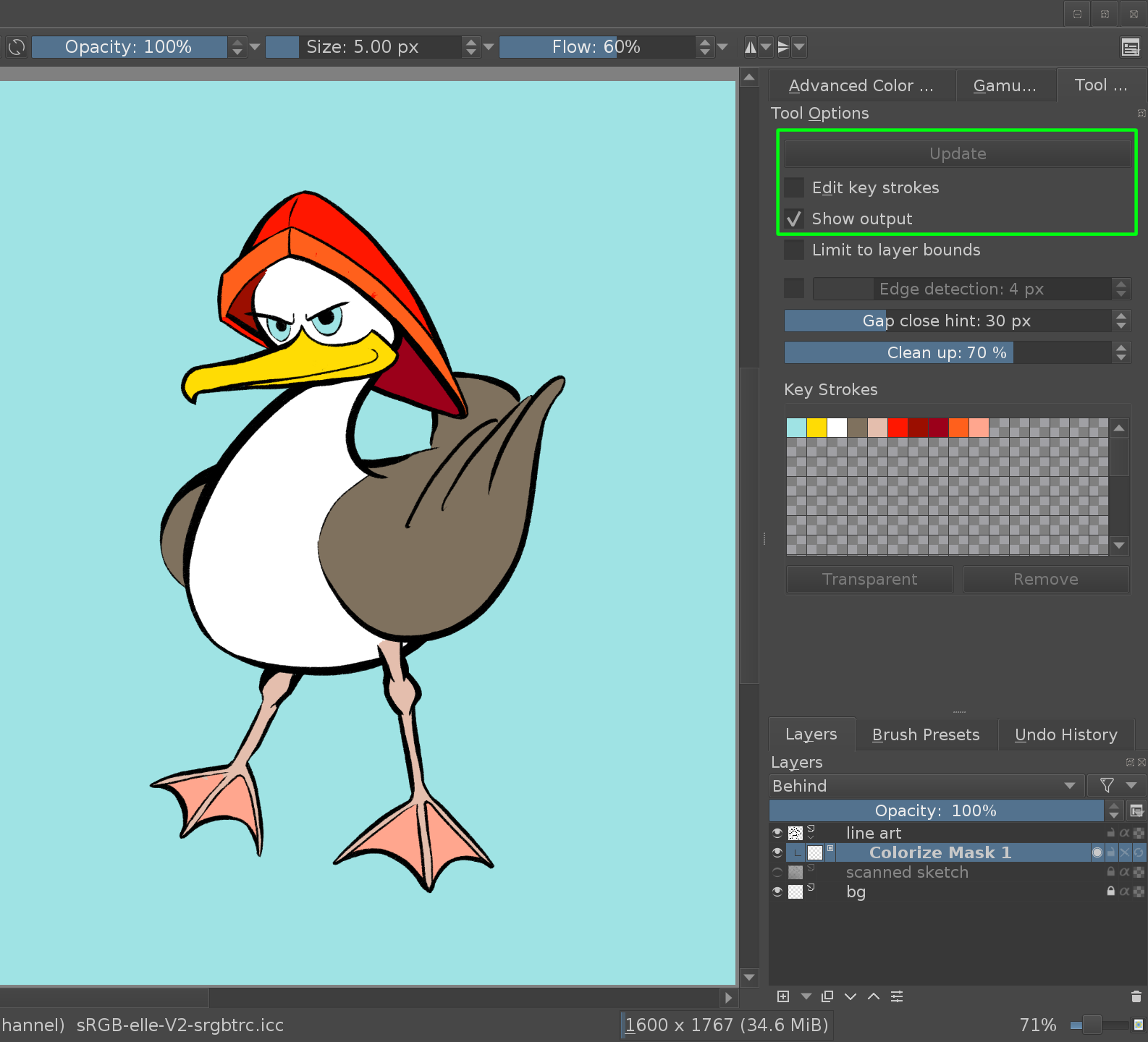
Assim que terminar, poderá converter a camada da Máscara de Coloração numa máscara de pintura na área de Camadas. Consulte o manual de Máscara de Coloração para aprender mais sobre esta ferramenta.
Mudar a Cor do Desenho de Linhas¶
Para mudar a cor do seu desenho de linhas, poderá usar a funcionalidade de Bloqueio do Alfa. Na área da camada, carregue no ícone mais à direita na camada do seu desenho de linhas. É o ícone que se parece com um pequeno tabuleiro de xadrez:
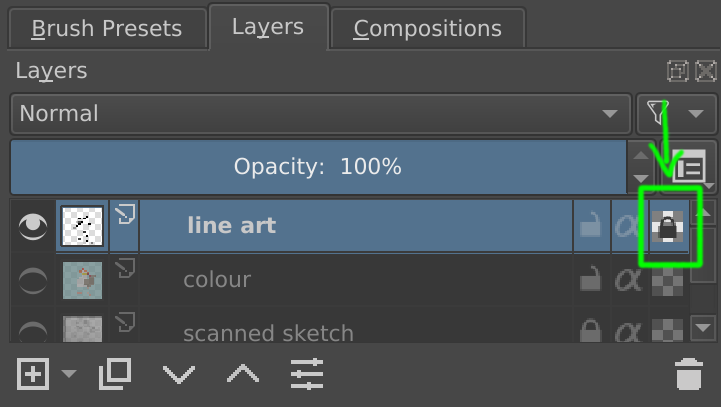
Quando o Bloqueio do Alfa está activo, poderá apenas alterar a cor dos pixels, não a sua opacidade - o que significa que tudo o que pintar só irá mudar as cores das suas linhas existentes, não adicionando linhas novas.
Se quiser mudar a cor do seu desenho de linhas para uma única cor, poderá agora usar a ferramenta de preenchimento em bloco para que se aplique apenas às suas linhas existentes. Por outro lado, se quiser aplicar diferentes cores a áreas específicas do seu desenho de linhas, poderá pintar rapidamente o seu desenho com um pincel amplo:
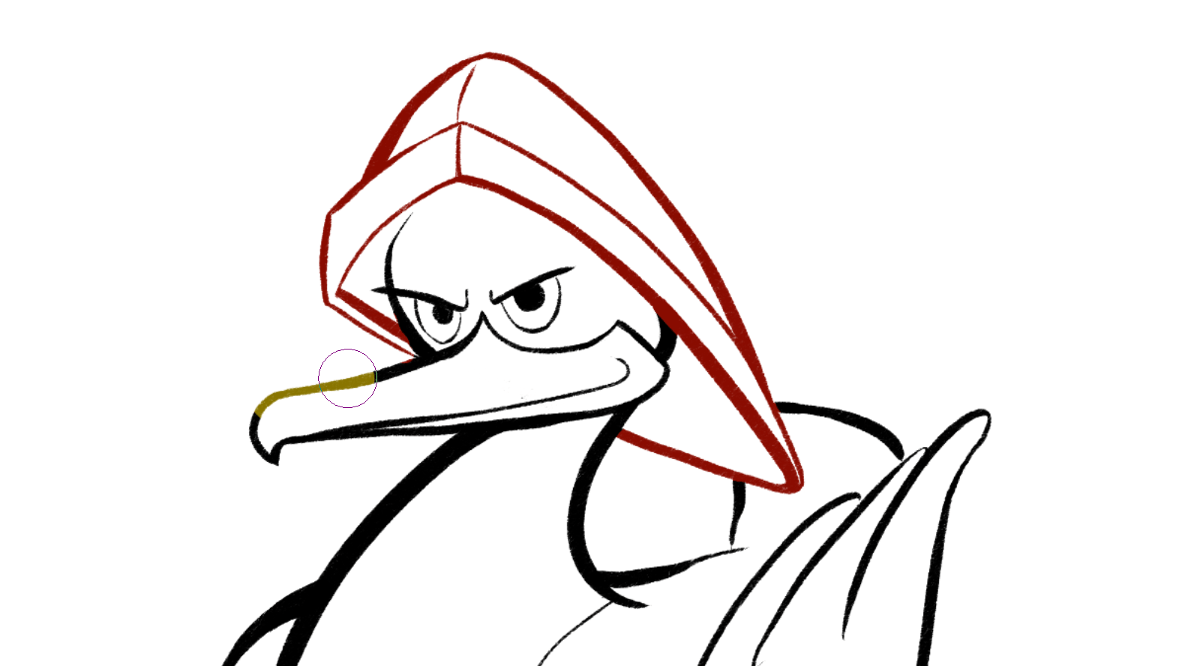
Pintura¶
Começar no meio do caos¶
Aqui, poderá começar a criar alguma confusão com formas e texturas aleatórias; depois, tirando algumas inspirações do caos resultante, poderá formar vários conceitos. É um pouco como criar coisas a partir de nuvens ou descobrir formas familiares em coisas distintas nas texturas abstractas e aleatórias. Muitos artistas conceptuais lidam com esta técnica.
Poderá usar os pincéis como o pincel de formas, ou pincel de “spray” para pintar uma grande variedade de formas diferentes e, do ruído resultante, deixar que o seu cérebro escolha as formas e composições.
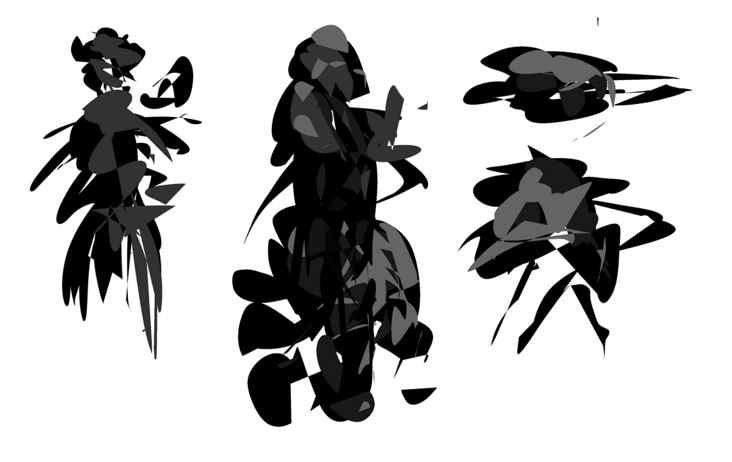
Poderá então afinar estas formas para se parecerem mais com as formas que pensa, e pintá-las com um pincel de pintura normal. Este método é melhor feito num ambiente de pintura.
Iniciar a partir de uma base orientada pelo valor¶
Este método descobre as suas origens na antiga prática de pintura a óleo: Primeiro cria uma sub-impressão e depois pinta sobre ela com cores, tendo o fundo escuro a sobrepor-se.
Com o Krita, poderá usar os modos de mistura para este fim. Se escolher o modo de mistura de cores numa camada de topo poderá alterar as cores da imagem sem alterar a luminosidade relativa. Isto é útil, porque os humanos são muito mais sensíveis às diferenças de tonalidades do que às diferenças na saturação e matiz. Isto permite-lhe que trabalhe em tons de cinzento, antes de passar a cores na fase de polimento.
Pode descobrir mais sobre esta técnica aqui.
Preparar os Padrões e Texturas¶
Muitos artistas usam o Krita para criar texturas para elementos 3D usados na animação de jogos, etc. O Krita tem muitos modelos de texturas para você escolher e se introduzir à criação de texturas. Estes modelos têm tamanhos, profundidades de cor e perfis de cores comuns que são usados para o fluxo de criação de texturas.
O Krita também tem um modo transparente de padrões em tempo-real que ajuda os artistas de texturas a preparar os padrões e as texturas facilmente e verificarem se parece tudo bem na hora. O modo em padrões é chamado de modo envolvente ou de envolvência; para activar este modo, vá a . Agora, quando pintar, a área de desenho é preenchida com padrões em tempo-real, permitindo-lhe criar padrões e texturas adequados, sendo também simples preparar padrões de interbloqueio e “motifs” neste modo.
Criar Arte com Pixels¶
O Krita também pode ser usado para criar pintura de pixels com alta definição. A arte com pixels poderá ser conseguida se usar o filtro de Cores Indexadas e sobrepor padrões de meios-tons. A organização geral da pilha de camadas é como aparece em baixo.
O filtro de cores indexadas associa cores específicas seleccionadas pelo utilizador com o valor da escala de tons de cinzento da imagem. Poderá ver o exemplo abaixo, a fita por baixo do gradiente preto-e-branco tem cores indexadas aplicadas ao mesmo, para que o gradiente a preto-e-branco receba a cor seleccionada com valores diferentes.
Poderá escolher as cores e curvas de cores necessárias na janela do filtro de cores indexadas, da forma apresentada abaixo.
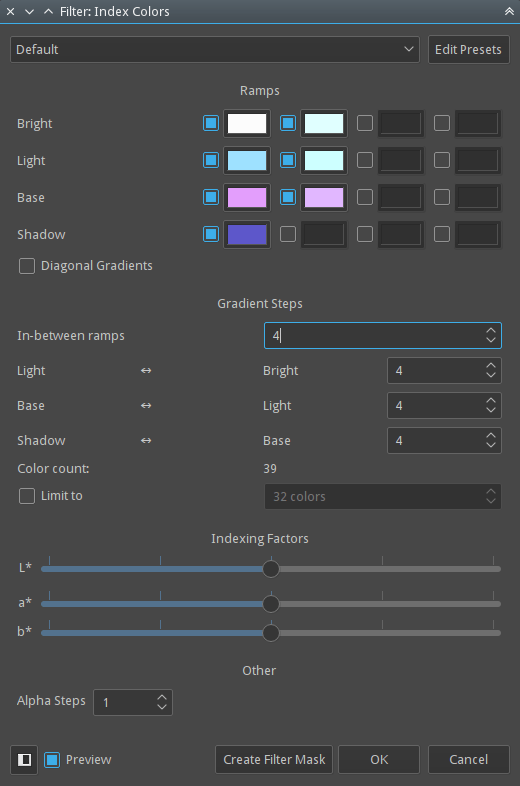
O desenho em meios-tons pode ser usado para melhorar a aparência da obra e a facilitar os efeitos de bandas que ocorrem por causa do filtro de cores indexadas. O Krita tem ma variedade de padrões de meios-tons, os quais poderá encontrar na área de padrões. Poderá usar estes padrões como uma camada de preenchimento, definindo depois o modo de mistura como sobreposição e ajustar a opacidade de acordo com a sua preferência. Normalmente uma opacidade num intervalo de 10% - 25% é o ideal.
Pinte a obra em tons de cinzento e depois adicione uma camada de filtragem de cores indexadas e adicione depois o padrão de meios-tons abaixo do filtro de cores indexadas, mas por cima da camada da obra de arte, como é demonstrado na organização da pilha de camadas acima. Poderá pintar ou ajustar a obra de arte em qualquer altura, já que adicionámos o filtro de cores indexadas como uma camada de filtragem.
Poderá adicionar diferentes grupos para diferentes cores e adicionar diferentes padrões de meios-tons para cada grupo.
Em baixo encontra-se um exemplo pintado com essa organização de camadas.
