Criação de uma Azálea com as Máscaras de Transformação¶

Nota
Esta página foi migrada a partir da publicação original na página principal na wiki da Base de Utilizadores do KDE.
Ok, eu quis criar um tutorial para as máscaras de transformação já há algum tempo, e o mesmo acabou por ser um tutorial sobre o desenho de flores. Repare que este tutorial precisa que você use o Krita 2.9.4 no MÍNIMO. Tem um conjunto de optimizações de velocidade que lhe permitem lidar com as máscaras de transformação de forma fiável!
Gosto de desenhar flores, porque são um assunto pouco apreciado, embora permita bastante prática em termos de desenho das mesmas. Do mesmo modo, poderá explorar truques giros no Krita com elas.
A flor de hoje é a Azálea. Estas flores normalmente são rosas ou vermelhas e aparecem em “cachos”, os quais permitem exercitar as máscaras de transformação!
Obtive uma imagem da Wikipédia para referência, mais não seja por ser do domínio público, e como um artista, acho que é importante respeitar os outros artistas. Podê-la-á copiar e, se já tiver uma área de desenho reservada, use o ou .
Assim, se não tiver ainda nenhuma área de desenho, crie uma. Foi criada uma área A5 a 300ppp. Não é muito grande, mas também estamos a experimentar. Também temos a cor de fundo configurada com uma cor amarela-acinzentada (#CAC5B3), talvez porque faz lembrar papel ao autor e talvez porque o branco claro do ecrã poderá cansar a vista e tornar mais difícil focar-se nos valores e cores enquanto pinta. Do mesmo modo, devido à falta de cansaço nos olhos, poderá sentir-se um pouco manipulado. Os outros artistas usam o #c0c0c0, ou ainda outros valores diferentes.
Assim, se for à opção , irá descobrir que agora a sua imagem de referência e a sua área de desenho estão agora lado-a-lado. A razão pela qual é usada esta opção em vez da área acoplável é porque sou preguiçoso e não me apetece gravar a imagem da Wikipédia. Não iremos fazer grandes alterações na imagem.
Vamos ao desenho!¶
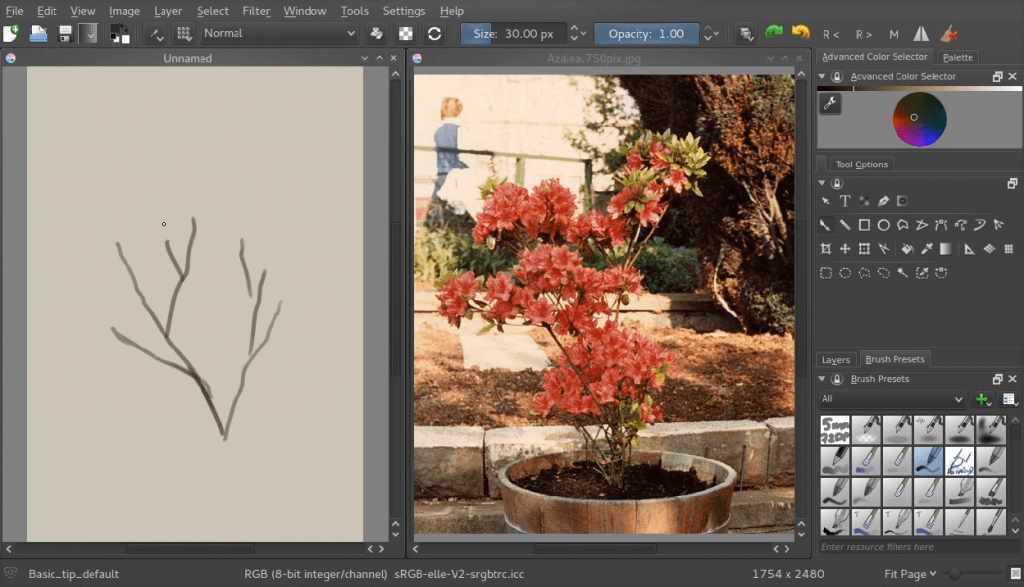
Primeiro iremos criar um grupo de ramos. Foi escolhida uma cor ligeiramente mais escura que a normal, porque o autor sabe que irá pintar sobre esses ramos com as cores mais claras mais tarde. Veja a referência para saber como são formados os ramos.
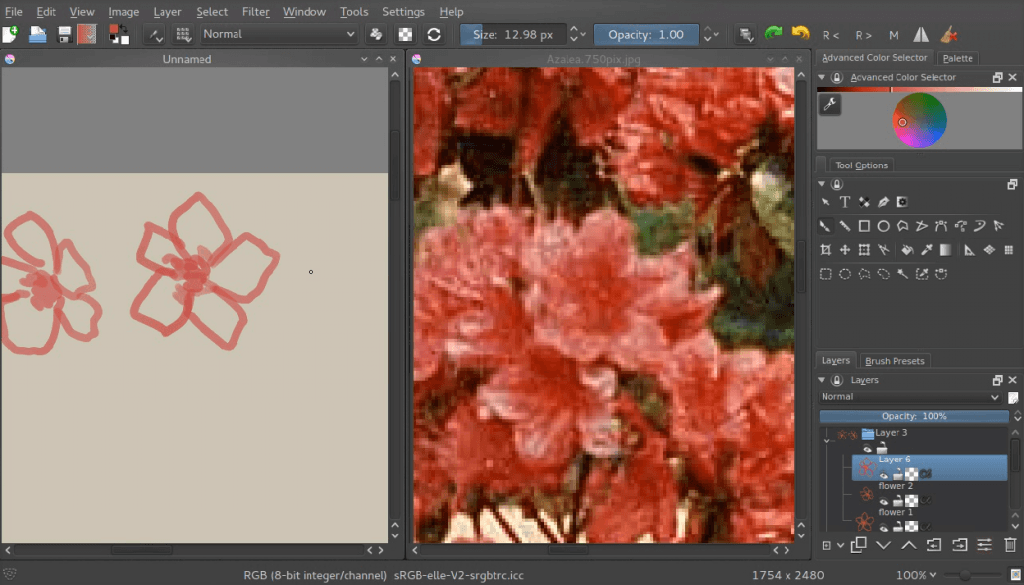
Depois vamos fazer uma aproximação de uma única flor sobre uma camada. Podemos fazer algumas, estando todas em camadas separadas. Também não iremos fazer nenhuma extracção da cor vermelha; optámos por tentar adivinhá-la. Isto é uma boa prática, porque podemos aprender a analisar uma cor, da mesma forma que o fazemos ao usar o nosso selector de cores. Se só escolhêssemos as cores, seria difícil de compreender a relação entre elas, sendo que é melhor tentar correspondê-las a olho.
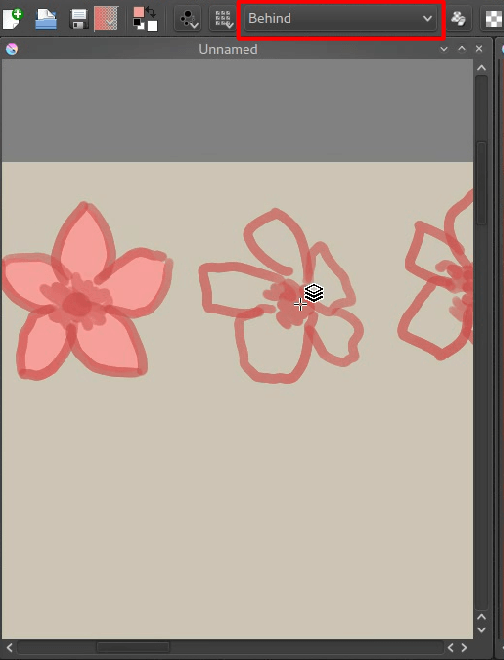
Optou-se por tornar opaca a forma da flor, usando o modo de mistura atrás. Isto significa que o Krita vai pintar os novos pixels atrás dos antigos. Isso é bastante útil para preencher rapidamente as formas; simplesmente não se esqueça de voltar ao modo normal depois de terminar.
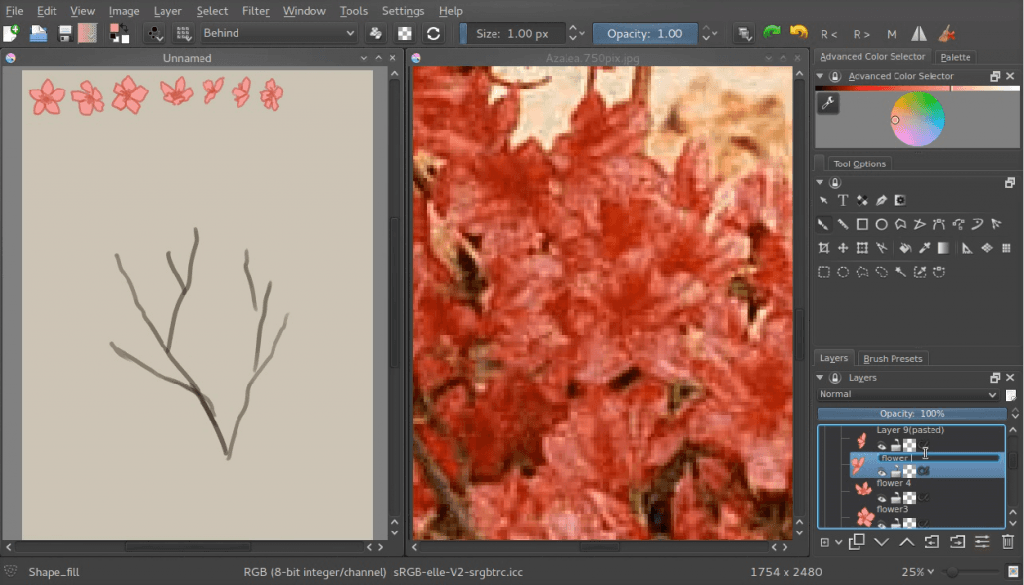
Agora, iremos colocar as flores no canto superior esquerdo e agrupá-las. Poderá agrupar as mesmas se criar uma camada de grupo e seleccionar as camadas das flores na sua área com o Ctrl +  e as arrastar para o grupo. A razão pela qual as iremos colocar no canto superior esquerdo é porque as iremos seleccionar com frequência, e o Krita permite-lhe seleccionar as camadas com o R +
e as arrastar para o grupo. A razão pela qual as iremos colocar no canto superior esquerdo é porque as iremos seleccionar com frequência, e o Krita permite-lhe seleccionar as camadas com o R +  na área de desenho. Basta manter carregada a tecla R e o
na área de desenho. Basta manter carregada a tecla R e o  sobre os pixels que pertencem à camada que deseja, para que o Krita seleccione a camada na área respectiva.
sobre os pixels que pertencem à camada que deseja, para que o Krita seleccione a camada na área respectiva.
Camadas de Clonagem¶
Agora iremos tentar criar os cachos. O que iremos fazer é seleccionar uma dada flor e depois criar uma camada de clonagem. Estas são camadas que são literalmente um clone da original. Não poderão ser editadas em si, mas poderá editar o original para que o clone siga as alterações. As Camadas de Clonagem e as Camadas de Ficheiros são as nossas melhores amigas no que diz respeito às máscaras de transformação, e irá perceber dentro de momentos.
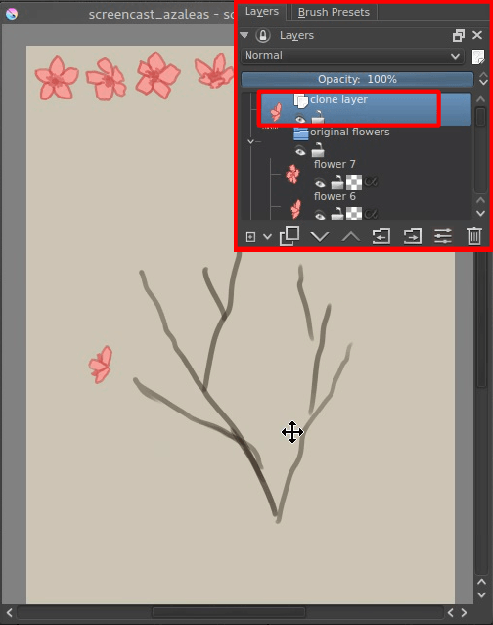
Irá reparar rapidamente que as nossas flores não estão boas o suficiente para um “cacho”: são necessários muitos mais ângulos no perfil, por exemplo. Se porventura existisse uma forma de as transformar… mas não o conseguimos fazer com as camadas de clonagem. Ou será que podemos?
Eis as Máscaras de Transformação!¶
As Máscaras de Transformação são uma funcionalidade realmente poderosa que foi introduzida no 2.9. São de facto tão poderosas que, quando as usar pela primeira vez, não consegue sequer perceber onde as poderá usar.
As máscaras de transformação permitem-nos efectuar uma operação de transformação sobre uma camada qualquer, fazendo-o de forma completamente dinâmica! Isto inclui as nossas flores da camada de clonagem!
Como usá-las:
Use o  sobre a camada onde deseja efectuar a transformação e adicione uma Máscara de transformação.
sobre a camada onde deseja efectuar a transformação e adicione uma Máscara de transformação.
Deverá ter sido adicionada agora uma máscara de transformação. Podê-las-á reconhecer pelo pequeno ícone da ‘tesoura’.
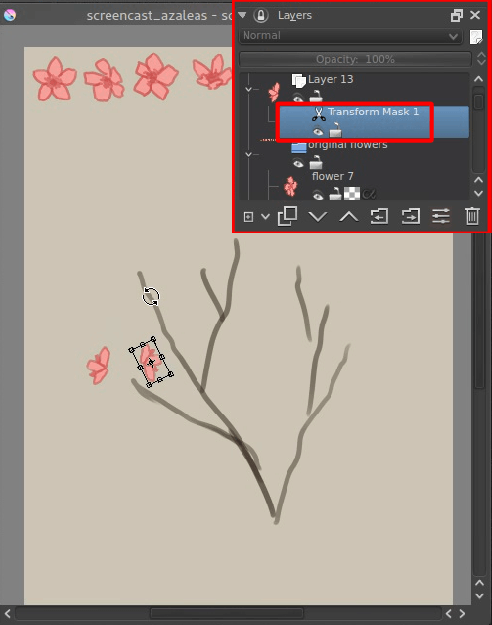
Agora, com a máscara de transformação selecção, seleccione a e rode a nossa camada de clonagem. Aplique a transformação. Saberá que correu bem quando puder esconder a máscara de transformação e a camada voltar ao seu estado original!
Até poderá ir e editar a sua transformação! Basta activar a de novo quando estiver numa máscara de transformação, para que possa ver a transformação original e a possa editar. Porém, se for a uma operação de transformação diferente, irá repor a transformação por completo, por isso tenha cuidado.
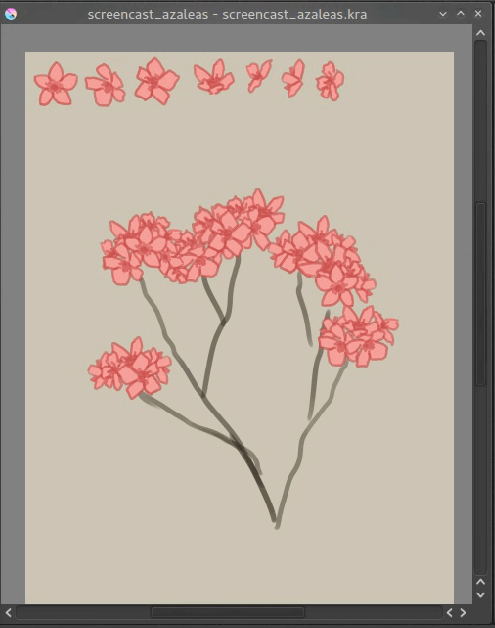
Só iremos estar a usar transformações por afinidade neste tutorial (que são as transformações normais e de perspectiva), mas esta também poder-se-ia basear nas fugas, envolvências e liquidificações, as quais terão um ligeiro atraso (3 segundos, para ser mais exacto). Isto serve para impedir que o seu computador fique demasiado ocupado com estas transformações mais complexas, pelo que poderá continuar com a pintura.
iremos continuar a criar os nossos cachos até que tenhamos um bom arranjo.
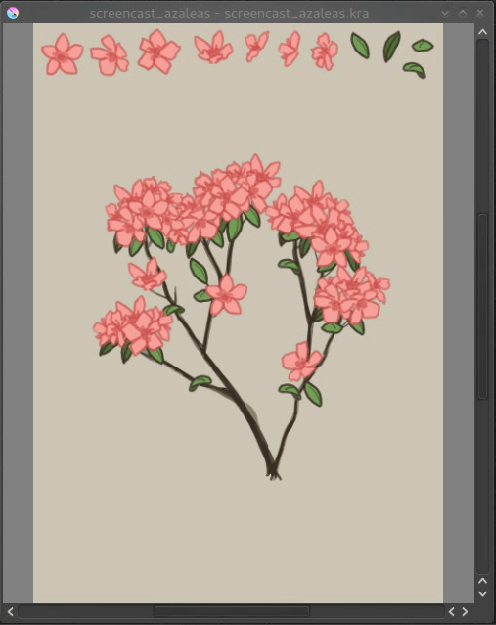
Agora faça o mesmo para as folhas.
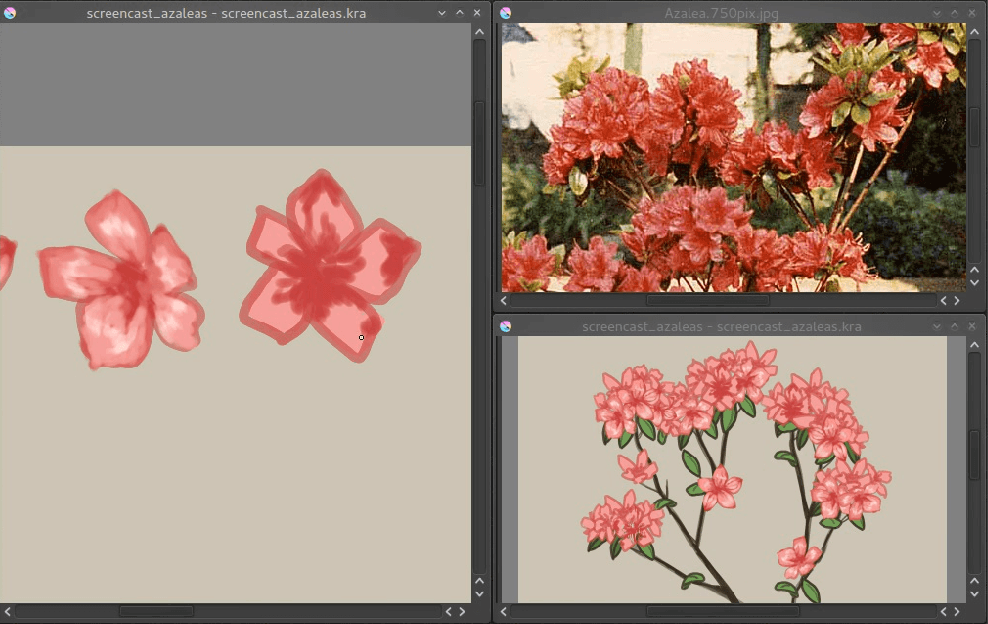
Agora, se seleccionar as camadas de pintura originais e desenhar sobre elas, poderá ver que todas as camadas de clonagem ficaram imediatamente actualizadas!
Em cima, poderá ver que foi adicionada uma nova vista, pelo que nos podemos focar em pintar a flor e, ao mesmo tempo, perceber como irá ficar. Poderá criar uma nova vista se for a e seleccionar o nome da sua área de desenho actual (grave-a primeiro!). As vistas podem ser rodadas e espelhadas de forma diferente.
Agora continue a pintar as flores e folhas originais, sendo que iremos passar à adição de sombras extras para a tornar mais realista!
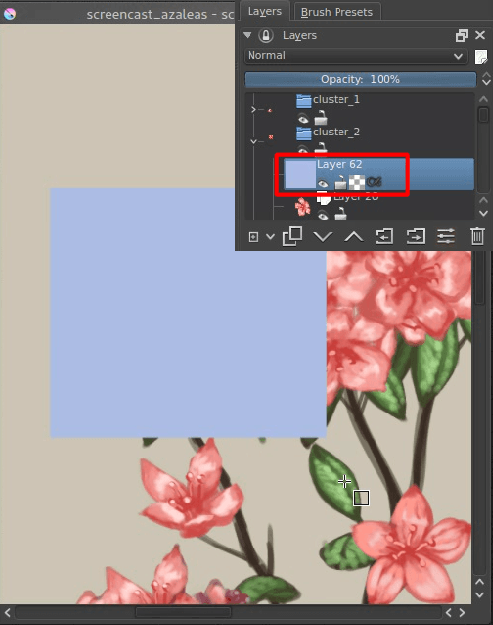
Iremos agora usar a Herança do Alfa. Esta funcionalidade é um conceito mal-entendido, porque uma boa parte dos programas usa as máscaras de recorte como alternativa, as quais recortam o valor do alfa da camada, usando apenas o valor do alfa da primeira camada que se segue.
A herança do alfa, por outro lado, usa todas as camadas numa pilha, pelo que todas as camadas no grupo que não tiverem a herança do alfa activar-se-ão elas mesmas, ou então todas as camadas na pilha quando a camada não estiver em nenhum grupo. Dado que a maioria das pessoas têm uma camada opaca no fundo da sua pilha de camadas, a herança do alfa não parece fazer nada.
Mas para nós, a herança do alfa é útil, porque poderemos usar todas as camadas de clonagem num cacho (caso as tenha agrupado), transformadas ou não, para o recorte. Basta desenhar um quadrado azul claro sobre todas as flores de um dado cacho.
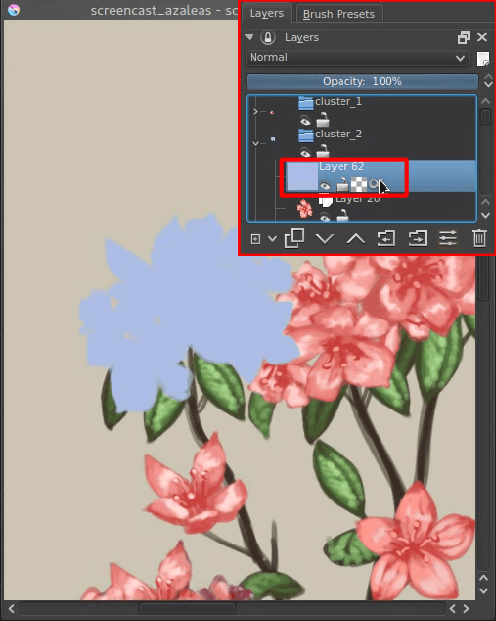
Depois carregue no último ícone na pilha de camadas, o botão de herança do alfa, para activar essa funcionalidade em questão.
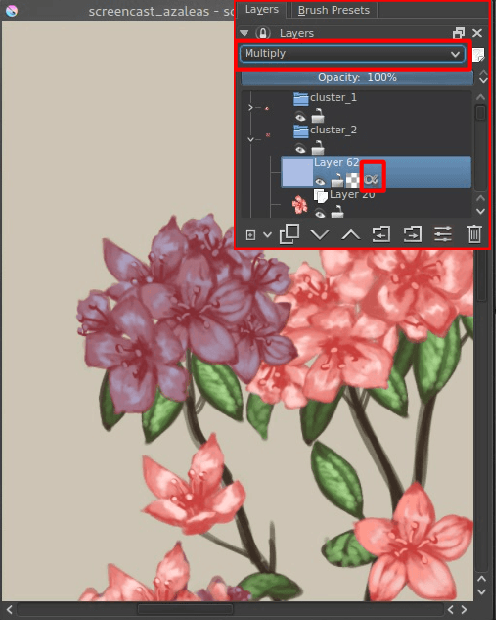
Configure então a camada para multiplicação, para que pareça que tudo ficou com um azul mais escuro.
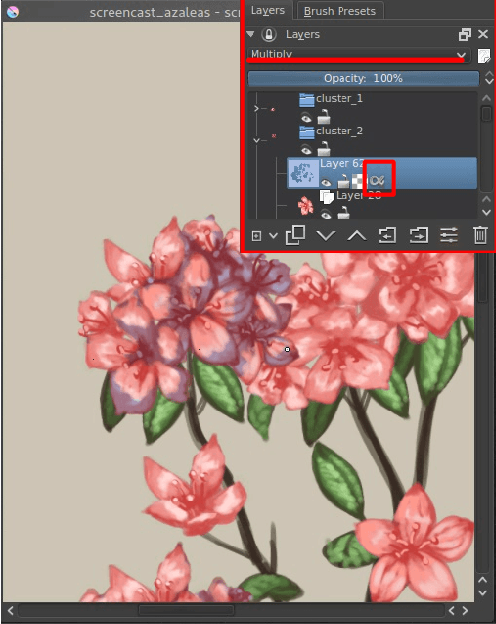
Depois, com a multiplicação e a herança do alfa ligados, use uma borracha para remover as áreas em que não deveria existir qualquer sombra.
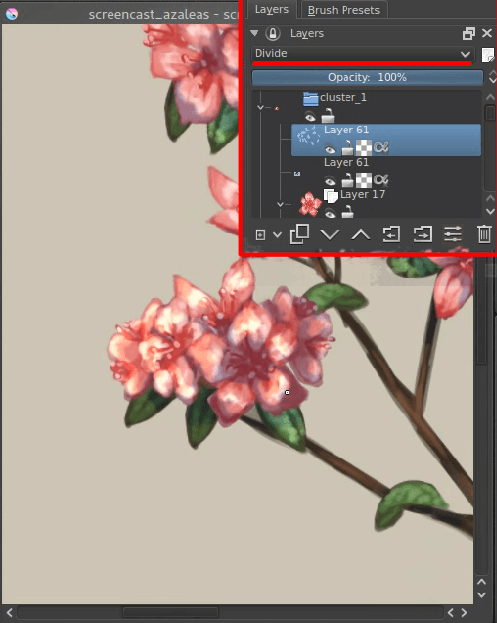
Para os tons claros, use exactamente o mesmo método, com a MESMA cor, mas configure por outro lado a camada para Divisão (poderá encontrar esta opção nos modos de mistura Aritméticos). O uso da Divisão tem exactamente o efeito oposto da Multiplicação com a mesma cor. A vantagem desta é que poderá configurar facilmente uma harmonia complementar nas suas sombras e tons claros com estas duas.
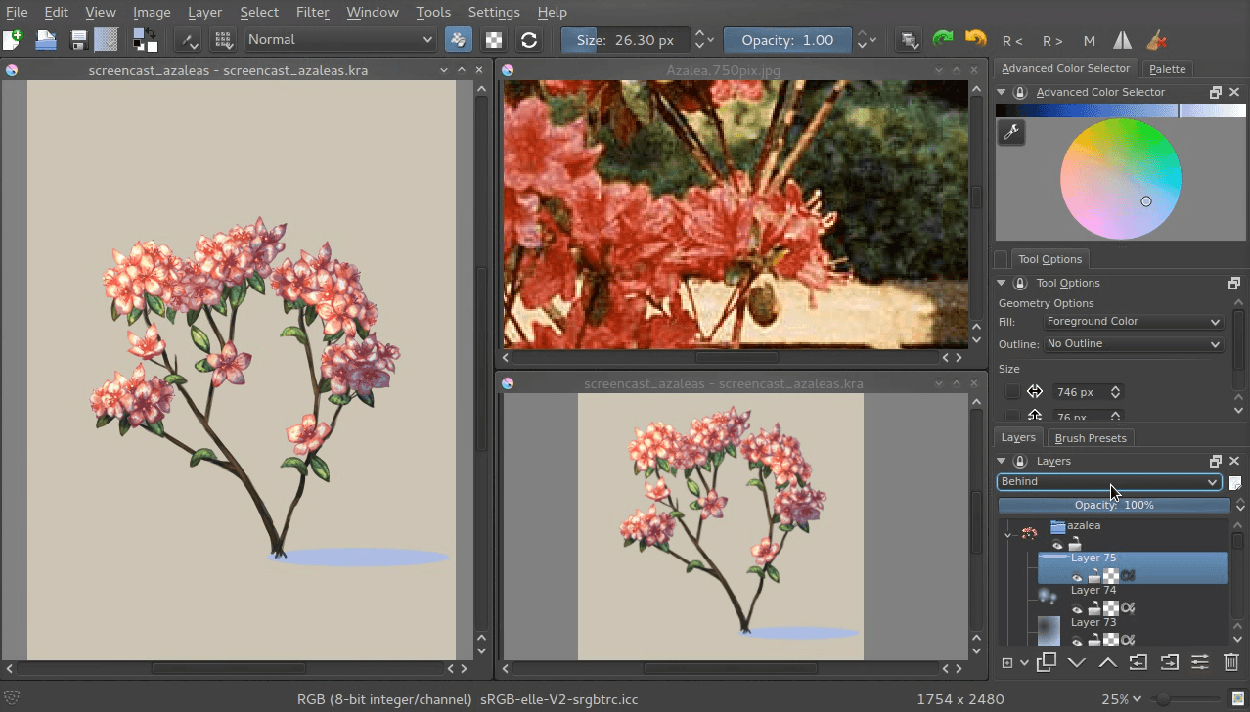
Faça isto com todos os cachos e folhas, e talvez sobre a planta por inteiro (terá primeiro de a fixar numa camada de grupo, dado que o fundo é opaco) e é tudo!
As máscaras de transformação podem ser usadas nas camadas de pintura, nas camadas vectoriais, nas camadas de grupos, nas camadas de clonagem e até nas camadas de ficheiros. Esperamos que este tutorial lhe tenha dado uma boa ideia de como usá-las, esperando que você tenha um maior uso das máscaras de transformação no futuro!
Poderá obter o ficheiro criado pelo autor aqui para examiná-lo ainda mais! (Cuidado: Irá bloquear o Krita se a sua versão for inferior à 2.9.4. As optimizações de velocidade no 2.9.4 são derivadas deste ficheiro.)
