変形マスクでツツジを作る¶

注釈
このページはメインページの元の記事から KDE UserBase Wiki に移行されました。
では、本当は変形マスクのチュートリアルをやってみたかったのですが、どことなく花を描くチュートリアルになってしまいました。このチュートリアルには 最低 Krita 2.9.4 が必要なことに留意してください。変形マスクの信頼性と速度を向上する更新が含まれています!
あまり評価されていないからか花を描くのが好きで、描写するという意味で多くの練習をさせてくれます。また、Krita を使えばクールで様々な技を試すことができます。
今日の花はツツジです。この花はだいたいピンクから赤がまとまったようになっていて、そのまとまりは変形マスクの練習になります!
資料画像は Wikipedia から持ってきました。この大きな理由はパブリックドメインであることで、一人のアーティストとして他のアーティストをリスペクトすることは重要であると考えるからです。コピーして、もしキャンバスが既にあるなら か、 です。
それから、キャンバスがなければ作ってください。私は A5 300dpi のを作りました。これはまだ練習なので、そんなに大きい物ではありません。また背景色はグレーかかった黄色 (#CAC5B3) に設定します。紙らしさを出すためでもありますが、画面上の明るい白は目に負担がかかり描いている最中に値と色に集中できなくなるからでもあります。また、目の負担が少ないために少し心地よく感じるでしょう。他のアーティストは #C0C0C0 や、それとも違った値を使います。
では、 で資料画像と作業キャンバスが横に並ぶと思います。私がドッカーの代わりにこれを使う理由はただ面倒で Wikipedia の画像を保存する気分ではないからです。資料画像はそんなに触りません。
描き始めましょう!¶
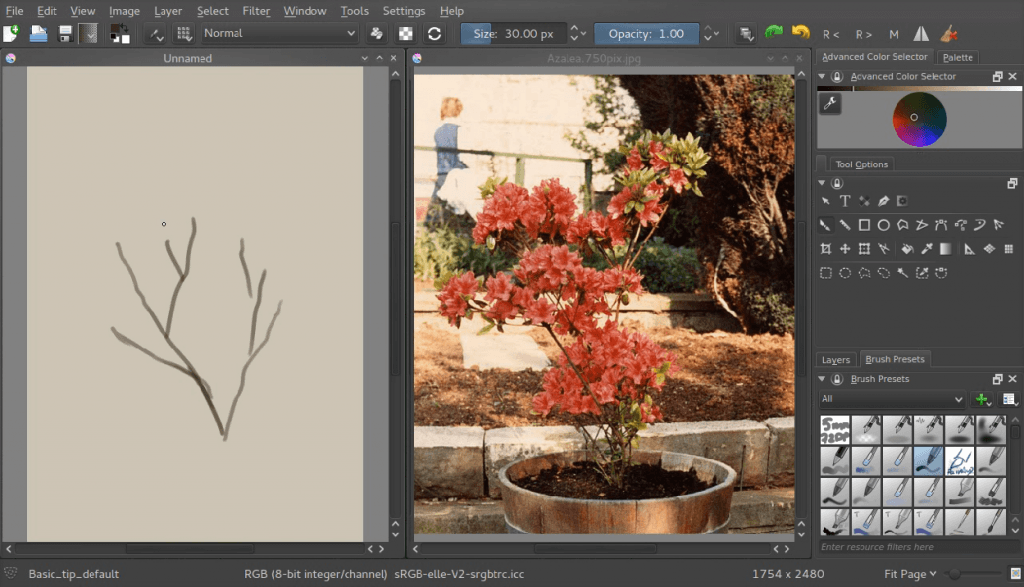
まず最初に枝を描きます。後々明るい色を上から描いていくことが分かっているので、ここでは通常より若干暗い色を選びました。資料を見て枝の形がどうなっているか見てください。
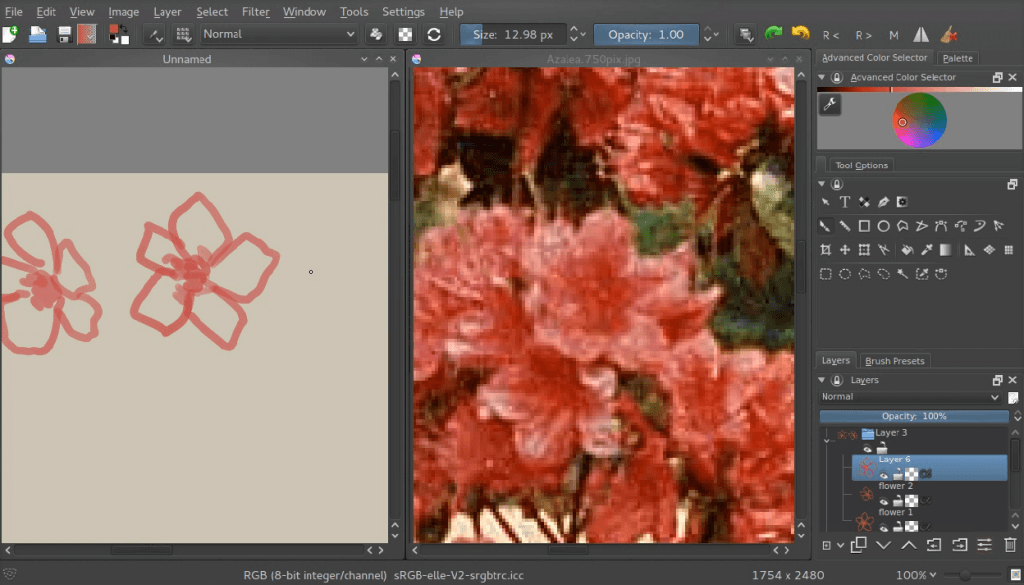
Then we make an approximation of a single flower on a layer. We make a few of these, all on separate layers. We also do not sample the red from the image with the color sampler tool, but we guess at it. This is good practice, so we can learn to analyze a color as well as how to use our color selector. If we’d only sample colors from the image, it would be difficult to understand the relationship between them, so it’s best to attempt matching them by eye.
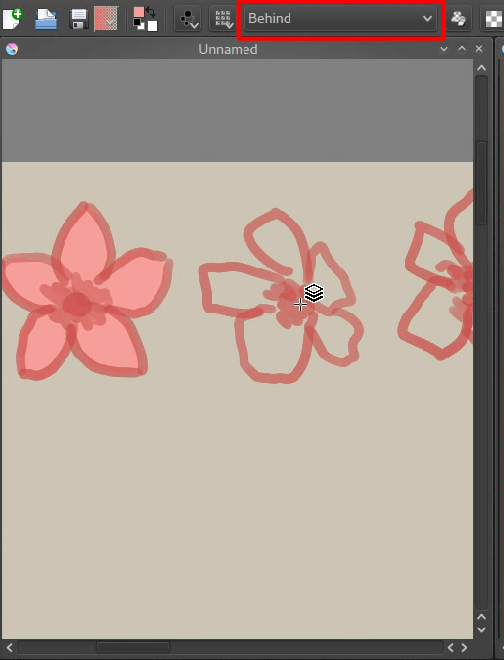
behind 合成モードを使って花の輪郭の不透明度を素早く選びました。この合成モードで Krita は新しいピクセルを古いピクセルの後ろに描くことになります。ちょっと形作るのにはとても便利で、終わったら 通常 に戻すのは忘れないようにしてください。
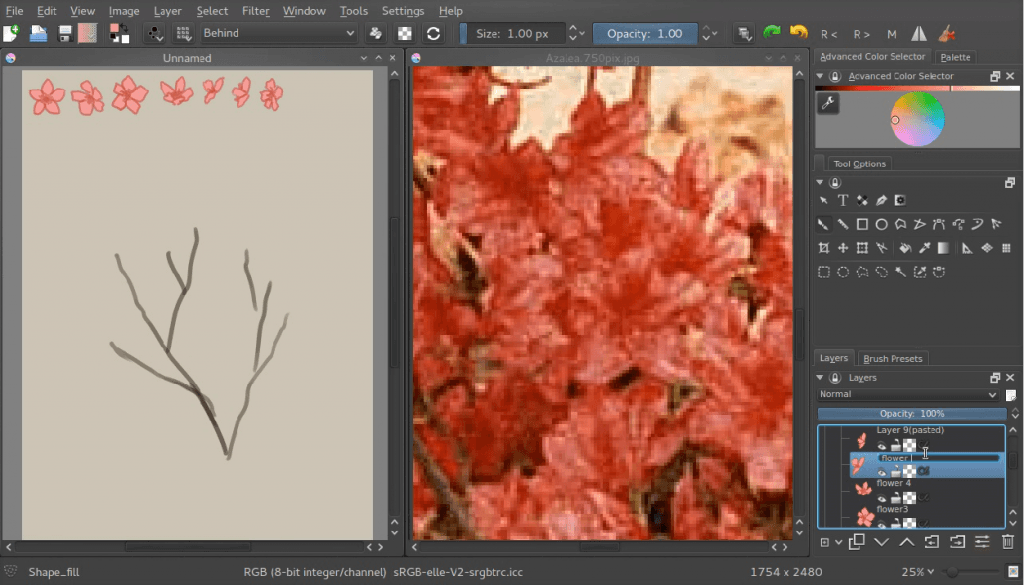
では、花を左上の角に置き、グループ化します。グループ化はグループレイヤーを作ることででき、ドッカーの花レイヤーを Ctrl +  ショートカットで選択しグループにドラッグします。左上に置いたのは後々たくさん選択することになり、Krita はキャンバス上で R +
ショートカットで選択しグループにドラッグします。左上に置いたのは後々たくさん選択することになり、Krita はキャンバス上で R +  ショートカットを使うことで素早く選択できるからです。R キーを押したままレイヤーに含まれるピクセルを
ショートカットを使うことで素早く選択できるからです。R キーを押したままレイヤーに含まれるピクセルを  するだけで、Krita はレイヤードッカー上でレイヤーを選択します。
するだけで、Krita はレイヤードッカー上でレイヤーを選択します。
クローンレイヤー¶
これからまとまりを作っていきます。することは花を選択し新しいクローンレイヤーにすることです。クローンレイヤーとは元と文字どおり全く同じレイヤーのことです。それ自身では編集することはできませんが、元のレイヤーにされた変更はクローンレイヤーにも適用されます。クローンレイヤーとファイルレイヤーは変形マスクと大親友であることがすぐにお判りいただけると思います。
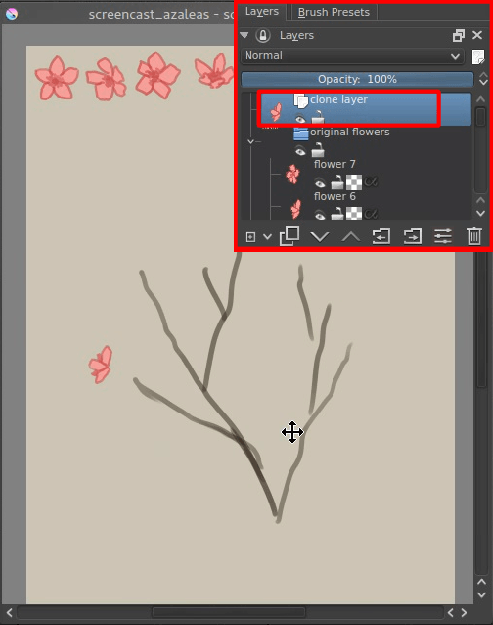
この花がまとまりを作ってもそんなに良いものではないとすぐに気が付くでしょう: プロファイルにもあるようなたくさんの角度が必要です。もしそんな風に変形する方法があれば… しかしクローンレイヤーではそれはできません。でももしかして?
変形マスクの世界へ!¶
変形マスクは2.9で導入されたとてもパワフルな機能です。パワフルすぎて、最初に使ってみると、どこに使えば良いのかも掴めないでしょう。
変形マスクはいかなるレイヤーに対しても変形処理をすることができ、完全に動的です!これはクローンレイヤー上の花に対しても行えます。
使い方:
変形したいレイヤーに  し、変形マスク を追加します。
し、変形マスク を追加します。
これで変形マスクが追加されるはずです。小さい‘ハサミ’アイコンで見分けられます。
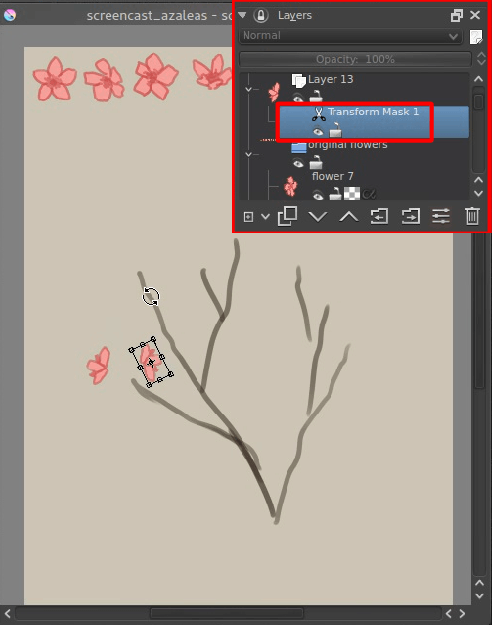
では、変形マスクを選択したら を選択、クローンレイヤーを回転させ、変形を適用します。変形マスクを隠すことで、レイヤーが元の状態に戻ることを確認することでちゃんとできているか確かめます!
また変形を編集することもできます!変形マスクで を再度有効にして、編集できる変形された状態になります。しかし異なる変形処理を行おうとすると、変形は完全にリセットされてしまいます。注意してください。
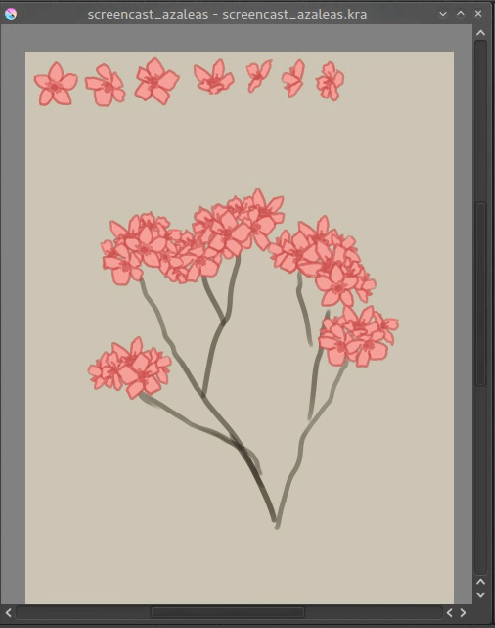
このチュートリアルでは(通常のパース変形である)自由変形のみを使いますが、同じことがワープ、格子点、ゆがみでもでき、多少の遅延があります(正確には3秒)。これは複雑な変形によってコンピュータがパンクするのを防ぐためで、ちゃんと描き続けることができます。
良い感じになるまでまとまりを作っていきます。
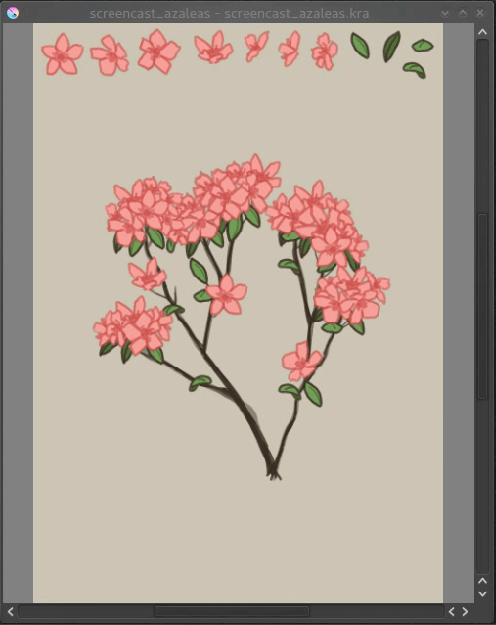
同じことを葉にも行っていきます。
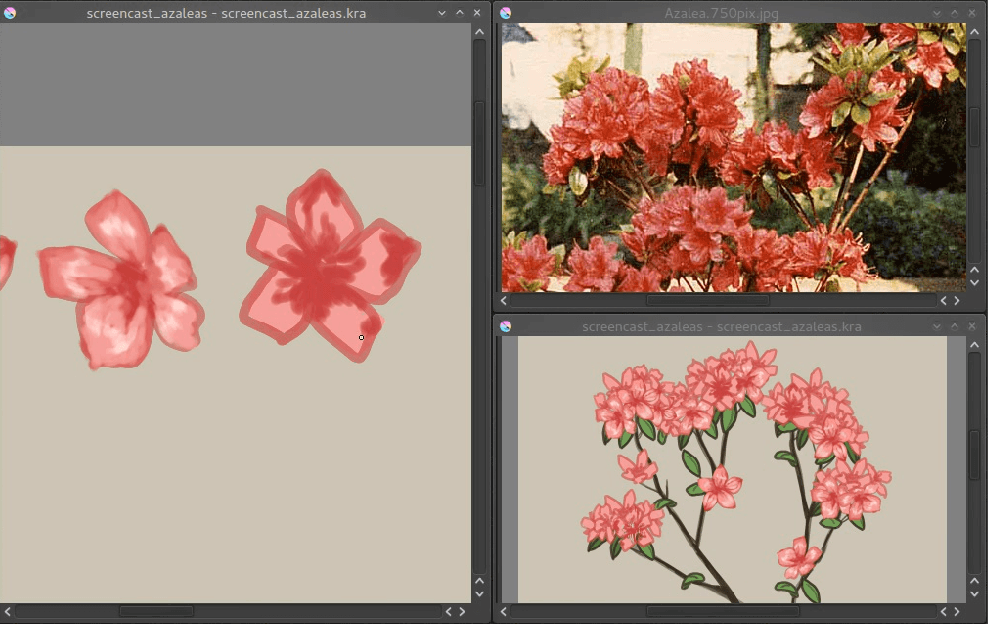
では、元のペイントレイヤーを選択して描くと、すべてのクローンマスクがすぐに変わるのがわかるでしょう!
上に新しいビューが追加されて花がどのようになっているか見ながら描くことに集中できるようになっているのが見えると思います。新しいビューは から今のキャンバスの名前を選択します(まず保存!)。ビューは回転することも反転することもできます。
では元の花と葉をもう少し描いていきましょう、今度は影を追加してより生き生きとさせます!
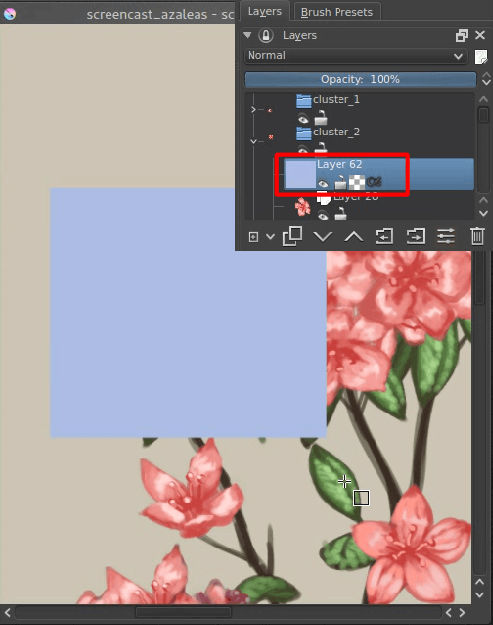
これから アルファ継承 を使っていきます。多くのプログラムでは代わりにレイヤーのアルファをすぐ隣のレイヤーのアルファのみを使ってクリップする クリッピングマスク が使われますので、アルファ継承は十分に理解されていません。
しかしアルファ継承は並んでいるレイヤーのすべてを使うので、グループ内すべてのレイヤーがアルファ継承有効になっているか、グループでなければ全レイヤーに適用されているかになります。ほとんどの人が不透明レイヤーをレイヤー並びの一番下に置くため、アルファ継承がなにかしているようには見えません。
でも私たちにとってはアルファ継承は便利で、(グループしたなら)まとまったクローンレイヤーのすべてを、変形したかに関わらず、クリッピングに使うことができます。花のすべてにライトブルーの四角を描くだけです。
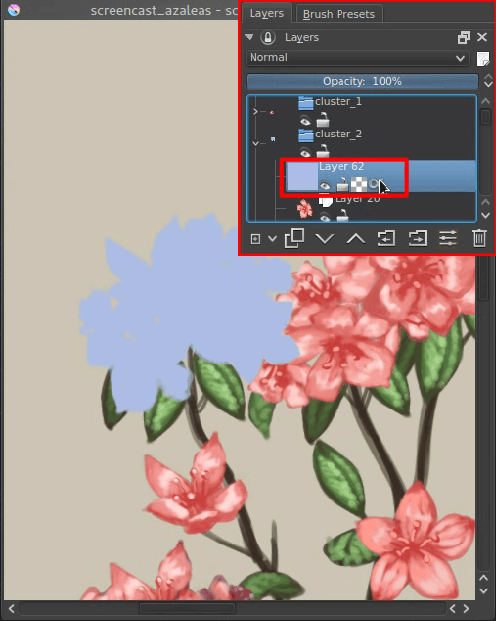
それからレイヤー並びの最後のアイコン、アルファ継承ボタンを押し、アルファ継承を有効化します。
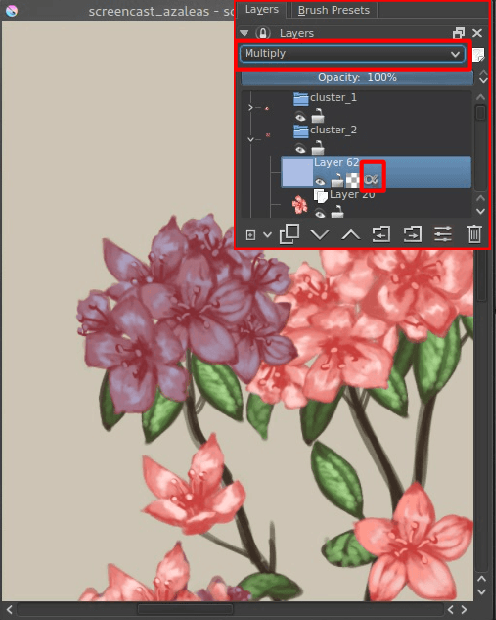
レイヤーを 乗算 に設定すれば、全部が暗いブルーのような見た目になります。
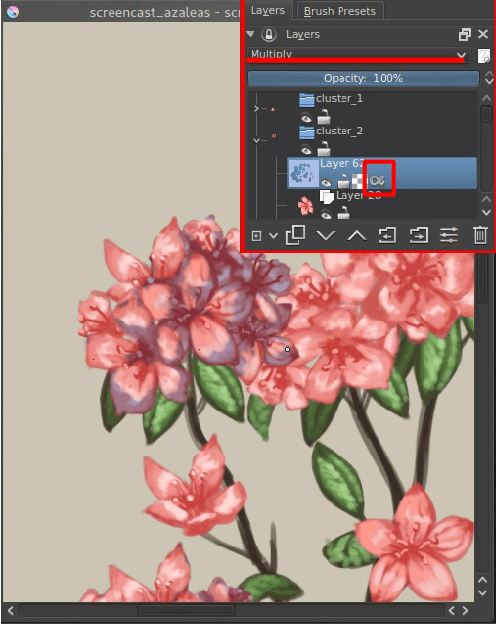
それから乗算とアルファ継承がオンになっていれば、影じゃないところを消すのに消しゴムを使っていきます。
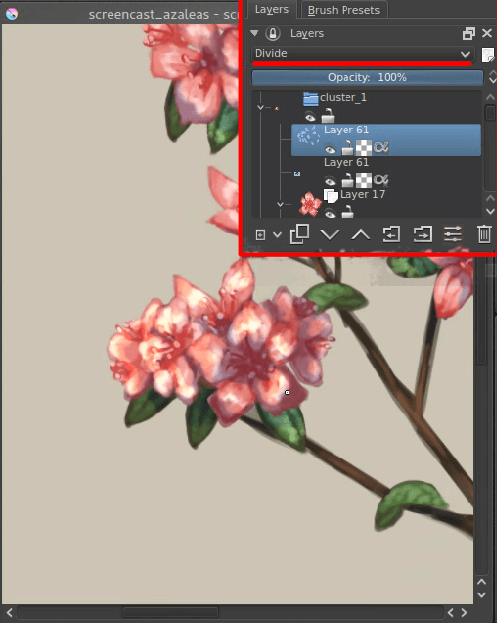
ハイライトには全く同じ方法で、全く同じ色を使い、代わりにレイヤーを除算(算術合成モードの中にあります)に設定します。同じ色に対し除算は乗算を使うのとは正反対の効果をもたらします。このメリットはこの二つを使うことで影とハイライトの調和を同時に作り出せます。
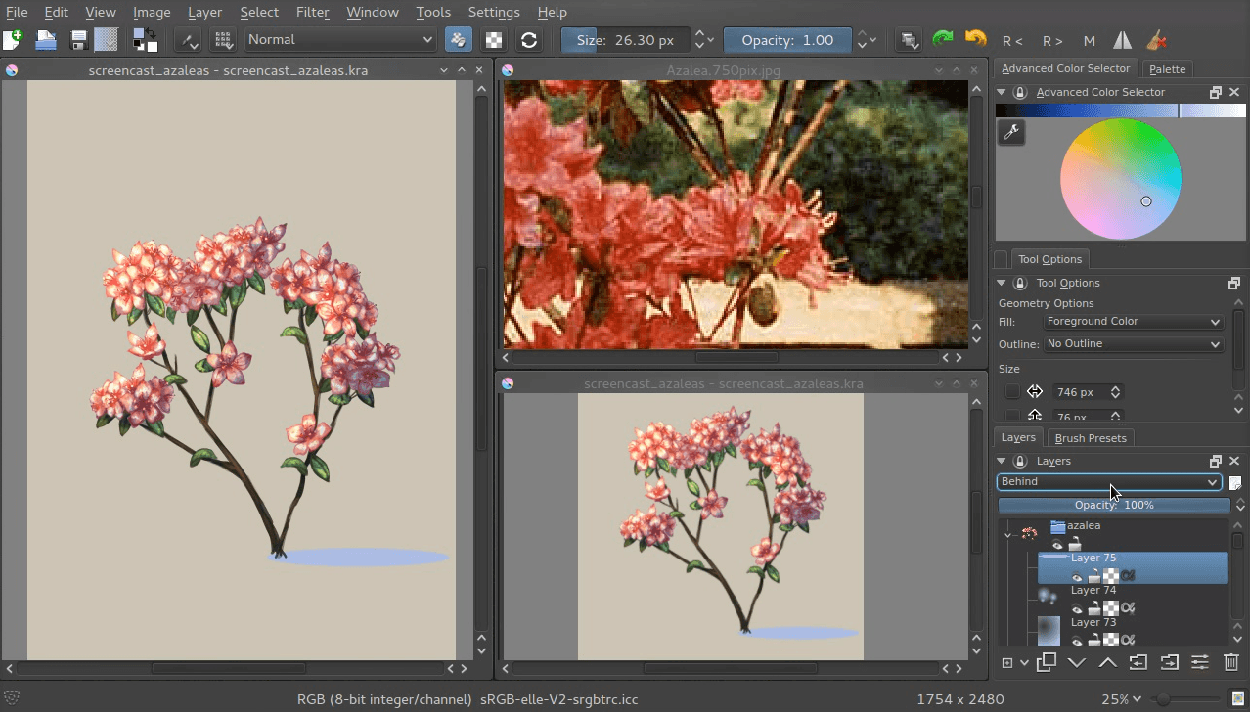
これをすべてのまとまりと葉に、また(最初に背景が不透明のグループレイヤーに入れる必要がありますが)お好みであれば植物全体にもすれば終わりです!
変形マスクはペイントレイヤー、ベクターレイヤー、グループレイヤー、クローンレイヤーやファイルレイヤーでさえも使うことができます。このチュートリアルが変形マスクの使い方の良いヒントになれば幸いですし、他の使い方も見ていけることを願っています!
色々試したい場合は私が作ったファイルを ここ から手に入れることができます!(注意: Krita のバージョンが 2.9.4 を下回っているとフリーズします。2.9.4 の高速化はファイルにも影響しています。)
