フラットカラー¶
黒と白のクールな絵が出来上がり、今度は色を付けたいのですね!このチュートリアルの目的は線画にフラットカラーで色を塗ることです。なのでまだ影には触れません。線画の準備に関するテクニックについて一通り学び、レイヤードッカーを使って分けたレイヤーにそれぞれの色を置くことで、影を追加する際に簡単にその色を操作することができるようになります。
注釈
このチュートリアルは元の筆者によるこの チュートリアル を元に書かれています。
レイヤーを理解する¶
線画を気持ちよく埋めるために、レイヤーの優位性を使うのが一番良いです。レイヤーはとても素晴らしく、デジタルアートをはるかに便利にする機能の一つです。
現実世界のアートでは、被写体を描く前に背景のすべてを最初に描くことは一般的ではありません。線画を最初に描いてから中に塗るというのも同様です。コンピュータも似た方法で作業をします。
プログラミングで、コンピュータに赤い円を描き、その後に小さい黄色の円を描くように指示したとき、赤い円の上に重なるように描かれる小さい黄色い円を見ることになります。コマンドを少し変えると、黄色い円は全く見えなくなります: 赤い円の前に描かれてしまえば‘後ろ’に隠れることになります。
これが “描画順” と呼ばれるものです。現実世界のアーティストのように、コンピュータは後ろにあるすべての物を最初に描き、それから上にある被写体や前面のレイヤーを描きます。レイヤードッカーは複数画像の描画順を操作する方法であり、例えば、色の後に線画を描画することで、色の上に線が描かれることになり、簡単に綺麗になります!
レイヤー並びでできる他の事はレイヤー並びにフィルタを使ったり、一部を透明にするマスクを使うことにより、違うレイヤーに合成モードを使うことで違った色の合成ができることです。
Tip
'a'が他の上に色を描くアルゴリズムの透過を意味することから、プログラマは透過のことを''アルファ''と言います。通常グラフィックプログラムで''アルファ''の文字を見かけたら、透過に関するものだと考えてください。
線画を準備する¶
新しいレイヤーを線画レイヤーの下に置き(ドラッグ&ドロップするか上/下矢印を使い)、そこに描きます。
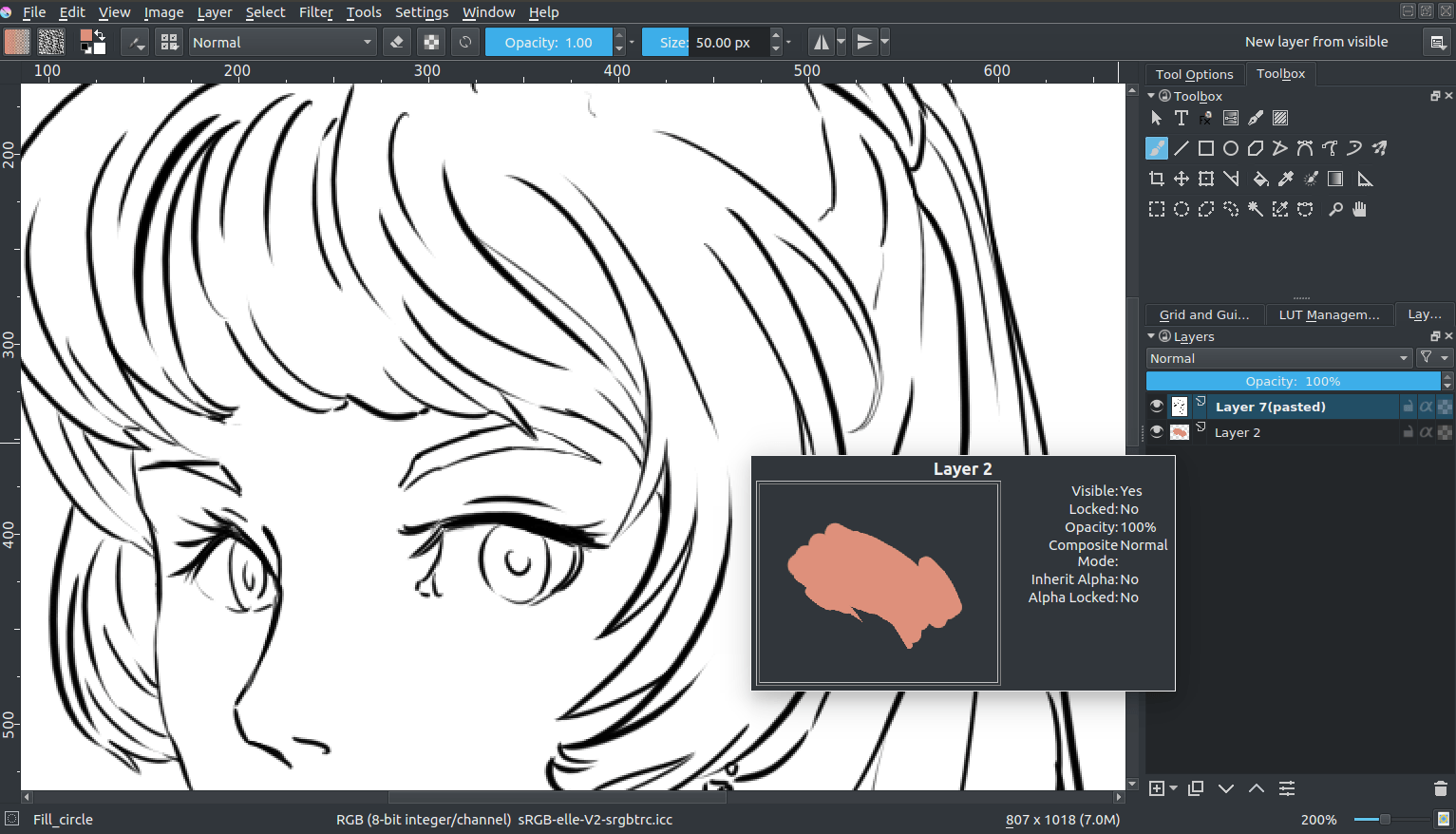
…でも何も起きないようです。これは白が透過になっていないからです。でも他に説得力のあるハイライトを作る方法があるのでしょうか? 最初にやる必要があるのは線画の準備です。それには複数の方法があり、それぞれ品質が異なります。
乗算合成モード¶
典型的に、黒と白の線画を色塗りに使えるようにするために、線画レイヤーの合成モードを乗算にすることができます。レイヤーを選択して 標準 とあるドロップダウンメニューを 乗算 に設定します。
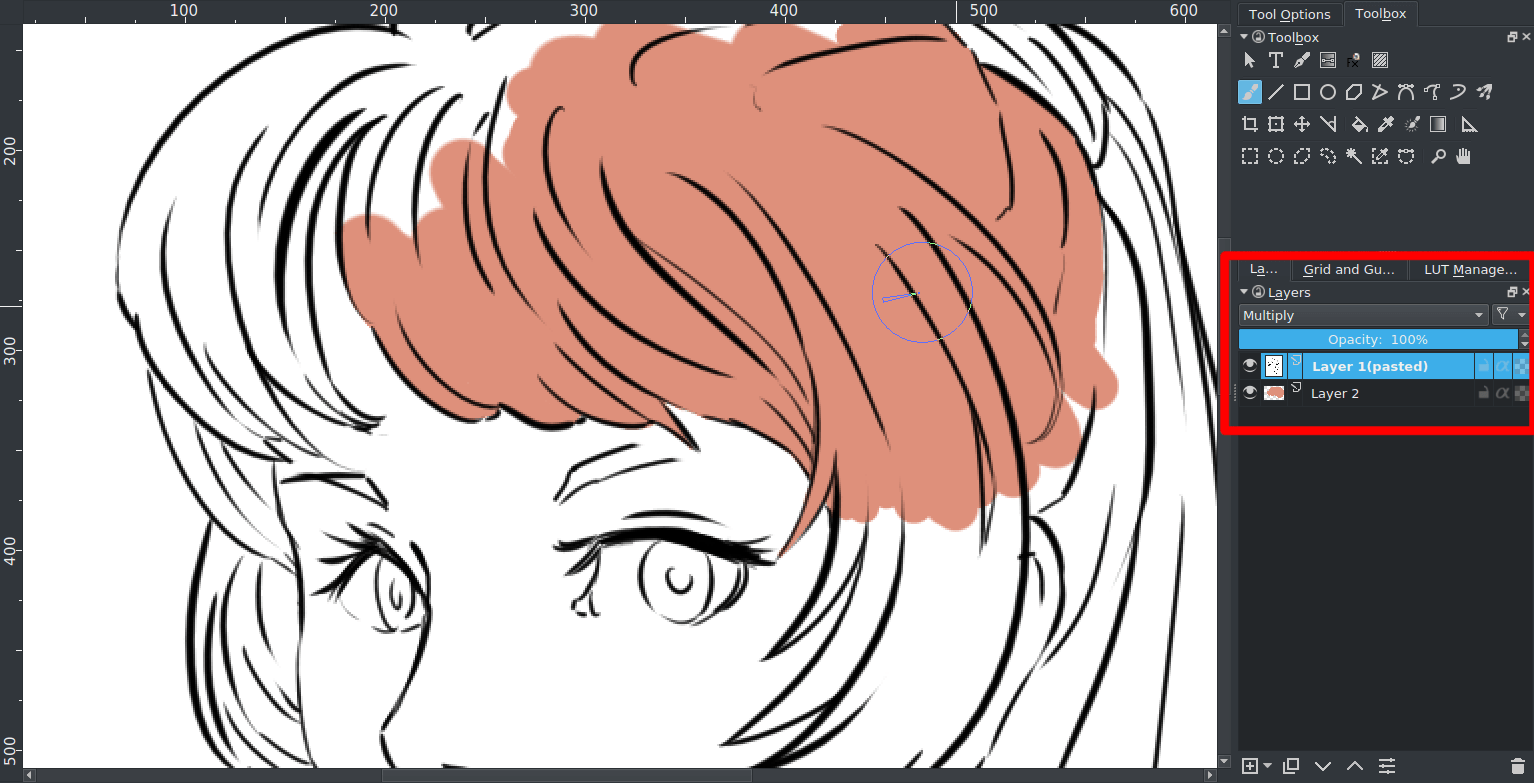
これで色が見えるようになるはずです!
しかし乗算は完璧な解決方法ではありません。例えば、もし画像に魔法をかけて線画を青にすると、こうなります:

これは乗算が文字どおり色を掛け算することによるものです。つまり数学を使用します!
これが最初にするのは RGB チャンネルの値をとり、最大値(今は8ビットなので、これは255)で正規化と呼ばれる割り算をします。それから正規化した値を掛け算します。最後に、そこから得られた結果を再び255で掛け最終的な値を得ます。
ピンク |
ピンク (正規化) |
青 |
青 (正規化) |
正規化、乗算 |
結果 |
|
|---|---|---|---|---|---|---|
赤 |
222 |
0.8705 |
92 |
0.3607 |
0.3139 |
80 |
緑 |
144 |
0.5647 |
176 |
0.6902 |
0.3897 |
99 |
青 |
123 |
0.4823 |
215 |
0.8431 |
0.4066 |
103 |
これは全く望まれていないことで、多くのアーティストはこの効果を色にちょっとした豊かさを追加するのに使用します。
メリット¶
簡単、色の付いた線であってもコントラストを維持したまま見た目が柔らかくなり使える。
デメリット¶
本当の透過ではない。色の付いた線画ではちょっと変。
選択を使う¶
二つ目の方法は実際に透過にします。他のプログラムではチャンネルドッカーでしますが、Krita はカスタムチャンネルは使わず、代わりに選択情報を格納するために選択マスクを使用します。
線画レイヤーを複製する。
複製を選択マスクに変換する。レイヤーを
 、それから を使います。
、それから を使います。
選択マスクを反転します。
新しいレイヤーを作り、 をします。
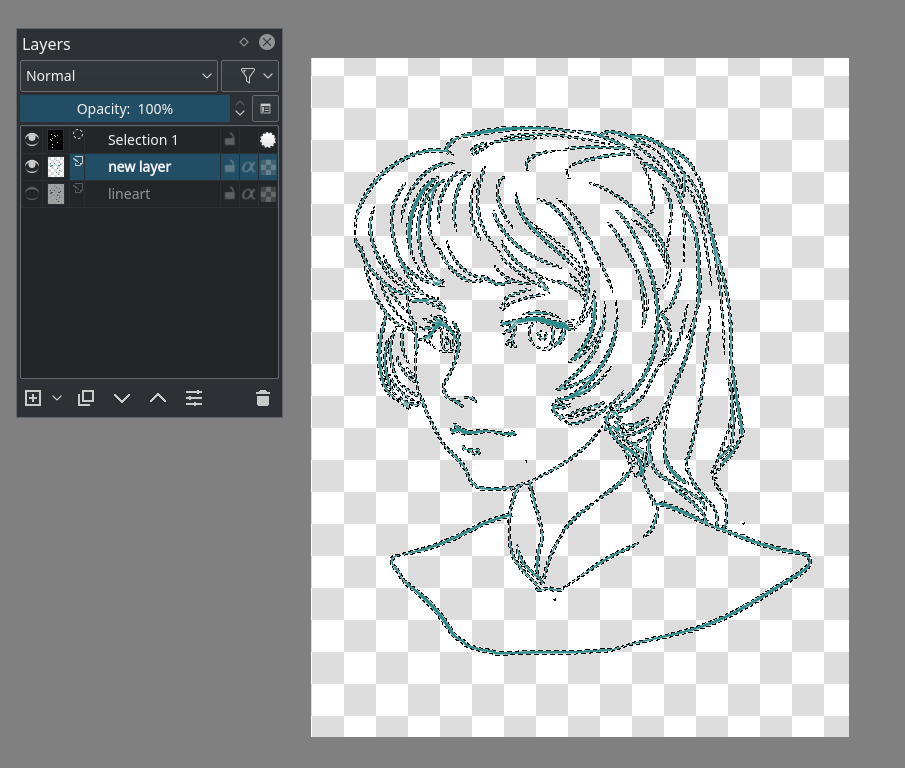
これで分かれたレイヤーに線画があるはずです。
メリット¶
実際に透過である。
デメリット¶
線画に色があれば機能しない。
マスクを使う¶
これは上のとはちょっとだけ違うより単純なものです。
線画レイヤーの下に塗り潰されたレイヤーを作ります。
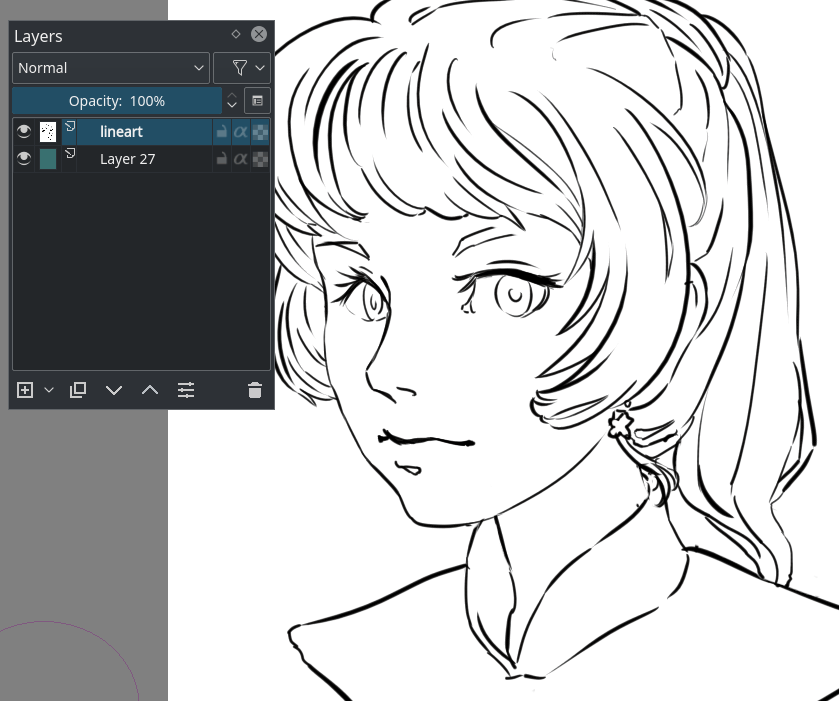
レイヤーを
 してから をすることで、線画レイヤーを透過マスクに変換します。
してから をすることで、線画レイヤーを透過マスクに変換します。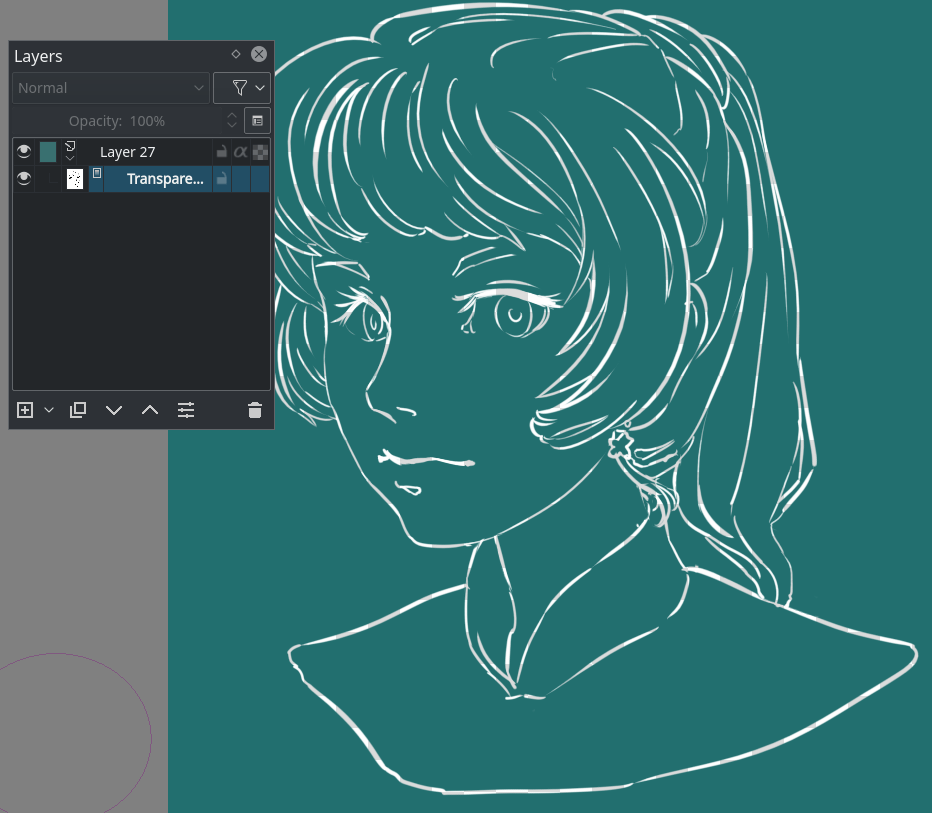
で透過マスクを反転させます。
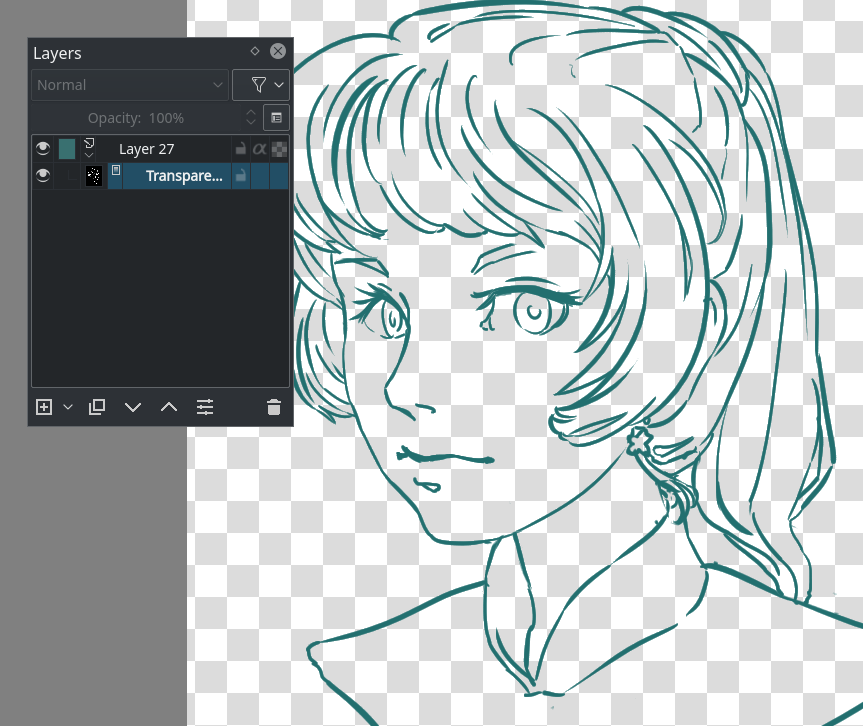
メリット¶
実際に透明で、透過に影響することなくマスクのある塗り潰されたレイヤーに簡単に模様を描くことができます。
デメリット¶
線画が既に色塗られている場合には動きません。もっと早くできます。
色をアルファにする¶
線画を透過にするのにここまでで一番手っ取り早い方法です。
線画レイヤーを選択し メニューの フィルタ: 色をアルファに ダイアログを適用します。既定の値が線画に最も適しているはずです。
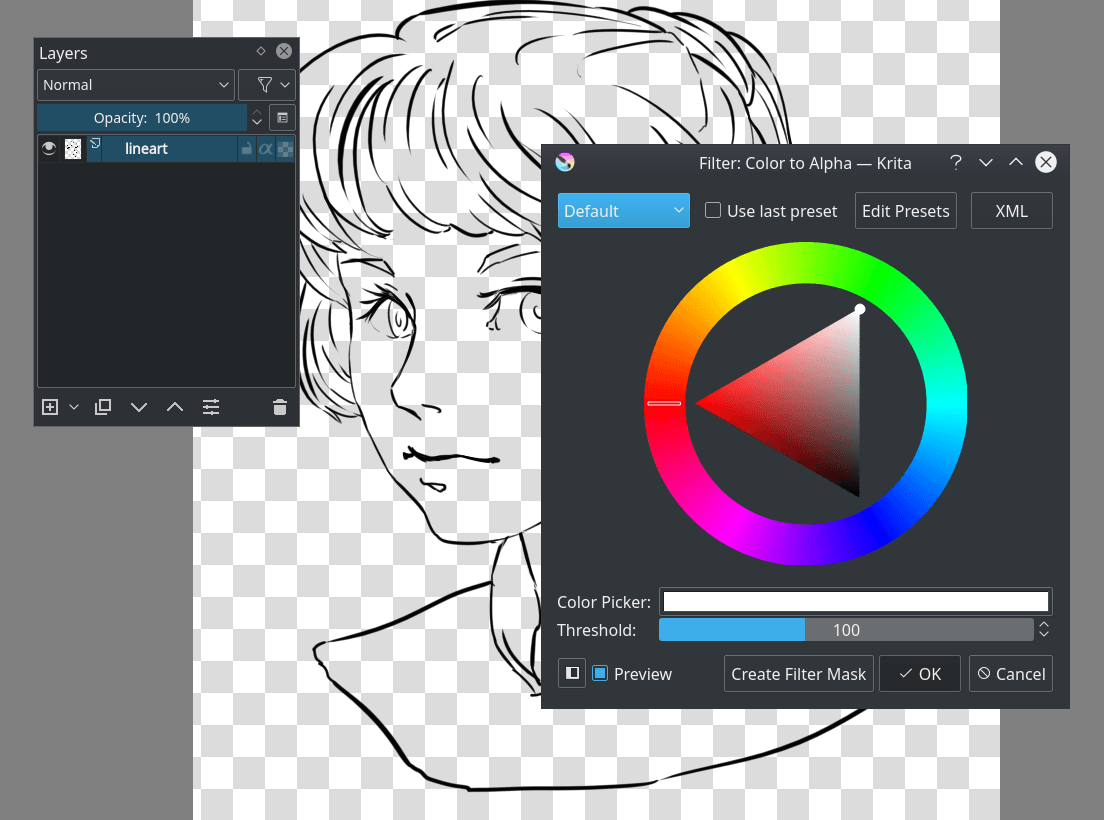
メリット¶
実際に透明で、白だけを選んで抜くため色の付いた線画にも適用できます。
デメリット¶
簡単に色を塗るにはアルファを分離するかレイヤー透過をロックする必要があります。
画像に色を付ける¶
線画の準備のように、レイヤーに色を塗るのにも様々な方法があります。
例えばすべて手で色を埋めていくこともできますが、正しく塗れても多くの労力を必要とします。他の選択肢はないでしょうか?
塗りつぶしツール¶
多くの場合塗りつぶしツールはアンチエイリアス(ズームアウトしたときによりスムーズに見える線画の柔らかい縁の事)を扱うことができません。Krita では拡張/縮小オプションがあります。それを例えば… 色を2ピクセル広げるよう設定します。
しきい値は塗りつぶしツールが色ピクセルの違いから境界線を判断するのに使用します。そして塗りつぶしに柔らかい縁を追加します。
では、お好みの色を選んで画像の何もないところをクリックすると…(不透明度を1.0にするのを忘れないでください!)
線画により、フラットな色を素早くできます。でもしきい値を低くすることにより線と接するところに小さいノイズが現れます:
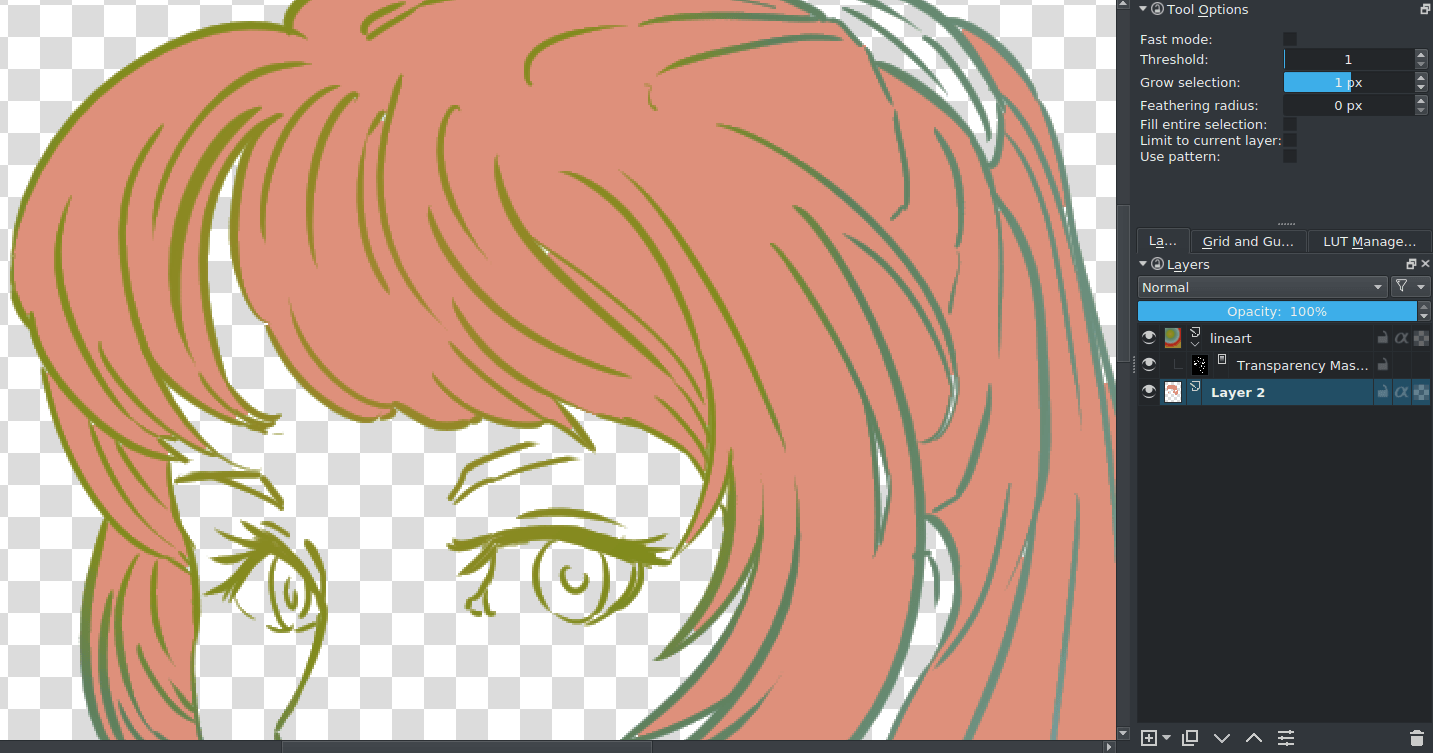
しかし、しきい値が高いと線画のいくらかの部分を認識することができません。それにこの小さいノイズ状のものはブラシで簡単に消すことができます。
メリット¶
設定により滅茶苦茶早くできます。
デメリット¶
繰り返しますが、細部には向きません。アンチエイリアスされていない線画にはとても合います。
選択¶
選択は選択ツールを使用します。
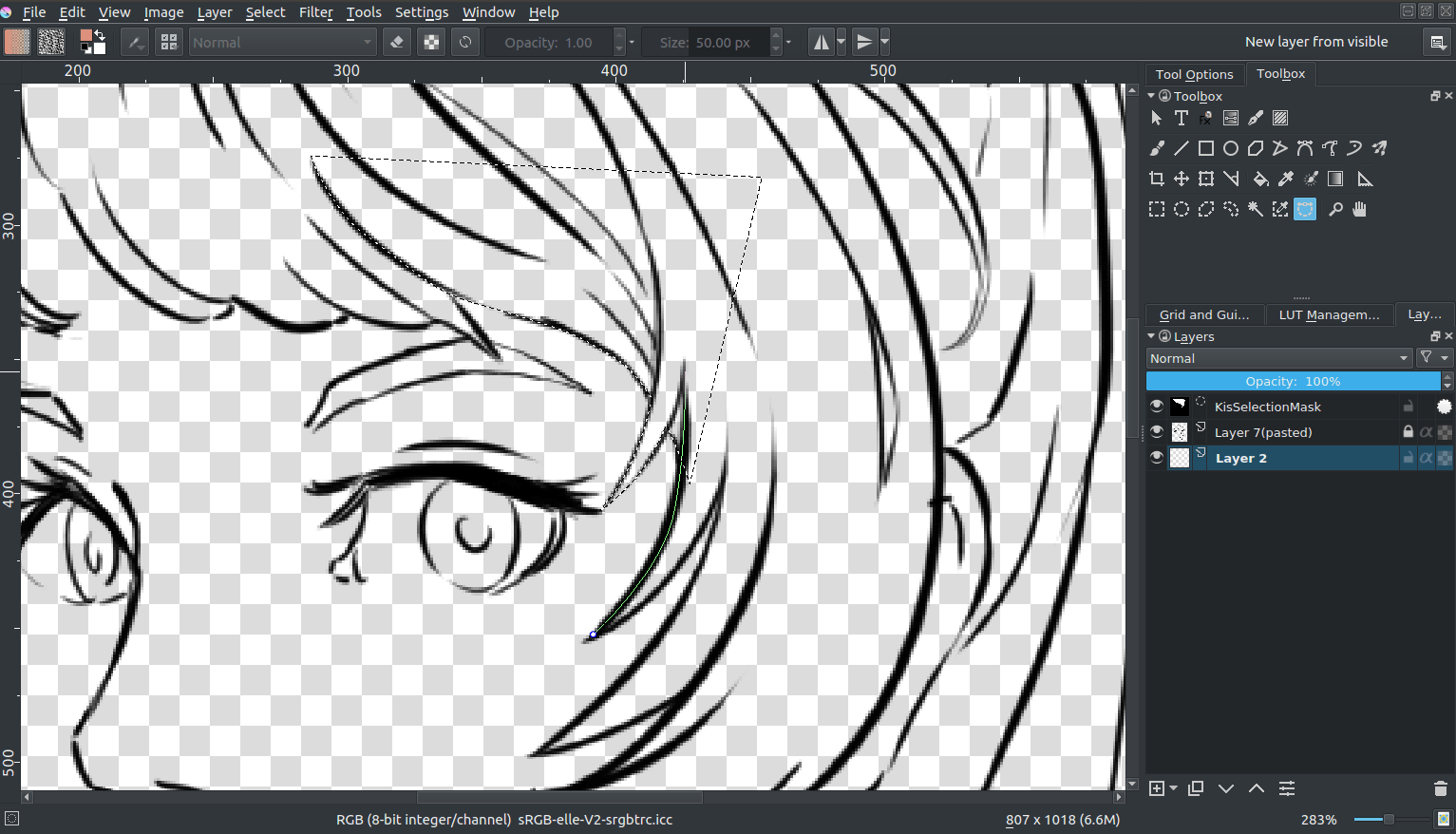
例として パス選択ツール を使うとカーブのある範囲を簡単に選択でき、Shift +  (
( + Shift ではありません。違いがあります!)で既にある選択に簡単に追加することができます。
+ Shift ではありません。違いがあります!)で既にある選択に簡単に追加することができます。
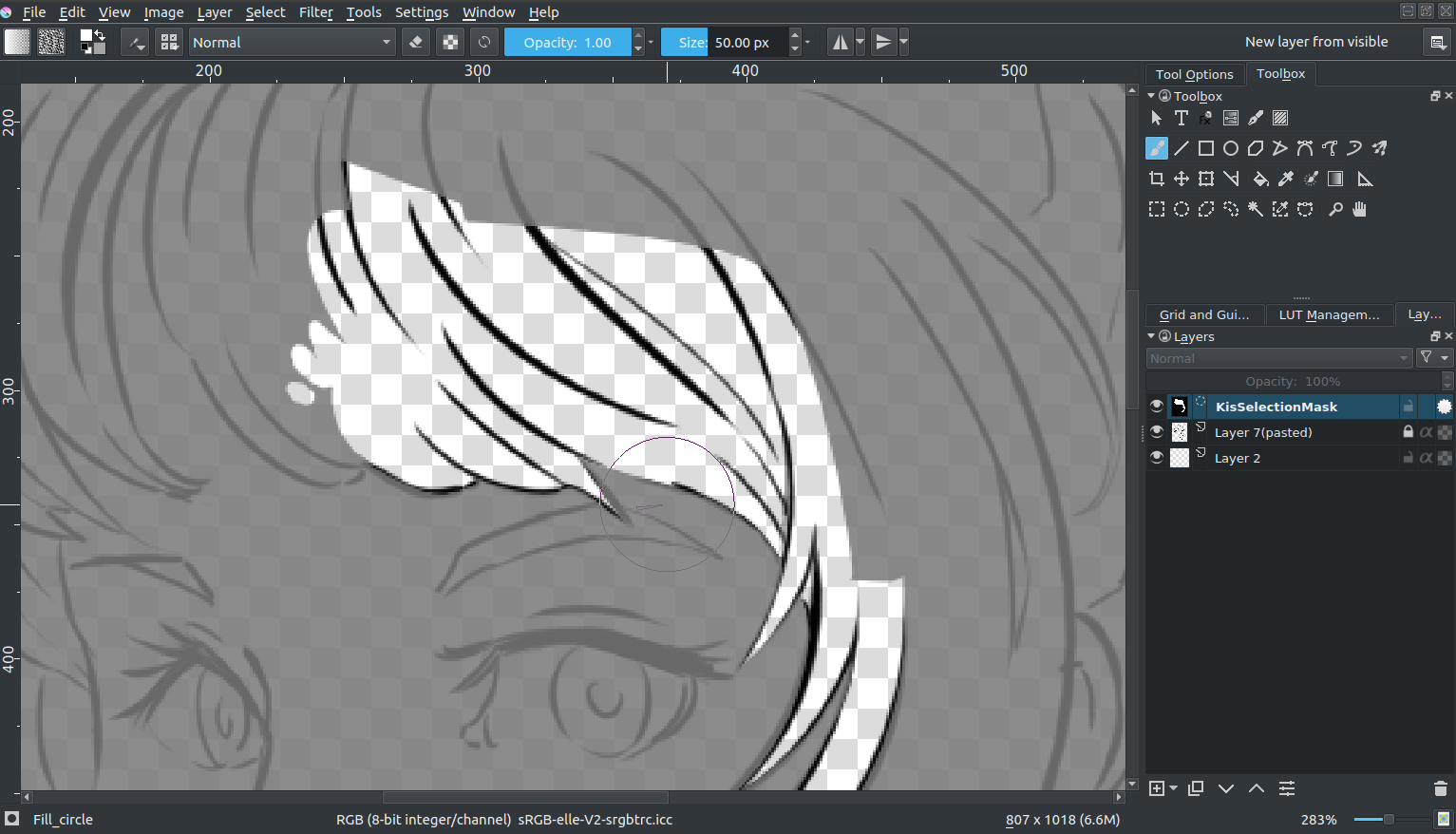
また がオンになっていて、グローバル選択マスクを選択することで描くように編集することもできます。(上の選択モードのもう一つの方法で、ステータスバーの左下から有効にします)
終わったら、塗りつぶしたい色を選択して Shift + Backspace ショートカットを押します。
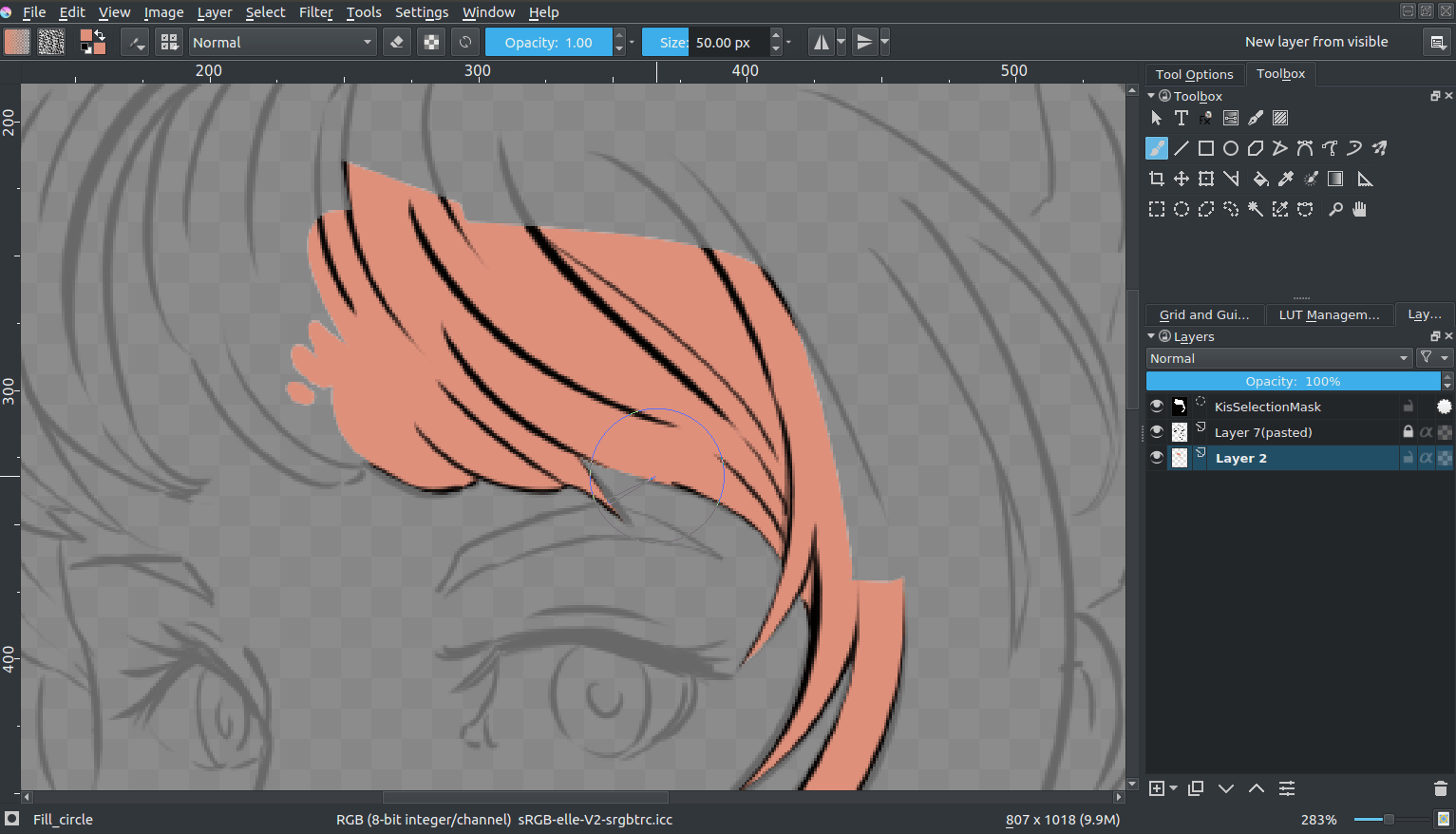
選択を選択マスクの形で保存するにはレイヤーを  、 に行きます。新しい選択を追加する前に円を押して選択を無効化する必要があります。
、 に行きます。新しい選択を追加する前に円を押して選択を無効化する必要があります。
絵画的な作品に良い、画像の違う部分を浮き出すことができる方法になります。
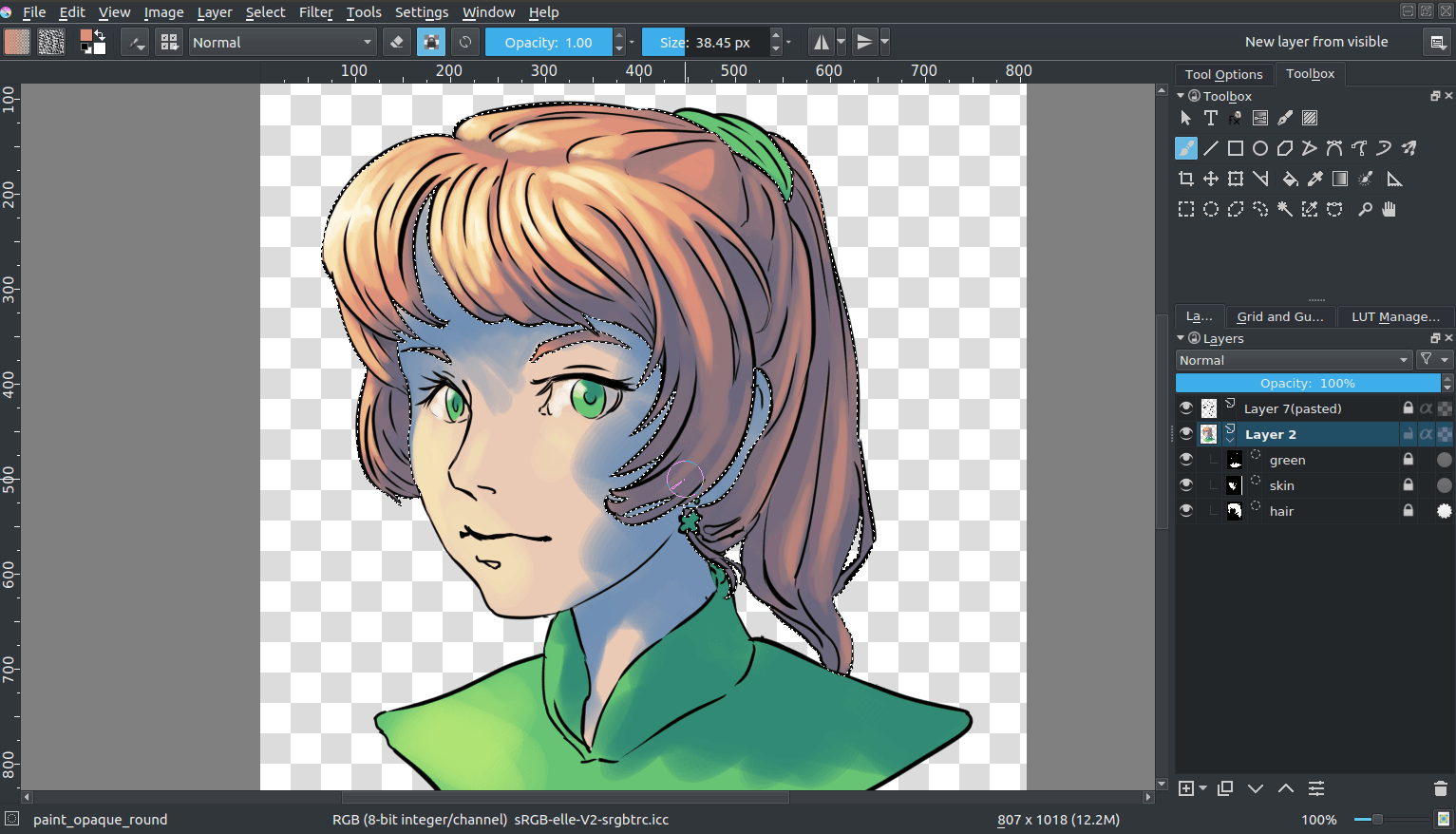
メリット¶
塗りつぶしより正確。
デメリット¶
色を事前に確認するのは簡単ではない。
フリーハンドパスツール¶
多角形や円を作るツールは Krita の場合、ベジェ曲線用のツールでした。ベジェ曲線ツール()を選択し、ツールのオプションから塗りつぶし=描画色と輪郭線=なしを選びます。不透明度が1.00(完全な不透明)になっていることも確認してください。
クリックしたままにすると、パスツールの描く線にどれだけカーブを持たせるかを操作する事ができます。マウスボタンを離すと操作完了したことになり、次のポイントを描くことができます。
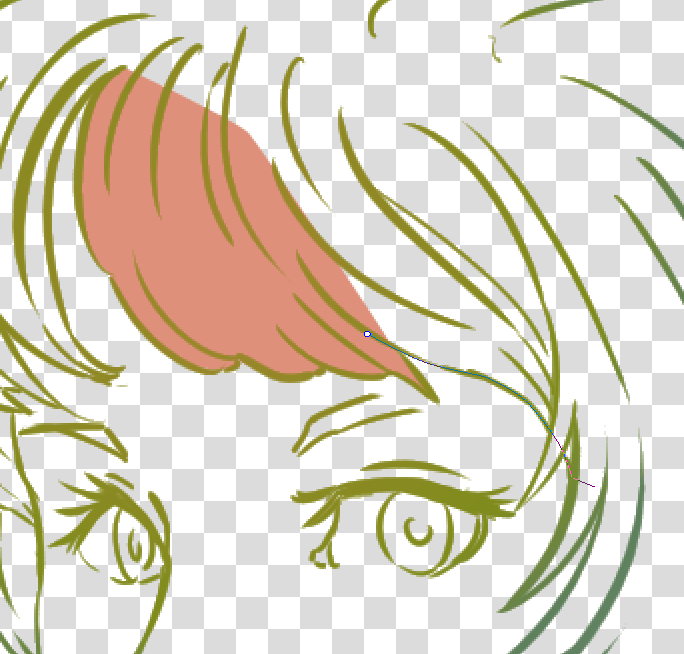
またフリーハンドパスツールで消すこともできます。E キーか消しゴムボタンを押します。
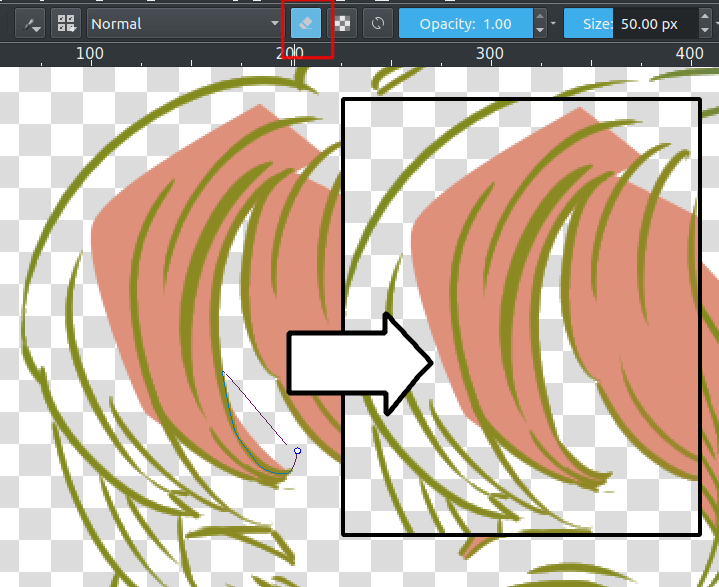
メリット¶
ブラシや選択を使うよりも早い。また隙間のある線画に適している。
デメリット¶
複雑だとこの方法で塗りつぶすのは簡単ではない。なのでそうした部分は後からブラシで塗ることが推奨されます。
自動塗り分けマスク¶
次のように使います:
自動塗り分けマスクを選択します。
使っているレイヤーをクリックします。
塗り分けマスクを使って塗りたい色を描いていきます。
更新を押して結果を見てみます:

満足したら自動塗り分けマスクを  、 を押します。これで塗り分けマスクが通常のペイントレイヤーに変換されます。そこから線画を半透明にしピクセルブラシで塗っていきながら修正していきます。
、 を押します。これで塗り分けマスクが通常のペイントレイヤーに変換されます。そこから線画を半透明にしピクセルブラシで塗っていきながら修正していきます。
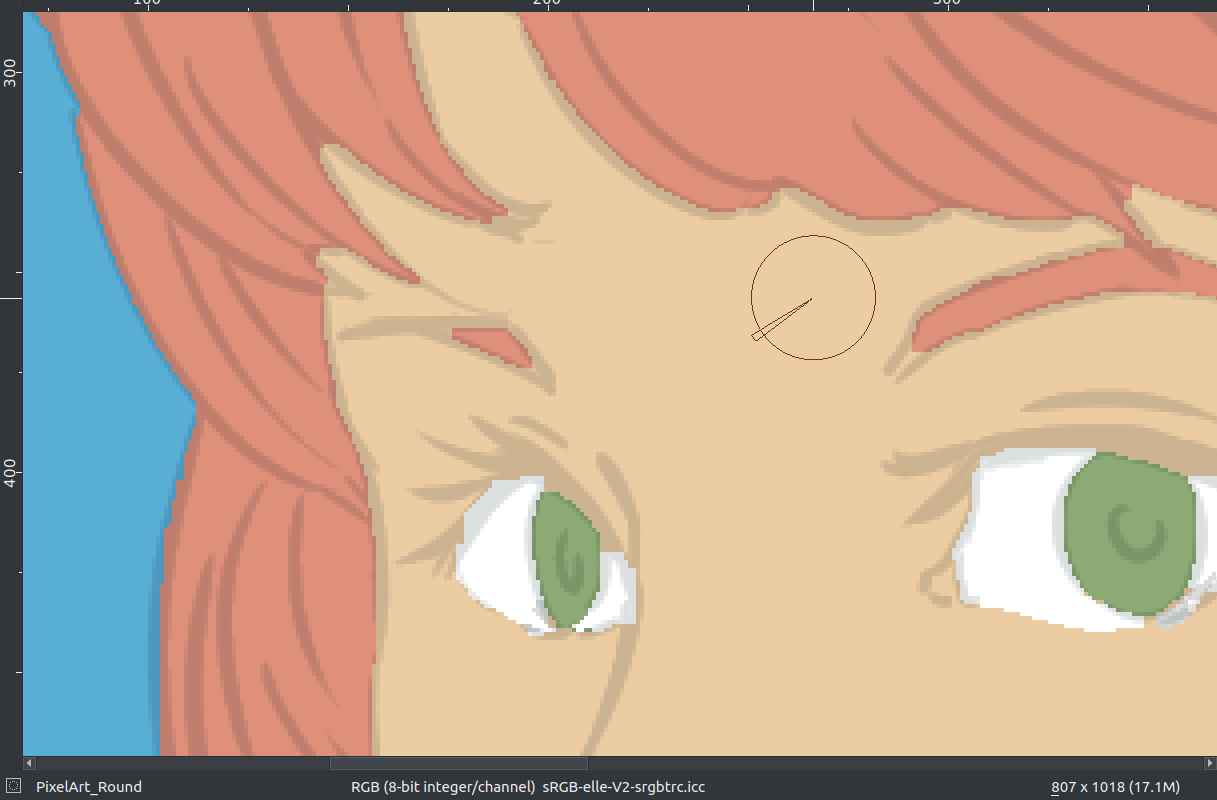
終わったら をしてレイヤーを分けます。オプションがいくつか選べますが、次のものが良いでしょう:

最後に 適用 を押せば次のようになります。それぞれの色が異なるレイヤーに分けられ、メニューのパレットの名前で名付けられてアルファがロックされ、ここから塗り始めることができます!
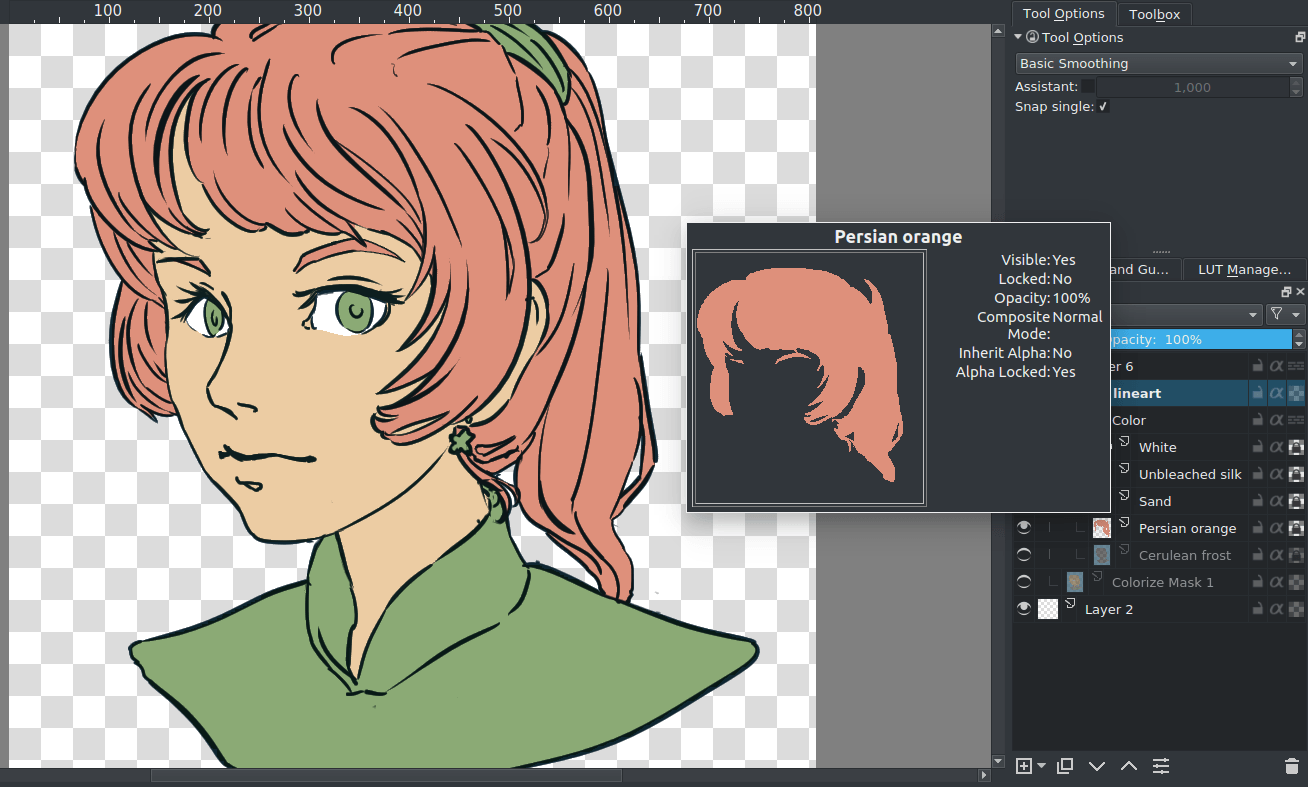
メリット¶
アンチエイリアスがかかった線画でも動きます。基礎を作るのに本当に早く、隙間を自動で埋めることができます。
デメリット¶
これ自体はアンチエイリアスではありません。細部を正しくするか隙間を自動で埋めるかのどちらかを選ぶ必要があります。
結論¶
これがフラットカラーで塗る様々な方法や、Krita の機能に触れる良いヒントになればと思っています。下手に影を付けたものよりフラットに塗った線画の方が良いことは忘れず、練習を繰り返してこれらのテクニックを最大限に引き出してください!
