一般的なワークフロー¶
Krita の主な目標は、アーティストがゼロからデジタルペイントを制作するのを支援することです。Krita は、世界中のコミックアーティスト、マットペインター、テクスチャアーティスト、イラストレーターに使用されています。このセクションでは、アーティストが Krita で使用するいくつかの一般的なワークフローについて説明します。Krita で初めて新しいドキュメントを作成すると、そこからすぐに制作を開始できます。既定ではブラシツールが選択され、キャンバスに対して使用し始めるわけですが、Krita でアーティスト達が一体何をしているかを見てみましょう。以下は、Krita で使用される一般的なワークフローの一部です。
スピードペインティングと概念化¶
一部のアーティストはデジタル媒体でしか作業せず、Krita でコンセプトをゼロからスケッチし、視覚化します。その名前が示すように、周囲の基本的な光景、人物、ルック&フィールをすばやく視覚化したり、全体的な雰囲気や概念を表すために、数時間でペイントを完成させるテクニックは、スピードペインティング と呼ばれます。このペイント手法の主な目的は、仕上げや細部を仕上げることではなく、フォームの価値やレイアウトを表現することです。
アーティストには、作品を時間制限を設けて完成させる人もいれば、こだわらずに描く人もいます。スピードペインティング実施後、細部を追加して洗練させ、最後の仕上げを行うことで、描画の速度を上げることができます。一般的にアーティストは、フラット色の小さな模様を足し合わせて、全体の形など定義することを構図の最初の段階とします。Krita にはこの状況に有効なブラシがいくつかあります。例えば、ブラシの Block Tag 内にある Block fuzzy, Block basic, layout_block などです。
構図と基本的なレイアウトが配置された後、アーティストは限られた時間内にできるだけ詳細な描写を追加します。これには、作品の形式、価値の判断とその比率に関する適切な知識が必要です。David Revoy による一時間のスピードペインティングの例を次に示します。

David Revoy の作品。ライセンス : CC-BY
上の画像のスピードペインティングのデモ動画を YouTube で見られます。
ラインアート(線画)の着色¶
コミック本のカラリスト(着色専門の技能者)などのアーティストは、鉛筆のスケッチやその他のラインアートをもとに、Krita で作業する必要があります。これにはデジタルで作成された画像、またはアナログで作成され、スキャンされたものがあります。
ラインアート(線画)の準備¶
画像の背景が白またはその他のシングルトーン(単色)の場合は、次のいずれかの方法を使用して、着色の準備をすることができます。
ラインアートをレイヤーグループの一番上に配置し、レイヤーの合成モードを Multiply に設定します。
ラインアートを少しきれいにしたい場合は、Ctrl+L ショートカットを押すか、 を参照します。
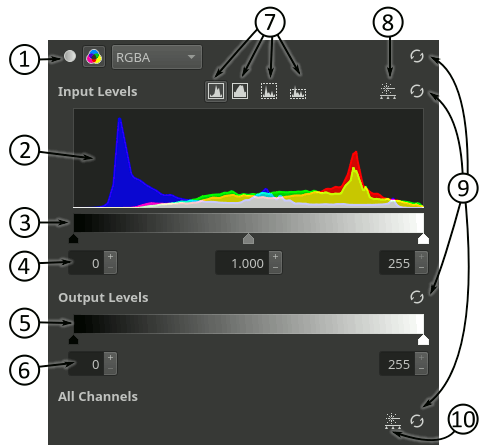
不要なグレーを消去するには、入力レベルの白い三角形を左に移動し、黒を暗くするには、黒い三角形を右に移動します。
青の鉛筆を使用し、ラインアートをインクで描く場合は、最初に青の線を削除する必要があります。削除するには、 を参照するか、Ctrl + M ショートカットを押します。
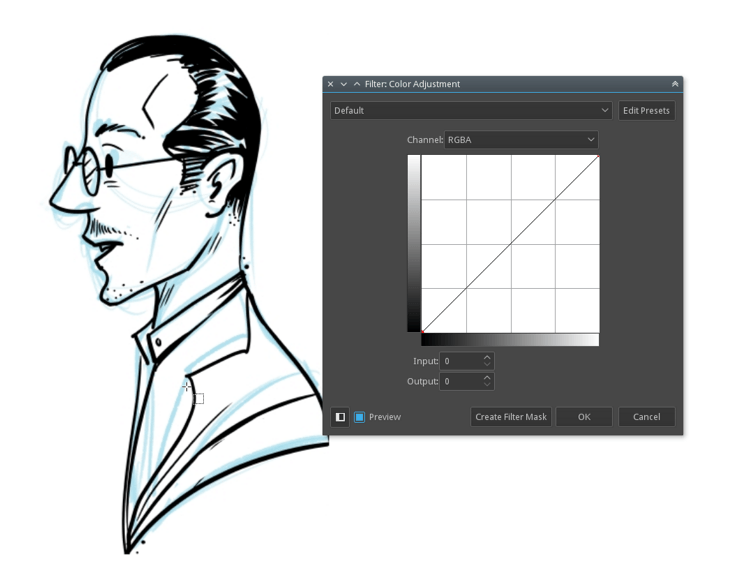
次にドロップダウンから Red を選択し、グラフの右上のノードをクリックしてスライドさせます。または、右上のノードをクリックして、入力フィールドに 0 と入力します。Green に対しても同じ手順を行います。
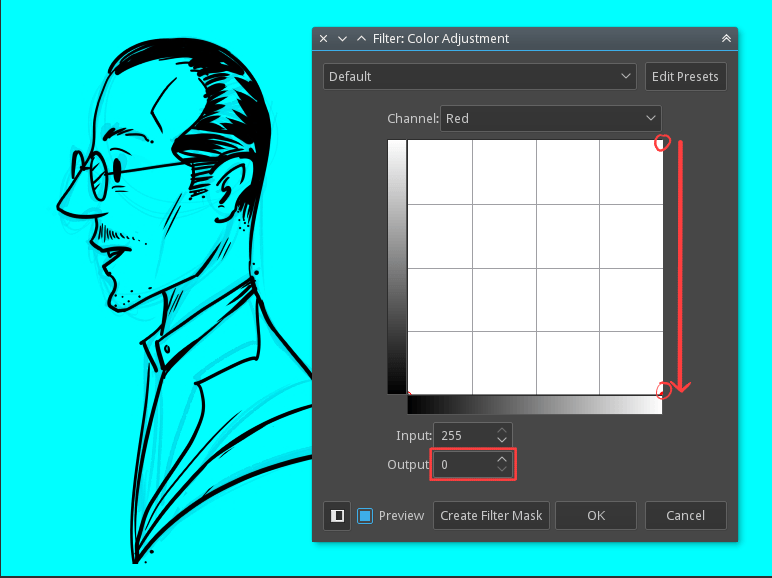
画面全体に青のオーバーレイが表示されます。拡大表示して、青の鉛筆の線がまだわずかに表示されているかを確認します。まだ表示されている場合は、色調整で Blue チャンネルを表示し、右上のノードを少し左に移動します。または入力ボックスに 190 付近の値(残りのおおよそのラインを削除する値)を入力します。
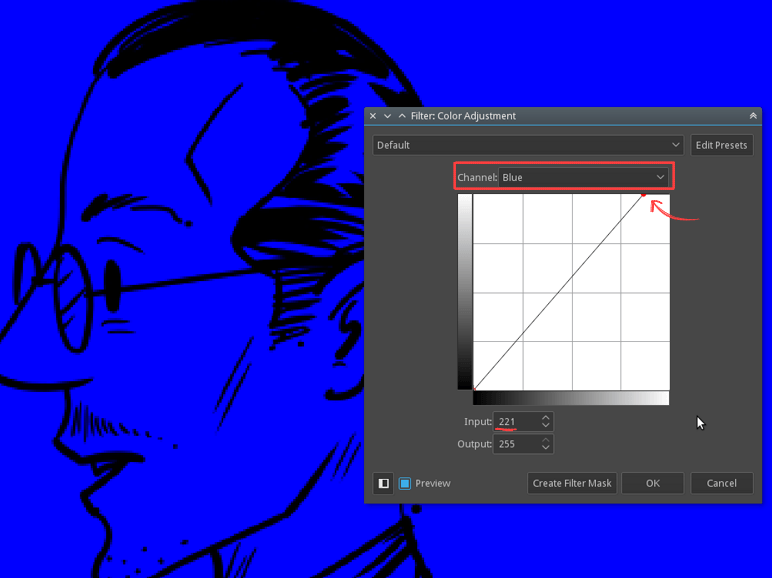
ここで色調整フィルタを適用します。アートワークにはまだ 青い線がたくさん残っています。我慢して次のステップに進んでください。 を 参照するか、Ctrl + Shift + U ショートカットを押します。ここでリストから Max を選択します。
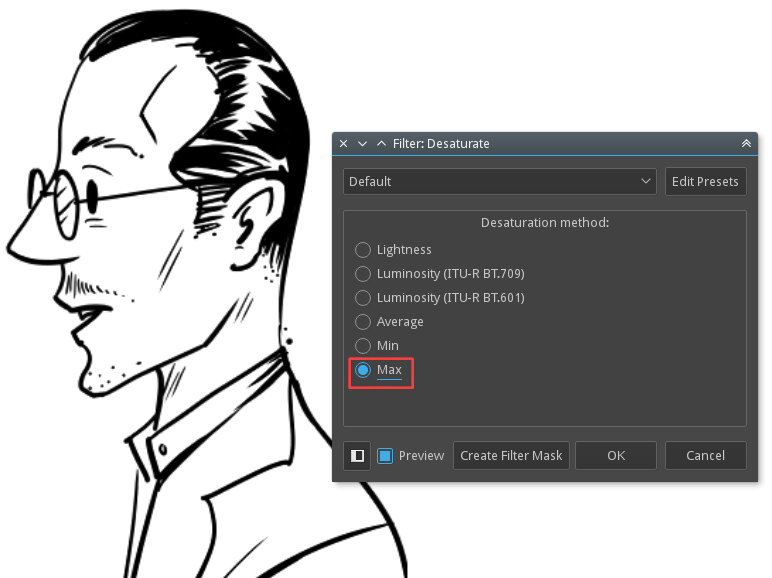
ヒント
簡単に削除できるため、青い線を使用する場合は、non-photo-blue の鉛筆を使うと良いです。デジタルで青い線を描画する場合は、#A4DDED 色を使用します。これは non-photo-blue color に近い色です。
青スケッチからデジタルペインティングまでの詳細については、David Revoy によるチュートリアル(英文) を参照してください。
After you have a clean black and white line art you may need to erase the white color and keep only black line art, to achieve that go to menu item. Use the dialog box to turn all the white areas of the image transparent. The Color Selector is set to White by default. If you have imported scanned art and need to select another color for the paper color then you would do it here.
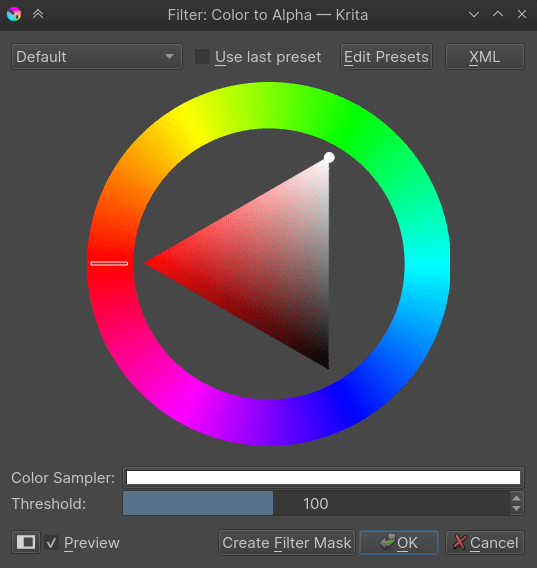
これにより、ラインアート上の白色がアルファに変換されます。つまり、白が透明になり、ラインアートだけが残ります。ラインアートをグレースケール色空間にすることもできます。これは画像から独立した色空間にレイヤーを保持できる、Krita 独自の機能です。
フラット色の配置¶
Krita のラインアートに色を付ける方法はたくさんありますが、アーティストの間では、次の3つが一般的です。
ブロックブラシを使用して、色のブロックを直接描画します。
塗りつぶしツールで塗りつぶします。
自動塗り分けマスクを使用します。
ブラシでブロッキング¶
1つ目の方法は、形状ブラシを使用したり、ジオメトリックツールを使用して、色を配置する、より従来的な方法です。これはアナログマーカーまたはブラシを紙に使うのと同様です。Krita にはさまざまなブロックブラシがあり、ドッキングパネルのプリセットからドロップダウンで Block タグを選択して、ブラシを使用できます。
ラインアートのレイヤーの下にレイヤーを追加し、ブラシで描画を開始します。任意の領域を修正する場合は、E キーを押して、ブラシを消しゴムに変更します(再度キーを押すことで、ブラシに戻ります)。また、レイヤーを異なる色にそれぞれ割り当て、より柔軟に運用することもできます。
塗りつぶしツールで塗りつぶす¶
2番目の方法は、塗りつぶしツールを使用して、ラインアートの大部分を手早く塗りつぶす方法です。この方法ではラインアートにある程度閉じられた領域が必要です。まずラインアートを別のレイヤーに配置します。次に、塗りつぶしツールをアクティブにして、Grow selection を 2px に設定し、Limit to current layer のチェックを外します。
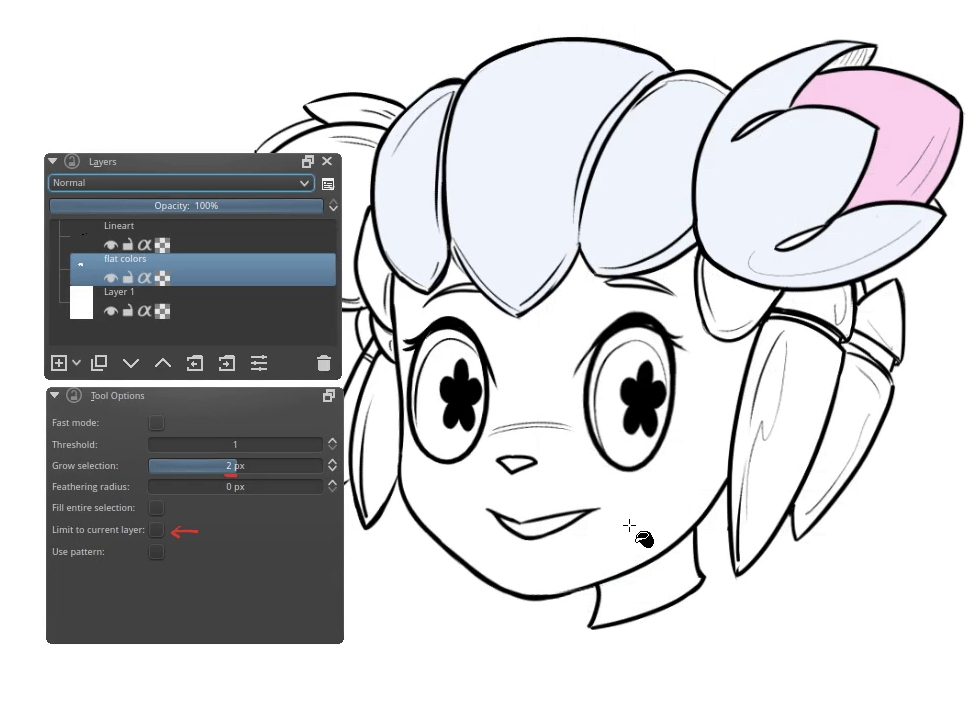
カラーセレクターから色を選択し、塗りつぶしたい領域をクリックします。Grow selection で塗りつぶし範囲を拡張しているのでラインアートの下までわずかに塗りつぶし領域が広がり、きれいな塗りつぶしが得られます。
自動塗り分けマスク¶
3番目の方法は、内蔵の 自動塗り分けマスク を活用することです。これは、ワークフローを劇的に改善し、作業時間を短縮できる強力なツールです。自動塗り分けマスクでカラリング(着色)を開始するには、ラインアートのレイヤを選択し、ツールバーの Colorize Mask Editing Tool アイコンをクリックします。
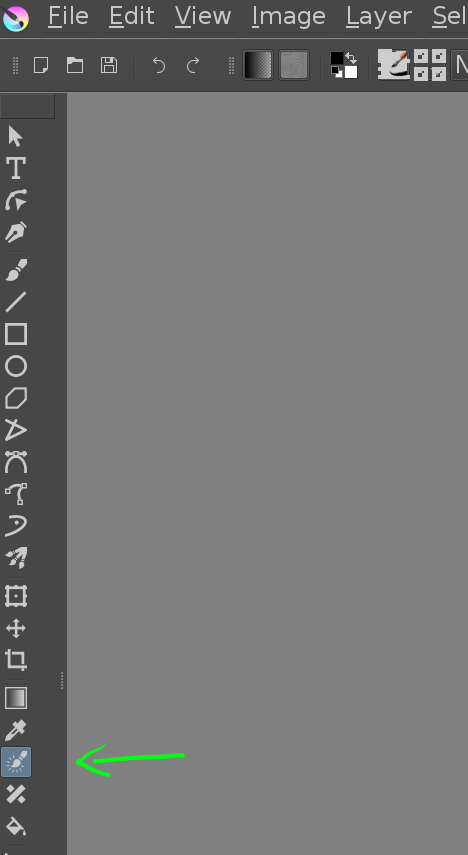
自動塗り分けマスク編集ツールを有効にした状態でキャンバスをクリックすると、ドキュメントに自動塗り分けマスクレイヤーが追加され、ラインアートが少しぼやけて見えます。これで塗り潰し用のブラシ描線を配置し、どの領域にどの色を適用するかを指定できるようになりました。

ツールオプションの Update ボタンを押すたびに、どの色がどの領域を塗りつぶすかが表示されます。満足のいく結果が得られるまで、ブラシ描線の編集を続けることができます。描画をきれいに見せるには、"Edit key strokes" チェックボックスをオフにします。
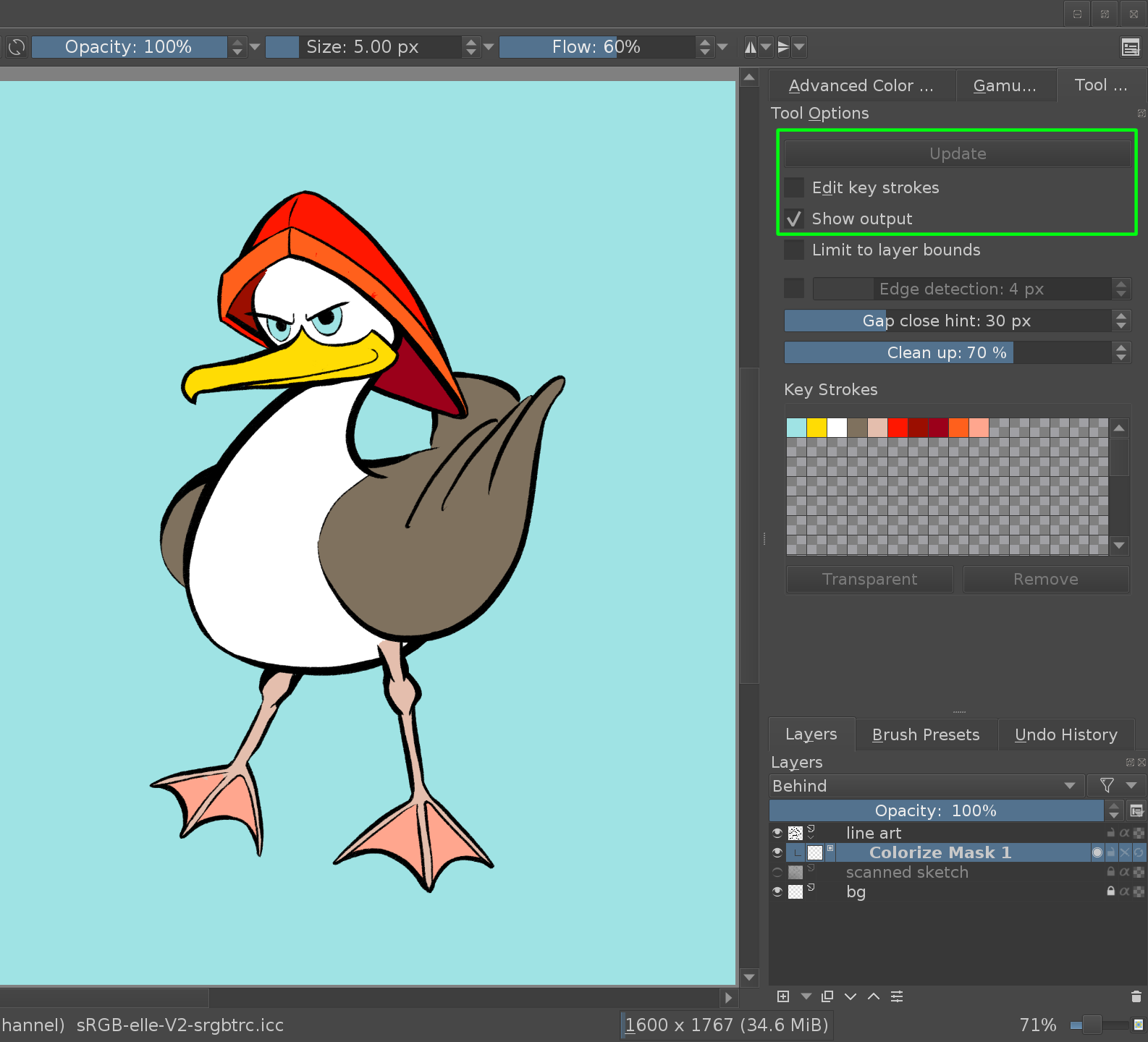
いったん完了したら、レイヤードッキングパネルで自動塗り分けマスクレイヤーを 描画レイヤーに変換することができます。このツールの詳細については、自動塗り分けマスク のマニュアルを参照してください。
ラインアート(線画)色の変更¶
ラインアートの色を変更するには、アルファのロック機能を使用します。レイヤードッキングパネルで、ラインアートレイヤーの右端のアイコンをクリックします。小さなチェッカーボードのようなアイコンです:
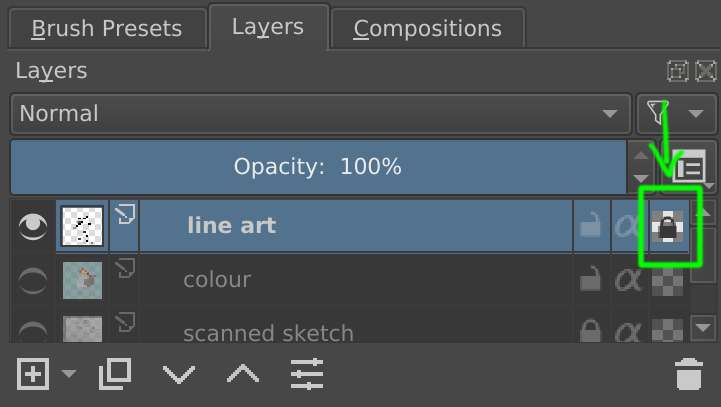
アルファのロックが有効だと、ピクセルの 色 のみを変更できます。ピクセルの不透明度は変更できません。つまり、描画したすべてのラインの色のみを変更できる状態になり、そこに新しいラインを追加することはできません。
ラインアートの色を別の単色に変更する場合は、塗りつぶしツールを使用して、既存のラインにのみ適用することができます。また、ラインアートの特定の領域に複数の異なる色を適用する場合は、幅広のブラシを使用してラインアート上にすばやく描画できます。
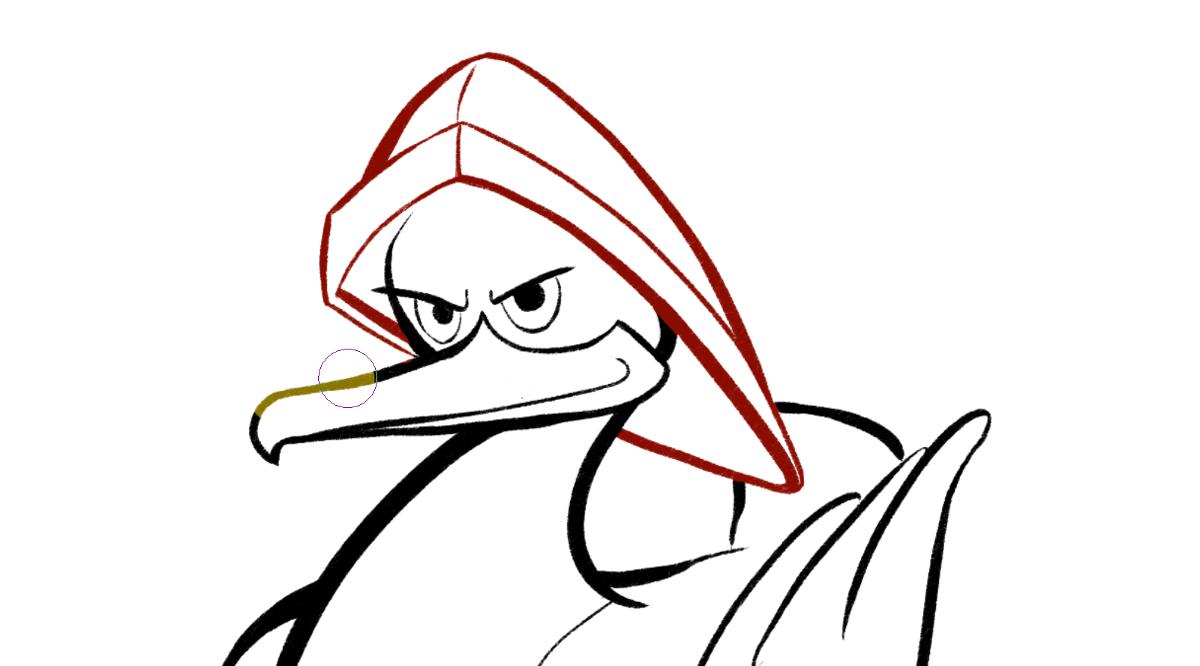
ペインティング¶
混沌から始める¶
ここでは、まずランダムな図形とテクスチャをごちゃ混ぜにし、その結果生じる混沌(カオス)からインスピレーションを得て、さまざまな概念を形成します。浮かぶ雲から何かを見出したり、抽象的でランダムなテクスチャーから認識できる図形を見つけたりするようなものです。多くのコンセプトアーティストがこのテクニックを使っています。
形状ブラシやスプレーブラシのようなブラシを使用して、さまざまな図形を描画することができます。その結果生じるノイズから、あなたの脳に図形や構図を選択させてみましょう。
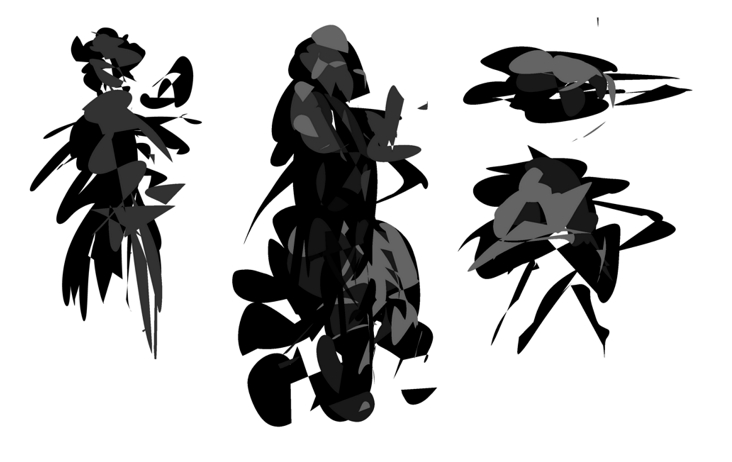
次にこれらの図形を描きなおして、自分が思っている形状に 近くなるようにし、通常の描画ブラシで描画します。この方法は描画環境で行うのが最適です。
色の明るさベースの下地から始める¶
この方法の起源は、古い油絵の習慣にあります。まず下絵を描き、その上に色を塗って、暗い下地に輝きを通します。
Krita では、この目的のために合成モードを使用できます。上位のレイヤーで色合成モードを選択すると、相対輝度を変更せずに画像の色を変更できます。人間は彩度や色相の違いよりも色調の違いに敏感なので、これは有用です。これにより、完成段階の色に変更する前のグレースケールで作業できます。
この方法の詳細については、ここ(英文) をクリックしてください。
タイルとテクスチャを準備する¶
多くのアーティストは、ゲームのアニメーションなどに使用される 3D アセットのテクスチャを作成するために Krita を使用します。Krita には多くのテクスチャテンプレートがあり、そこから選択してテクスチャを作成することができます。これらのテンプレートには、テクスチャリングワークフローで使用される共通のサイズ、ビット深度、色プロファイルがあります。
Krita にはリアルタイム-シームレス-タイルモードもあり、テクスチャアーティストが簡単にタイルとテクスチャを準備し、シームレスかどうかをその場でチェック可能です。タイルモードはラップアラウンドモードと呼ばれ、このモードを有効にするには、 を参照します。キャンバスをリアルタイムでタイル状に描画し、シームレスなパターンとテクスチャを作成できるようになったので、このモードでは連結したパターンとモチーフを簡単に作成できます。
ピクセルアートを作成¶
Krita を使用して、高解像度のピクセルペイントを作成することもできます。ドット絵の外観は、インデックス色フィルタレイヤーを使用し、ディザリングパターンをオーバーレイすることで実現できます。一般的なレイヤーグループの配置は次のとおりです。
インデックス色フィルタは、ユーザが選択した特定の色を アートワークのグレースケール値にマップします。次の例で分かるように、細長の黒と白のグラデーションの下には インデックス色が適用されているため、黒と白のグラデーションでは 選択した色が異なる値で表示されます。
次に示すように、インデックス色フィルタダイアログで 必要な色とランプを選択できます。
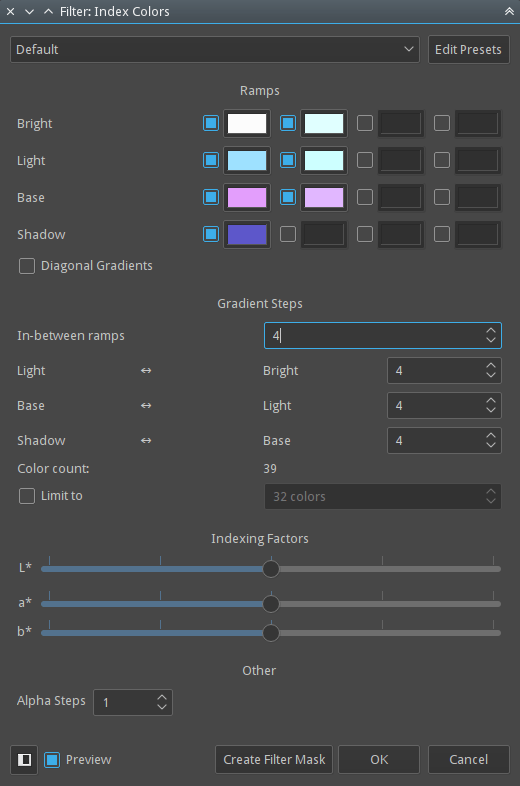
ディザリングを使用してアートの外観を向上させ、インデックス色フィルタによって生じるバンディング(縞模様のムラ)を緩和することができます。Krita にはデフォルトでさまざまなディザリングパターンが用意されており、それらはパターンドッキングパネルに含まれています。これらのパターンを塗りつぶしレイヤーとして使用し、合成モードを overlay に設定して、必要に応じて不透明度を調整できます。一般に不透明度の範囲は 10~25% が理想的です。
アートワークをグレースケールで描画し、上にインデックス色フィルタレイヤーを追加してから、上記のレイヤーグループの配置に示すように、インデックス色フィルタの下かつアートワークレイヤーの上にディザリングパターンの塗りつぶしレイヤーを追加します。インデックス色フィルタをフィルタレイヤーとして追加したので、任意の段階でアートワークを描画または調整できます。
色ごとに異なるグループを追加したり、グループごとに異なるディザリングパターンを追加することができます。
このレイヤー配置で描画した例を次に示します。
