Démarrer Krita¶
Lorsque vous démarrez Krita pour la première fois, il n'y aura aucun tableau ni nouveau document ouvert par défaut. Vous serez accueilli par un écran d'accueil, qui possédera une option pour créer un nouveau fichier ou ouvrir un document existant. Pour créer un nouveau tableau, vous devez créer un nouveau document à partir du menu Fichier ou en cliquant sur Nouveau Fichier dans la section Début de l'écran de bienvenue. Cela ouvrira la boîte de dialogue du nouveau fichier. Si vous souhaitez ouvrir une image existante, vous pouvez soit utiliser ou glisser l'image de votre ordinateur à la fenêtre de Krita.
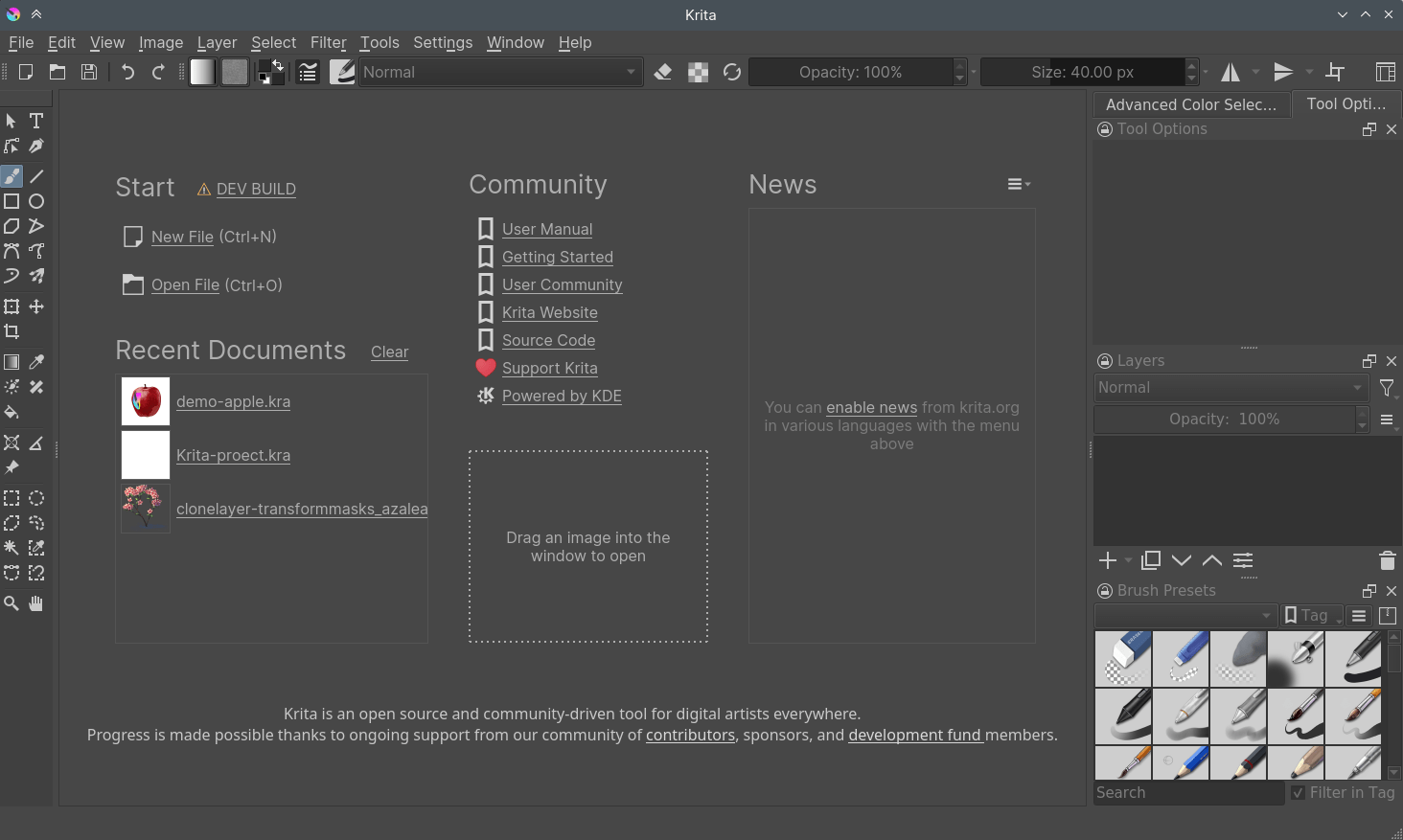
Créer un Nouveau Document¶
Un nouveau document peut être créé de la manière suivante.
Cliquez sur Fichier à partir du menu de l'application, en haut.
Ensuite, cliquez sur Nouveau.... Vous pouvez aussi faire cela en pressant le raccourci :kbd:` « CTRL » + « N » `.
Désormais vous obtenez une boîte de dialogue Nouveau Document comme affiché ci-dessous :
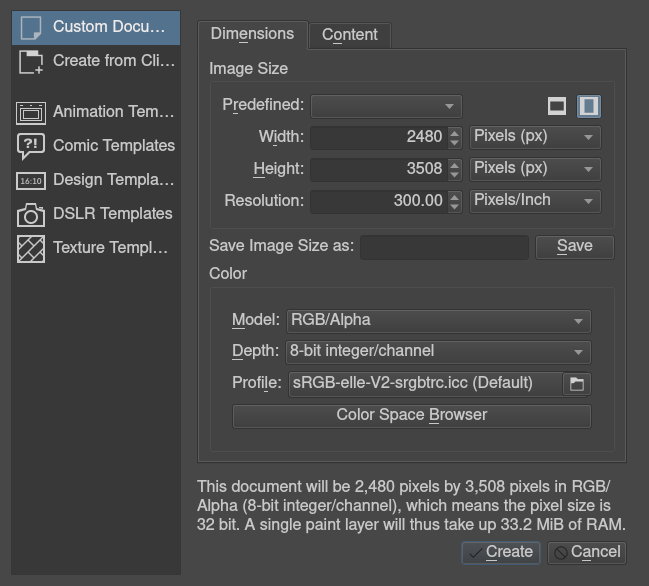
Cliquez sur la section Document Personnalisé et dans l'onglet Dimensions choisissez A4 (300 ppi) ou n'importe quelle taille que vous préférez dans la liste déroulante Prédéfinie. Pour en savoir plus sur les autres sections comme Créer à partir du presse-papier et les modèles, voir Create New Document.
Soyez sûr que le profil de couleur est RVB et que la profondeur est réglée sur Entier sur 8 bits / canal dans la section Couleur. Pour obtenir des informations avancées sur les couleurs et la gestion des couleurs, référez-vous vers Couleurs.
Comment utiliser des brosses¶
Maintenant, sur le tableau blanc, faites un simple clic gauche de la souris ou dessinez avec votre stylet sur une tablette graphique. Si tout est correct, vous devriez être capable de dessiner sur le tableau ! L'outil Brosses devrait être sélectionné par défaut lorsque vous démarrez Krita, mais si pour certaines raisons ce n'est pas le cas, vous pouvez cliquer sur cette icône à partir de la boîte à outils et activer l'outil brosse.
Bien sûr, vous voudrez utiliser différentes brosses. Sur votre droite, il y a un panneau nommé « Préréglages des brosses » (ou en haut, appuyez sur la touche F6 pour le trouver) avec tous ces carrés mignons avec des stylos et des crayons.
Si vous voulez personnaliser les préréglages, regardez l'Éditeur de Brosses dans la barre d'outils. Vous pouvez aussi accéder à l'Éditeur de Brosses avec la touche F5.
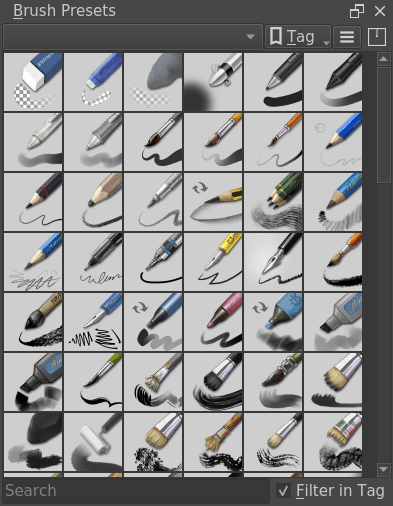
Sélectionnez un des carrés pour choisir une brosse, puis dessinez sur le tableau. Pour changer de couleur, cliquez sur le triangle dans le panneau Sélecteur de couleurs avancé.
Effacement¶
Il existe des préréglages de bosses pour l'effacement, mais c'est souvent plus rapide d'utiliser le mode gomme. En appuyant sur la touche E, votre brosse actuelle bascule entre le mode gomme et dessin. Cette méthode d'effacement fonctionne avec la majorité des outils. Vous pouvez effacer en utilisant l'outil Ligne, l'outil Rectangle et même l'outil Dégradé.
Enregistrer et ouvrir des fichiers¶
Maintenant que vous avez vu comment dessiner quelque chose dans Krita, vous souhaitez peut-être l'enregistrer. L'option « Enregistrer » est à la même place que dans tous les autres programmes informatiques : le menu Fichier, puis Enregistrer. Sélectionnez le dossier où vous souhaitez avoir votre dessin, puis sélectionnez le format de fichier que vous souhaitez utiliser (« .kra » est le format par défaut de Krita et enregistrera tout le projet). Ensuite, cliquez sur Enregistrer. Certaines versions plus anciennes de Krita sont affectées d'un bogue et nécessitent que vous entriez manuellement le type de l'extension.
Si vous souhaitez afficher votre image sur Internet, veuillez consulter le tutoriel Enregistrement pour l'Internet.
Regardez Navigation pour plus d'informations basiques, Concepts de base pour une introduction à Krita comme média, ou sortez juste de là et explorez Krita !
