Rectangular Selection Tool¶
This tool, represented by a rectangle with a dashed border, allows you to make Selections in a rectangular shape. To create a rectangular selection simply  and drag on the area of the canvas that you wish to select.
and drag on the area of the canvas that you wish to select.
Wichtig
Most of the behavior of the Rectangular Selection Tool is common to all other selection tools, please make sure to read Selections to learn more about this tool.
Hotkeys and Stickykeys¶
Ctrl + R selects this tool.
 + Shift constrains the selection to a perfect square. (Make sure to press
+ Shift constrains the selection to a perfect square. (Make sure to press  before Shift key)
before Shift key) + Ctrl makes the selection resize from the center. (Make sure to press
+ Ctrl makes the selection resize from the center. (Make sure to press  before Ctrl key)
before Ctrl key) + Alt allows you to move the selection. (Make sure to press
+ Alt allows you to move the selection. (Make sure to press  before Alt key)
before Alt key)Shift +
 sets the subsequent selection to ‚add‘. You can release the Shift key while dragging, but it will still be set to ‚add‘. Same for the others.
sets the subsequent selection to ‚add‘. You can release the Shift key while dragging, but it will still be set to ‚add‘. Same for the others.Alt +
 sets the subsequent selection to ‚subtract‘.
sets the subsequent selection to ‚subtract‘.Ctrl +
 sets the subsequent selection to ‚replace‘.
sets the subsequent selection to ‚replace‘.Shift + Alt +
 sets the subsequent selection to ‚intersect‘.
sets the subsequent selection to ‚intersect‘.
Added in version 4.2:
Hovering your cursor over the dashed line of the selection, or marching ants as it is commonly called, turns the cursor into the move tool icon, which you
 and drag to move the selection.
and drag to move the selection. will open up a selection quick menu with amongst others the ability to edit the selection.
will open up a selection quick menu with amongst others the ability to edit the selection.
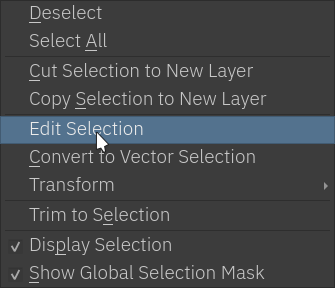
Added in version 5.0:
 + Ctrl + Alt allows you to rotate the rectangle around the marked corner. (Make sure to press
+ Ctrl + Alt allows you to rotate the rectangle around the marked corner. (Make sure to press  before Ctrl + Alt shortcut)
before Ctrl + Alt shortcut) + Ctrl + Alt + Shift allows you to rotate a constrained perfect square around the marked corner. (Make sure to press
+ Ctrl + Alt + Shift allows you to rotate a constrained perfect square around the marked corner. (Make sure to press  before Ctrl + Alt + Shift shortcut)
before Ctrl + Alt + Shift shortcut)
Hinweis
To subtract a perfect square, you can do the following: Press Alt +  shortcut, then release the Alt key while dragging and press Shift key to constrain.
shortcut, then release the Alt key while dragging and press Shift key to constrain.
Tipp
You can switch the behavior of the Alt key to use Ctrl key instead by toggling the switch in the General Settings
Tool Options¶
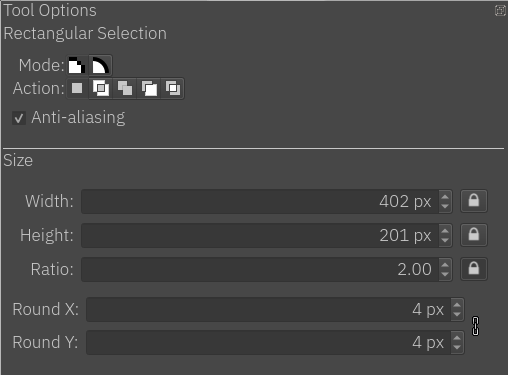
- Mode
This option is explained in the Pixel and Vector Selection Types section.
- Action
This option is explained in the Pixel and Vector Selection Types section.
- Anti-aliasing
This toggles whether or not to give selections feathered edges. Some people prefer hard-jagged edges for their selections.
Bemerkung
Anti-aliasing is only available on Pixel Selection Mode.
- Width
Shows you the current width while you are creating the selection. You can manually type the value and use the ‚Lock Width‘ for your next selection to have the selected value.
- Lock Width
Forces the next selection to have the current width.
- Height
Shows you the current height while you are creating the selection. You can manually type the value and use the ‚Lock Height‘ for your next selection to have the selected value.
- Lock Height
Forces the next selection to have the current height.
- Ratio
Shows the ratio between height and width of the selection. Similar to Height, and Width, you can manually type the value and use the ‚Lock Ratio‘ for your next selection to have the selected value.
- Lock Ratio
Forces the next selection to have the current ratio.
Hinweis
If you want your selection to be of specific size:
Type the width and height.
Press the Lock Width and Lock Height buttons.
 where you want your selection to be.
where you want your selection to be.
Added in version 4.1.3:
- Round X
The horizontal radius of the rectangle corners.
- Round Y
The vertical radius of the rectangle corners.
- Chain Link
When linked the aspect ratio between the roundness of X and Y coordinates will be locked. To disconnect the chain just click in the links and it will separate in two parts.
