Пензлі¶
Це кінчики пензля або текстури, які використовуються у наборах пензлів. Це можуть бути файли PNG або файл .abr з Photoshop або файли .gbr з GIMP.
Примітка
У поточній версії Krita може лише імпортувати текстуру пензля з файла abr. Вам доведеться повторно створити пензлі додаванням відповідних значень для розміру, інтервалу тощо.
Їх можна змінювати або встановлювати для них мітки за допомогою редактора наборів пензлів.
Див. Кінчики пензлів, щоб дізнатися більше.
Приклад: завантаження пензля Photoshop (*.ABR)¶
Від певного моменту часу, у Photoshop для збирання пензлів до окремого файла використовують формат ABR. Krita може читати і завантажувати файли .abr, хоча і з певними особливостями. Для нашого прикладу ми скористаємося файлом .abr, який містить численні зображення типів дерев і папороті. Маємо дві мети. Першою є створення набору пензлів, доступ до якого для малювання лісу можна буде швидко отримати за допомогою бічної панелі наборів пензлів. Другою метою є створення окремого пензля, який ми зможемо змінювати на льоту для створення враження різноманіття флори без потреби у спеціальному наборі пензлів для кожного типу рослин.
Спочатку слід отримати файл (
.zip,.rar,…), який містить файл.abrі усі умови ліцензування та зауваження. Спочатку, обов’язково ознайомтеся із умовами ліцензування, якщо такі визначено!Розпакуйте файл
.abrдо домашнього каталогу Krita для пензлів.На бічній панелі наборів пензлів виберіть один з пензлів, для якого використовується рушій піксельних пензлів. Можна вибрати пензель чорнильного пера або суцільного заповнення.
Відкрийте редактор параметрів пензля (F5).
Виберіть вкладку «Стандартна», розташовану поряд із вкладкою «Авто». У відповідь у вікні редактора буде показано придатний до гортання список зображень мініатюр, більшість з яких буде чорними на білому тлі. У нижній частині вікна буде розташовано дві піктограми:
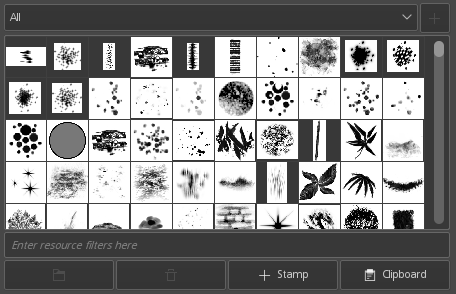
Натисніть на піктограми блакитної теки і перейдіть до теки, куди було збережено файл
.abr. Відкрийте файл.Якщо програмі вдасться відкрити файл, ви побачите декілька нових мініатюр у нижній частині вікна. У нашому випадку це мініатюри різних типів дерев. Тепер вам слід визначити, які з мініатюр потрібні вам як набори пензлів (подібно до вашого олівця), а які ви використовуватимете лише час від часу.
Припустімо, серед мініатюр є зображення вічнозеленого дерева, яке, ми впевнені, буде регулярно використовуватися у наших малюнка, тому нам потрібен спеціальний пензель для нього. Для створення такого пензля слід виконати наступні дії:
Клацніть на потрібному нам зображенні дерева.
Змініть назву пензля у верхній частині вікна параметрів редактора пензлів. Нехай назвою буде «Дерева — високе вічнозелене».
Натисніть кнопку «Зберегти до наборів».
Тепер у пензель «Високе вічнозелене» безпечно збережено, і ви можете поекспериментувати з його параметрами, скоригувавши їх до бажаних значень. Наприклад, можна змінити параметр розміру та параметр тиску так, щоб розмір дерева змінювався, залежно від тиску на стило (якщо ви користуєтеся для малювання стилом!).
Щойно буде визначено бажані параметри пензля, вам слід зробити останню річ (але натисніть спочатку кнопку Перезаписати пензель!).
Час створити графіку для попереднього перегляду пензля. Найпростішим способом для пензлів цього типу є спорожнення зображення на панелі нотатника за допомогою кнопки Скинути. Далі, слід розташування курсор у центрі квадрата панелі нотатника і клацнути лівою кнопкою миші. Ви маєте побачити зображення вашої текстури (у нашому випадку це буде вічнозелене дерево). Втім, щоб це спрацювало, зображення має вміщатися до нашого квадрата. Це означає, що, можливо, доведеться скоригувати розмір пензля. Щойно ви досягнете бажаного результату, можна натиснути кнопку Перезаписати пензель, і програма збереже ваш пензель і зображення попереднього перегляду для нього.
Альтернативним методом, який потребуватиме дещо більше зусиль, але надасть вам ширший контроль над результатом, є такий:
Встановіть розташування файла мініатюри попереднього перегляду пензля .kpp у Krita і відкрийте цей файл розміром 200x200 пікселів для редагування.
Ви готові до додавання наступної текстури! З цього моменту, достатньо вичистити, виправити і повторити дії з кожною текстурою, для якої ви хочете створити відповідний набір пензлів.
