Коригування¶
Фільтри коригування застосовуються до усього зображення. Їх призначено для керування кольорами і контрастністю.
Висвітлювання¶
Фільтр висвітлення для усього зображення. Назва походить від подібного трюку у традиційному фотомистецтві.
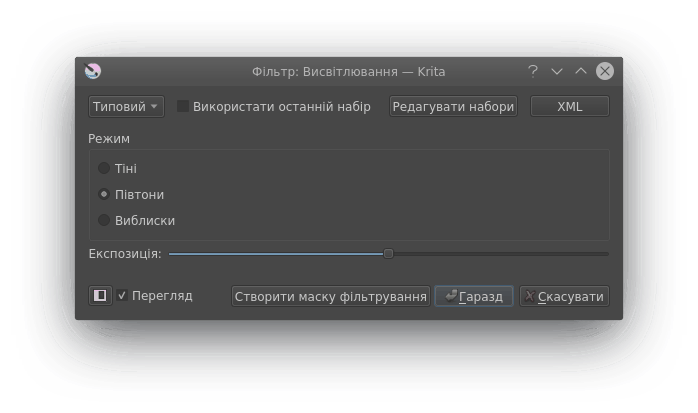
- Тіні
Ефект здебільшого застосовується до темних тонів.
- Півтони
Ефекти здебільшого застосовується до помірних тонів.
- Виблиски
Вибір цього пункту призведе до застосування ефекту лише для виблисків.
- Експозиція
Потужність застосування фільтра.
Вигорання¶
Фільтр вигоряння для усього зображення. Назва походить від подібного трюку у традиційному фотомистецтві.
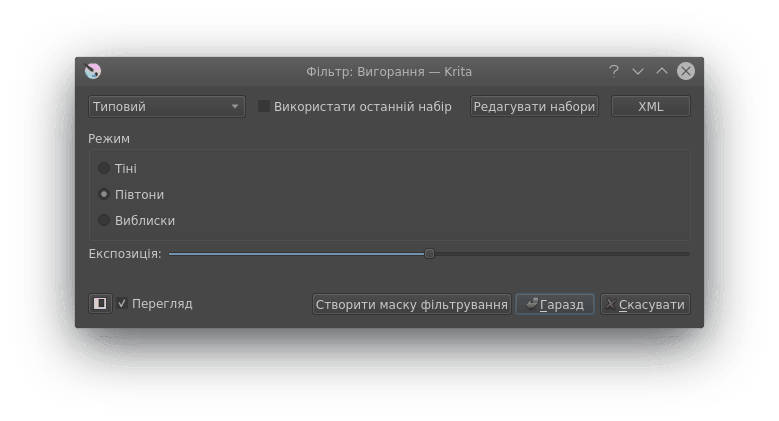
- Тіні
Ефект здебільшого застосовується до темних тонів.
- Півтони
Ефекти здебільшого застосовується до помірних тонів.
- Виблиски
Вибір цього пункту призведе до застосування ефекту лише для виблисків.
- Експозиція
Потужність застосування фільтра.
Рівні¶
За допомогою цього фільтра ви можете безпосередньо вносити зміни до рівнів значень тонів зображення, пересуваючи повзунки для виблисків, середніх тонів та тіней. Ви навіть можете встановити вихідний і вхідний діапазони тонів для зображення. Програма показуватиме гістограму для контролю за розподілом тонів. Типовим клавіатурним скороченням для фільтра рівнів є Ctrl + L.
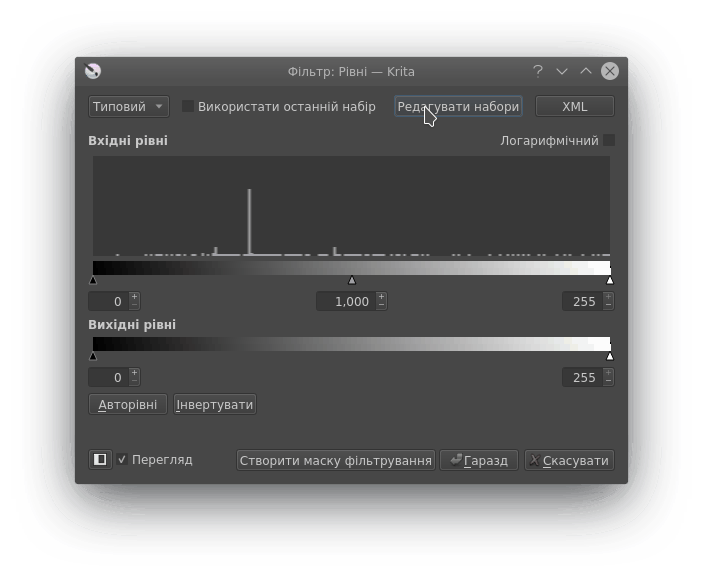
За допомогою цих двох кнопок ви можете перемикатися між коригуванням рівнів «лише освітленості» та «окремих каналів». Якщо ви скористаєтеся останнім режимом, ви зможете змінювати рівні для кожного з каналів окремо і змінювати активний канал шляхом вибору його у списку, який розташовано праворуч від кнопок.
У цій області буде показано гістограму для активного каналу.
Це повзунок, яким ви можете скористатися для швидкої зміни точок чорного і білого у вхідних даних та гамми.
Ці пункти вхідних даних мають те саме призначення, що і повзунок вхідних рівнів, але надає вам змогу точно скоригувати ці значення.
Це повзунок, яким ви можете скористатися для швидкої зміни точок чорного і білого у вихідних даних.
Ці пункти вхідних даних мають те саме призначення, що і повзунок вихідних рівнів, але надає вам змогу точно скоригувати ці значення.
За допомогою цих кнопок ви можете керувати візуалізацією гістограми. Натискання першої кнопки призводить до використання лінійного масштабу (типовий варіант). Натискання другої кнопки переводить гістограму до логарифмічної шкали. Натискання третьої кнопки змінює вертикальний розмір гістограми так, щоб він збігався із розміром усієї гістограми в області. Четверта кнопка змінює вертикальний розмір так, щоб вертикальний розмір гістограми відповідав вертикальному розміру області для більшої частини гістограми, але з обрізанням довгих піків, які породжено викидами у даних. Ви також можете змінити розмір гістограми клацанням і вертикальним перетягуванням у області гістограми або подвійним клацанням для зміни між режимами «відповідність всюди» та «відповідність із обрізанням довгих піків».
Натискання цієї кнопки відкриває діалогове вікно авторівнів для поточного каналу.
За допомогою цих кнопок ви можете скинути (згори до низу) рівні поточного каналу, вхідні рівні на поточному каналі, вихідні рівні поточного каналу та рівні усіх каналів.
Натисканням цієї кнопки можна відкрити мультиканальне діалогове вікно авторівнів (доступне лише для моделі кольорів RGBA).
Цей фільтр дуже корисний для початкового чищення сканованої графіки або зображень у відтінках сірого. Якщо сканована графіка є світлою, ви можете перетягнути чорний елемент керування на вхідних рівнях праворуч, щоб зробити графіку темнішою, або, якщо хочете вилучити сірі ділянки, ви можете перетягнути білий елемент керування ліворуч.
Авторівні є швидким способом коригування тону зображення. Ви можете оновити рівні фільтра автоматично за допомогою вікна авторівнів, яке відкривається після натискання однієї із описаних вище кнопок:
Added in version 5.1.
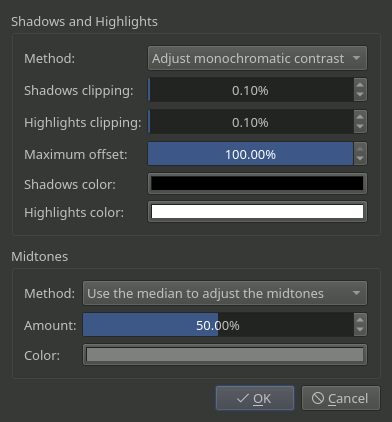
Тіні і виблиски: у цій групі віджетів ви можете вибрати спосіб покращення тіней і виблисків на зображенні.
Метод: цим пунктом можна скористатися лише для моделі кольорів RGBA при використанні мультиканальних авторівнів. Він надає змогу визначити, слід застосовувати ті самі вхідні рівні до усіх каналів чи вибрати різні вхідні рівні для кожного каналу.
Обрізання тіней і Обрізання виблисків: ці параметри визначають частку темних або світлих кольорів, яку має бути обрізано. Це корисно, якщо гістограма має довгі низькорівневі «хвости» на краях тіней або виблисків.
Максимальний відступ: за допомогою цього параметра ви можете встановити, наскільки можна зсувати вхідні точки чорного і білого кольорів від їхніх відносних екстремумів.
Колір тіней і Колір виблисків: надають вам змогу вибрати, які кольори має бути використано для тіней і виблисків.
Пів тони: у цій групі віджетів ви можете вибрати спосіб покращення середніх тонів на зображенні.
Метод: тут ви можете вказати програмі, що не слід удосконалювати середні тони, або вказати метод для визначення точки середнього тону зображення за допомогою медіани або середнього значення за гістограмою.
Величина: за допомогою цього параметра ви можете вибрати, наскільки остаточна точка середнього тону, яку використано для коригування зображення, буде відхилятися від центра гістограми. Якщо ви виберете значення 0%, як точку середнього тону, буде вибрано центр гістограми (це означатиме «без виправлення, окрім вихідного кольору). Якщо ви виберете значення 100%, буде використано медіану або середнє значення (залежно від вибраного методу). Якщо ви виберете проміжне значення, проміжну точку середнього тону буде визначено за допомогою лінійної інтерполяції.
Колір: надає вам змогу вибрати, який колір має бути використано для середніх тонів виведення.
Якщо вам потрібно змінити параметри пізніше, ви можете натиснути кнопку Створити маску фільтрування для додавання рівнів як масок фільтрування.
Криві коригування кольорів¶
За допомогою цього фільтра можна коригувати усі канали, працюючи з кривими. За допомогою цього фільтра ви навіть можете скоригувати альфа-канал та канал освітленості. Цей канал часто використовують для остаточної обробки фільтрами і коригування настрою зображення шляхом виправлення загального кольору. Наприклад, сцену з драконом, який дихає полум’ям, можна зробити червонішою і жовтішою, скоригувавши криві з метою надання їй гарячішого вигляду. Так само, сцену зі сніговими горами можна зробити холоднішою, скоригувавши сині і зелені тони. Типовим клавіатурним скороченням для цього фільтра є комбінація клавіш Ctrl + M.
Змінено в версії 4.1: Починаючи з версії 4.1 цей фільтр можна застосовувати і до кривих відтінку і насиченості.
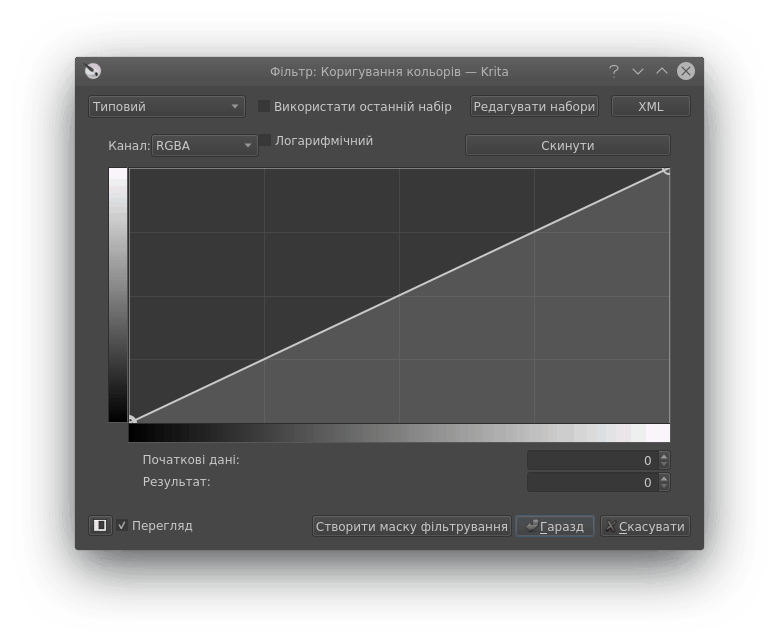
Міжканальне коригування кольорів¶
Added in version 4.1.
Іноді, коли ви коригуєте кольори зображення, бажаним є більше насичення яскравих кольорів або додавання більшої яскравості до пурпурових кольорів.
Досягти потрібного результату можна за допомогою міжканального фільтра коригування кольорів.
У верхній частині вікна розташовано два спадних списки. Перший з них призначено для вибору Каналу для внесення змін. За допомогою спадного списку Основний канал ви можете вибрати канал, який буде використано для керування тим, до яких частин вносяться зміни.
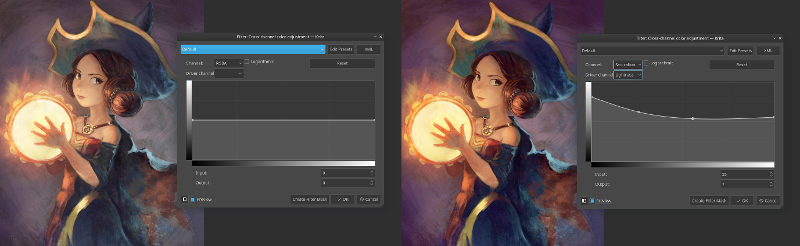
За горизонтальною віссю на полі кривої відкладено дані каналу драйвера, а за вертикальною — канал, до якого ви хочете внести зміни.
Якщо ви хочете збільшити насиченість світліших частин, виберіть Насиченість з першого спадного списку і Освітленість у списку основного каналу. Далі перетягніть правий кінець вгору.
Якщо ви хочете зменшити насиченість усього, окрім синьо-зелених тонів, виберіть Насиченість для каналу і Відтінок для основного каналу. Далі, додайте точку посередині і перетягніть вниз точки на обох боках.
Криві яскравості/контрастності¶
За допомогою цього фільтра ви зможете скоригувати яскравість і контрастність зображення за допомогою коригування кривих.
Застаріло починаючи з версії 4.0: Ці криві було вилучено у Krita 4.0, оскільки ці дії можна виконувати за допомогою фільтра коригування кольорів. Застарілі файли із кривими яскравості-контрастності буде завантажено як файли із кривими користування кольорів.
Баланс кольорів¶
За допомогою цього фільтра ви можете керувати балансом кольорів зображення: достатньо пересунути відповідним чином повзунки для тіней, середніх тонів та виблисків. Типовим клавіатурним скороченням для цього фільтра є Ctrl + B.
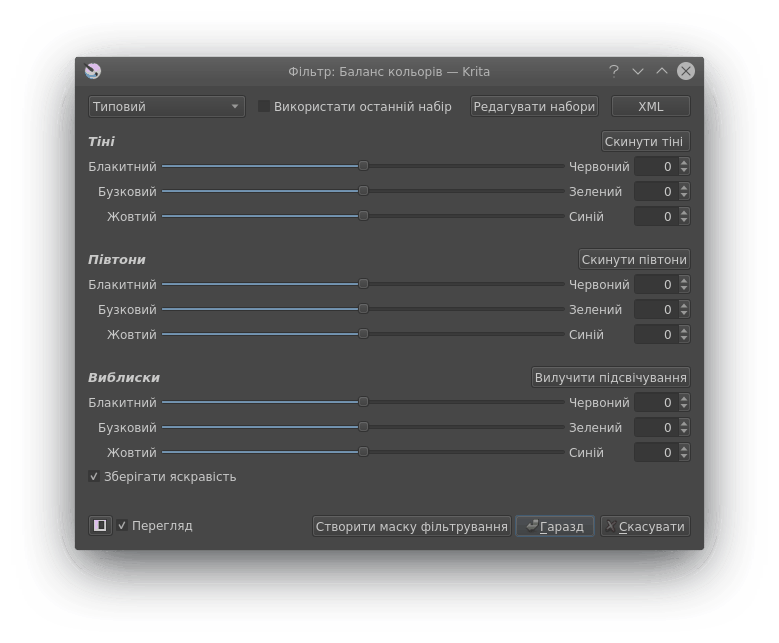
Прибрати насичення¶
Загальний фільтр зменшення насиченості для усього зображення. Перетворює будь-яке зображення на зображення у відтінках сірого. Має декілька варіантів логіки перетворення кольорів на відтінки сірого. Типовим клавіатурним скороченням для цього фільтра є Ctrl + Shift + U.
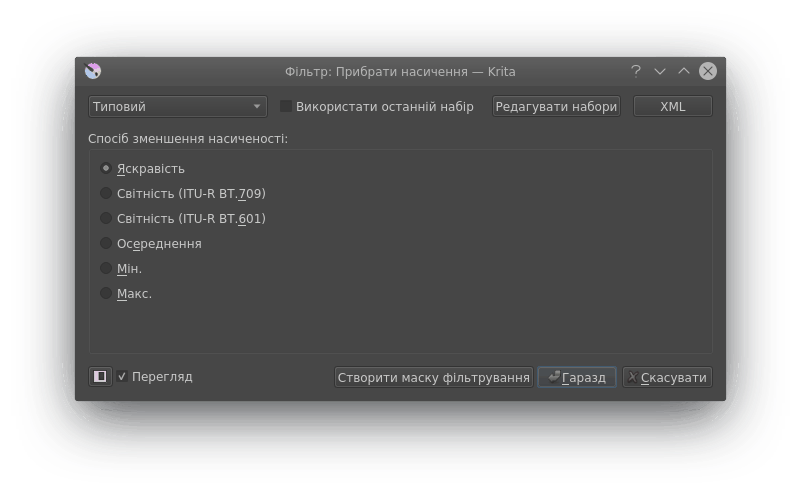
- Освітленість
Перетворює кольори на відтінки сірого кольору на основі моделі HSL.
- Світність (ITU-R BT.709)
Виконує перетворення кольорів на відтінки сірого на основі відповідної суми зважених значень каналів відповідно до ITU-R BT.709.
- Світність (ITU-R BT.601)
Виконує перетворення кольорів на відтінки сірого на основі відповідної суми зважених значень каналів відповідно до ITU-R BT.601.
- Середнє
Усереднює усі канали.
- Мін.
Віднімає усі значення для пошуку значення сірого.
- Макс.
Додає усі канали для отримання значення сірого.
Інвертувати¶
Цей фільтр, як можна зрозуміти з назви, інвертує значення кольорів зображення. Отже, білий (1,1,1) стане чорним (0,0,0), жовтий (1,1,0) стане синім (0,1,1), тощо. Типовим клавіатурним скороченням для цього фільтра є Ctrl + I.
Автоконтрастність¶
Намагається скоригувати контрастність до універсальних прийнятних значень.
Коригування HSV/HSL¶
За допомогою цього фільтра ви можете скоригувати відтінок, насиченість і значення або освітленість, пересуваючи відповідні повзунки. Типовим клавіатурним скороченням для фільтра є комбінація клавіш Ctrl + U.
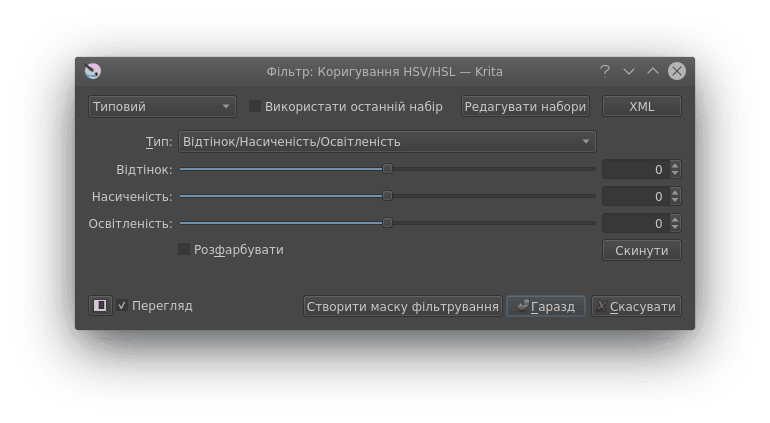
- Розфарбувати
Це варіант для надання усім пікселям однакового відтінку. Типово, буде використано формулу HSL.
- Застарілий режим
Під час розробки Krita 4.3 було удосконалено алгоритм HSV для кращого врахування варіації яскравості. Це важливо, оскільки контрастність за яскравістю є найважливішою контрастністю, тому втрата цієї контрастності є критичною. За допомогою цього пункту можна увімкнути поведінку попередніх версій програми для файлів, які було створено у цих версіях.
Поріг¶
Прости чорно-білий пороговий фільтр, який використовує значення світності sRGB. Перетворює будь-яке зображення на чорно-біле, вхідне число визначає порогове значення, яке розмежовує області чорного і білого кольорів.
Нахил, зсув, сила¶
Інший тип фільтра балансування кольорів із трьома засобами вибору кольору, який матиме ту саму форму, як і та, яку використано у параметрах.
Цей фільтр є корисним, оскільки його визначено Американською спілкою кіно як «ASC_CDL», тобто це стандартний спосіб опису методу балансування кольорів.
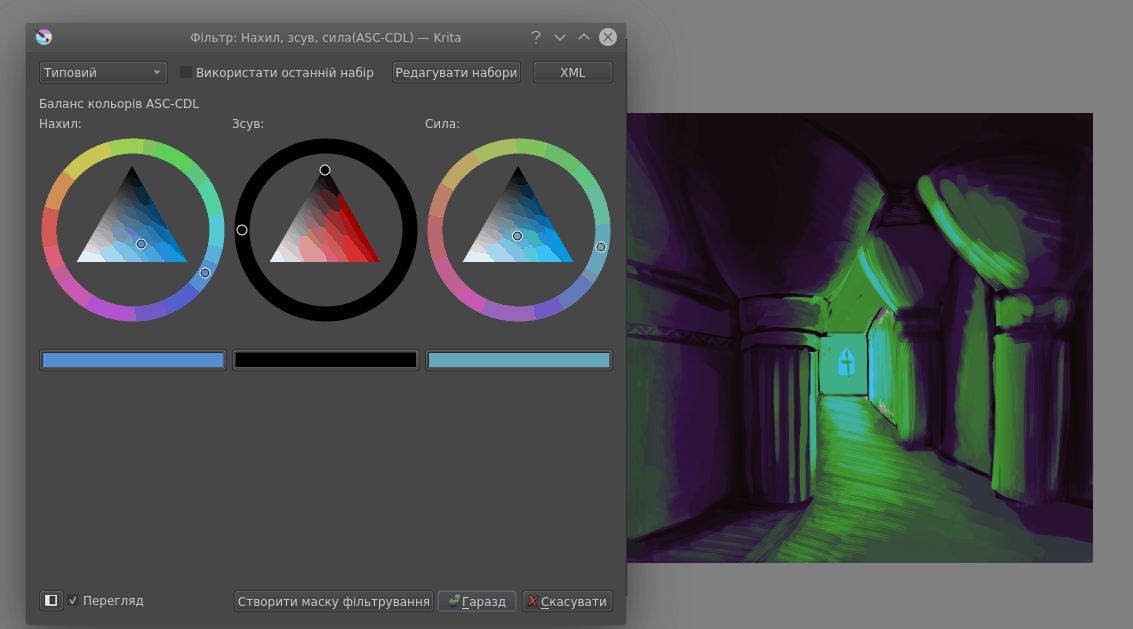
- Нахил
Цей пункт відповідає множенню. Його призначено для визначення коригування світліших кольорів на зображенні.
- Зміщення
Визначає наскільки великим є відступ нижньої частини від верхньої, отже визначає колір найтемніших кольорів.
- Потужність
Цей пункт відповідає степеневій функції. Його призначено для коригування діапазону кольорів на зображенні від середніх до темних.
