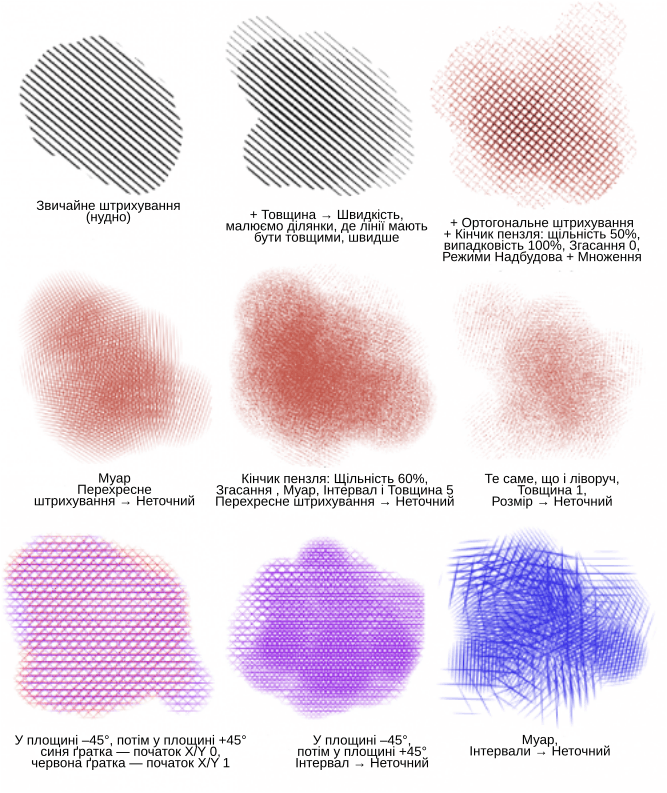Рушій штрихового пензля¶
Коли автор уперше спробував цей пензель, враження було «прості паралельні лінії» (і нагороду за найнудніший пензель буде вручено…). На щастя, за допомогою наявних наборів пензлів автору вдалося розібратися із усіма можливостями цього пензля.
Параметри¶
Кінчик пензля¶
Кінчик пензля просто визначає ділянку, де буде показано штрихування.
Прозорі ділянки кінчика пензля дають прозоріше штрихування, але, як і зі звичайним пензлем, повторне малювання на ділянці збільшує рівень непрозорості.
Саме штрихування здебільшого є нерухомим, тому малювання за допомогою пензля штрихування насправді працює як «проявлення» штрихування, а не малювання за допомогою пензлів із паралельними штрихами. Винятком є муар із увімкненою динамікою Поперечне штрихування.
Змінюйте форму або текстуру пензля для отримання спектру ефектів. Наприклад, зменшення щільності автоматичного пензля надасть штрихуванню зернистої текстури.
Динаміка Розмір впливає на кінчик пензля, а не на товщину ліній штрихування.
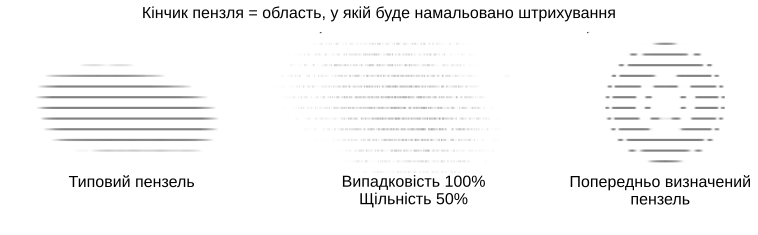
Налаштування штрихування¶
Перш ніж продовжувати, на час написання цього розділу у програмі була вада, яка спричиняла незмінність товщини ліній при типових налаштуваннях. Щоб усунути цю проблему, перейдіть до пункту Налаштування штрихування і позначте Згладжені лінії. Розробники знають про цю проблему, отже невдовзі ваду може бути виправлено.
Трьома параметрами є:
Згладжені лінії: цей пункт керує згладжуванням. Якщо не працює зміна товщини ліній, позначте цей пункт, і все має запрацювати, оскільки програма перемкнеться на інший алгоритм обчислення товщини.
Субпіксельна точність: здається, цей пункт стосується якості обробки зображення, але різниця не дуже помітна. Позначте його, якщо хочете.
Розфарбувати тло: якщо буде позначено цей пункт, програма розфарбує тло під штрихуванням.
Результат дещо залежить від того, чи позначено перші два пункти, але різниця не така помітна, щоб нею перейматися. Рекомендуємо просто позначити перші два пункти.
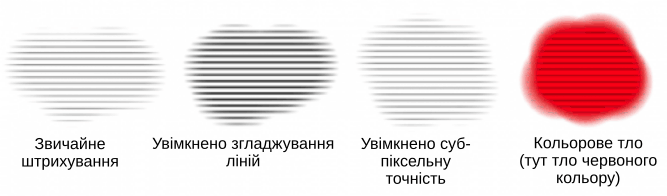
Параметри штрихування¶
Тут наведено пункти основних параметрів штрихування. Їхнє призначення доволі інтуїтивно зрозуміле:
Кут: кут нахилу штрихування.
Інтервал: відстань між лініями у штрихуванні.
Скористайтеся значенням у 2 пікселі або більшим, інакше лінії буде важко розрізнити.
Динаміка «Інтервал» насправді не встановлює випадкові значення для інтервалу, а використовує значення «Інтервали на основі вхідних даних» для подальшого поділу ґратки. Значенням параметра «Інтервали на основі вхідних даних» може бути число від 2 до 7.
Товщина: товщина лінії.
Насправді, це товщина лінії + порожньої ділянки, отже сама лінія буде удвічі тонша за це значення.
Якщо ви використовуєте однакове значення для інтервалу і товщини лінії, лінії і області між ними будуть однакової товщини.
Ви можете динамічно змінювати це значення за допомогою динаміки товщини.
Якщо товщина лінії не змінюватиметься, скористайтеся «Налаштуваннями штрихування»: позначте пункт «Згладжені лінії».
Початок за X і Початок за Y: штрихування має фіксовану позицію — малювання просто «проявляє» наявне під ним штрихування. Щоб посунути штрихування ви можете скористатися цими двома значеннями. За допомогою цих параметрів можна отримувати різні ефекти ґратки.
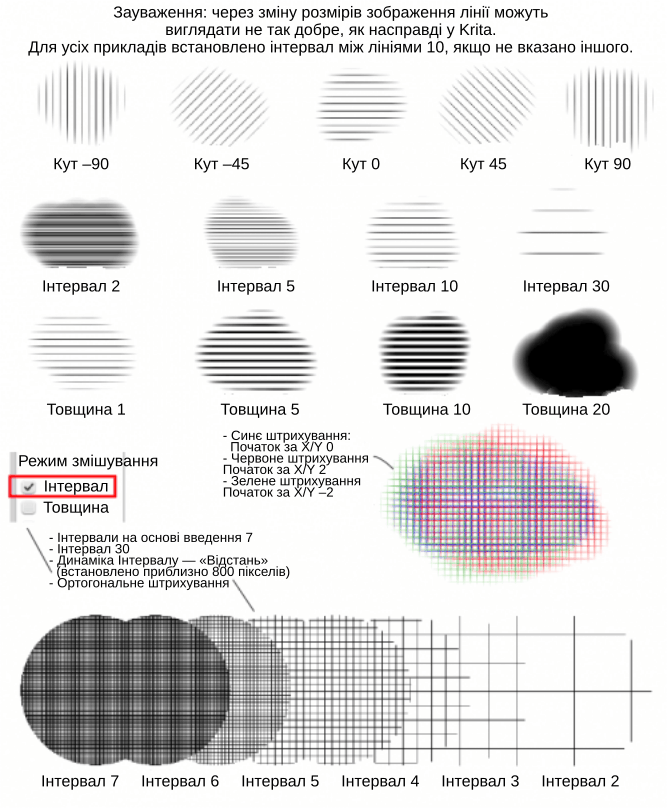
Нарешті, у нашому розпорядженні стилі штрихування:
Без поперечного штрихування: базові паралельні лінії
Лише у перпендикулярній площині: лінії ґратки
Площина -45 градусів, потім площина +45 градусів — див. приклад.
Площина +45 градусів, потім площина -45 градусів — див. приклад. Насправді, не дуже відрізняється від прикладу вище, — це здебільшого порядок, який змінюється при використанні динаміки.
Муар: див. приклад.
Динаміка поперечного штрихування працює, лише якщо ви вже вибрали стиль поперечного штрихування. Якщо налаштовано, програма малюватиме поперечне штрихування за умовами динаміки (тиску, швидкості, кута…).
З більшістю стилів штрихування використання динаміки поперечного штрихування на базовому рівні дає той самий стиль штрихування, можливо, без якоїсь рідкісної лінії.
Виключенням є муар, який створює інший візерунок.
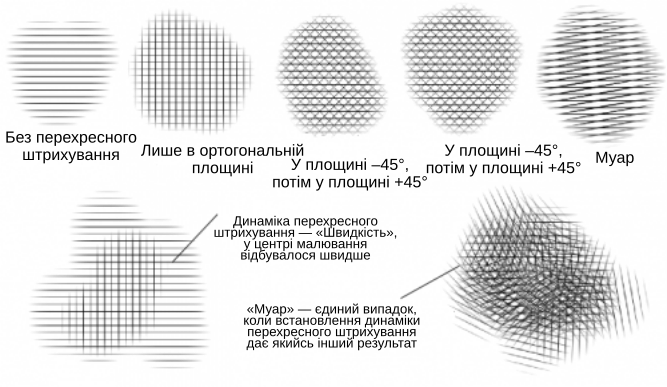
Користування¶
Якщо вам не хочеться, щоб краї були нечіткими, перейдіть до панелі параметрів кінчика пензля і встановіть значення згасання 1.00. Рекомендуємо виконувати штрихування на окремому шарі, а потім витерти зайві ділянки.
Тепер поради щодо користування:
Ви, звичайно ж, можете користуватися пензлем для звичайного штрихування. У використаних автором підручника версіях типовий інтервал дорівнював 1, а це надто мало, отже збільште значення інтервалу до числа від 2 до 10.
Якщо звичайне штрихування здається вам надто правильним, збільште товщину і встановіть динаміку товщини у значення Тиск (якщо ви користуєтеся планшетом) або Швидкість (якщо ви користуєтеся мишею). Правда ж, виглядає природніше? (Якщо користуєтеся мишею, пройдіться ділянками, де лінії штрихування мають бути товщими, малюючи швидше.)
Пісочна текстура: додайте щільності і/або випадковості до вашого автопензля, щоб отримати пісочну структуру.
Ви також можете встановити режим малювання у значення «Надбудова», а режим у значення «Множення», щоб додати деяким кольорам глибини (див. приклад із ґраткою).
Спробуйте позмінювати Початок за X і Початок за Y, використовуючи той самий візерунок.
Для отримання складніших візерунків скористайтеся динамікою Інтервал. Додайте динаміку товщини лінії та інші динаміки, щоб підсилити ефект.
Нарешті, муар доволі неприродний без додаткових ефектів. Набагато цікавішим його може зробити встановлення для динаміки перехресного штрихування значення Неточна.
Щоб отримати красивішу текстуру, встановіть для товщини лінії динаміку Неточна, дещо зменшіть щільність і збільште Випадковість, і отримаєте чудову пісочну текстуру.