Krita 시작하기¶
Krita를 처음 시작했을 때 새 캔버스나 문서가 기본적으로 열리지는 않습니다. 대신 시작 화면이 나타나는데, 이곳에서 새 파일을 만들거나 기존 문서를 열 수 있습니다. 새 캔버스를 만들 때에는 파일 메뉴에서 새 문서를 만들거나, 시작 화면의 시작 섹션에서 새 파일을 클릭하십시오. 그러면 새 파일 대화 상자가 열립니다. 기존 이미지를 열 때에는 를 사용하거나, 컴퓨터에서 이미지를 Krita 창으로 드래그하십시오.
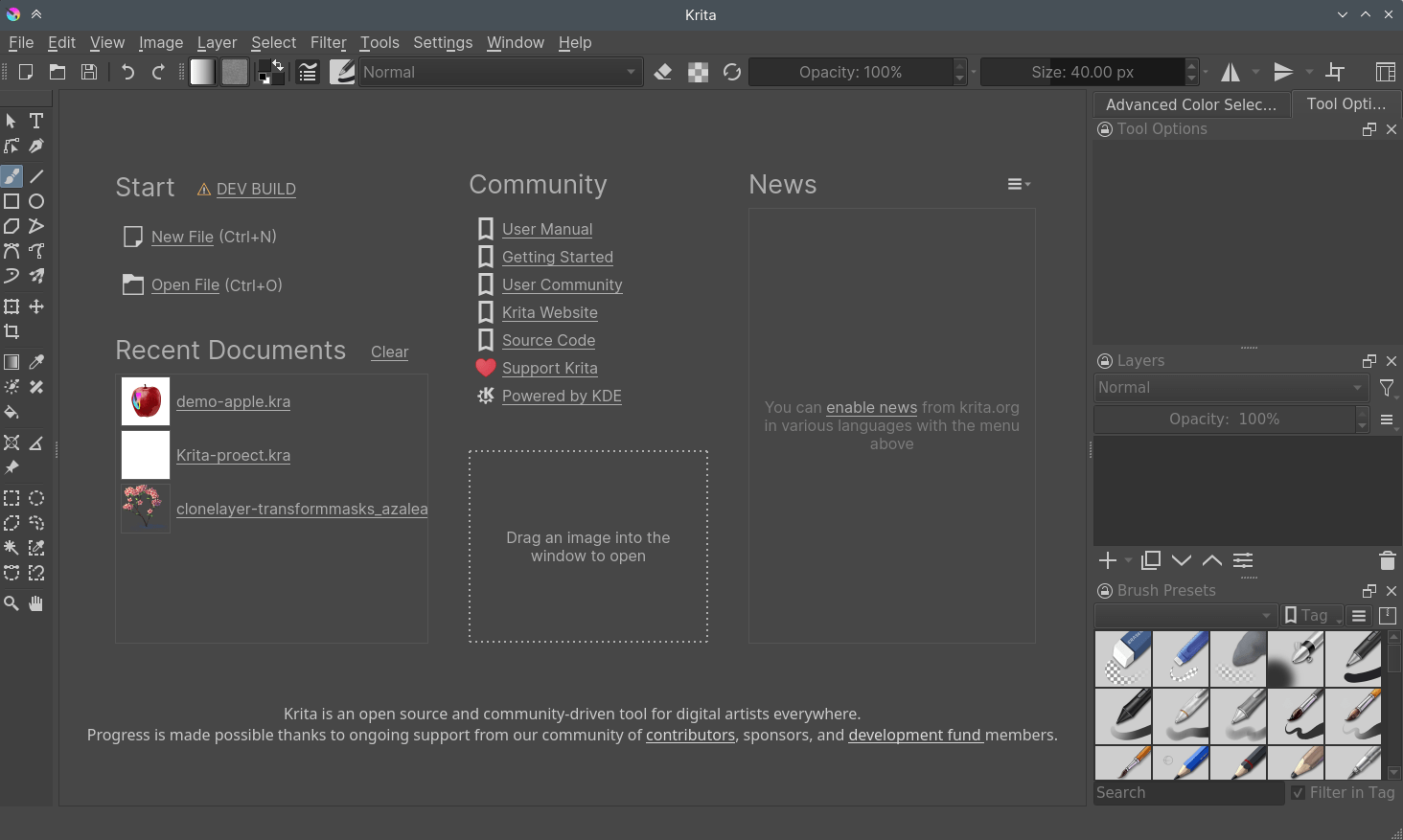
새 문서 만들기¶
다음 방법으로 새 문서를 만들 수 있습니다.
앱 위쪽에 있는 메뉴에서 파일을 클릭하십시오.
그 다음 새로 만들기를 클릭하십시오. 또는 Ctrl + N 단축키를 눌러 이 작업을 수행할 수 있습니다.
이제 아래 그림과 같이 새 문서 대화 상자가 표시됩니다.
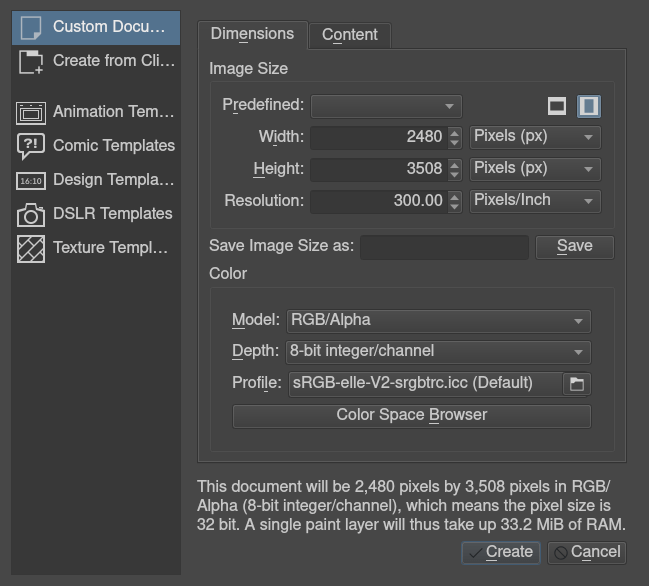
Click on the Custom Document section and in the Dimensions tab choose A4 (300ppi) or any size that you prefer from the Predefined drop down. To know more about the other sections such as create document from clipboard and templates see 새 문서 만들기.
색 프로필이 RGB이고 색상 섹션에서 색 농도를 8비트 정수/채널로 설정했는지 확인하십시오. 색상 및 색 관리에 대한 자세한 내용은 해당 문서를 참조하십시오.
브러시 사용하기¶
이제 빈 흰 캔버스에 마우스 왼쪽 단추를 클릭하거나 그래픽 태블릿에 펜으로 그림을 그리십시오. 모든 것이 올바르게 작동한다면 캔버스에 그림을 그릴 수 있습니다! Krita를 시작할 때 기본적으로 브러시 도구를 선택하지만, 그렇지 않다면 도구 상자의 아이콘을 클릭하여 브러시 도구를 활성화할 수 있습니다.
다른 브러시를 사용하고 싶다면 오른쪽의 브러시 사전 설정 도커(또는 F6 키 누름)에서 펜이나 크레용 등 다양한 브러시를 사용할 수 있습니다.
사전 설정을 조정하려면 도구 모음의 브러시 편집기를 사용하십시오. F5 키를 눌러도 브러시 편집기를 열 수 있습니다.
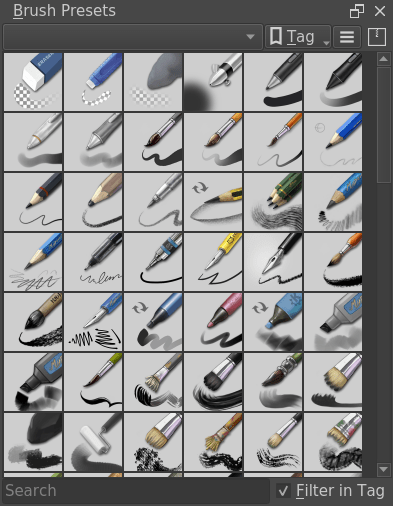
아무 사각형이나 골라 브러시를 선택한 다음 캔버스에 그리십시오. 색상을 변경할 때에는 고급 색상 선택기 도커에 있는 삼각형을 클릭하십시오.
지우기¶
지우개 브러시 사전 설정이 존재하지만, 지우개 전환을 사용하는 것이 더 빠릅니다. E 키를 눌러서 지우개와 브러시를 전환할 수 있습니다. 이 지우기 방법은 대부분의 도구에서 작동합니다. 선 도구, 직사각형 도구 외에도 그라디언트 도구를 사용하여 지울 수 있습니다.
파일 저장하고 열기¶
이제 Krita에서 무언가를 그리는 방법을 알아냈다면 저장한 후 나중에 볼 수 있습니다. 저장 옵션은 다른 모든 컴퓨터 프로그램에 있는 것과 같은 위치에 있습니다. 메뉴 표시줄의 파일, 저장을 클릭하십시오. 이미지를 저장할 폴더를 선택하고 사용할 파일 형식을 선택하십시오(.kra는 Krita의 기본 형식이며 모든 것을 저장할 수 있습니다). 그 다음 저장을 누르십시오. 일부 이전 버전의 Krita에는 버그가 있기 때문에 확장자를 수동으로 입력해야 합니다.
인터넷에 이미지를 표시하려면 웹 저장 튜토리얼을 참조하십시오.
더 많은 기본 정보를 보려면 탐색 문서를, Krita에서 사용하는 각종 개념을 이해하려면 기초 개념 문서를 참조하십시오. 준비가 되었다면 직접 Krita를 탐험해 보십시오!
