Snapping¶
In Krita 3.0, we now have functionality for Grids and Guides, but of course, this functionality is by itself not that interesting without snapping.
Snapping is the ability to have Krita automatically align a selection or shape to the grids and guides, document center and document edges. For Vector layers, this goes even a step further, and we can let you snap to bounding boxes, intersections, extrapolated lines and more.
All of these can be toggled using the snap pop-up menu which is assigned to Shift + S shortcut.
Now, let us go over what each option means:
- Grids
This will snap the cursor to the current grid, as configured in the grid docker. This doesn’t need the grid to be visible. Grids are saved per document, making this useful for aligning your art work to grids, as is the case for game sprites and grid-based designs.
- 픽셀
This allows to snap to every pixel under the cursor. Similar to Grid Snapping but with a grid having spacing = 1px and offset = 0px.
- 안내선
This allows you to snap to guides, which can be dragged out from the ruler. Guides do not need to be visible for this, and are saved per document. This is useful for comic panels and similar print-layouts, though we recommend Scribus for more intensive work.
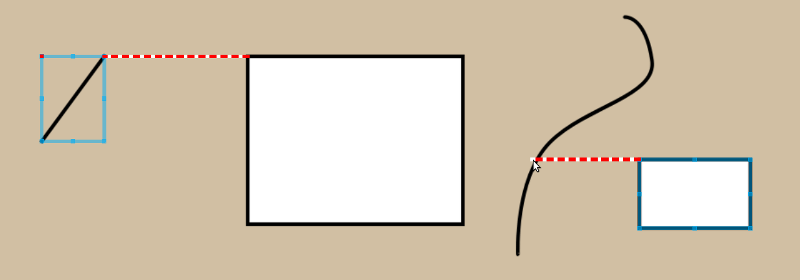
- Orthogonal (Vector Only)
This allows you to snap to a horizontal or vertical line from existing vector objects’ nodes (Unless dealing with resizing the height or width only, in which case you can drag the cursor over the path). This is useful for aligning object horizontally or vertically, like with comic panels.
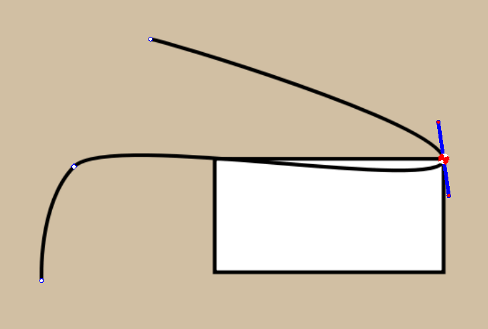
- Node (Vector Only)
This snaps a vector node or an object to the nodes of another path.
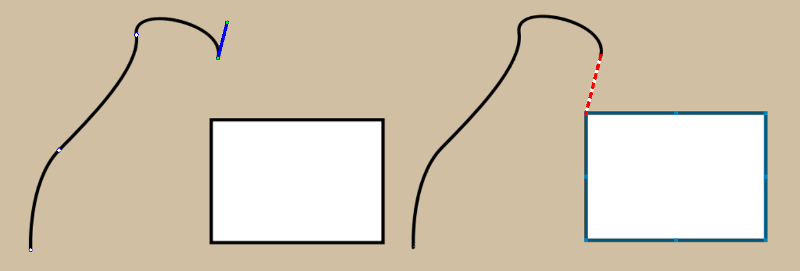
- Extension (Vector Only)
When we draw an open path, the last nodes on either side can be mathematically extended. This option allows you to snap to that. The direction of the node depends on its side handles in path editing mode.
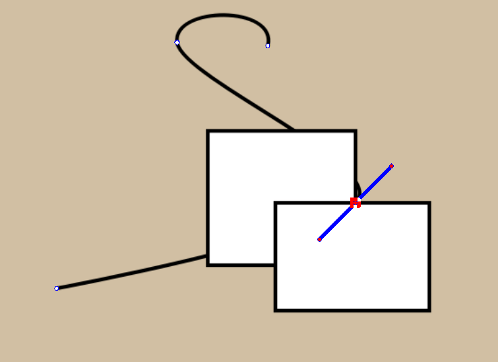
- Intersection (Vector Only)
This allows you to snap to an intersection of two vectors.
- Bounding box (Vector Only)
This allows you to snap to the bounding box of a vector shape.
- Image bounds
Allows you to snap to the vertical and horizontal borders of an image.
- Image center
Allows you to snap to the horizontal and vertical center of an image.
The snap works for the following tools:
직선
Rectangle
Ellipse
폴리선
Path
자유형 경로
다각형
그라디언트
Shape Handling tool
The Text-tool
Assistant editing tools
The move tool (note that it snaps to the cursor position and not the bounding box of the layer, selection or whatever you are trying to move)
The Transform tool
Rectangle select
Elliptical select
Polygonal select
Path select
Guides themselves can be snapped to grids and vectors
Snapping doesn’t have a sensitivity yet, and by default is set to 10 screen pixels.
