*.exr¶
« .exr » est le format de fichiers principal pour enregistrer et charger selon les profondeurs en bit du point flottant. A cause de la bibliothèque disponible pour charger et enregistrer ces images totalement en « Open Source », il est le format principal pour les échanges.
Les profondeurs de bits en virgule flottante sont utilisés par l'industrie de l'infographie pour enregistrer les valeurs de référence pour les scènes, ce qui peut être fait avec une caméra ou un logiciel de rendu sur ordinateur. Les valeurs de référence pour les scènes permettent que le le fichier puisse avoir des valeurs plus blanches que blanches, ce qui ensuite veux dire que le fichier peut enregistrer des conditions d'éclairage comme les levers de soleil de façon très réaliste. Ces fichiers « exr » peuvent alors être utilisés à l'intérieur d'un logiciel de rendu pour créer un éclairage réaliste.
Krita peut charger et enregistrer au format « exr » pour peindre au-dessus (oui, Krita peut peindre avec les valeurs choisies de scènes) et échanger avec les applications comme Blender, Mari, Nuke et Natron.
Color Management¶
EXR file format does not have any internal color management capabilities, i.e. when saving the data into the file, no color space information is written into the file. Next time you load the same file into Krita, Krita will assign the default color space to the file (usually "Rec 709 Linear"). It may cause the file to change visually.
In general, there are two ways to handle the color management for the EXR files: OCIO and profile-based.
OCIO-based workflow¶
You need to select OCIO configuration and share it between Krita and other tools you use (Blender, Natron and etc). When using OCIO Krita will not use the assigned profile and will use the OCIO configuration you selected.
Profile-based workflow¶
Alternatively, you can assign the necessary ICC profile to the imported image. If you import the image and you know its color space is not "Rec 709 Linear TRC", just use plugin to assign a different profile.
Note
If you do not see Assign Profile plugin, make sure it is activated in the Python Plugin Manager: . After activating the plugin, restart Krita.
If your work is based on some non-default color space (e.g. ACES), then you can set this color space as the default for loading EXR images. Go to and select the required color space at Color profile for imported EXR images selector. Next time you load any EXR image, this color space will be assigned automatically.
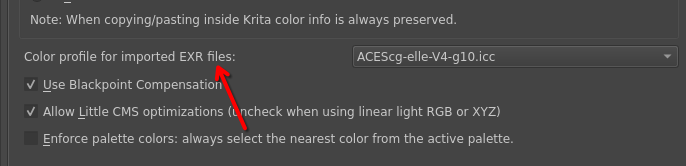
If you want to read more about color managed workflows, check this chapter.
